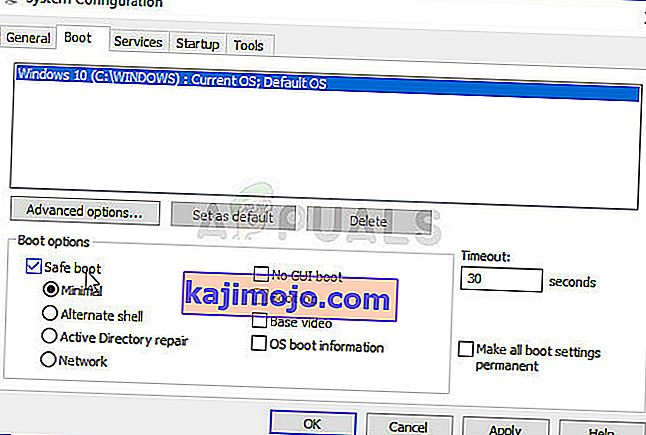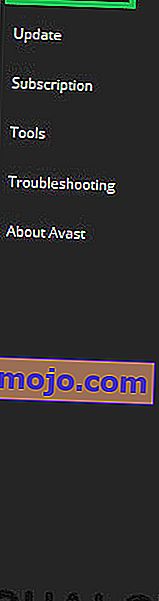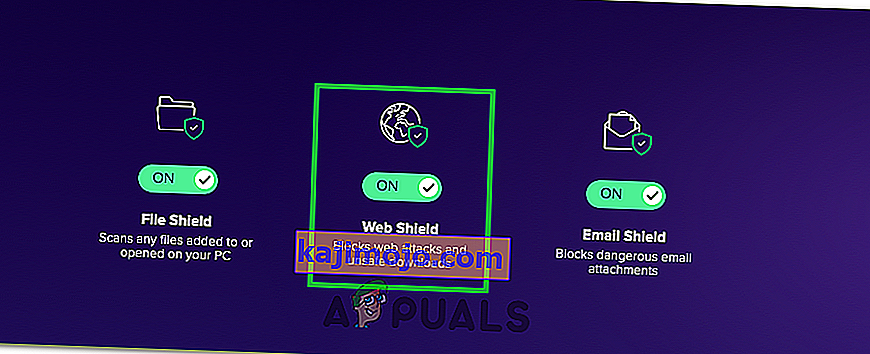Terdapat pelbagai faktor yang boleh mempengaruhi cara anda menyambung ke laman web atau perkhidmatan mana pun di komputer anda. Kadang kala, masalahnya adalah dengan penyedia Internet anda dan laman web tidak akan dimuat sehingga penyedia memutuskan sudah waktunya untuk menyelesaikan masalah tersebut. Kadang-kadang ia adalah perkakasan anda dan anda perlu mengganti komponen yang rosak atau membaikinya entah bagaimana.
Walau bagaimanapun, kadang-kadang masalahnya berkaitan dengan tetapan tertentu di komputer anda dan masalah ini dapat diselesaikan dengan menyelesaikan masalah. Ini biasanya ditunjukkan dengan cara laman web memuatkan pada penyemak imbas tertentu dan bukan pada yang lain. Baca selebihnya artikel untuk melihat penyelesaian yang ada.
Penyelesaian 1: Kosongkan Cache Penyemak Imbas Chrome Anda
Menghapus cache pada penyemak imbas Chrome adalah penyelesaian yang disarankan oleh salah seorang pengguna Chrome yang mengalami masalah ini di setiap laman web yang dibukanya dan banyak pengguna lain mengesahkan bahawa kaedah ini berfungsi 100%. Namun, walaupun anda menggunakan penyemak imbas lain selain Google Chrome, membersihkan cache mempunyai peluang yang tinggi untuk berjaya.
- Kosongkan data penyemakan imbas anda di Chrome dengan mengklik tiga titik menegak di sudut kanan atas. Selepas itu, klik pada pilihan "Lebih banyak alat" dan kemudian "Hapus data penyemakan imbas". Untuk membersihkan semuanya untuk memilih pilihan "awal waktu" sebagai pengaturan waktu dan memilih jenis data yang ingin anda hapus.
Kami mengesyorkan membersihkan cache dan kuki.

- Pastikan anda menghidupkan semula komputer anda selepas itu dan mencabut kabel Internet DSL anda atau menghidupkan dan mematikan penyesuai Wi-FI anda sebelum menghidupkan komputer anda.
- Untuk menyingkirkan semua kuki, terutama yang bernama NWOLB, sekali lagi klik pada tiga titik dan pilih Tetapan. Tatal ke bawah dan kembangkan tetapan Lanjutan. Buka tetapan Kandungan dan tatal ke bawah ke senarai semua kuki yang masih ada setelah anda menghapusnya di Langkah 1. Padamkan semua kuki dan perhatikan yang bernama NWOLB kerana pengguna mendakwa bahawa kuki tersebut menyebabkan masalah yang paling besar.
- Hidupkan semula komputer anda dan periksa apakah masalahnya diselesaikan.
Penyelesaian 2: Kemas kini Penyesuai Rangkaian Anda
Mempunyai penyesuai rangkaian terkini semestinya mustahak dan anda harus selalu memastikannya untuk mengelakkan masalah mengenai komputer anda. Ini mudah dicapai tetapi orang sering melupakannya kerana sistem operasi anda jarang memberi amaran tentang anda walaupun tidak mengesan penyesuai rangkaian, terutamanya jika peranti tersebut tidak berkaitan dengan Microsoft. Ikuti langkah di bawah untuk mengemas kini penyesuai rangkaian anda.
- Pertama sekali, anda perlu menyahpasang pemacu yang anda pasangkan pada mesin anda.
- Ketik "Device Manager" ke dalam bidang pencarian di sebelah butang Start menu untuk membuka tetingkap pengurus peranti. Anda juga boleh menggunakan kombinasi kunci Windows Key + R untuk membuka kotak dialog Run. Ketik devmgmt.msc di dalam kotak dan klik OK atau kekunci Enter.

- Kembangkan bahagian "Penyesuai Rangkaian". Ini akan memaparkan semua penyesuai rangkaian yang dipasang oleh mesin pada masa ini. Klik kanan pada penyesuai rangkaian yang ingin anda nyahpasang dan pilih "Nyahpasang peranti". Ini akan mengeluarkan penyesuai dari senarai dan menyahpasang peranti rangkaian.
- Klik "OK" apabila diminta untuk menyahpasang peranti.

- Keluarkan penyesuai yang anda gunakan dari komputer anda dan mulakan semula PC anda dengan segera. Setelah boot PC, arahkan ke halaman pengeluar anda untuk melihat senarai pemacu yang tersedia untuk sistem operasi anda. Pilih yang terbaru, muat turun dan jalankan dari folder Muat turun.
- Ikuti arahan di skrin untuk memasang pemacu dan pastikan penyesuai tetap terputus sehingga pemasangan meminta anda menyambung yang mungkin atau tidak. Mulakan semula PC anda setelah pemasangan selesai dan sambungkan penyesuai ke komputer anda
- Kembali ke Pengurus Peranti dan cari penyesuai rangkaian anda di bawah bahagian "Penyesuai Rangkaian". Klik kanan pada ikonnya dan klik Properties. Dari sini arahkan ke tab "Pengurusan Kuasa". Hapus centang pada kotak yang bertuliskan "Benarkan komputer mematikan peranti ini untuk menjimatkan kuasa".

- Periksa untuk mengetahui apakah masalahnya diselesaikan.
Penyelesaian 3: Beralih ke Pelayan DNS Google
Sekiranya terdapat masalah mengenai pelayan DNS anda, anda boleh beralih ke versi percuma oleh Google yang sering digunakan untuk menyelesaikan masalah seperti ini. Masalah DNS biasanya sukar diselesaikan dan tidak ada corak kapan kaedah ini harus diterapkan. Walau bagaimanapun, anda tidak akan rugi dan anda boleh menukar perubahan dengan mudah.
- Buka kotak dialog Jalankan dengan menggunakan kunci logo Windows + kombinasi kekunci R. Kemudian ketik "ncpa.cpl" di dalamnya dan klik OK untuk membuka tetingkap tetapan rangkaian.

- Setelah tetingkap Sambungan Internet terbuka, klik dua kali pada Penyesuai Rangkaian aktif anda.
- Kemudian klik Properties dan klik dua kali pada Internet Protocol Version 4 (TCP / IPv4).
- Cari Gunakan pilihan alamat pelayan DNS berikut.
- Tetapkan pelayan DNS Pilihan menjadi 8.8.8.8
- Tetapkan pelayan DNS Alternatif menjadi 8.8.4.4

Nota : Itu alamat pelayan DNS awam Google. Terdapat alternatif lain yang boleh anda selidiki tetapi pilihan ini biasanya memberikan hasil terbaik.
Penyelesaian 4: Matikan Opera Turbo pada Penyemak Imbas Opera Anda
Seperti yang dapat disimpulkan dari judul artikel ini, penyelesaian ini ditujukan kepada pengguna Opera dan masalah ini dapat diselesaikan dengan berkesan dalam banyak keadaan dengan menerapkan solusi ini. Opera Turbo adalah tetapan yang memungkinkan anda mempercepat muatan laman web tertentu tetapi ternyata pengaturan menyebabkan masalah lain yang tersembunyi. Ikuti langkah di bawah untuk menyelesaikan masalah.
- Buka penyemak imbas Opera anda dengan mengklik dua kali ikonnya di desktop atau dengan mencarinya. Cari ikon Opera Turbo di kiri bawah skrin, di sebelah kiri bar status
- Klik anak panah lungsur di sebelah kanan ikon dan pilih pilihan Konfigurasi. Anda akan melihat tiga pilihan: Automatik, Hidup dan Mati. Pastikan anda menetapkan pilihan ke Mati jika belum ditetapkan dan menerapkan perubahan.

- Periksa untuk mengetahui apakah masalah itu hilang setelah memulakan semula penyemak imbas Opera anda.
Penyelesaian 5: Lumpuhkan Tetapan Proksi
Ada kemungkinan komputer anda telah dikonfigurasi untuk menggunakan tetapan Proksi yang menyebabkan masalah ini dicetuskan ketika cuba mengakses laman web tertentu. Beberapa pelayan tidak bermain dengan baik dengan proksi kerana ralat ini kebanyakannya muncul. Oleh itu, dalam langkah ini, kami akan mematikan tetapan proksi ini di komputer kami dan kemudian periksa sama ada menghapuskan masalah ini. Untuk itu:
- Tekan kekunci Windows + R pada papan kekunci anda secara serentak.
- Kotak dialog run akan muncul di layar anda, ketik "MSConfig" di kotak kosong, dan tekan OK.

- Pilih pilihan boot dari tetingkap konfigurasi sistem dan kemudian periksa pilihan "Boot Selamat" .
- Klik sapukan dan tekan OK.
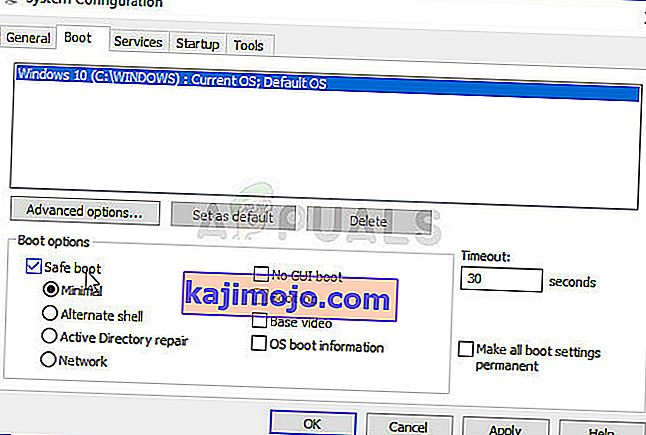
- Mulakan semula PC anda sekarang untuk boot ke mod selamat.
- Sekali lagi, tekan kekunci "Windows" + "R" yang sama secara serentak dan ketik "inetcpl.cpl" di kotak dialog Jalankan dan tekan "Enter" untuk melaksanakannya.

- Kotak dialog sifat internet akan muncul di skrin anda, pilih tab "Sambungan" dari sana.
- Hapus centang kotak " Gunakan pelayan proksi untuk LAN anda " dan kemudian klik OK.
- Buka MSConfig sekali lagi sekarang dan kali ini hapus centang pilihan boot selamat simpan perubahan anda dan mulakan semula komputer anda.
- Periksa untuk mengetahui sama ada masalah itu sudah selesai.
Penyelesaian 6: Tetapkan Semula Tetapan Penyemak Imbas
Dalam beberapa keadaan, penyemak imbas anda mungkin memperoleh beberapa konfigurasi palsu kerana mungkin tidak dapat melayari web dengan betul. Oleh itu, dalam langkah ini, kami akan menetapkan semula kedua-dua penjelajah internet lalai dan penyemak imbas Google Chrome kembali ke lalai asal mereka yang harus menghilangkan konfigurasi yang salah yang mungkin diperoleh penyemak imbas. Untuk itu:
- Tekan kekunci Windows + R pada papan kekunci anda secara serentak untuk membuka kotak dialog jalankan.
- Ketik "inetcpl.cpl" di sini di ruang dan tekan "Enter" untuk membukanya.

- Klik pada tab "Advanced" dan pilih butang "Reset" di bahagian bawah tetingkap.

- Setelah penyemak imbas penjelajah internet diset semula, kami juga harus menetapkan semula Penyemak Imbas Chrome.
- Sekarang buka penyemak imbas krom dan klik pada "Three Dots" di sebelah kanan atas.
- Navigasi melalui pilihan dan klik pada pilihan "Lanjutan" yang seharusnya ada di bahagian bawah layar.
- Pilih pilihan "Tetapkan semula tetapan ke Lalai asal" di bahagian bawah.

- Setelah tetapan semula selesai, mulakan semula Windows dan periksa untuk melihat apakah mesej ralat masih ditunjukkan semasa cuba menavigasi ke laman web.
Penyelesaian 7: Jalankan Penyelesai Masalah Rangkaian
Dalam beberapa kes, mungkin tetapan Rangkaian Anda tidak dikonfigurasi dengan benar oleh sistem operasi karena masalah ini dipicu. Untuk tujuan ini, kami dapat menjalankan pemecah masalah rangkaian lalai Windows untuk mengenal pasti dan membasmi sebarang kesalahan tersebut secara automatik. Untuk melakukannya, ikuti panduan di bawah.
- Tekan "Windows" + "I" untuk membuka tetapan.
- Dalam tetapan, klik pada pilihan " Kemas kini dan Keselamatan Windows ".

- Dari panel kiri, klik pada butang "Selesaikan Masalah" dan kemudian klik pada pilihan "Sambungan Internet" di sebelah kanan.
- Klik pada butang " Jalankan Penyelesai Masalah " dan tunggu sehingga penyelesai masalah bermula.

- Ikuti arahan di skrin untuk segera menjalankan pemecah masalah dan mengenal pasti sebarang kesalahan.
- Perbaiki ralat menggunakan penyelesai masalah ini dan periksa untuk melihat apakah masalah itu berlanjutan setelah melakukannya.
Penyelesaian 8: Lumpuhkan Avast WebShield
Jika anda menggunakan Avast Antivirus di komputer anda sebagai perlindungan dari virus dan malware, ada kemungkinan fitur perisai web antivirus mungkin menghalang aplikasi dan laman web tertentu agar tidak dimuat dengan baik. Oleh itu, dalam langkah ini, kami akan mematikan ciri avast ini dan kemudian memeriksa sama ada masalah itu diselesaikan dengan melakukannya. Untuk itu:
- Klik pada ikon "Lagi" di sebelah kiri bawah bar tugas dan klik ikon "Avast" untuk melancarkan Avast Antivirus.
- Di Avast Antivirus, klik pada ikon "Tetapan" dan pilih pilihan "Perlindungan Aktif" dari sebelah kiri tetingkap baru yang terbuka.
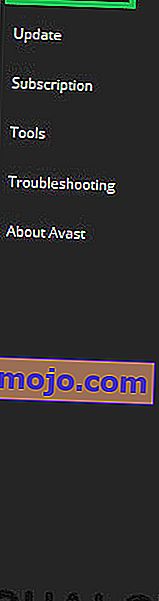
- Dalam hal ini, pastikan untuk mematikan fitur "Web Shield" dan pilih "Stop Permanently".
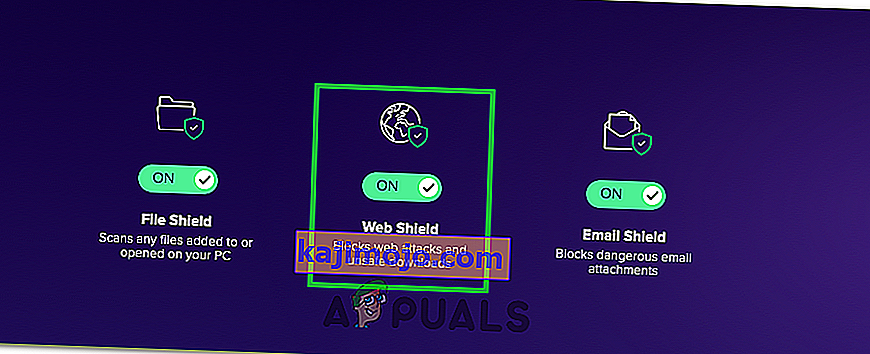
- Setelah menghentikan ciri ini secara kekal, periksa untuk melihat apakah masalahnya masih berlanjutan.
- Sekiranya berlaku, disyorkan untuk menghentikan Avast sepenuhnya dan periksa lagi.
- Sekiranya masalah tidak diselesaikan dengan mematikan Antivirus, anda boleh menghidupkannya semula.
Penyelesaian 9: Tetapkan Tarikh dan Masa
Kadang-kadang, jika tetapan tarikh dan waktu tidak dikonfigurasi dengan betul di komputer, masalah ini mungkin dapat dilihat semasa menyemak imbas. Dalam kebanyakan kes, tetapan tarikh dan waktu sangat penting kerana digunakan oleh komputer untuk memeriksa kesahihan laman web atau sijil keselamatan pelayan dan jika tarikh dan waktu tidak ditetapkan dengan betul, sijil tidak dapat disahkan. Oleh itu, dalam langkah ini, kita akan memperbetulkan tarikh dan masa komputer. Untuk itu:
- Cari dan cari ikon masa di sudut kanan bawah desktop PC anda.
- Klik kanan pada jubin paparan Tarikh dan Waktu dan klik pada butang "Sesuaikan Tarikh / Masa" .

- Alihkan "Tarikh dan Waktu Automatik" mati dan pilih opsi "Ubah" di bawah tajuk "Tetapkan Tarikh dan Waktu Secara Manual" .
- Konfigurasikan semula tarikh dan masa agar sesuai dengan tarikh dan masa semasa di wilayah anda.
- Periksa untuk mengetahui sama ada tindakan itu telah memperbaiki mesej ralat.
Penyelesaian 10: Tetapkan semula Tetapan IP
Ada kemungkinan bahawa tetapan IP di komputer anda mungkin tidak dikonfigurasi dengan benar karena masalah ini dipicu ketika mencoba mengakses laman web tertentu. Oleh itu, dalam langkah ini, kami akan menetapkan semula konfigurasi IP di komputer kami dan kemudian periksa sama ada membetulkan masalah ini. Untuk itu:
- Tekan "Windows ' + " R' untuk melancarkan prompt jalankan.
- Ketik "cmd" dan tekan "Shift" + "Ctrl" + "Enter" untuk melancarkannya dengan izin pentadbir.

- Pada command prompt, ketik perintah berikut satu per satu dan tekan "Enter" untuk melaksanakannya.
ipconfig / release ipconfig / all ipconfig / flush ipconfig / renew netsh int ip reset netsh winsock reset
- Setelah menjalankan perintah ini di command prompt, periksa untuk melihat apakah penyemakan imbas kembali normal.
Penyelesaian 11: Gunakan Pemacu Lalai Windows
Ada kemungkinan penyesuai rangkaian yang anda cuba pasang di komputer anda tidak dikonfigurasi dengan betul untuk dapat menyediakan sambungan yang stabil ke sistem operasi. Oleh itu, dalam langkah ini, kita akan mengeluarkan penyesuai rangkaian dari komputer kita sepenuhnya dan kemudian membiarkan Windows menggantinya dengan pemacu yang dianggapnya paling sesuai dengan komputer. Untuk itu:
- Tekan butang "Windows" + "R" pada papan kekunci anda untuk melancarkan arahan Run.
- Dalam arahan Run, ketik "Devmgmt.msc" dan tekan "Enter" untuk melancarkan pengurus peranti.

- Pada pengurus peranti, klik pada menu lungsur turun "Adaptor Rangkaian" untuk menyenaraikan pemacu yang mengawal sambungan rangkaian di komputer anda.
- Klik kanan pada pemacu rangkaian anda dan pilih pilihan "Nyahpasang Peranti" .

- Ikuti arahan pada skrin untuk mengeluarkan pemacu ini dari komputer anda sepenuhnya.
- Setelah mengeluarkan pemacu, mulakan semula komputer anda dan Windows akan menggantikan pemacu dengan pemacu lalai secara automatik.
- Setelah dimulakan semula, periksa untuk melihat apakah masalahnya sudah selesai.
Penyelesaian 12: Mod Selamat
Ada kemungkinan bahawa aplikasi latar belakang mungkin mengganggu penyesuai rangkaian komputer yang menyebabkan masalah ini dipicu. Oleh itu, dalam langkah ini, kita akan mematikan semua perkhidmatan latar belakang dan penyesuai dan menjalankan komputer dalam mod selamat untuk memeriksa sama ada sambungan rangkaian berfungsi dengan baik. Untuk melakukan itu:
- Tekan "Windows" + "R" untuk melancarkan prompt jalankan.
- Ketik "MSCONFIG" dan tekan "Enter" untuk melancarkan tetingkap konfigurasi.

- Klik pada tab "Perkhidmatan" dan hapus centang pilihan "Sembunyikan semua Perkhidmatan Microsoft" .

- Setelah mencentang pilihan ini, klik pada butang "Nonaktifkan Semua" dan kemudian klik "Terapkan" untuk menyimpan perubahan anda.
- Selepas itu, klik pada tab "Startup" dan kemudian klik pada butang "Open Task Manager" untuk melancarkan task manager.

- Di Task Manager, klik pada setiap aplikasi yang telah diaktifkan dan kemudian klik pada butang "Nonaktifkan" .
- Setelah mematikan aplikasi ini, periksa untuk melihat apakah masalah itu berlanjutan.
Penyelesaian 13: Menaip Perintah
Ada kemungkinan masalah itu dipicu di komputer anda kerana nilai MTU belum ditetapkan dengan tepat untuk penyesuai rangkaian yang anda gunakan. Oleh itu, dalam langkah ini, kita akan mengkonfigurasi ulang nilai ini dengan menjalankan perintah di command prompt. Untuk melakukan itu:
- Tekan "Windows ' + " R' untuk melancarkan prompt jalankan.
- Ketik "cmd" dan tekan "Shift" + "Ctrl" + "Enter" untuk melancarkannya dengan izin pentadbir.

- Pada command prompt, ketik perintah berikut dan tekan "Enter" untuk melaksanakannya tetapi pastikan untuk mengganti "Wireless Network Connection" dengan nama penyesuai rangkaian anda
netsh interface ipv4 set subinterface "Wireless Network Connection" mtu = 1472 store = berterusan
- Sekiranya tidak tahu nama penyesuai rangkaian anda, tekan "Windows" + "R" untuk melancarkan run dan ketik 'ncpa.cpl ".

- Klik kanan pada sambungan internet anda dan pilih "Properties".
- Di sini, nama akan disenaraikan di bawah tajuk "Sambungkan Menggunakan:" .
- Periksa untuk melihat apakah masalah itu berlanjutan setelah melaksanakan perintah ini.
Penyelesaian 14: Hapus Kuki Laman web
Ada kemungkinan satu atau lebih kuki laman web yang anda cuba akses telah rosak kerana masalah ini dicetuskan di komputer anda. Oleh itu, dalam langkah ini, kami akan membersihkan kuki-kuki ini dan kemudian memeriksa untuk melihat apakah tindakan itu dapat menyelesaikan masalah kami. Untuk itu:
- Lancarkan penyemak imbas anda dan buka tab baru.
- Ketik alamat laman web yang ingin anda akses dan tekan "Enter".
- Anda harus bertemu dengan skrin ralat.
- Klik pada "Kunci" sebelum alamat laman web dan kemudian klik pada pilihan "Tetapan Tapak" .

- Klik pada pilihan "Hapus Data" untuk membuang kuki ini dari penyemak imbas anda.
- Periksa untuk mengetahui sama ada laman web ini berfungsi setelah melakukannya
Penyelesaian 15: Tetapkan semula Bendera Chrome
Ada kemungkinan masalah itu dicetuskan kerana konfigurasi Bendera Chrome yang salah. Sekiranya tetapan Bendera Chrome tidak dikonfigurasi dengan betul, mereka akhirnya dapat menyabotase sambungan anda ke laman web tertentu. Oleh itu, dalam langkah ini, kami akan menetapkan semula konfigurasi ini sepenuhnya. Untuk melakukan itu:
- Lancarkan Chrome dan buka tab baru.
- Ketik alamat berikut dan tekan "Enter" untuk menavigasi ke pengaturan bendera.
krom: // bendera
- Pilih butang "Reset All" di bahagian atas tetingkap penyemak imbas.

- Sahkan sebarang arahan yang mungkin muncul di skrin anda untuk menetapkan semula Bendera Chrome sepenuhnya.
- Periksa untuk melihat apakah masalah itu berlanjutan setelah menetapkan semula Bendera Chrome.