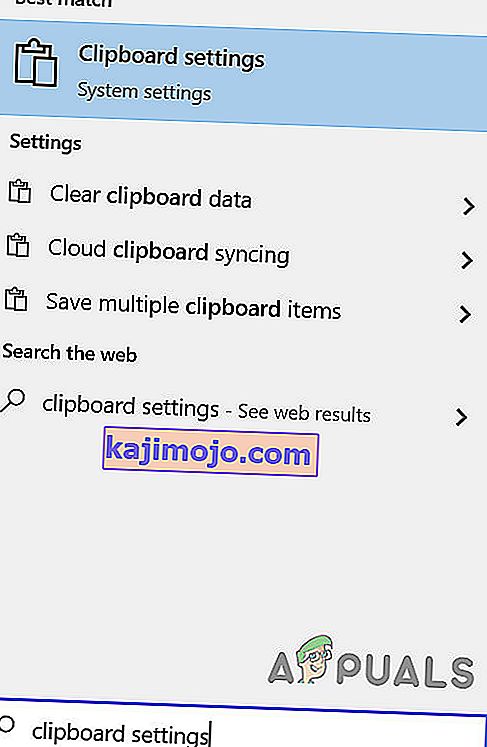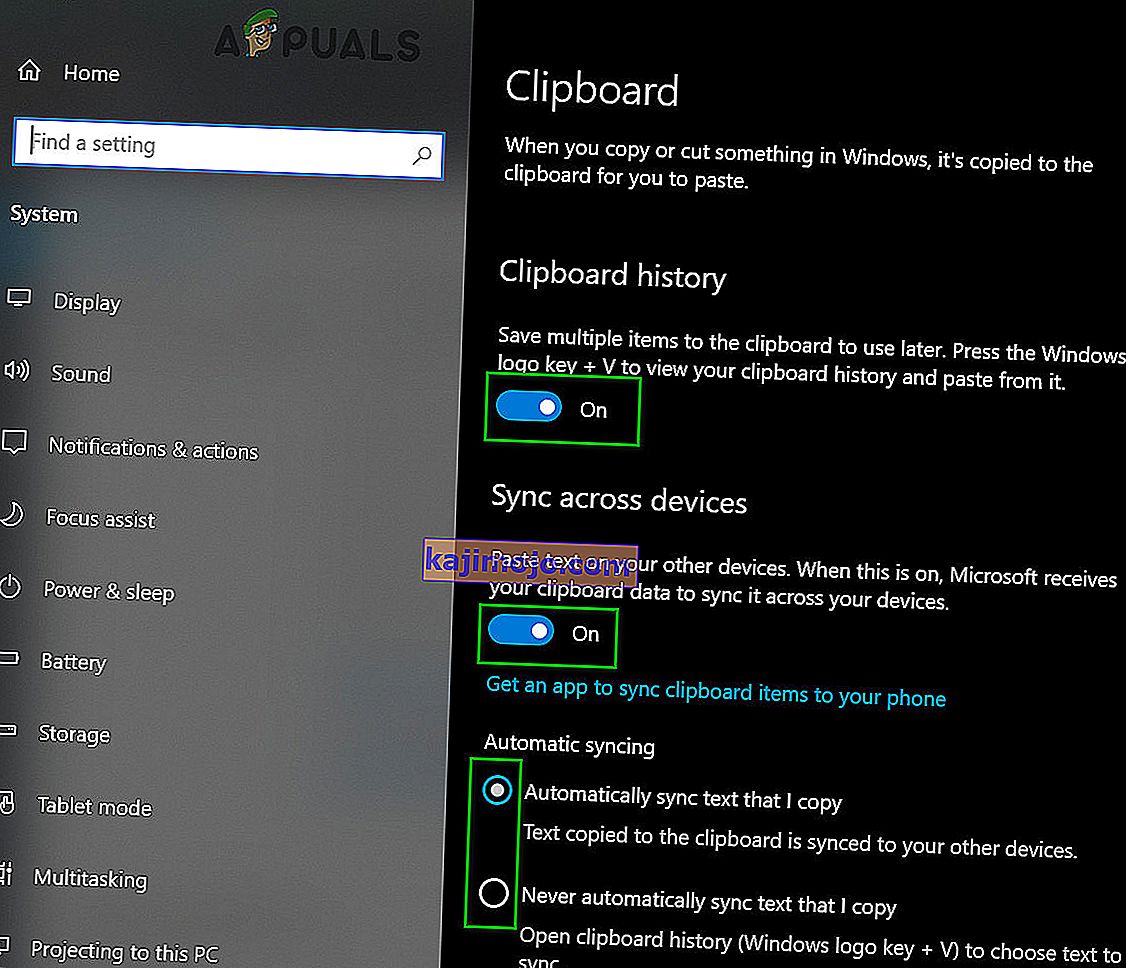Apabila anda menyalin, memotong atau memindahkan data dari satu tempat di komputer, tidak kira sama ada data itu teks, hyperlink, gambar atau yang lain, salinan data disimpan di bahagian memori komputer yang tidak kelihatan. Tempat di mana data yang anda salin, potong atau pindahkan dari satu tempat di komputer disimpan dikenali sebagai Papan Klip komputer . Setiap data yang anda salin selama satu sesi penggunaan pada komputer disimpan di Papan Klipnya , dan Papan Klip diset semula setiap kali komputer dimatikan dan kemudian dihidupkan semula. Papan Keratan komputeradalah apa yang memungkinkan pengguna untuk menyalin atau memindahkan data secara bebas dari satu tempat ke tempat lain, bahkan sejauh memungkinkan data dipindahkan secara bebas antara aplikasi yang berbeza.
Pada komputer Windows, apabila anda menekan Ctrl + V data terakhir yang anda salin atau pindahkan dari tempat lain disalin atau dipindahkan ke tempat anda menekan jalan pintas Tampal . Namun, bagaimana jika anda memerlukan sesuatu yang anda salin atau pindahkan yang bukan merupakan data terakhir yang anda salin atau pindahkan? Di sinilah Clipboard melangkah masuk - anda hanya dapat melihat Clipboard anda , cari apa yang anda perlukan dan salin data dari Clipboard . Windows XP dilengkapi dengan Clipboard Viewer yang sudah dipasang sebelumnya ( clipbrd.exe ) yang dapat digunakan untuk melihat keseluruhan Clipboardkomputer yang berjalan pada Windows 10. Namun, sayangnya, tidak ada iterasi dari Sistem Operasi Windows yang telah dibuat dan dikeluarkan setelah Windows XP dilengkapi dengan paparan Papan Klip terbina dalam atau menguruskan utiliti.
Sejarah Papan Keratan terbina dalam
Tetapi dengan pelancaran kemas kini Oktober 2018 untuk Windows 10 (Versi 1809), Microsoft telah memperkenalkan fungsi ini di Windows 10 - yang terbaru dan terhebat dalam barisan panjang Sistem Operasi Windows. Untuk perincian mengenai Papan Klip terbina dalam, sila lawati halaman rasmi Microsoft.
Pada masa ini, sejarah papan keratan terpasang hanya menyokong teks, HTML, dan gambar yang berukuran kurang dari 4 MB. Untuk mengaktifkannya, lakukan langkah-langkah berikut:
- Tekan tetapan kekunci dan papan keratan Windows . Kemudian dalam senarai yang dihasilkan, klik pada tetapan papan keratan .
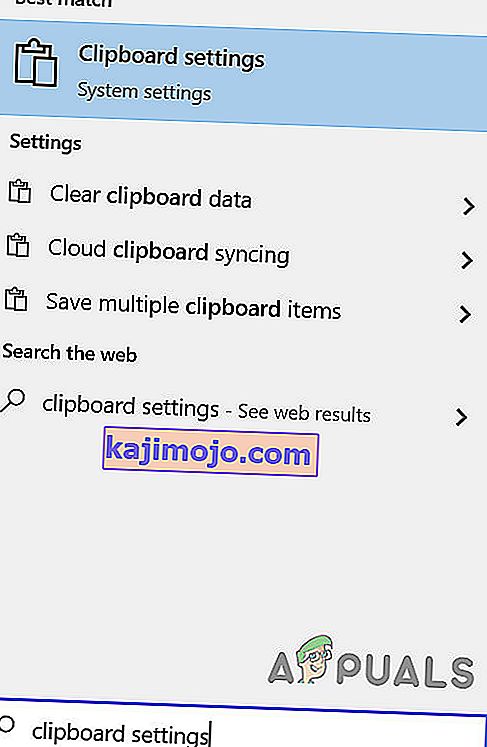
- Kemudian bertukar-tukar suis Sejarah klipbod ke Aktif.
- Sekiranya anda mahu menyegerakkan papan keratan ke peranti lain, kemudian alihkan suisnya ke hidup.
- Sekiranya anda ingin menyegerakkan sejarah Papan Klip secara automatik atau ingin menyegerakkan yang dipilih, kemudian aktifkan pilihan hantaran silang .
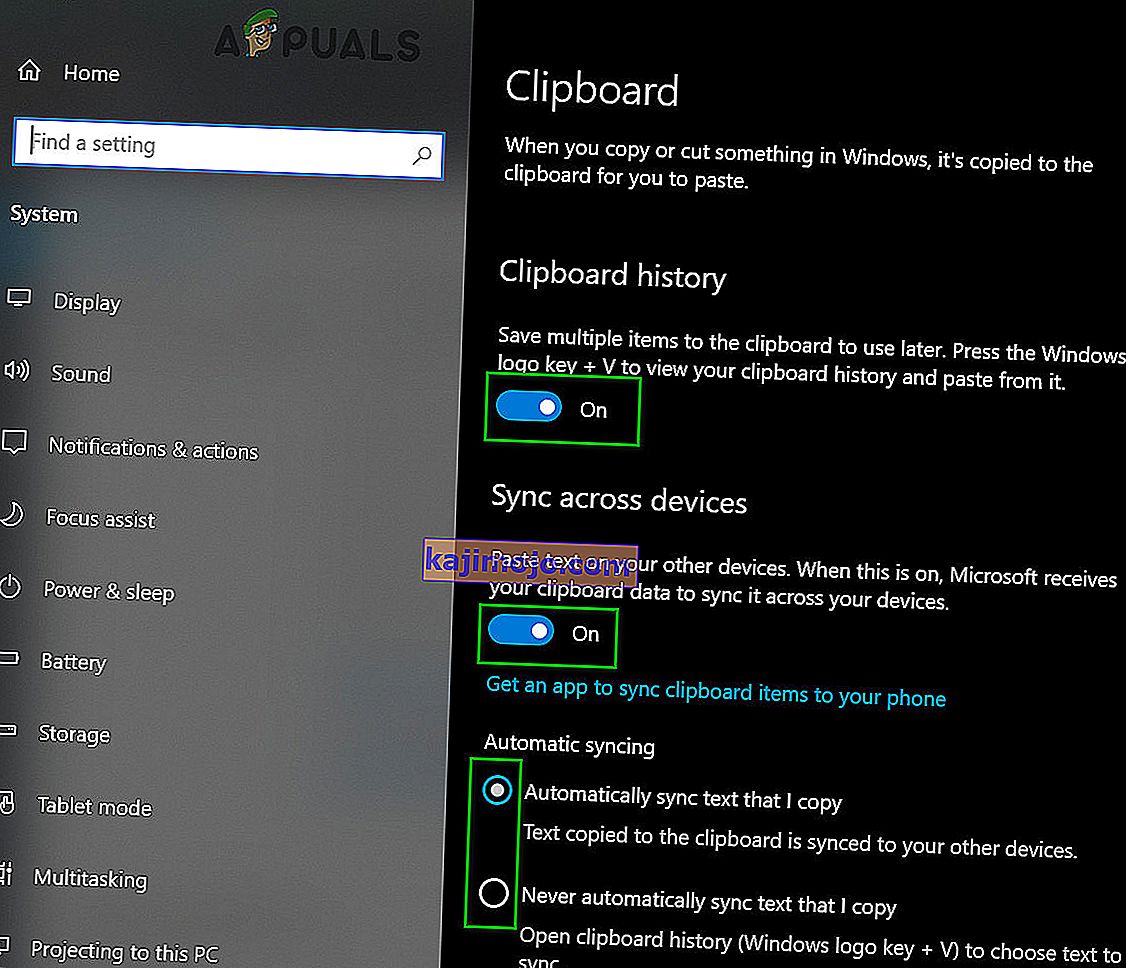
Walaupun aplikasi pejabat seperti MS Word mempunyai papan klip terbina dalam yang boleh digunakan dalam aplikasi. Anda boleh mengaktifkannya dengan mengklik Clipboard pada menu Utama aplikasi.

Kaedah lain:
Oleh itu, apa yang perlu dilakukan oleh pengguna Windows 10 untuk melihat sejarah Papan Kering mereka selain daripada papan keratan terbina dalam? Berikut adalah kaedah yang boleh anda gunakan untuk melihat sejarah Papan Keratan anda pada komputer Windows 10:
Kaedah 1: Muat turun dan Gunakan Aplikasi Papan Keratan

Terdapat di aplikasi Windows Clipboard Clipboard yang telah dirancang untuk membolehkan pengguna Windows 10 berkongsi data yang mereka salin atau pindahkan semasa menggunakan komputer mereka ke dan dari Papan Klip masing-masing dengan membagikannya menggunakan pesona Share Windows 10 . The klipbod app adalah amat mudah dan juga dalam mencapai setiap satu Windows 10 pengguna, jadi memuat turun dan menggunakannya untuk melihat anda klipbod sejarah adalah satu proses yang amat mudah. Untuk menggunakan kaedah ini untuk melihat sejarah Papan Keratan anda, anda perlu:
- Buka Kedai Windows .
- Cari aplikasi papan keratan .
- Cari aplikasi dalam hasil carian yang hanya bertajuk Clipboard dan pilih.
- Pastikan bahawa ia adalah aplikasi yang betul - percuma untuk dimuat turun dan diterbitkan oleh Justin Chase .
- Klik Dapatkan aplikasi untuk memuat turun dan memasangnya.
- Tunggu sehingga aplikasi Papan Keratan berjaya dimuat turun dan dipasang di komputer anda.
- Setelah aplikasi Clipboard berjaya dimuat dan dipasang, lancarkan dan gunakan untuk bukan sahaja melihat sejarah Clipboard anda tetapi juga untuk berkongsi data ke dan dari Clipboard komputer Windows 10 anda dengan mudah .
Kaedah 2: Muat turun dan gunakan Clipdiary

Sekiranya aplikasi Clipboard yang tersedia di Windows Store tidak memenuhi kehendak anda atau anda tidak menyukainya untuk beberapa sebab, jangan takut - anda masih mempunyai satu pilihan lain dalam bentuk segudang Clipboard pihak ketiga penonton dan pengurus yang tersedia untuk Windows 10. Salah satu program melihat dan mengurus Papan Klip terbaik yang dirancang untuk Windows 10 di luar sana adalah salah satu yang digelar dengan nama Clipdiary . Clipdiary adalah percuma dan boleh digunakan untuk melakukan segala-galanya dari melihat setiap perkara yang telah anda salin ke Papan Klip komputer anda semasa sesi anda hingga menghapus atau menyunting Papan Keratan tertentupenyertaan. Dan tentu saja, anda boleh menggunakan Clipdiary untuk menyalin sesuatu secara bebas dari Papan Klip komputer anda . Untuk memuat turun dan menggunakan Clipdiary untuk melihat sejarah Papan Keratan anda pada Windows 10, anda perlu:
- Klik di sini untuk memuat turun salinan Clipdiary .
- Tunggu fail dimuat turun.
- Fail yang dimuat turun akan dapat dilaksanakan, jadi sebaik sahaja berjaya dimuat turun, arahkan ke tempat ia dimuat dan klik dua kali untuk menjalankannya .
- Dengan Clipdiary berjalan, yang perlu anda lakukan ialah tekan Ctrl + D dan ia akan muncul untuk anda. Anda kemudian tidak hanya dapat melihat sejarah Papan Keratan anda tetapi juga mendapatkan kembali perkara yang telah anda salin ke Papan Keratan atau mengedit sejarah Papan Keratan anda .
Clipdiary menyokong semua yang anda mahu salin ke Papan Klip komputer anda - dari teks dan gambar hingga pautan HTML dan juga nama fail di komputer yang telah anda salin ke Papan Klip .