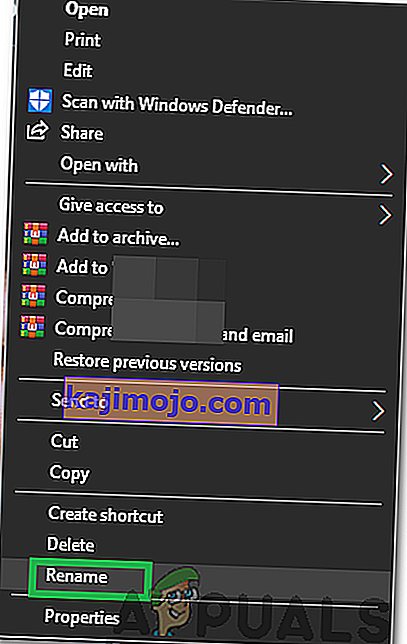The Ralat Kod 0x80042405-0xa001a mengambil akar dalam Windows Media Penciptaan alat yang digunakan dalam menghasilkan peranti USB bootable terutamanya untuk memasang Windows ke komputer. Mesej ralat ini muncul pada tahun lalu dan walaupun sering dikemas kini oleh Microsoft, belum dapat dihapuskan sepenuhnya.
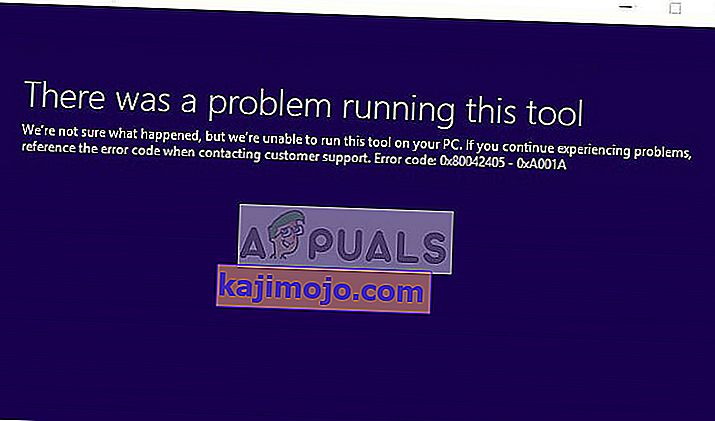
Sebab-sebab mesej ralat ini ketika cuba membuat media bootable kebanyakannya berkaitan dengan tetapan cakera. Sekiranya tetapan cakera diset dengan betul, ini mungkin bermaksud Alat Pembuatan Media berfungsi dan kita harus menggunakan jalan keluar untuk membuatnya berfungsi.
Apa yang menyebabkan Kod Ralat 0x80042405-0xa001a dalam Alat Pembuatan Media?
Kod ralat 0x80042405-0xa001a mempunyai banyak alasan berbeza dari jenis cakera USB hingga alat pembuatan Media tidak berfungsi dengan baik. Beberapa sebab adalah:
- USB bukan jenis NTFS . Sistem fail NTFS dirancang khusus untuk persekitaran Windows sahaja dan jika anda mahu Media Creation Tool berfungsi dengan sempurna, lebih baik jika anda menggunakan NTFS.
- Terdapat bug di Media Creation Tool yang selalu memberikan ralat jika dijalankan dari pemacu lain dan bukan di tempat untuk menjalankan operasinya.
- Tidak ada cukup ruang pada USB anda di mana anda cuba membuat media.
Mesej ralat ini muncul kembali berulang-ulang kali dan walaupun kita tidak tahu apa yang sebenarnya mencetuskan tingkah laku ini, jalan penyelesaian yang disenaraikan di bawah akan memperbaikinya dalam masa yang singkat. Sebelum meneruskan, pastikan anda log masuk sebagai Pentadbir di komputer anda.
Penyelesaian 1: Memuat turun Alat Pembuatan Media terus ke USB
Kaedah 1: Memuat turun ke Pemacu USB
Penyelesaian yang nampaknya berfungsi setiap kali ralat ini berlaku adalah memuat turun Alat Penciptaan Media terus ke pemacu USB yang anda mahu gunakan peranti yang boleh di-boot. Secara sederhana, muat turun Alat ke dalam USB yang sama yang anda mahu gunakan sebagai media pemasangan.
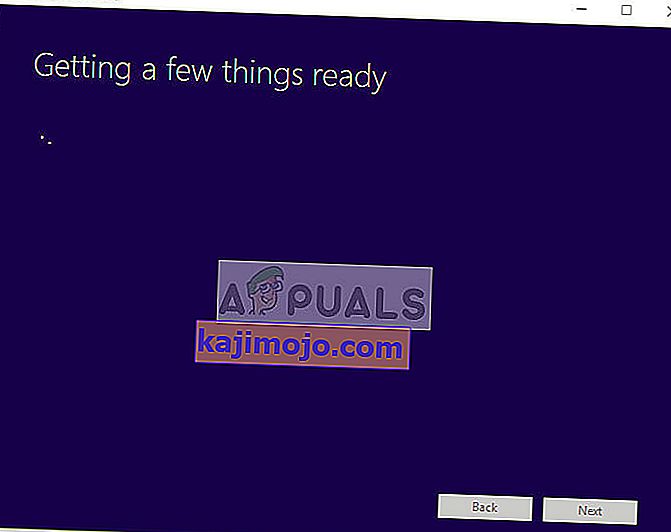
Biasanya, anda akan memuat turun alat ke pemacu C tempatan anda dan kemudian melancarkan aplikasi dari sana dan cuba membuat pemacu yang boleh di-boot. Di sini kita akan memuat turunnya terus ke USB dan menjalankannya dari sana.
Jadi secara ringkas, Jalankan alat terus dari USB iaitu jalankan MediaCreationTool.exe setelah mencarinya dan kemudian setelah memilih media sumber, teruskan dengan pembuatan media. Pastikan bahawa anda menjalankan pelaksanaan sebagai pentadbir.
Kaedah 2: Memuat turun dalam Hard Drive
Dalam beberapa kes, kaedah pertama tidak berfungsi dan kod ralat "0x80042405 - 0xA001A" ditampilkan. Oleh itu, dalam langkah ini, kami akan menyalin fail ke Pemacu USB setelah memuat turunnya di cakera keras komputer kami. Untuk itu:
- Muat turun alat pembuatan media ke Local Drive C.

- Lancarkan aplikasi memuat turun fail dalam pemacu "C"
- Mount " Iso" fail yang dimuat turun oleh penciptaan alat media.
Catatan: Sekiranya anda tidak tahu cara memasang fail iso, rujuk artikel ini.
- Salin semua fail dan folder dalam DVD Maya ke Pemacu USB yang ingin anda tetapkan sebagai USB yang Boleh Dip boot kecuali fail "Autorun.inf"
- Klik kanan pada fail "Autorun.inf" dan pilih " Namakan semula ".
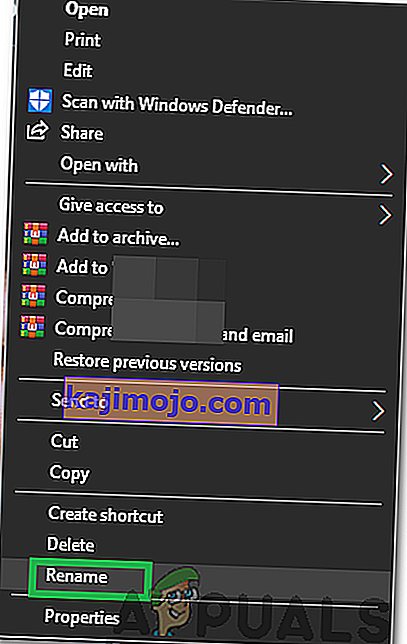
- Tukar namanya menjadi “ Autorun . txt "dan tekan" Enter ".
- Salin fail ini ke pemacu USB juga dan namakan semula menjadi "Autorun.inf".
- Periksa untuk melihat apakah masalah itu berlanjutan.
Penyelesaian 2: Memformat USB sebagai NTFS
Penyelesaian lain yang berfungsi dengan baik bagi sesetengah pengguna ialah memformat USB sasaran sebagai NTFS dan kemudian menjalankan alat pembuatan media. Sebab bug ini tidak diketahui kerana tidak seharusnya ada masalah dalam membuat media dalam format FAT32 kerana alat pembuatan media memformat disk tetap sebelum penciptaan. Kami akan menggunakan pemformatan cakera terbina dalam dan setelah berjaya memformat cakera, kami akan mencuba lagi.
- Tekan Windows + E dan klik pada PC ini di bar navigasi kiri.
- Di sini peranti USB sasaran anda akan ditunjukkan. Klik kanan dan pilih Format .
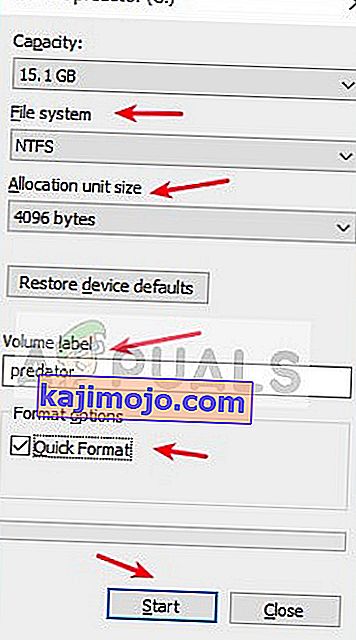
- Tetingkap akan muncul yang meminta anda semua butiran tambahan. Pastikan format ditetapkan sebagai NTFS dan teruskan.
- Setelah memformat cakera, jalankan Media Creation Tool (anda juga dapat menerapkan penyelesaian 1 di sini) dan lihat apakah masalahnya diselesaikan.
Penyelesaian 3: Menggunakan Pengurusan Cakera untuk menukar ke MBR
Alat Penciptaan Windows Media memerlukan pemacu USB anda ditetapkan sebagai MBR (Master Boot Record) dan bukannya GPT (GUID Partition Table). MBR dianggap sangat penting kerana ia berfungsi sebagai sektor boot pertama. Ciri cakera keras ini membolehkan anda benar-benar 'boot' dari USB. Kami akan menggunakan alat Pengurusan Cakera di Windows untuk memformat dan menukar jenis cakera menjadi MBR.
- Tekan Windows + R, ketik " diskpart " di kotak dialog dan tekan Enter.
- Masukkan arahan:
cakera senarai
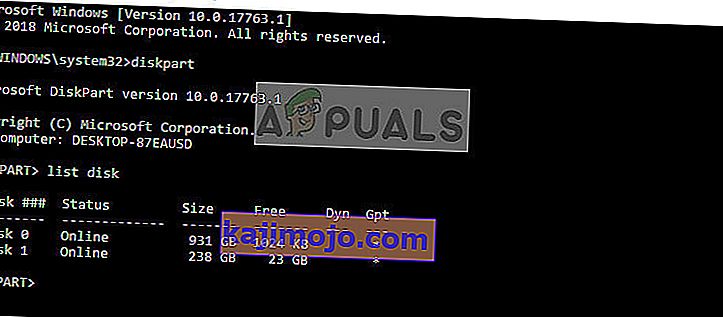
- Sekarang masukkan arahan:
pilih cakera x
Di sini 'x' adalah bilangan cakera yang ingin anda buat ke media yang boleh di-boot. Salah satu contohnya ialah 'select disk 0'.
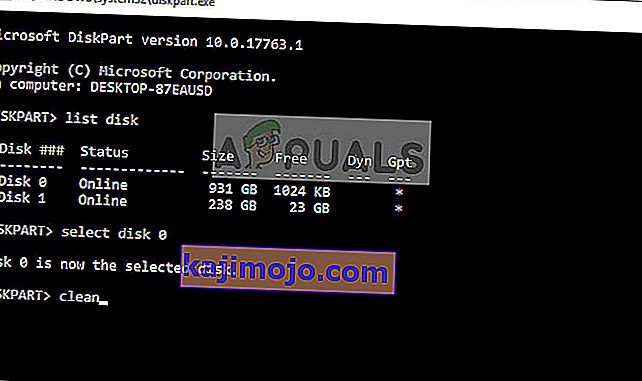
- Sekarang kita perlu membersihkan pemacu dengan betul sebelum berusaha menukarnya ke MBR. Ketik perintah berikut mengikut urutan tetapi tunggu sehingga operasi bersih selesai sebelum beralih ke yang berikutnya.
tukar mbr bersih
- Sekarang jalankan Alat Pembuatan Media sekali lagi dan lihat apakah masalahnya diselesaikan.
Penyelesaian 4: Menggunakan alat muat turun USB / DVD Windows 7
Sama seperti alat penciptaan media, Microsoft juga mengeluarkan alat muat turun Windows 7 USB / DVS dalam Windows 7 hari untuk membantu orang dalam membuat media pemasangan. Alat ini juga hampir menjalankan tugas yang sama dengan alat pembuatan Media tetapi anda mesti mempunyai keseluruhan fail ISO yang sudah ada di sistem anda. Alat Pembuatan Media memberi anda sedikit insentif di mana ia dapat memuat turun fail dari Microsoft secara langsung tetapi di sini anda harus melakukan langkah tersebut secara manual.
- Muat turun fail ISO dari laman web rasmi Microsoft dan simpan ke lokasi yang boleh diakses.
- Muat turun alat muat turun USB / DVD Windows 7 dari laman web rasmi Microsoft dan pasangkannya di komputer anda.
- Setelah memasang, jalankan aplikasi sebagai pentadbir. Pada langkah pertama, anda akan diminta untuk memilih fail ISO yang anda mahu buat pemacu bootable. Pilih ISO yang baru anda muat turun dan teruskan.
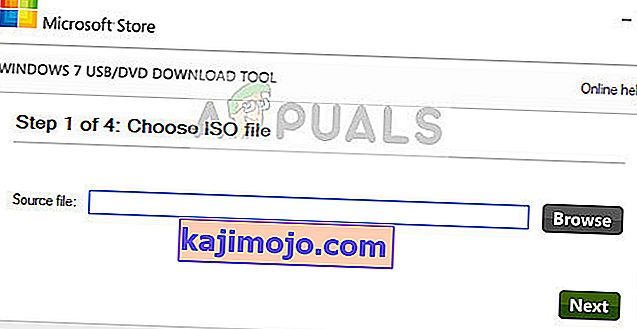
- Sekarang pilih pemacu sasaran. Ikuti arahan di skrin dan anda akan membuat pemacu USB yang dapat di-boot dalam masa yang singkat.
Penyelesaian 5: Menggunakan Rufus untuk membuat Media Pemasangan
Rufus adalah utiliti yang membantu dalam memformat dan membuat pemacu kilat USB yang boleh di-boot. Ini adalah alternatif yang popular untuk Windows Media Creation Tool. Ia pantas dan juga merangkumi aspek lain seperti flashing BIOS atau bekerja pada sistem di mana tidak ada OS yang dipasang. Walau bagaimanapun, seperti dalam kes sebelumnya, anda perlu mempunyai fail ISO yang sudah dimuat turun secara tempatan di komputer anda.
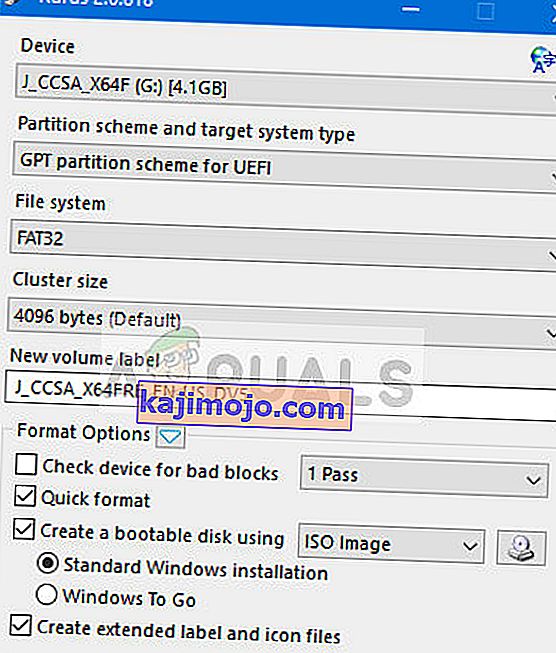
Anda mesti memilih fail ISO terlebih dahulu dan kemudian proses pembuatan media akan diteruskan. Anda boleh menyemak artikel kami Cara Membuat USB Bootable Windows 10 Menggunakan Rufus. Pastikan anda menjalankan utiliti sebagai pentadbir.