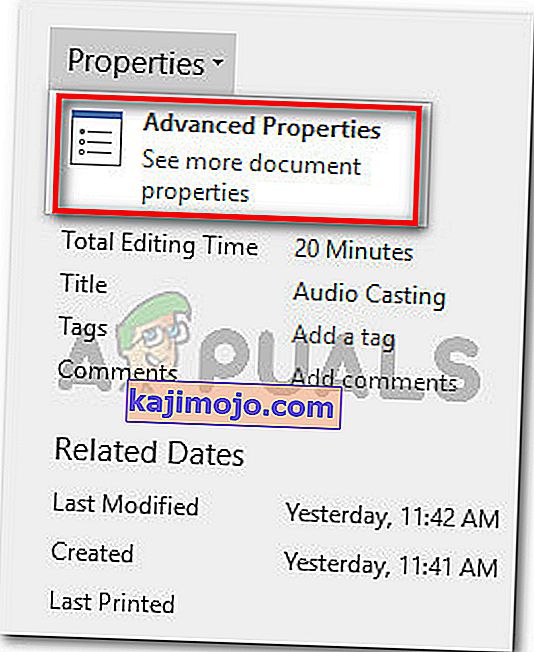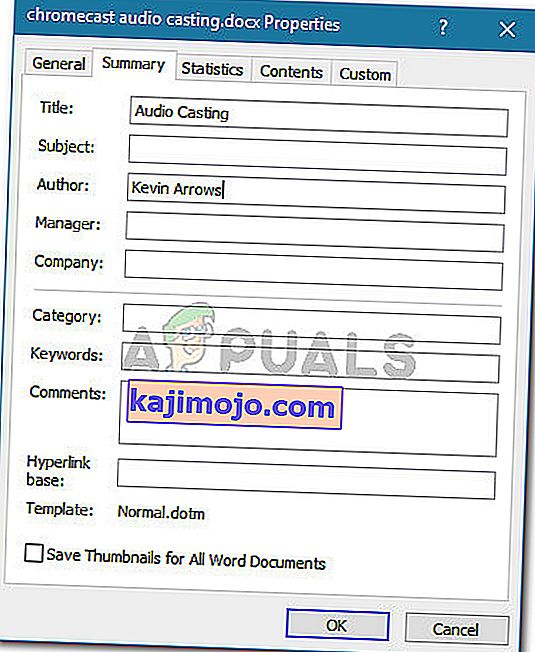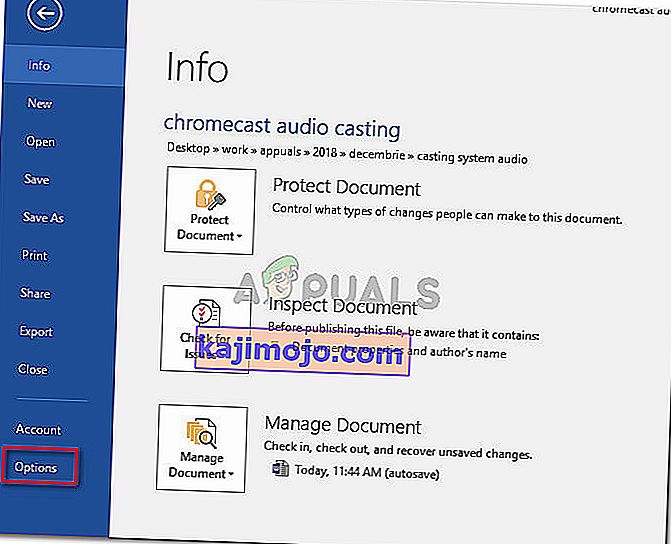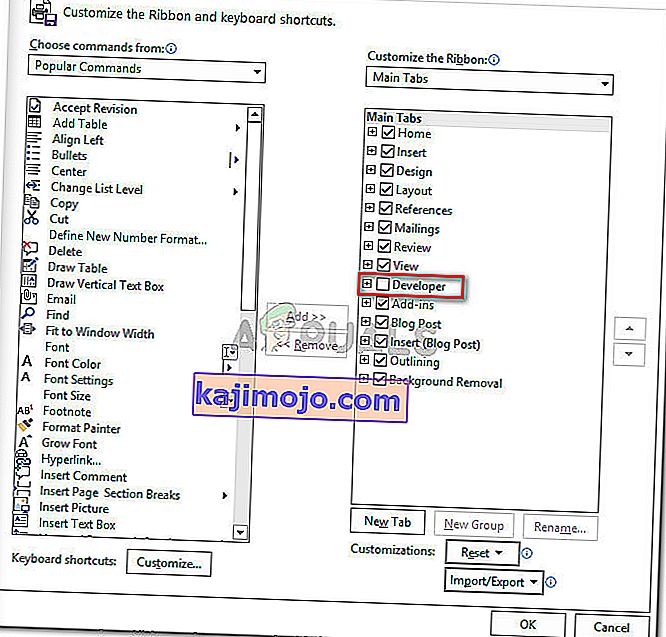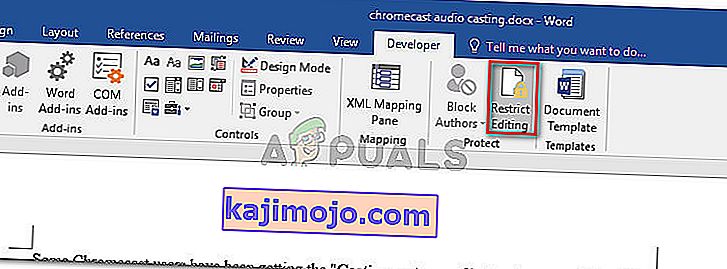Sebilangan pengguna dilaporkan tidak dapat memilih jenis teks apa pun di Word, Excel, Outlook atau dokumen Office lain. Ternyata, masalah ini tidak spesifik untuk versi Windows tertentu dan dilaporkan terjadi dengan beberapa versi Office. Walaupun beberapa pengguna melaporkan bahawa mereka tidak menemui pesan kesalahan, beberapa pengguna melaporkan melihat salah satu dari dua kesalahan berikut di bar status (di bahagian bawah layar):
- Pengubahsuaian ini tidak dibenarkan kerana pilihan terkunci.
- Anda tidak dapat membuat perubahan ini kerana pilihan terkunci.

Apa yang menyebabkan ralat 'Anda Tidak Dapat Membuat Perubahan Ini Kerana Pilihan Terkunci'?
Kami menyiasat strategi pembaikan ini dengan melihat pelbagai laporan pengguna dan strategi pembaikan yang mereka gunakan untuk menyelesaikan masalah tersebut. Dari apa yang kami kumpulkan, terdapat beberapa senario biasa yang akan menimbulkan masalah ini:
- Masalahnya dihadapi pada versi percubaan Office - Versi percubaan Office (terutama dengan suite Office yang lebih lama) diketahui membatasi fitur tertentu, termasuk kemampuan untuk memilih dan mengubah teks.
- Dokumen mengandungi metadata yang tidak dapat diubah - Sekiranya badan dokumen mengandungi metadata yang dapat dilihat, anda akan melihat ralat tertentu ini semasa cuba mengubah teks. Dalam kes ini, penyelesaiannya adalah dengan mengubah metadata secara langsung.
- 'Kawalan kandungan tidak dapat dihapus' diaktifkan ' - Pilihan eksklusif pemaju ini elemen tertentu dari dokumen daripada dihapus.
- Microsoft Office tidak diaktifkan - Kesalahan ini juga dapat dihadapi pada versi Microsoft Office yang tidak diaktifkan. Sekiranya anda mempunyai kunci produk, aktifkan suite Office anda dan lihat apakah masalahnya diselesaikan.
- Synergy menghalang tindakan klik dan seret di dalam aplikasi Office - Jika Anda menggunakan Synergy, aplikasi tersebut mungkin bertanggung jawab untuk menyekat pemilihan kandungan di berbagai aplikasi Office.
- Bug Windows - Ternyata, masalah ini juga dapat terjadi kerana bug Windows 7 yang akan terjadi ketika kemas kini Office tertentu dipasang.
Sekiranya anda sedang berusaha menyelesaikan masalah ralat ini, artikel ini akan memberi anda beberapa langkah penyelesaian masalah. Di bawah ini terdapat koleksi kaedah yang digunakan pengguna lain dalam situasi serupa untuk menyelesaikan masalah tersebut.
Untuk memaksimumkan kecekapan, ikuti kaedah mengikut urutan yang disajikan. Anda akhirnya harus menemui pendekatan yang berkesan dalam senario anda.
Kaedah 1: Memulakan semula aplikasi Office (perbaikan sementara)
Beberapa pengguna yang menghadapi masalah yang sama telah melaporkan bahawa bagi mereka, masalah ini akan hilang seketika jika mereka memulakan semula aplikasi Office dan membuka fail yang sama sekali lagi.
Namun, kebanyakan pengguna yang terpengaruh yang telah mencuba memperbaiki ini mengatakan bahawa kaedah ini hanya berkesan selama beberapa minit setelah aplikasi dilancarkan semula - setelah itu, mesej ralat yang sama kembali.
Memandangkan hakikat bahawa ini hanyalah penyelesaian sementara yang dapat menyelesaikan masalah sebentar, anda boleh menggunakan masa yang singkat untuk menyalin keseluruhan kandungan dokumen Office di halaman yang baru. Silap mata ini harus mengatasi masalah.
Sekiranya masalah kembali atau anda mencari penyelesaian yang lebih kekal, turun ke kaedah seterusnya di bawah.
Kaedah 2: Mengemas kini atau mematikan Sinergi (jika ada)
Ternyata, Synergy juga bertanggung jawab atas salah satu dari dua variasi mesej ralat ini. Tingkah laku ini adalah sebahagian daripada bug Synergy yang terkenal yang secara efektif melumpuhkan pilihan drag-select di setiap aplikasi Microsoft Office.
Setakat ini, pembangun di belakang Synergy telah memperbaiki bug ini sejak dikeluarkannya versi v1.8.2-stable. Oleh itu, jika anda masih menemui mesej ralat ini dan anda telah memasang Synergy, mulailah panduan penyelesaian masalah anda dengan mengemas kini Synergy ke versi terbaru yang tersedia.
Namun, jika mengemas kini ke versi terbaru bukanlah pilihan untuk Anda, pengguna lain telah berjaya mengatasi masalah ini dengan menekan kekunci Win tepat sebelum mereka berusaha membuat pilihan dalam program Microsoft Office.
Cara lain untuk menyelesaikan masalah ini adalah dengan mematikan perisian semasa menggunakan aplikasi Office atau menyahpasangnya sepenuhnya.
Sekiranya kaedah ini tidak berlaku untuk senario tertentu anda, beralih ke kaedah seterusnya di bawah.
Kaedah 3: Menjalankan Microsoft FixIt 50123
Beberapa pengguna yang menghadapi masalah yang sama telah melaporkan bahawa masalah itu diselesaikan selama-lamanya setelah menjalankan satu Microsoft FixIt tertentu. Setelah menjalankan Microsoft FixIt 50123 dan menghidupkan semula komputer, masalahnya hilang dalam beberapa kes.
Berikut adalah panduan ringkas untuk menjalankan alat Microsoft FixIt 50123 untuk menyelesaikan ralat ' Pengubahsuaian ini tidak dibenarkan kerana pemilihan terkunci' :
- Lawati pautan ini ( di sini ) untuk memuat turun Microsoft Fixit 50123.
- Buka pemasang .msi dan ikuti arahan di skrin untuk memasang perbaikan pada sistem anda.

- Setelah pemasangan selesai, mulakan semula komputer anda dan lihat apakah mesej ralat telah diselesaikan.
Kaedah 4: Mengubah sifat dokumen
Sekiranya anda mendapati bahawa satu elemen teks anda tidak dapat diedit (kemungkinan besar Tajuknya), kemungkinan besar masalah tersebut berasal dari metadata fail.
Beberapa pengguna yang menghadapi masalah yang sama telah melaporkan bahawa mereka dapat menyelesaikan masalah dengan masuk ke dalam sifat dokumen dan menukar tajuk dari sana. Berikut adalah panduan ringkas mengenai cara melakukannya:
- Buka dokumen dalam program yang menunjukkan kesalahan.
- Klik pada Fail dari bar Pita di bahagian atas.

- Klik pada Maklumat dari menu sebelah kiri, kemudian pindah ke sebelah kanan. Di sana, klik pada menu lungsur yang berkaitan dengan Properties dan pilih Menu Lanjutan .
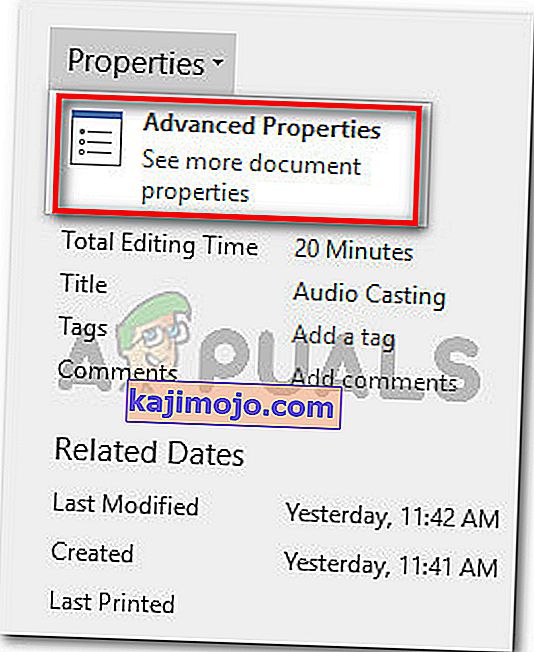
- Di menu Advanced Properties , pergi ke tab Ringkasan dan ubah Tajuk, Subjek atau metadata apa sahaja yang anda perlukan. Jangan lupa tekan Ok untuk menyimpan perubahan.
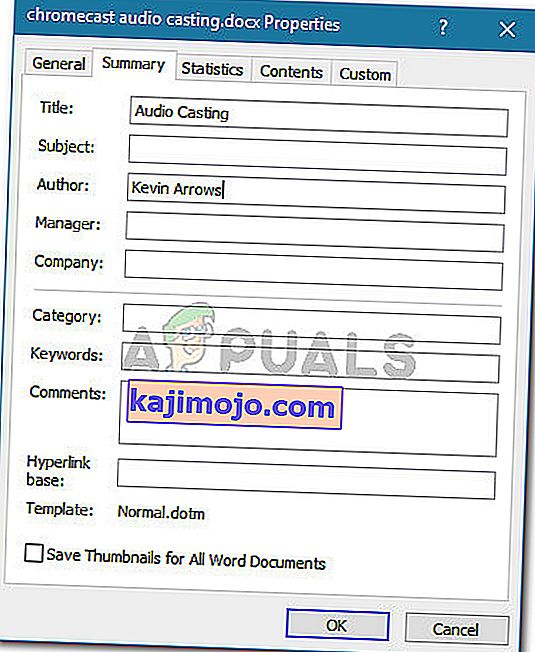
Sekiranya kaedah ini tidak berlaku untuk senario tertentu anda, beralih ke kaedah seterusnya di bawah.
Kaedah 5: Melumpuhkan 'Hadkan Penyuntingan' melalui tab Pembangun
Sekiranya anda mengetahui bahawa mesej ralat berasal dari satu elemen dokumen, masalahnya mungkin disambungkan ke templat yang cuba digunakan oleh file tersebut.
Beberapa pengguna yang menghadapi pesan ralat yang sama telah melaporkan bahawa mereka berjaya menyelesaikan masalah dengan mengaktifkan tab Pembangun dan membatalkan pilihan pilihan 'Kontrol kandungan tidak dapat dihapus'. Berikut adalah panduan ringkas mengenai cara melakukannya:
- Di dalam program Office yang mencetuskan ralat, pergi ke Fail> Pilihan .
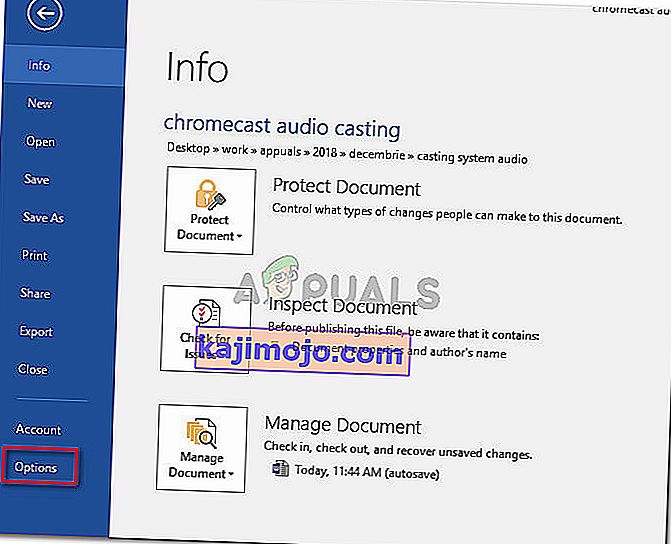
- Di menu Pilihan , pilih Customize Ribbon dari menu sebelah kiri. Kemudian, pergi ke senarai item di bawah Customize the Ribbon dan pastikan kotak yang berkaitan dengan tab Developer dicentang.
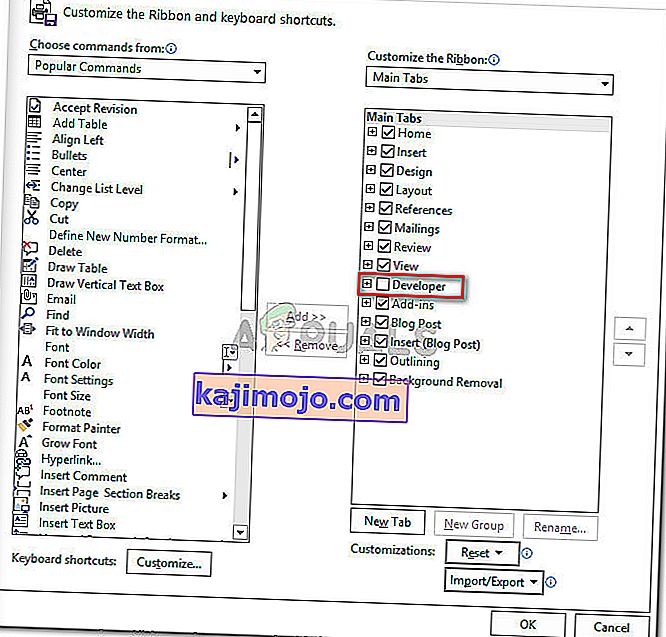
- Kembali ke dokumen sebenar dan klik pada tab Pembangun yang baru muncul. Kemudian, klik pada Restrict Editing untuk mematikan pilihan dan menyelesaikan masalahnya.
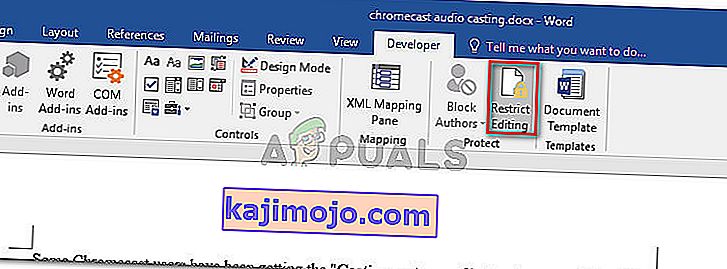
- Mulakan semula aplikasi Office dan lihat apakah anda boleh memilih dan mengubah teks tanpa masalah.
Sekiranya anda masih menemui mesej ralat yang sama, beralih ke kaedah seterusnya di bawah.
Kaedah 6: Mengaktifkan Office Suite anda
Kesalahan ' Pengubahsuaian ini tidak dibenarkan, kerana pilihan terkunci ' boleh menjadi gejala percubaan Office anda telah tamat dan anda perlu mengaktifkannya dengan kunci.
Sekiranya senario ini berlaku untuk keadaan semasa anda, anda perlu membeli kunci perisian baru atau menggunakan alternatif percuma seperti LibreOffice , OpenOffice atau WPS Office .