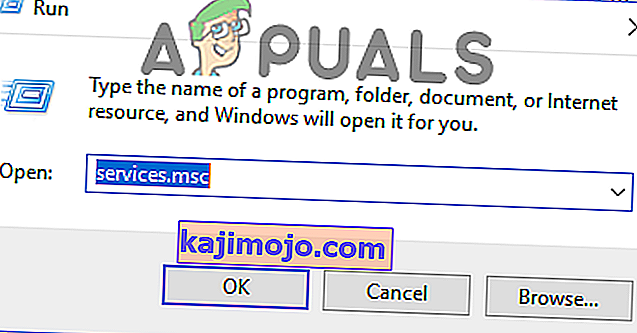Star Wars The Old Republic adalah salah satu permainan Star Wars yang paling disukai sepanjang masa dan orang-orang telah memainkannya secara berterusan sejak ia dilancarkan. Permainan ini hebat tetapi terdapat beberapa masalah yang mungkin muncul semasa memainkannya. Salah satu daripadanya adalah jelas bahawa "Aplikasi ini telah menemui kesalahan yang tidak ditentukan".
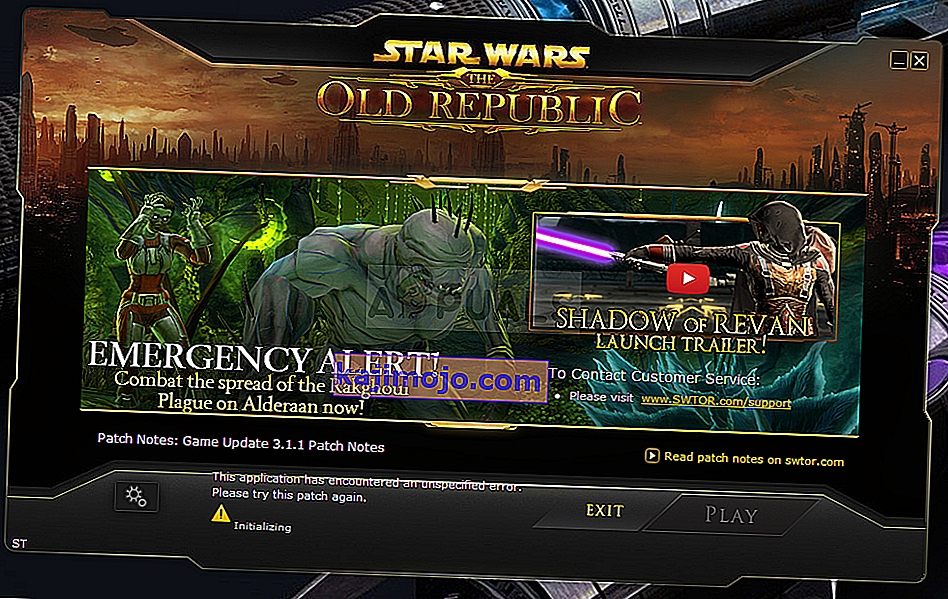
Ikuti kaedah yang telah kami sediakan di bawah ini untuk mencuba dan menyelesaikan masalah di komputer anda dengan mudah. Kaedah disusun dari yang termudah dan paling berguna hingga ke bawah tetapi cubalah semua pilihan!
Apa Punca SWTOR "Aplikasi ini mengalami ralat yang tidak ditentukan"?
Bitraider adalah alat yang digunakan untuk mempercepat proses memuat turun dan mengemas kini permainan tetapi banyak orang mengadu hal itu kerana ia menyebabkan permainan SWTOR terhempas dan memaparkan banyak kesalahan, termasuk yang kita bicarakan dalam artikel ini . Cukup menyahpasang ia boleh menyebabkan masalah jadi pastikan anda mengikuti langkah-langkah yang diberikannya.
Punca lain untuk masalah tersebut ialah firewall anda yang mungkin menyekat klien permainan daripada mengemas kini dirinya dengan betul. Menambah pengecualian untuk permainan di firewall adalah perkara terbaik yang boleh anda lakukan untuk menyelesaikan masalahnya.
Akhirnya, jika anda mengesyaki anda mempunyai perisian hasad di komputer anda, penting untuk anda mengambil langkah-langkah yang diperlukan untuk menyingkirkannya. SWTOR tidak berfungsi adalah masalah paling sedikit, terutamanya jika anda mempunyai fail penting di komputer anda.
Penyelesaian 1: Bunuh semua Proses Bitraider dan Padam Foldernya
Sebilangan besar pengguna telah mengesahkan bahawa Bitraider bertanggungjawab atas masalah tersebut. Bitraider menyajikan teknologi memuat turun yang digunakan untuk meminimumkan penggunaan rangkaian dan dapat digunakan untuk mengemas kini dan memuat turun kemas kini klien ketika Anda bermain game. Walau bagaimanapun, kerana ketidakstabilan dan kerosakan permainan berterusan, banyak pengguna mula melumpuhkannya semasa mereka bermain.
- Anda harus membunuh semua proses yang berkaitan dengan Bitraider menggunakan Task Manager. Gunakan kombinasi kekunci Ctrl + Shift + Esc dengan menekan kekunci pada masa yang sama untuk membuka utiliti Pengurus Tugas.
- Sebagai alternatif, anda boleh menggunakan kombinasi kekunci Ctrl + Alt + Del dan memilih Pengurus Tugas dari skrin biru pop timbul yang akan muncul dengan beberapa pilihan. Anda juga boleh mencarinya di menu Mula.
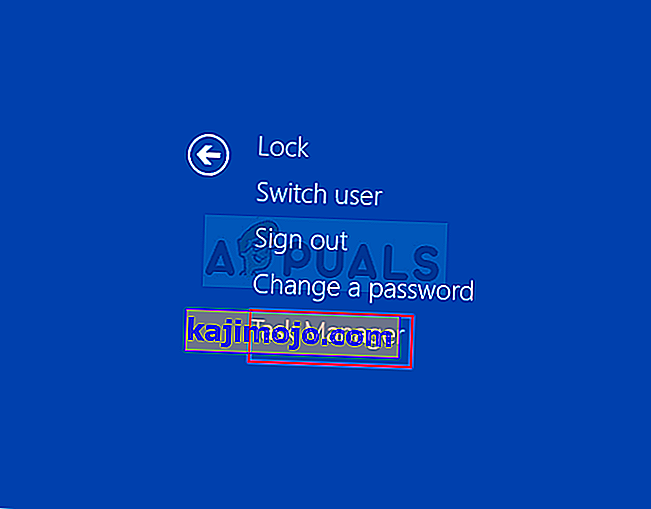
- Klik pada Maklumat lebih terperinci di bahagian kiri bawah tetingkap untuk mengembangkan Pengurus Tugas dan mencari proses yang berkaitan dengan Bitraider seperti Bitraider.exe yang boleh dilaksanakan utamanya, tetapi ia mungkin banyak entri dari .exe yang sama. Perkhidmatan lain termasuk BRSptsvc.exe dan brw.exe. Mereka mesti berada tepat di bawah proses Latar Belakang. Pilih satu persatu dan pilih pilihan Tamatkan tugas dari bahagian kanan bawah tetingkap.
- Klik Ya untuk mesej yang akan dipaparkan yang harus memberi amaran mengenai bagaimana mengakhiri pelbagai proses boleh mempengaruhi komputer anda, jadi pastikan anda mengesahkannya.
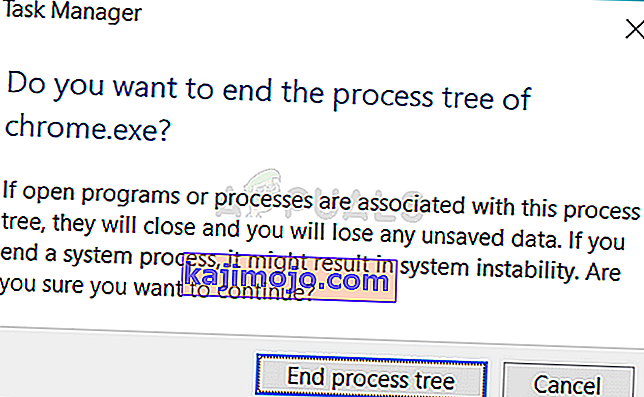
- Sekarang, anda perlu membuka folder pemasangan (atau root) permainan dan menghapus folder bernama "Bitraider". Sekiranya anda telah memasang permainan melalui Origin, lokasi lalai adalah C >> Files Program (x86) >> Origin Games. Klik kanan folder "Bitraider" dan pilih hapus dari menu konteks.
- Buka semula klien permainan sama ada di Origin atau yang boleh dieksekusi yang terdapat di komputer anda dan periksa untuk melihat apakah mesej SWTOR "Aplikasi ini telah mengalami ralat yang tidak ditentukan" masih muncul.
Penyelesaian 2: Tambahkan Pengecualian di Firewall Anda untuk Membiarkan Pelanggan Mengemas kini
Kadang-kadang ada masalah rangkaian tertentu yang boleh menyebabkan masalah ketika kemas kini dilepaskan dan firewall adalah yang harus dipersalahkan. Tidak masalah sama ada anda memiliki firewall pihak ketiga atau jika anda masih menggunakan Windows Defender Firewall, masalahnya ada dan anda harus mencuba dan menyelesaikannya dengan mematikannya.
Catatan : Sekiranya anda menggunakan firewall selain Windows Defender Firewall, arahan bagaimana membiarkan program melaluinya berbeza dari satu alat firewall ke yang lain dan anda harus melakukan carian Google sederhana yang akan membantu anda mengatasi masalah tersebut. Sekiranya anda menggunakan Windows Firewall, anda boleh mengikuti langkah mudah di bawah ini untuk membiarkan SWTOR melaluinya:
- Buka Panel Kawalan dengan mencari alat ini di butang Mula atau dengan mengklik Cari kaca pembesar atau butang Cortana bulat di bahagian kiri bar tugas anda.
- Setelah tetingkap Panel Kawalan terbuka, ubah pandangan ke ikon Besar atau Kecil dan arahkan ke bahagian bawahnya untuk mencari pilihan Windows Firewall.
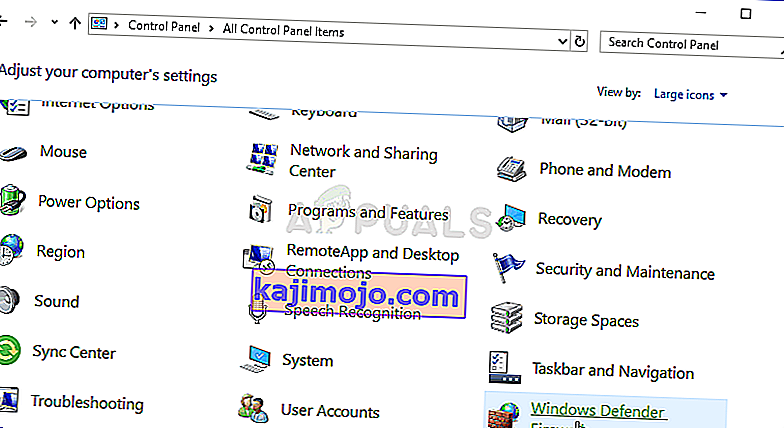
- Klik pada Windows Firewall dan klik pada Izinkan aplikasi atau ciri melalui pilihan Windows Firewall dari senarai pilihan sebelah kiri. Senarai aplikasi mesti dibuka. Cari entri Star Ward The Old Republic dalam senarai dan tandakan kotak di sebelah kedua-dua rangkaian Peribadi dan Awam.
- Klik OK dan mulakan semula komputer anda sebelum melancarkan semula permainan yang bermasalah melalui Steam dan periksa apakah ia sekarang akan berjalan tanpa memaparkan pesan "Aplikasi ini telah menemui ralat yang tidak ditentukan".
Penyelesaian 3: Imbas Komputer Perisian Kerosakan anda
Ada pengguna yang telah dijangkiti oleh malware dan mereka tidak dapat menyingkirkan kesalahan sebelum menghapus malware dari komputer mereka. Mempunyai permainan video yang rosak mungkin merupakan kebimbangan anda kerana virus sering boleh menyebabkan kerosakan pada komputer anda sehingga penting anda bertindak balas dengan pantas dan mengimbas komputer anda untuk perisian hasad!
Di sini, kami akan menunjukkan kepada anda untuk mengimbas PC anda dengan Malwarebytes kerana ia sering menunjukkan hasil terbaik memandangkan fakta bahawa ia benar-benar mempunyai pangkalan data yang luas. Semoga berjaya!
- Malwarebytes Anti-Malware adalah alat anti-malware yang luar biasa dengan versi percuma yang boleh anda muat turun dari laman web rasmi mereka. Mudah-mudahan, anda tidak memerlukan suite lengkap setelah menyelesaikan masalah ini (melainkan jika anda ingin membelinya dan menyediakannya untuk masalah lain) jadi pastikan anda memuat turun versi percubaan dengan mengklik di sini.
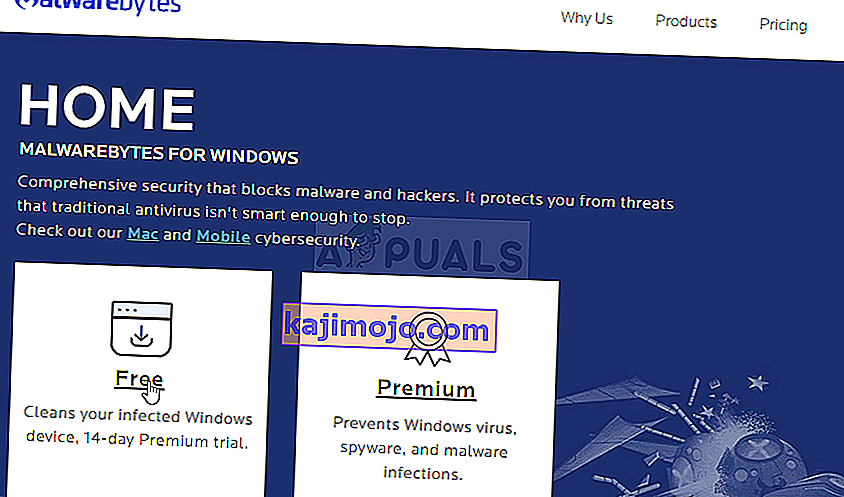
- Cari fail boleh laku yang baru anda muat turun dari laman web mereka dalam folder Muat turun pada PC anda dan klik dua kali padanya untuk membukanya di komputer anda.
- Pilih di mana anda ingin memasang Malwarebytes dan ikuti arahan pemasangan yang akan muncul di skrin untuk menyelesaikan proses pemasangan.
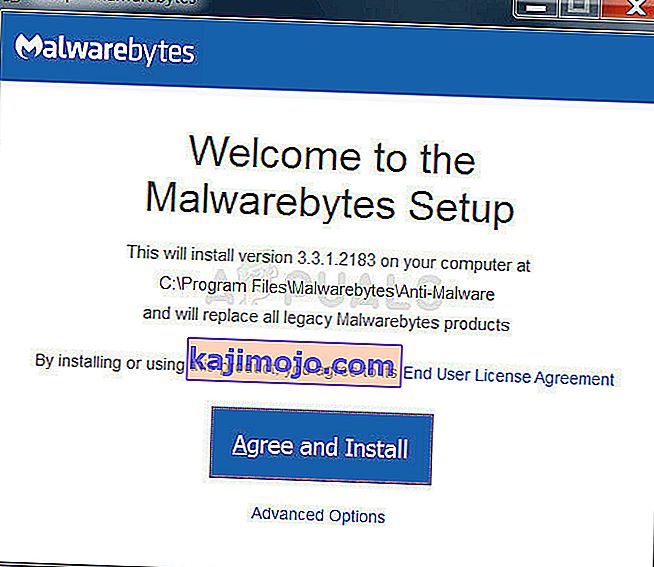
- Buka Malwarebytes dengan meletakkannya di menu Mula atau di Desktop anda dan pilih pilihan Imbas yang tersedia di skrin utama aplikasi.
- Alat ini mungkin akan melancarkan proses pengemaskiniannya untuk mengemas kini pangkalan data virus dan kemudian akan meneruskan proses imbasan. Harap bersabar sehingga proses selesai yang mungkin memerlukan sedikit masa. Sekiranya perisian hasad dikesan di komputer anda, sahkan untuk menghapuskannya atau dikarantina.
- Hidupkan semula komputer anda setelah proses pengimbasan selesai dan periksa untuk mengetahui sama ada anda masih mengalami masalah dengan SWTOR!
Catatan : Anda juga harus menggunakan pengimbas keselamatan lain jika anda dapat mengetahui jenis perisian hasad yang anda miliki di komputer anda (ransomware, junkware, dll.). Selain itu, pengimbas tunggal tidak akan dapat mengenali dan menghapus semua jenis perisian hasad, jadi kami mencadangkan anda mencuba yang lain juga!
Penyelesaian 4: Pasang semula Menggunakan Steam
Dalam beberapa kes, permainan sebenarnya tidak akan berfungsi melainkan anda menggunakan versi Steam dan bukannya yang biasa. Ini kelihatan seperti pembaikan yang pelik dan menjengkelkan tetapi ia berfungsi untuk kebanyakan pengguna yang telah melaksanakannya di komputer mereka. Oleh itu, pada langkah ini, kita akan menyahpasang permainan terlebih dahulu dan kemudian kita memasangnya melalui aplikasi Steam. Untuk itu:
- Tekan "Windows" + "R" untuk membuka arahan Run.
- Ketik "Appwiz.cpl" dan tekan "Enter" untuk melancarkan wizard aplikasi.

- Dalam wizard Aplikasi, lihat senarai dan klik kanan pada permainan.
- Pilih butang "Nyahpasang" dan biarkan eksekusi berjalan sendiri.
- Ikuti arahan di skrin untuk mengeluarkan permainan dari komputer anda sepenuhnya.
- Klik di sini untuk menavigasi ke versi permainan Steam.
- Muat turun dan pasang permainan ini menggunakan Steam di komputer anda dan kemudian periksa untuk mengetahui apakah masalah yang sama masih berlaku.
Penyelesaian 5: Menukar Tetapan Pelancar
Dalam beberapa perkara lain yang boleh anda cuba, adalah mungkin untuk mengulang permainan dengan mengkonfigurasi semula beberapa tetapan pelancar yang meminta pemasangan permainan diperbaharui tetapi perlu diingat bahawa ia hampir seperti pemasangan semula permainan sepenuhnya dan mungkin memerlukan waktu lebih lama untuk betul-betul selesai. Namun, kerana penyelesaian ini telah berfungsi untuk hampir semua orang yang telah mencubanya, kami tetap akan meneruskannya. Untuk itu:
- Klik kanan pada jalan pintas permainan di desktop dan pilih "Buka Lokasi Fail" atau arahkan ke direktori pemasangan permainan sendiri.

- Di dalam direktori ini, buka fail "Launcher.Settings" dengan notepad anda.
- Sekarang ganti baris berikut seperti yang ditunjukkan di bawah.
Gantikan Baris berikut:, "PatchingMode": "{\" swtor \ ": \" BR "}" TO:, "PatchingMode": "{\" swtor \ ": \" SSN \ "}" - Juga, ubah garis berikut seperti yang ditunjukkan di bawah.
Gantikan Baris berikut:, "bitraider_disable": fale WITH:, "bitraider_disable": true
- Klik pada pilihan "File" dan kemudian pilih butang "Simpan" untuk menyimpan perubahan yang baru anda buat pada fail ini.
- Periksa untuk mengetahui sama ada ia dapat menyelesaikan masalah dengan permainan.
Penyelesaian 6: Tambahkan Pengecualian Windows Defender
Dalam beberapa kes, Antivirus mungkin dipasang pada komputer anda atau Default Windows Defender Antivirus mungkin menyekat beberapa aplikasi atau fail permainan yang tidak dapat dijalankan di komputer. Oleh itu, dalam langkah ini, kami akan menambahkan beberapa Pengecualian Windows Defender untuk memastikan bahawa permainan tidak disekat di komputer. Juga, pastikan untuk menambahkan pengecualian ini dalam perkakasan pihak ketiga yang dipasang di komputer anda.
- Tekan "Windows" + "I" untuk melancarkan tetapan dan klik pada pilihan "Kemas kini dan Keselamatan" .
- Dari panel kiri, klik pada butang "Keamanan Windows" dan kemudian klik pada butang "Perlindungan Virus dan Ancaman" .

- Pilih butang "Urus Tetapan" di bawah tajuk Tetapan Perlindungan Virus dan Ancaman.
- Tatal ke bawah dan klik pada butang "Tambah atau Buang Pengecualian" di tetingkap seterusnya.

- Klik pada pilihan "Tambah Pengecualian" dan pilih "Folder ' dari jenis Fail.
- Tambahkan folder pemasangan permainan dan simpan perubahan anda.
- Begitu juga, tambahkan swtor.exe dan brwc.exe dengan memilih "Files" dan bukannya pilihan "Folder ' pada pilihan ke-5.
- Selepas ini, pastikan untuk mengulangi langkah-langkah ini dalam aplikasi antivirus atau pembela lain yang dipasang di komputer anda.
- Periksa untuk mengetahui apakah masalahnya masih berterusan setelah melaksanakan langkah-langkah ini.
Di samping itu, pastikan anda melaksanakan langkah-langkah berikut pada antivirus masing-masing.
ESET : Mencegah Penapisan Protokol
Kapersky : Lumpuhkan Sambungan Terenkripsi dan matikan imbasan pada sambungan ini.
Nortons Antivirus (firewall) : Pastikan Pengecualian dibenarkan dan tidak ditetapkan ke automatik.
AVG Antivirus : Lumpuhkan ciri Link Scanner Sheild.
Penyelesaian 7: Mengaktifkan Perkhidmatan
Dalam beberapa keadaan, Perkhidmatan BitRaider sendiri mungkin telah dilumpuhkan dari tetingkap pengurusan perkhidmatan kerana masalah ini dicetuskan di komputer anda. Oleh itu, dalam langkah ini, kami akan menetapkan jenis permulaan perkhidmatan ini menjadi automatik dari pengurus perkhidmatan. Untuk melakukan ini:
- Tekan "Windows" + "R" untuk membuka arahan Run.
- Ketik "Services.msc" dan tekan "Enter" untuk melancarkan tetingkap pengurusan perkhidmatan.
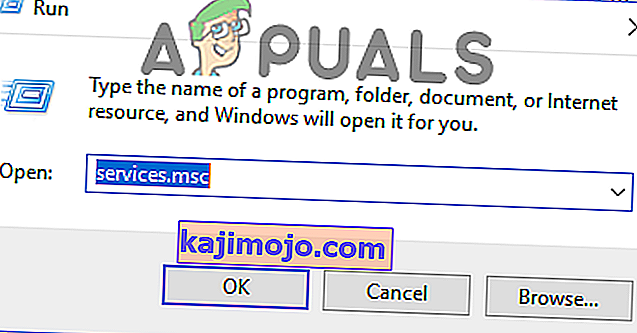
- Klik dua kali pada perkhidmatan “ BitRaider mini-support service stub loader ” dan klik pada dropdown “Startup Type” .
- Pilih "Automatik" dari daftar dan klik "Terapkan" untuk menyimpan perubahan anda.

- Klik "OK" untuk menutup dari luar tingkap.
- Periksa untuk mengetahui sama ada ia dapat menyelesaikan masalah dengan permainan SWTOR.