Ini adalah satu lagi kesalahan dari kesilapan perpustakaan yang luas yang muncul sejurus melancarkan permainan di Steam. Kesalahan mungkin muncul setelah melancarkan permainan apa pun di pustaka Steam anda dan itu menghalang pengguna sama sekali melancarkan permainan.
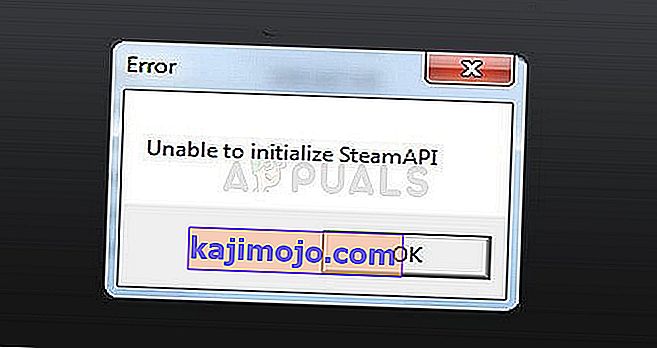
Kesalahan boleh disebabkan oleh pelbagai perkara di komputer pengguna, klien Steam, atau tetapan, dan tidak ada peraturan yang jelas tentang bagaimana memperbaiki kesalahan untuk semua orang. Walau bagaimanapun, terdapat banyak perkara yang berjaya bagi banyak orang dan kami telah mengumpulkan kaedah ini untuk membentuk artikel yang akan membantu anda menyelesaikan masalah.
Apa Punca Tidak Dapat Memulakan Steam API?
Kesalahan ini adalah luas dan penyebabnya berbeza dari satu permainan ke permainan yang lain. Walau bagaimanapun, sebab yang paling biasa yang dapat dilihat dalam talian boleh dimasukkan ke dalam senarai pendek, jadi pastikan anda menyemaknya di bawah:
- Firewall anda mungkin menghalang permainan yang dapat dijalankan agar tidak tersambung ke Internet, menyebabkan ralat ini.
- Comodo Internet Security mungkin meletakkan permainan dalam senarai Auto-Containment yang telah mengganggu hampir semua orang yang cuba melancarkan permainan Steam dengan antivirus ini dipasang.
- Pelanggan beta Steam diketahui menyebabkan masalah ini adalah beberapa binaan sehingga kadangkala yang terbaik tetap bersama pelanggan awam biasa.
Penyelesaian 1: Buat Pengecualian untuk Permainan yang Dapat Dilaksanakan di Firewall Anda
Antara kaedah yang tidak biasa yang dapat menyelesaikan masalah, kaedah ini menonjol kerana telah banyak membantu menyingkirkan masalah dengan segera. Sekiranya anda mempunyai firewall pihak ketiga yang aktif atau jika anda telah menghidupkan Windows Defender Firewall, ia mungkin menyekat permainan yang dapat dijalankan agar tidak tersambung ke Internet dengan betul.
Catatan : Sekiranya anda menggunakan firewall pihak ketiga, arahan bagaimana membenarkan program melaluinya berbeza dari satu program firewall ke program lain dan anda harus melakukan carian Google mudah yang akan membantu anda mengatasi masalah tersebut. Sekiranya anda menggunakan Windows Firewall, anda boleh mengikuti langkah mudah di bawah:
- Buka Panel Kawalan dengan mencari alat ini di butang Mula atau dengan mengklik Cari kaca pembesar atau butang Cortana bulat di bahagian kiri bar tugas anda.
- Setelah tetingkap Panel Kawalan dibuka, ubah pandangan ke ikon Besar atau Kecil dan arahkan ke bahagian bawahnya untuk mencari pilihan Windows Firewall.
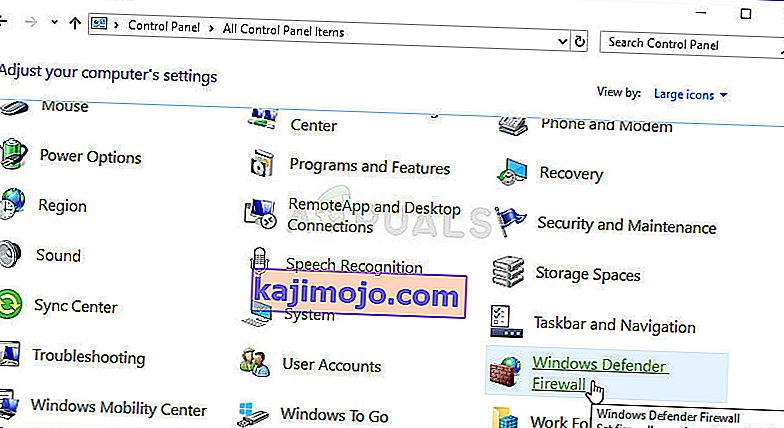
- Klik pada Windows Firewall dan klik pada Allow and app atau feature melalui pilihan Windows Firewall dari senarai pilihan sebelah kiri. Senarai aplikasi mesti dibuka. Cari entri permainan yang bermasalah dalam senarai dan tandakan kotak di sebelah kedua-dua rangkaian Peribadi dan Awam.
- Klik OK dan mulakan semula komputer anda sebelum melancarkan semula permainan yang bermasalah melalui Steam dan periksa apakah ia sekarang akan berjalan tanpa memaparkan mesej ralat "Tidak dapat memulakan API Steam".
Penyelesaian 2: Tidak ikut Steam Beta dan Mulakan semula Steam
Pelanggan Steam Beta adalah penyebab masalah yang diketahui. Pengguna Steam Beta menerima kemas kini baru sebelum orang lain tetapi anda juga bersetuju untuk menguji ciri-ciri yang mungkin kereta atau belum selesai dan ini benar-benar boleh merosakkan pengalaman permainan anda dengan kesilapan seperti ini.
Walaupun anda disisih dari semua projek beta Steam, anda masih harus mengikuti langkah-langkah selebihnya yang disediakan dalam penyelesaian ini kerana hanya menghidupkan semula Steam dengan keluar sepenuhnya dan membukanya sekali lagi berjaya menyelesaikan masalah bagi banyak pengguna.
- Buka klien Steam PC anda dengan mengklik dua kali pada Desktop atau dengan mencarinya di menu Mula dan mengklik pada hasil pertama yang tersedia.
- Klik pada pilihan Steam pada menu di bahagian atas skrin pelanggan dan pilih Tetapan. Di tetingkap Tetap tinggal di tab Akaun dan klik butang Tukar di bawah bahagian penyertaan Beta.
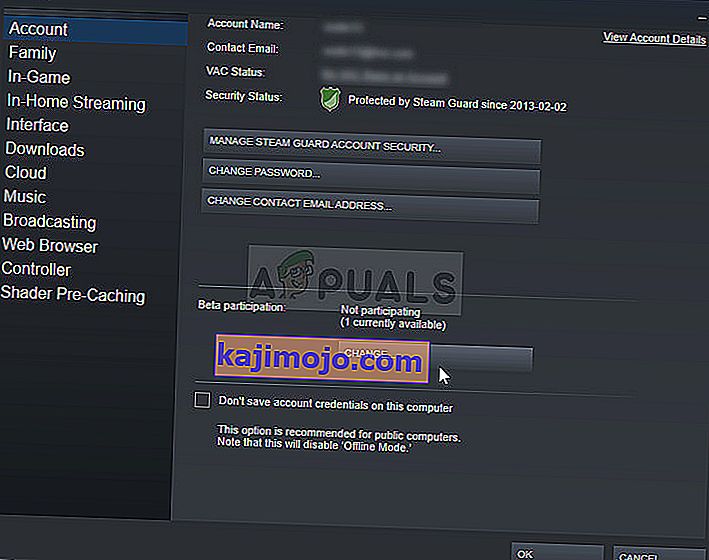
- Tetingkap baru akan dibuka jadi periksa lagi di bawah penyertaan Beta dan klik untuk membuka menu lungsur. Pilih pilihan "CATATAN - Menyisih dari semua program beta" dan Terapkan perubahan yang telah anda buat.
- Klik pilihan Steam di bahagian kiri atas tetingkap Steam dan pilih Exit untuk keluar sepenuhnya dari Steam (jangan hanya klik butang x di sudut kanan atas).
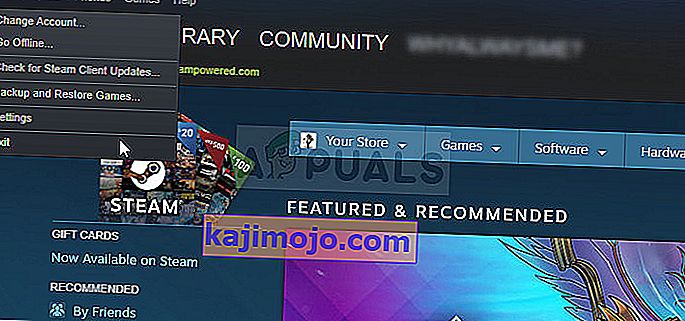
- Sekarang anda harus membunuh semua proses yang berkaitan dengan Steam menggunakan Task Manager. Gunakan kombinasi kekunci Ctrl + Shift + Esc dengan menekan kekunci pada masa yang sama untuk membuka utiliti Pengurus Tugas.
- Sebagai alternatif, anda boleh menggunakan kombinasi kekunci Ctrl + Alt + Del dan memilih Pengurus Tugas dari skrin biru pop timbul yang akan muncul dengan beberapa pilihan. Anda juga boleh mencarinya di menu Mula.
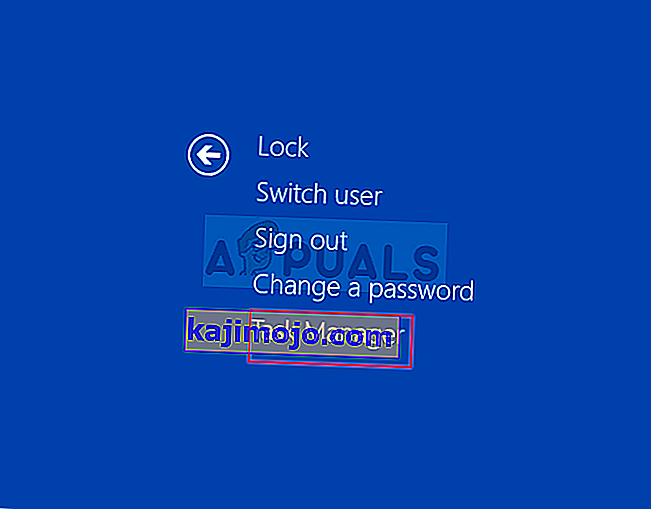
- Klik pada Maklumat lanjut di bahagian kiri bawah tetingkap untuk mengembangkan Pengurus Tugas dan mencari proses yang berkaitan dengan Steam seperti Steam.exe, Steam Client Bootstrapper, atau GameOverlayUI.exe. Mereka mesti berada tepat di bawah proses Latar Belakang. Pilih satu persatu dan pilih pilihan Tamatkan tugas dari bahagian kanan bawah tetingkap.
- Klik Ya untuk mesej yang akan dipaparkan yang harus memberi amaran mengenai bagaimana mengakhiri pelbagai proses boleh mempengaruhi komputer anda, jadi pastikan anda mengesahkannya.
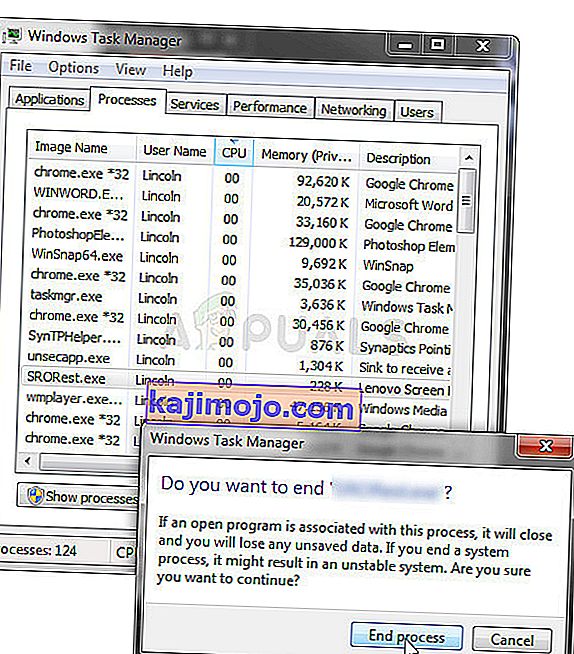
- Buka semula klien dengan mengikuti arahan dari langkah pertama dan lancarkan permainan dari tab Perpustakaan. Periksa untuk melihat apakah masalah masih muncul semasa memulakan.
Catatan : Sekiranya langkah-langkah di atas gagal menyelesaikan masalah anda, anda masih harus memilih keluar dari semua program beta dan keluar sepenuhnya dari Steam dengan mengikuti langkah-langkah di atas dengan teliti. Selepas itu, kami mengesyorkan anda mencuba menjalankan klien Steam.exe sebagai pentadbir kerana ini dapat menyelesaikan masalah daripada banyak pengguna.
- Cari Steam yang dapat dieksekusi dan buka sifatnya dengan mengklik kanan entri itu sama ada di Desktop atau menu Mula atau tetingkap Hasil carian dan pilih Properties dari menu konteks pop timbul.
- Navigasi ke tab Keserasian di tetingkap Properties dan tandakan kotak di sebelah Jalankan program ini sebagai pilihan pentadbir sebelum menerapkan perubahan.
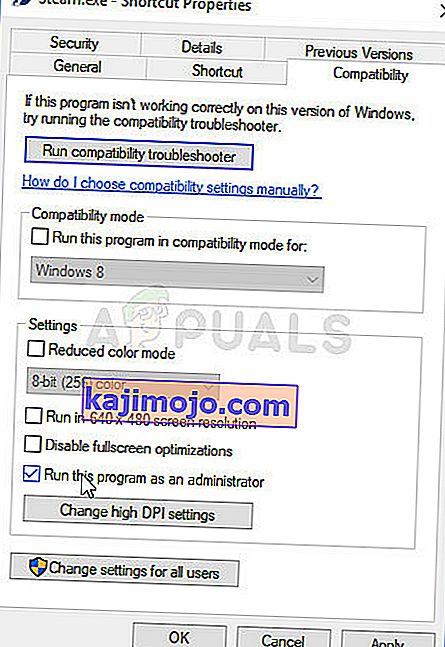
- Pastikan anda mengesahkan dialog yang mungkin muncul yang akan mendorong anda untuk mengesahkan pilihan dengan hak pentadbir dan Steam harus dilancarkan dengan hak istimewa admin mulai sekarang. Buka Steam dengan mengklik dua kali ikonnya dan cuba melancarkan semula permainan untuk melihat apakah "Tidak dapat memulakan Steam API" masih muncul.
Penyelesaian 3: Lumpuhkan Auto-Containment pada Comodo Internet Security
Sekiranya anda menggunakan program antivirus Comodo di komputer, anda mungkin menyedari bahawa program tersebut kadang-kadang menyekat program yang tidak bersalah sepenuhnya menggunakan pilihan Auto-Containment yang diaktifkan secara automatik.
Anda harus mematikan pilihan ini atau hanya menghapus permainan yang dapat dijalankan dari senarai program yang disekat untuk menyelesaikan masalah dengan segera.
- Buka antara muka pengguna Keselamatan Internet Comodo dengan mengklik dua kali ikonnya di Desktop atau baki sistem (bahagian kanan bawah skrin).
- Buka tetingkap Tetapan dengan mengklik butang Tetapan dari skrin utama dan pastikan anda menavigasi ke tab Penahanan. Di bawah tab ini, anda seharusnya dapat mengklik bahagian kecil Auto-Containment.
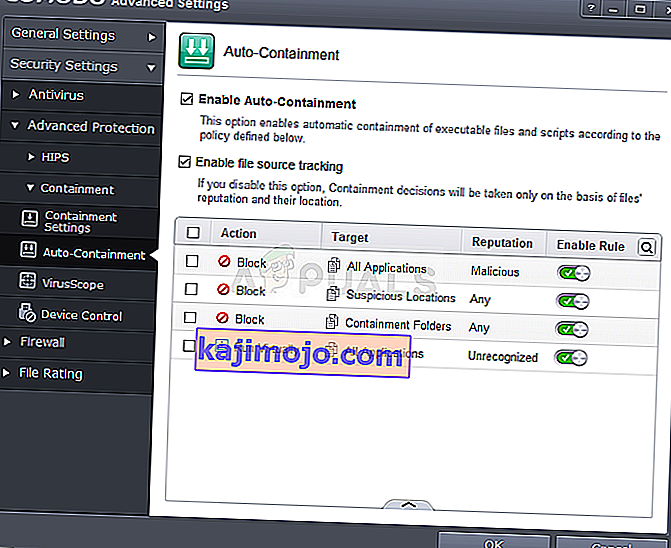
- Setelah mengklik bahagian Auto-Containment, anda akan melihat kotak centang di bahagian atas tetingkap yang mengatakan Enable Auto-Containment. Anda hanya boleh mencentangnya untuk berhenti menggunakan ciri ini yang secara automatik menyekat program tertentu daripada berjalan.
- Sebagai alternatif, anda boleh mencari permainan yang boleh dilaksanakan dari senarai yang akan muncul di bawah dan mematikan gelangsar di bawah pilihan Aktifkan penahanan automatik untuk berhenti menyekat aplikasi di tangan. Sahkan perubahan dan lancarkan semula permainan untuk melihat apakah masalahnya masih muncul.
//steamcommunity.com/app/480490/diskusi/0/1327844097117293195/?ctp=2
Penyelesaian 4: Pasang semula Steam
Memasang semula Steam adalah salah satu kaedah yang paling tidak popular dan ada sebab mengapa ia meletakkan begitu rendah dalam senarai kami. Kaedah ini telah menyelesaikan masalah bagi begitu banyak pengguna tetapi harus menjadi kaedah terakhir kerana terdapat banyak kaedah yang lebih mudah yang harus anda cuba sebelum melakukan ini.
Memang betul bahawa menyahpasang Steam akan menghapus fail permainan anda yang kemudiannya perlu dimuat turun semula tetapi dengan mengikuti langkah-langkah di bawah, anda seharusnya dapat membuat sandaran fail ini dengan mudah.
- Buka klien Steam PC anda dengan mengklik dua kali pada Desktop atau dengan mencarinya di menu Mula dan mengklik pada hasil pertama yang tersedia.
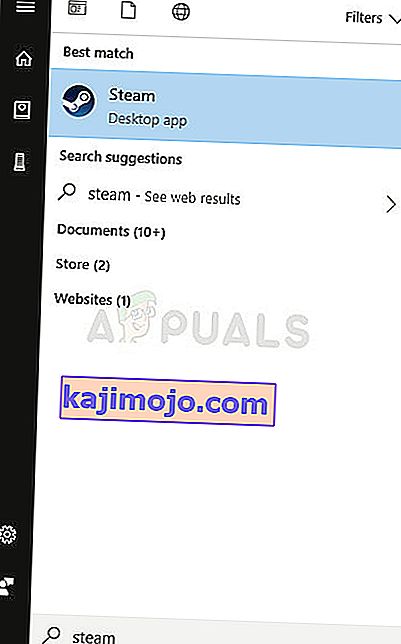
- Setelah klien Steam dibuka, klik butang Steam di bahagian kanan atas tetingkap dan pilih Tetapan dari menu lungsur. Arahkan ke tab Muat turun di tetingkap Tetapan dan klik pada Folder Perpustakaan Steam.
- Di sini anda akan melihat senarai lengkap semua perpustakaan yang anda gunakan dan folder yang perlu anda cari semasa membuat sandaran. Oleh kerana folder lalai adalah C >> Program Files (x86) >> Steam >> steamapps, mari kita lihat cara menyandarkannya.
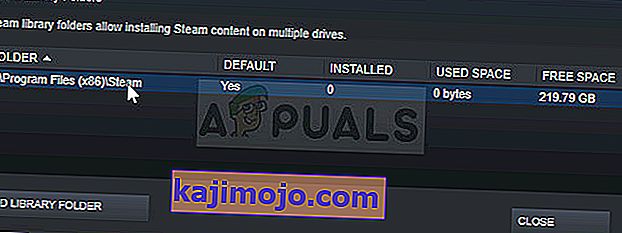
- Navigasi ke lokasi di atas dengan mengklik untuk membuka folder atau File Explorer dan mengklik PC ini atau Komputer Saya di panel kanan. Selepas itu, buka lokasi di atas dan cari folder "steamapps".
- Klik kanan folder dan pilih pilihan Salin dari menu konteks. Navigasi ke mana-mana lokasi di luar folder Steam di komputer anda dan tampal folder tersebut dengan mengklik kanan dan memilih Tampal. Lokasi terbaik adalah Desktop anda.

- Ulangi proses yang sama untuk semua folder perpustakaan. Selepas menyahpasang Steam, anda perlu menambahkan foldernya lagi seperti folder perpustakaan Steam seperti yang anda buat pertama kali.
Setelah membuat sandaran pemasangan permainan anda, langkah seterusnya adalah menyahpasang Steam dari komputer anda. Ini dapat dilakukan dengan mudah menggunakan aplikasi Tetapan atau Panel Kawalan.
- Pertama sekali, pastikan anda telah log masuk dengan akaun pentadbir kerana anda tidak dapat menyahpasang program menggunakan hak istimewa akaun lain.
- Pastikan anda telah melakukan langkah-langkah di atas untuk setiap folder perpustakaan yang anda gunakan di komputer anda dan perhatikan lokasi yang tepat sehingga anda dapat menambahkannya kembali setelah Steam dipasang semula.
- Klik pada menu Mula dan buka Panel Kawalan dengan mencarinya. Sebagai alternatif, anda boleh mengklik ikon gear untuk membuka tetapan jika anda menggunakan Windows 10.
- Di Panel Kawalan, pilih untuk Melihat sebagai: Kategori di sudut kanan atas dan klik pada Nyahpasang Program di bawah bahagian Program.
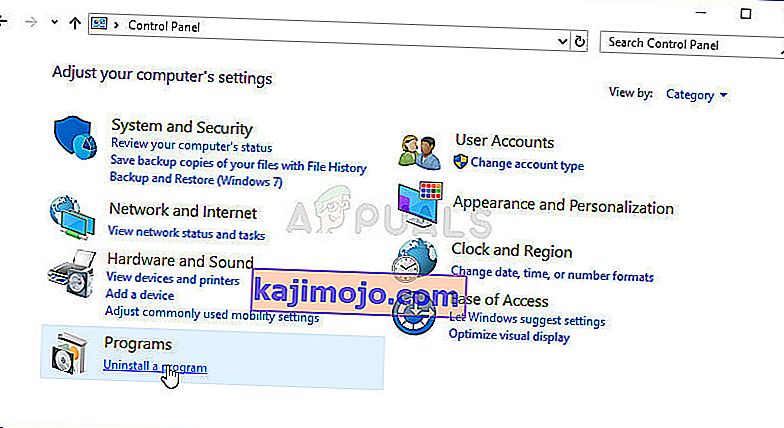
- Sekiranya anda menggunakan aplikasi Tetapan, mengklik pada Aplikasi akan segera membuka senarai semua program yang terpasang di PC anda.
- Cari entri Steam dalam senarai dan klik sekali. Klik pada butang Nyahpasang di atas senarai dan sahkan sebarang kotak dialog yang mungkin muncul. Ikuti arahan di skrin untuk menyahpasang Steam dan menghidupkan semula komputer anda selepas itu.
Muat turun semula pelanggan Steam dengan menavigasi ke pautan ini dan jalankan pelaksanaan yang dimuat turun di komputer anda dengan meletakkannya di folder Muat turun dan klik dua kali padanya. Ikuti arahan pada skrin untuk memasang Steam sekali lagi dan periksa untuk melihat apakah masalah yang sama muncul di komputer anda lagi!
