Pengguna mula melaporkan bahawa Logitech G933 Mic mereka berhenti berfungsi setelah kemungkinan kemas kini Windows. Tingkah laku ini dilihat dengan majoriti pengguna yang mengemas kini Windows 10 mereka melalui modul kemas kini Windows.

Logitech G933 adalah salah satu alat dengar ekonomi paling popular di luar sana yang tidak berkompromi dalam kualiti tetapi juga mesra bajet. Ini adalah pilihan bagi banyak orang dan apabila mikrofonnya tidak berfungsi bermakna mereka tidak dapat berkomunikasi ketika bermain permainan.
Apa yang menyebabkan Logitech G933 Mic berhenti berfungsi?
Kemas kini Windows menjadi sebab utama, terdapat juga beberapa yang lain. Beberapa sebab mengapa Logitech G933 Mic anda tidak berfungsi adalah tetapi tidak terhad kepada:
- Kemas kini Windows: Seperti yang dijelaskan di atas, kemas kini Windows memecahkan keupayaan Mic pada alat dengar. Mengambil satu pilihan dengan mudah menyelesaikan masalah ini.
- Masalah akses: Mungkin mikrofon tidak dibenarkan menghantar suara melalui Windows 10.
- Garis dalam tidak diatur penuh: Mikrofon anda mempunyai tingkat suara yang akan dikirim ke komputer. Jika ini diatur rendah, suara mungkin tidak dikirim dengan benar.
- Masalah port: Port tempat anda menyambungkan headset mungkin tidak berfungsi.
Sebelum meneruskan penyelesaian, anda perlu memastikan bahawa tidak ada masalah perkakasan dengan alat dengar. Sekiranya mikrofon anda rosak secara fizikal, tidak mungkin kami dapat memperbaikinya di sini. Anda perlu membawanya ke juruteknik untuk dibaiki.
Penyelesaian 1: Membolehkan Akses Aplikasi
Selepas Kemas kini Windows, semua mikrofon tidak dibenarkan menghantar suaranya ke aplikasi. Ini ditetapkan sebagai tingkah laku lalai untuk semua alat dengar dan mikrofon. Untuk menyelesaikannya, anda harus menavigasi ke tetapan Windows dan menukar pilihan secara manual. Pastikan anda log masuk sebagai pentadbir sebelum meneruskan.
- Tekan Windows + S, ketik " Tetapan privasi mikrofon " di kotak dialog dan buka tetapan Windows yang dikembalikan dalam hasilnya.
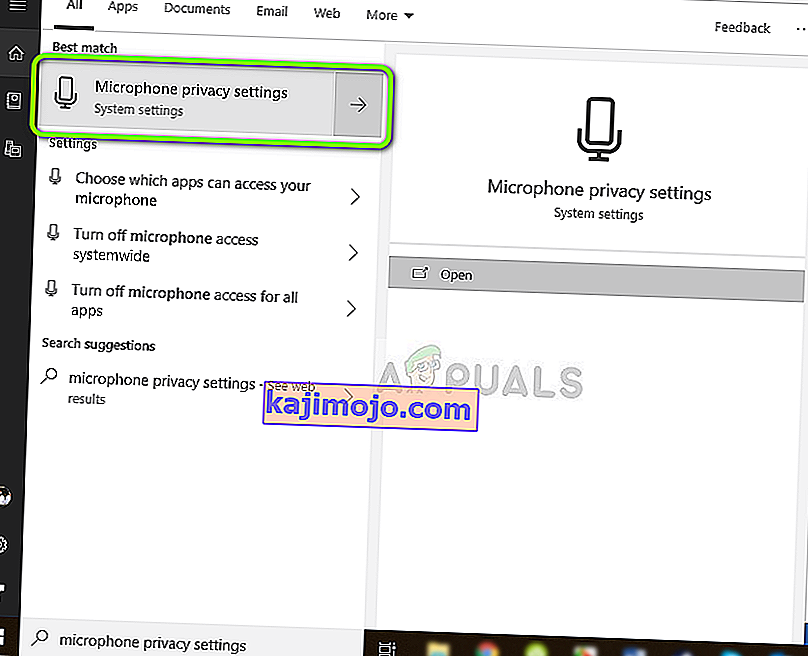
- Sekarang memastikan bahawa pilihan untuk Membenarkan apl untuk mengakses mikrofon anda dihidupkan On . Selanjutnya, di bawah ini anda akan melihat senarai semua aplikasi yang mempunyai akses ke mikrofon anda. Pastikan aplikasi yang anda cuba jalankan mempunyai aksesnya dihidupkan.
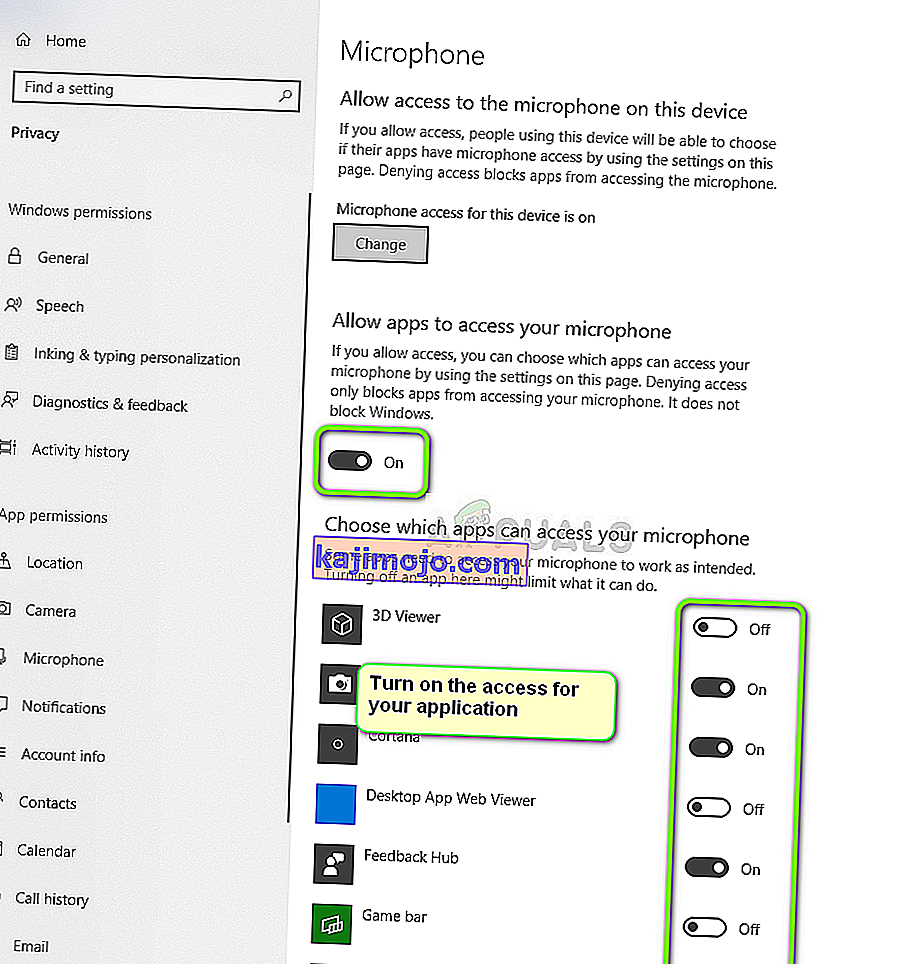
- Simpan perubahan dan keluar. Sekarang cuba lancarkan aplikasi dan lihat apakah mikrofon berfungsi dengan baik.
Penyelesaian 2: Memeriksa Tetapan Mikrofon
Sekiranya tahap Line-in untuk mikrofon anda tidak diatur ke level yang betul, suara mungkin tidak dihantar dengan betul ke komputer anda. Pada hakikatnya, ia akan menyebarkan tetapi anda akan diberi ilusi yang tidak. Dalam penyelesaian ini, kami akan menavigasi ke tetapan mikrofon anda dan memastikan tahap mikrofon ditetapkan dengan betul.
- Cari ikon suara yang terdapat di bar tugas anda. Klik kanan padanya dan pilih Bunyi .

- Setelah terdengar, pilih tab Rakaman . Senarai peranti untuk mikrofon akan muncul. Klik kanan pada mikrofon anda dan pilih Properties . Sekarang pilih tab Levels dan tetapkan level ke 100 . Simpan perubahan dan keluar.
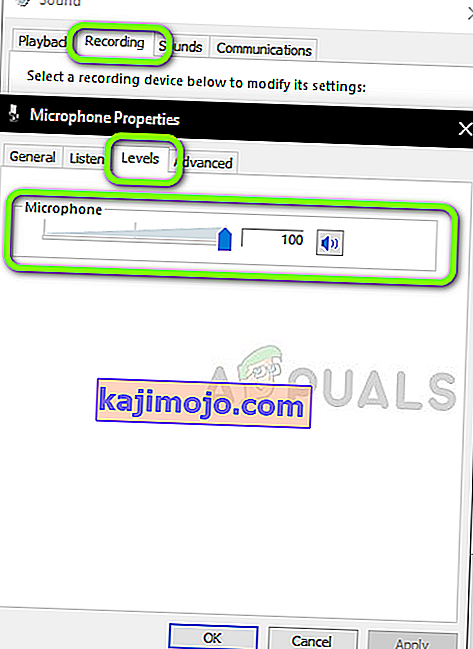
- Sekiranya anda tidak melihat alat dengar di tab rakaman, arahkan ke tab Main balik dan lakukan langkah yang sama untuk alat dengar anda.
- Sekarang uji mikrofon dengan betul dan lihat apakah masalahnya telah selesai.
Penyelesaian 3: Mengemas kini Firmware
Dalam kes yang jarang berlaku, firmware headset Logitech anda mungkin tidak dikemas kini atau mungkin tidak berfungsi dengan betul. Dalam kes ini, kami boleh mencuba menghubungkan fon kepala anda dengan komputer anda dan mengemas kini firmware ke versi terkini. Pastikan anda memutuskan semua periferal lain dari komputer anda sebelum meneruskan.
- Sambungkan alat dengar ke komputer anda melalui kedua-duanya (penyesuai wayarles dan sambungan USB) sebelum kami memulakan kemas kini.

- Sekarang geser suis kuasa ke AKTIF .
- Sekarang tekan Windows + S, ketik "command prompt" di kotak dialog, klik kanan pada aplikasi dan pilih Run as administrator .
- Setelah berada di command prompt, laksanakan perintah berikut sehingga kita dapat mencari Utiliti Kemas Kini Firmware G933.
cd C: \ Program Files \ Logitech Gaming Software \ FWUpdate \ G933
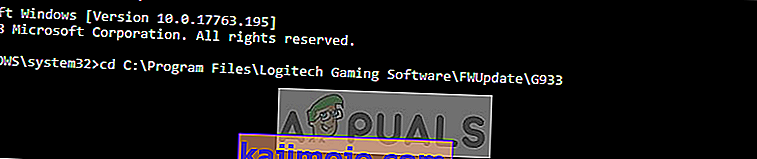
- Sekarang kita akan menjalankan utiliti menggunakan perintah force.
G933Update_v25.exe / FORCE
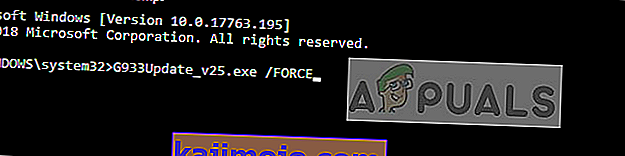
- Utiliti akan dilancarkan dan kemas kini firmware akan bermula. Ikuti arahan di skrin supaya utiliti kemas kini dapat dimulakan.
- Setelah mengemas kini, mulakan semula komputer dan alat dengar anda dan periksa apakah masalahnya diselesaikan.
Penyelesaian 4: Melakukan Reset Keras
Sekiranya ketiga-tiga penyelesaian tidak berjaya, anda boleh mencuba menetapkan semula alat dengar dengan betul. Set semula keras akan membuang semua konfigurasi yang tersimpan dan menetapkan set kepala seolah-olah baru. Anda memerlukan pin dan anda mesti melepas plat sebelah kiri dengan berhati-hati.
- Sambungkan alat dengar G933 anda ke kuasa USB.
- Sekarang di sisi mikrofon, tanggalkan pelat sisi dengan berhati-hati sehingga struktur internet kosong dan kelihatan oleh anda.
- Sekarang ambil pin kecil dan cari butang tetapan semula perkakasan. Tekan dan tahan selama sekitar 2 saat .

- Sekarang ulangi tekan kedua dua kali . Alat dengar sekarang akan ditetapkan semula. Cuba sambungkan lagi dengan komputer anda dan lihat apakah masalahnya masih berlanjutan.
