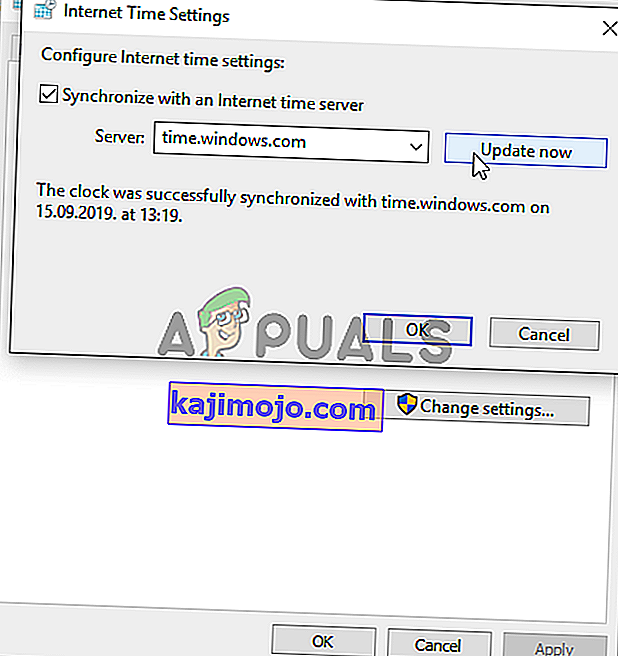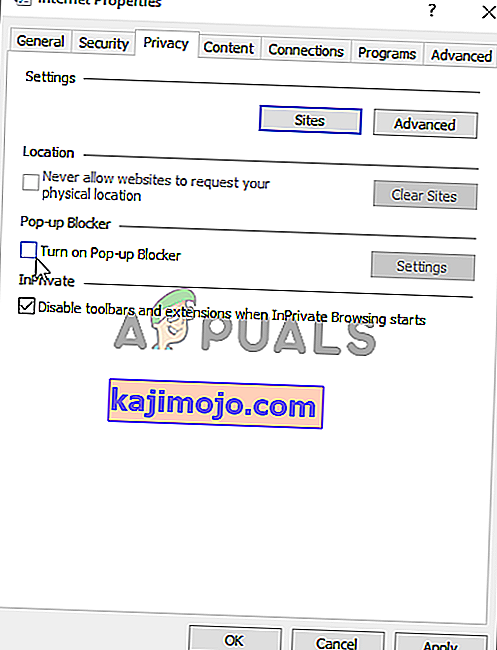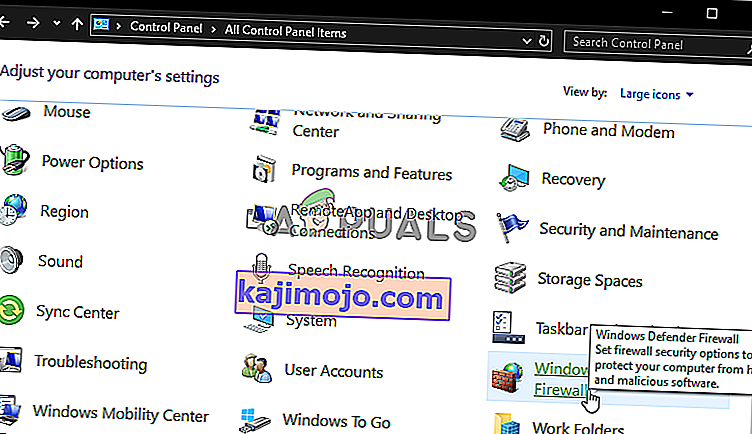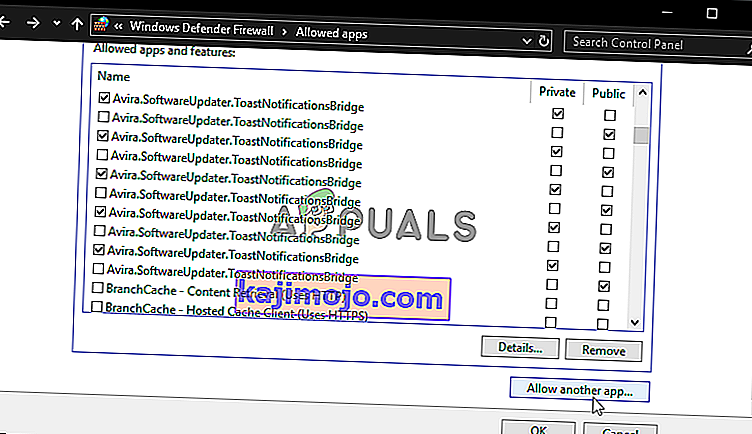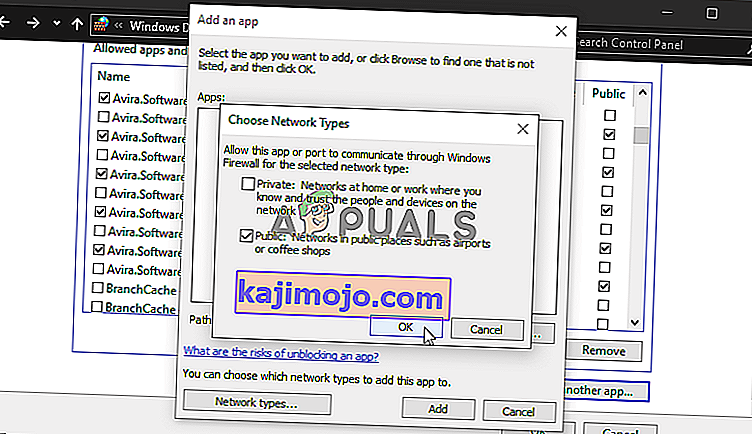Ralat "Log masuk dalam talian Asal saat ini tidak tersedia" muncul kepada pengguna yang cuba masuk ke akaun Asal mereka. Ini adalah masalah yang cukup mengecewakan kerana pengguna yang dipengaruhi olehnya telah melaporkan bahawa ia menyebabkan kekacauan kerana tidak ada Origin yang dapat dimainkan sebelum log masuk dengan betul.

Nasib baik, orang lain yang mengalami masalah yang sama mencatatkan kaedah yang mereka gunakan untuk menyelesaikan masalah dalam senario mereka. Kami telah mengumpulkan kaedah ini dan memasukkannya ke dalam satu artikel untuk anda periksa, dengan arahan langkah demi langkah.
Apa Punca Asal Log Masuk Dalam Talian Ralat Tidak Terdapat pada Windows?
Terdapat beberapa sebab yang berbeza untuk masalah yang dijelaskan dalam artikel ini. Itu kami telah memutuskan untuk membuat senarai kemungkinan penyebab untuk anda periksa. Pastikan anda memeriksa semuanya sebelum meneruskannya sehingga anda dapat menentukan kemungkinan senario di komputer anda!
- Waktu dan tarikh ditetapkan dengan tidak betul - Banyak perkhidmatan dalam talian memerlukan waktu dan tarikh di PC anda disusun dengan betul. Walaupun beberapa minit boleh menyebabkan perkhidmatan berhenti berfungsi. Cuba tetapkan waktu dan tarikh di komputer anda dengan betul untuk menyelesaikan masalahnya!
- Tetapan Internet Explorer - Pelancar Asal bergantung pada Internet Explorer untuk beberapa ciri. Sekiranya tetapan Internet Explorer tidak betul, ia boleh memberi kesan kepada Origin. Pertimbangkan untuk menetapkan semula tetapan Internet Explorer.
- Masalah berkaitan rangkaian - Masalah rangkaian agak rumit dan pengguna menghadapi kesukaran untuk mengetahui apa sebenarnya penyebab masalah tersebut. Walau bagaimanapun, anda disyorkan untuk mencuba membuka blokir Origin di Windows Firewall, menetapkan semula fail host, atau membersihkan cache Origin.
Penyelesaian 1: Periksa Masa dan Tarikh di Komputer Anda
Menggunakan banyak perkhidmatan dalam talian sudah tentu bahawa masa dan tarikh di komputer anda disusun dengan betul. Ini dilakukan untuk mengelakkan pelbagai masalah keselamatan dan pengaturan ini disiapkan dengan betul adalah suatu keharusan. Ikuti arahan di bawah untuk mengatur masa dan tarikh dengan betul di komputer anda!
- Buka tetapan Windows 10 dengan membuka Start me nu dan membuka aplikasi Settings dengan mengklik ikon roda gigi di atas ikon kuasa.
- Sebagai alternatif, anda boleh menggunakan kombinasi kekunci Windows + kunci untuk kesan yang sama. Klik untuk membuka bahagian Masa & Bahasa dan arahkan ke tab Tarikh & masa di sebelah kiri tetingkap.

- Pada tab Tarikh & Masa, pastikan tarikh dan masa komputer anda betul. Sekiranya waktunya tidak betul, anda boleh mencuba menghidupkan atau mematikan pilihan Tetapkan waktu secara automatik , bergantung pada keadaan lalai.

- Untuk menukar tarikh, di bawah Tarikh, klik menu lungsur untuk mencari bulan semasa dalam kalendar, dan kemudian klik tarikh semasa.
- Untuk mengubah waktu, di bawah Waktu, klik jam, minit, atau saat yang ingin anda ubah, dan kemudian luncurkan nilainya sehingga anda menentukan yang betul mengikut lokasi anda.
- Setelah selesai mengubah tetapan waktu, klik OK .
Alternatif : Orang yang gagal menyelesaikan masalah mereka dengan mengubah tetapan dengan cara ini juga boleh melakukannya di Panel Kawalan. Tetapannya serupa tetapi sekarang anda boleh mengatur masa anda untuk diselaraskan dengan waktu Internet.
- Buka Panel Kawalan dengan mencari utiliti di butang Mula atau dengan mengklik butang Cari atau butang Cortana di bahagian kiri bar tugas anda (bahagian kiri bawah skrin anda). Anda juga dapat membukanya dengan menggunakan kombinasi kunci Windows Key + R , mengetik " control.exe " di kotak Run, dan mengklik OK untuk menjalankan Control Panel .

- Setelah Panel Kawalan dibuka, ubah paparan ke ikon Besar atau Kecil dan arahkan ke bawah senarai untuk membuka pilihan Tarikh dan Waktu . Dari tab Tarikh dan Waktu, klik butang Tukar tarikh dan waktu di bahagian atas dan anda boleh menetapkannya di sini.
- Sebagai alternatif, anda boleh memilih untuk menyegerakkan masa dengan pelayan dalam talian dengan mengikuti langkah-langkah ini. Navigasi ke tab Waktu Internet di tetingkap Tarikh dan Waktu dan klik Ubah tetapan Centang kotak di sebelah pilihan Segerakkan dengan pelayan masa Internet dan klik pada butang Kemas kini sekarang . Kemudian klik OK, Terapkan, OK dan tutup Panel Kawalan.
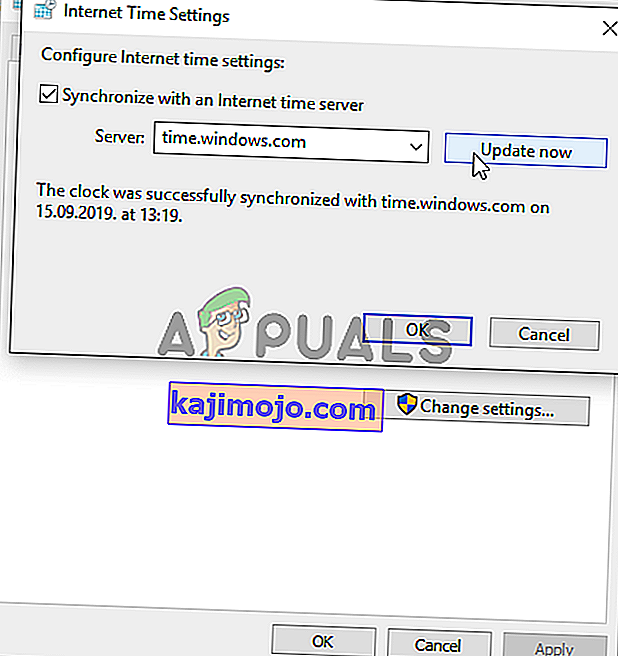
- Sebaik sahaja anda selesai dengan penyegerakan, masalahnya harus segera diselesaikan.
Penyelesaian 2: Tetapkan semula Tetapan Internet Explorer ke Lalai
Walaupun Internet Explorer menggunakan banyak ruang untuk komputer anda tanpa tujuan sebenar, itu tidak benar. Banyak tetapan sambungan Internet melalui Internet Explorer. Pengguna bahkan telah melaporkan bahawa mereka dapat menyelesaikan kesalahan "Login dalam talian Asal saat ini tidak tersedia" hanya dengan menetapkan semula tetapan Internet Explorer. Ikuti langkah di bawah untuk melakukannya juga!
- Buka Internet Explorer dengan mencarinya atau dengan mengklik dua kali pintasannya di Desktop, pilih butang Alat di bahagian kanan atas halaman, dan kemudian pilih pilihan Internet .
- Sekiranya anda tidak dapat mengakses Pilihan Internet seperti ini, buka Control Pane l dengan mencarinya, ubah pilihan View By ke Category dan klik pada Network and Internet . Klik pada butang Pilihan Internet yang seharusnya berada di kedudukan kedua di tetingkap baru dan teruskan penyelesaiannya.

- Navigasi ke tab Advanced , dan kemudian klik pada kotak centang Reset Pilih Delete personal settings jika anda ingin membuang sejarah penyemakan imbas, penyedia carian, Pemecut, halaman rumah, dan data Penyaringan InPrivate. Ini disyorkan jika anda ingin menetapkan semula penyemak imbas anda tetapi memilih ini adalah pilihan untuk senario ini.

- Dalam kotak dialog Reset Internet Explorer Settings, klik Reset dan tunggu Internet Explorer selesai menerapkan tetapan lalai. Klik Tutup >> OK .
- Apabila Internet Explorer selesai menerapkan tetapan lalai, klik Tutup, dan kemudian klik OK. Periksa untuk mengetahui sama ada anda boleh log masuk ke Origin sekarang tanpa masalah.
Penyelesaian 3: Lumpuhkan Penyekat Pop-Up di Internet Explorer
Ini adalah satu lagi penyelesaian Internet Explorer yang berfungsi dengan baik apabila dipasangkan dengan kaedah di atas. Tidak jelas mengapa penyekat pop timbul mungkin mengganggu Origin tetapi ini berjaya bagi banyak pengguna, jadi pastikan anda mencubanya!
- Buka Internet Explorer di komputer anda dengan mencarinya di Desktop atau menu Mula. Klik pada ikon roda gigi yang terletak di sudut kanan atas. Dari menu yang terbuka, klik pada Pilihan Internet untuk membuka senarai tetapan sambungan yang berkaitan.
- Sekiranya anda tidak mempunyai akses ke Internet Explorer, Buka Panel Kawalan dengan mencarinya di menu Mula atau dengan menggunakan kombinasi kunci Windows Key + R , ketik " control.exe " di kotak Run, dan klik OK untuk menjalankan Control Panel .

- Di Panel Kawalan, pilih untuk Melihat sebagai: Kategori di sudut kanan atas dan klik pada butang Rangkaian dan Internet untuk membuka bahagian ini. Di dalam tetingkap ini, klik pada Pilihan Internet untuk menavigasi ke layar yang sama seperti yang anda lakukan jika anda membuka Internet Explorer.
- Navigasi ke tab Privasi dan periksa bahagian Pop-up Blocker. Nyahtandai kotak di sebelah Hidupkan Penyekat Pop-up .
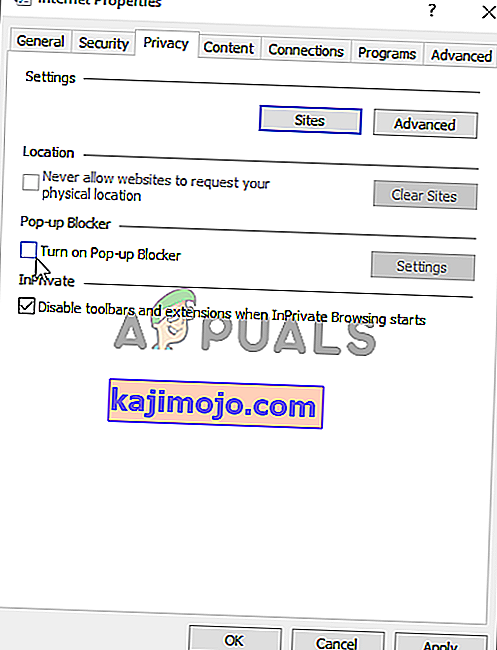
- Pastikan anda Menerapkan perubahan yang anda buat dan mulakan semula komputer anda sebelum memeriksa untuk mengetahui sama ada anda boleh log masuk ke Origin sekarang tanpa masalah.
Penyelesaian 4: Hapus Cache Asal
Clearing the Origin cache can often help fix common issues and this simple method was enough to resolve the problem for many users. They claim Battlefield 1 stopped crashing after clearing the Origin cache and we recommend you try it out!
- Navigate to the following location on your computer by opening the Windows Explorer and clicking on This PC:
C:\Users\YOURUSERNAME\AppData\Roaming\Origin
- If you are unable to see the AppData folder, you may need to turn on the option which enables you to view hidden files and folders. Click on the “View” tab and then click on the “Hidden items” in the Show/hide section. File Explorer will show the hidden files and will remember this option until you change it again.

- Delete the Origin folder in the Roaming folder. If you receive a message saying that some files couldn’t have been deleted because they were in use, try exiting Origin and ending its process in Task Manager. Head back to the AppData folder, open the Local folder, and delete the Origin folder inside.
- Either click the Start button or the search button next to it and type “Run” or use the Windows Key + R key combination to bring up the Run dialog box. Type in “%ProgramData%” and click Enter.

- Locate the Origin folder in the folder which opens, open it, and select all files and folders inside except the LocalContent folder. Right-click the selection and choose Delete from the context menu which will appear
- Check to see if the “Origin online login is currently unavailable” error still appears after restarting your computer!
Solution 5: Reset the Hosts File
If you have tried to solve other issues on your computer, you may have edited the hosts file located deep into the System32 folder in various subfolders. The hosts file is used to map hostnames to IP addresses. If for some reason, you find that your hosts file has been compromised or if you start experiencing this problem with Origin, you can reset the file back to default by following the steps below.
- Navigate to the location C >> Windows >> System32 >> Drivers >> Etc by navigating to it after opening the File Explorer. First, click This PC or My Computer from the left side pane to locate and open your Local Disk C.
- If you are unable to see the Windows folder, you may need to turn on the option which enables you to see hidden files and folders. Click the “View” tab in File Explorer’s top menu and click the “Hidden items” checkbox in the Show/hide File Explorer will show the hidden files and will remember this setting until you change it again.
- Locate the hosts file in the Etc folder, right-click on it, and choose to Open it with Notepad. Use the Ctrl + A key combination to select all text and click Delete or Backspace to delete it. After that, paste the following text inside:
# Copyright (c) 1993-2006 Microsoft Corp. # # This is a sample HOSTS file used by Microsoft TCP/IP for Windows. # # This file contains the mappings of IP addresses to hostnames. Each # entry should be kept on an individual line. The IP address should # be placed in the first column followed by the corresponding host name. # The IP address and the host name should be separated by at least one # space. # # Additionally, comments (such as these) may be inserted on individual # lines or following the machine name denoted by a '#' symbol. # # For example: # # 102.54.94.97 rhino.acme.com # source server # 38.25.63.10 x.acme.com # x client host # localhost name resolution is handled within DNS itself. # 127.0.0.1 localhost # ::1 localhost
- Click File >> Save to save the changes. Exit Notepad and restart your computer. Check to see if the problem persists regarding Origin to log in properly.

Solution 6: Allow Origin Through Windows Defender Firewall
If the Origin service can’t connect to the Internet on your computer, you will need to allow through Windows Defender Firewall. It’s quite easy to do and it can resolve your problem almost instantly. Check it out below!
- Open up Control Panel by searching for the utility in the Start button or by clicking the Search button or the Cortana button at the left part of your taskbar (bottom left part of your screen).
- After Control Panel opens, change the view to Large or Small icons and navigate to the bottom to open the Windows Defender Firewall option.
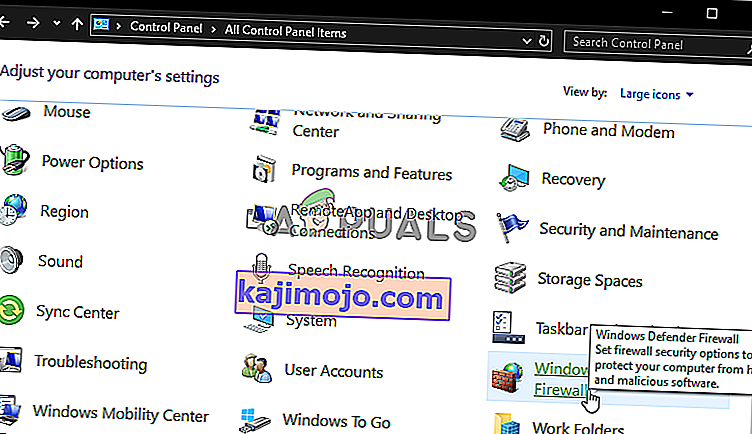
- Click on Windows Defender Firewall and click on the Allow an app or feature through Windows Firewall option from the left side list of options. A list of installed apps should open. Click the Change settings button at the top of the screen and provide administrator permissions. Try locating the executable inside. If it’s not there, click the Allow another app button below.
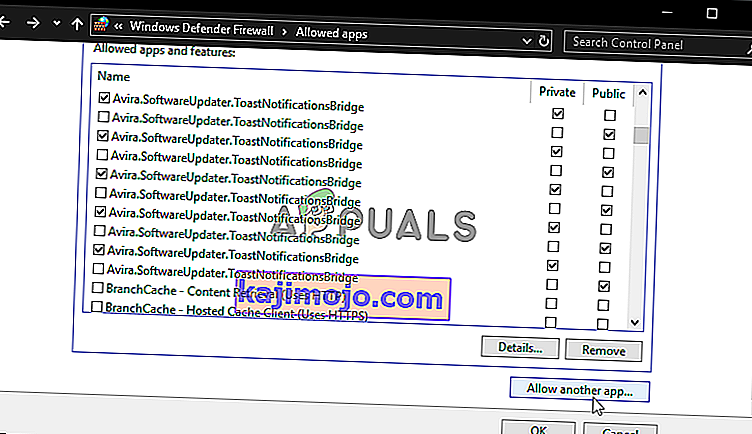
- Navigate to where you installed Origin (C:\Program Files (x86) by default), open the Origin folder, and choose the app’s executable file Origin.exe.
- After locating it, click the Network types button at the top and make sure you check the boxes next to both Private and Public entries before clicking OK >> Add.
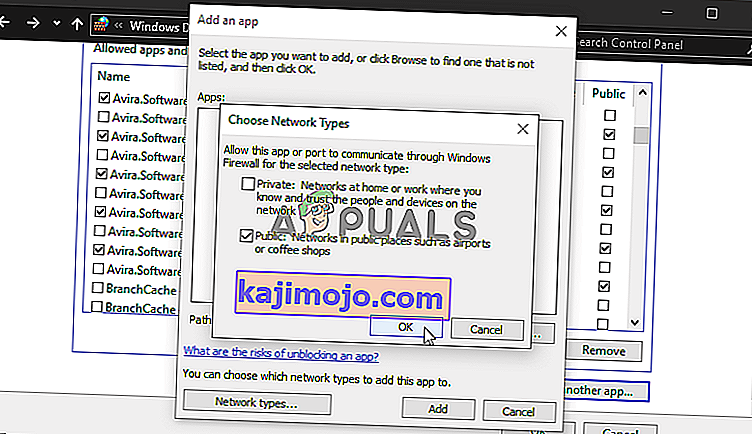
- Click OK and restart your computer before checking whether you can log into Origin properly!