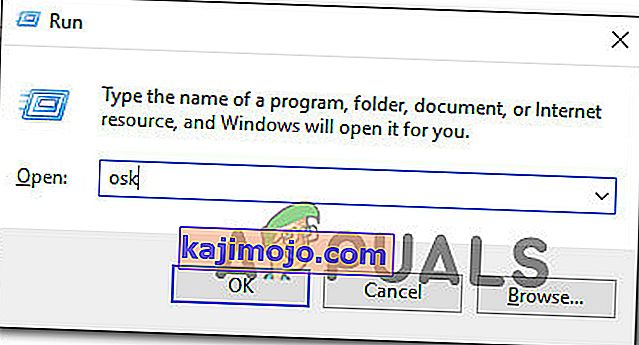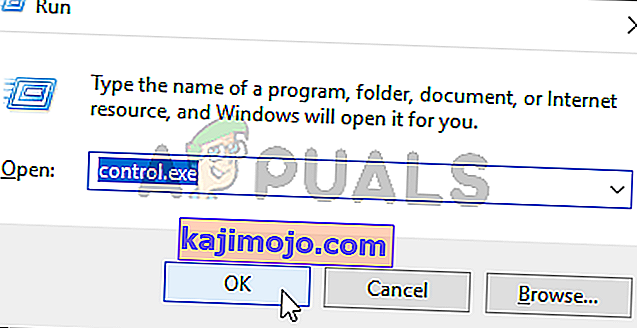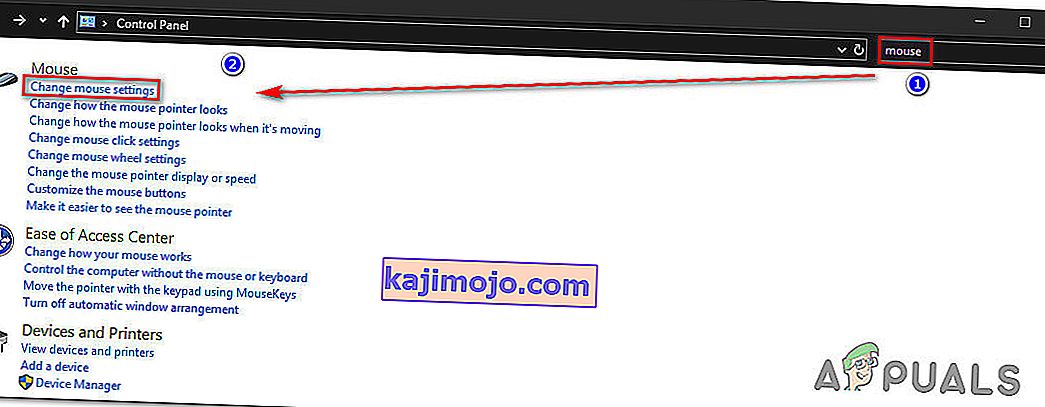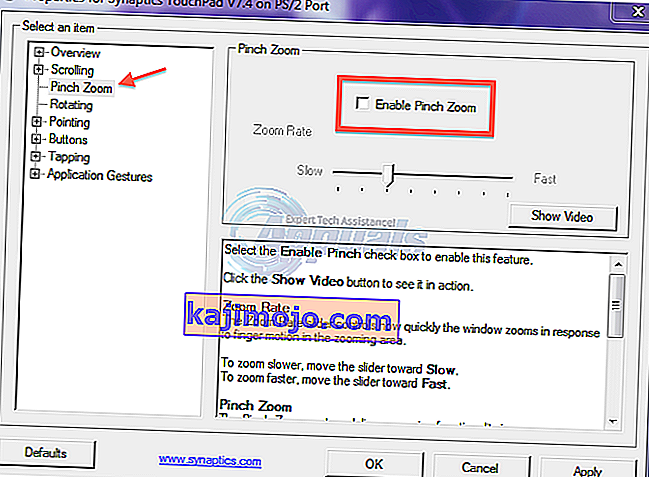Beberapa pengguna Windows telah menghubungi kami dengan pertanyaan setelah merasa kesal dengan kenyataan bahawa mereka tiba-tiba tidak dapat menatal di PC mereka. Setiap kali mereka menggunakan fungsi tatal, sistem operasi mereka memperbesar. Ini dilaporkan berlaku di dalam banyak aplikasi, termasuk aplikasi asli seperti File Explorer. Masalahnya tidak eksklusif untuk versi Windows tertentu kerana disahkan berlaku pada Windows 7, Windows 8.1 dan Windows 10.

Apa yang menyebabkan Zum Tetikus semasa Menatal di Windows?
Kami menyiasat masalah ini dengan melihat pelbagai laporan pengguna dan dengan menganalisis beberapa strategi pembaikan yang biasanya digunakan oleh pengguna yang terjejas. Ternyata, beberapa senario yang berlainan mungkin menyebabkan masalah ini. Berikut adalah senarai pelakunya yang mungkin mencetuskan tingkah laku tetikus ini:
- Kunci Ctrl yang Terperangkap Secara Fizikal - Dalam sebilangan besar kes yang akhirnya kami analisis, masalah ini berlaku kerana kunci Ctrl yang tersekat secara fizikal dan menyebabkan tingkah laku ini dalam setiap aplikasi. Sekiranya senario ini berlaku, anda harus menggunakan Papan Kekunci Pada Skrin untuk menyiasat apakah kekunci Ctrl memang tersekat. Sekiranya ada, satu-satunya pembaikan adalah dengan melepaskan kunci atau mengganti papan kekunci anda dengan yang baru.
- Pinch Zoom diaktifkan - Jika anda menghadapi masalah pada komputer riba dan anda menggunakan pemacu Synaptics, kemungkinan anda menghadapi tingkah laku ini kerana ciri pad sentuh yang disebut Pinch to Zoom. Dalam kes ini, anda akan dapat menyelesaikan masalah ini dengan mengakses tetapan pemacu Synaptics anda dan mematikan fitur tersebut sama sekali.
- Zoom on Roll dengan Intellimouse diaktifkan di Excel - Sekiranya masalah anda khusus untuk unggul, kemungkinan besar masalah ini disebabkan oleh ciri Lanjutan yang disebut "Zoom on Roll with Intellimouse". Sekiranya pilihan ini diaktifkan, tatal secara automatik akan ditukar menjadi zum (tetapi hanya di Excel). Dalam kes ini, anda boleh menyelesaikan masalah dengan mematikan ciri dari Pilihan> Lanjutan.
Sekiranya anda sedang berusaha menyelesaikan tingkah laku yang sama, artikel ini akan memberi anda beberapa panduan penyelesaian masalah berbeza yang boleh anda gunakan untuk mengenal pasti masalahnya. Di bawah ini, anda akan menemui beberapa kaedah berbeza yang berjaya digunakan oleh orang lain dalam situasi yang sama untuk menghentikan periferal tetikus mereka daripada melakukan zoom semasa mereka cuba menggunakan butang tatal.
Setiap potensi perbaikan yang disertakan di bawah ini disahkan berkesan oleh sekurang-kurangnya satu pengguna. Agar seefisien mungkin, kami menasihati anda untuk menggunakan kaedah dengan urutan yang sama seperti yang kami aturkan. Akhirnya, anda mungkin akan menemui kemungkinan penyelesaian yang akan menyelesaikan masalah tanpa mengira pelakunya yang menyebabkannya.
Mari kita mulakan!
Kaedah 1: Menguji kekunci CTRL yang tersekat
Ternyata, salah satu penyebab paling umum yang akan mencetuskan tingkah laku seperti ini adalah kunci CTRL yang tersekat. Sekiranya anda tidak tahu, jika anda menekan mana-mana kekunci CTRL dan tatal ke atas atau ke bawah, tatal tetikus akan menghasilkan zoom. Ini akan berlaku dalam mana-mana aplikasi termasuk program Windows asli seperti File explorer atau WordPad.
Anda boleh memulakan dengan melihat untuk mengetahui apakah kekunci CTRL ditekan secara fizikal. Sekiranya anda tidak dapat melihat perbezaan dengan mempertimbangkan kekunci yang lain, pertimbangkan untuk menggunakan OSK (Papan Kekunci Pada Skrin) untuk mengetahui dengan pasti apakah kekunci Ctrl ditekan atau tidak.
Beberapa pengguna telah mengesahkan bahawa melancarkan Papan Kekunci Pada Skrin telah membolehkan mereka mengesahkan bahawa kekunci Ctrl ditekan dan menyebabkan tingkah laku ini.
Berikut adalah panduan ringkas untuk menguji kekunci Ctrl yang tersekat menggunakan Papan Kekunci Pada Skrin:
- Tekan kekunci Windows + R untuk membuka kotak dialog Jalankan. Di dalam kotak teks, ketik 'osk' dan tekan Enter untuk membuka utiliti Papan Kekunci Pada Skrin .
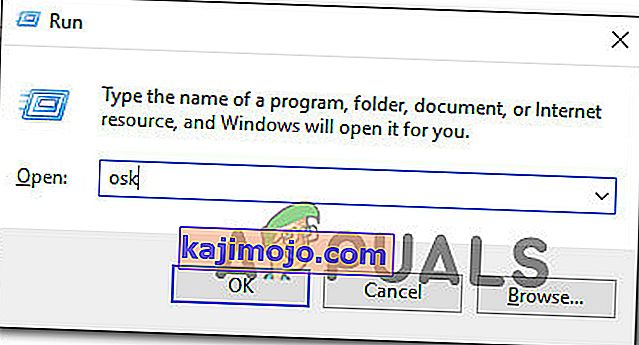
- Sebaik sahaja anda melihat utiliti papan kekunci Pada skrin muncul, anda akan dapat mengetahui sama ada anda menghadapi kekunci yang tersekat. Sekiranya anda melihat bahawa kedua-dua kekunci Ctrl ditekan (berwarna biru), jelas bahawa anda berurusan dengan kekunci yang tersekat.

- Sekiranya anda mengesahkan bahawa kekunci Ctrl tersekat, cubalah melepaskannya dengan menekannya beberapa kali. Sekiranya ia tidak berfungsi, satu-satunya cara untuk menghentikan tingkah laku zoom yang menjengkelkan dari tetikus anda adalah dengan mengganti papan kekunci anda.
Namun, jika siasatan di atas menunjukkan bahawa kunci Ctrl tidak ada kaitan dengan tingkah laku zoom, beralih ke kaedah seterusnya di bawah.
Kaedah 2: Melumpuhkan Zum Pinch
Sekiranya anda menggunakan pemacu Synaptics untuk pemacu tetikus anda, kemungkinan anda menghadapi masalah zum ini sebagai hasil dari fungsi yang dipanggil Pinch to Zoom . Sekiranya ciri ini dilumpuhkan dan anda menghadapi masalah pada komputer riba, anda mungkin mengalami tingkah laku ini semasa cuba menatal dari tetikus.
Beberapa pengguna yang terjejas telah mengesahkan bahawa zoom yang menjengkelkan berhenti berlaku setelah mereka mengakses skrin Properties for Synaptics dan mematikan Pinch to Zoom.
Berikut adalah panduan ringkas untuk mematikan ciri Synaptics Pinch to Zoom :
Catatan: Anda harus dapat mengikuti langkah-langkah di bawah ini tanpa mengira versi pemacu Synaptics yang anda gunakan.
- Tekan kekunci Windows + R untuk membuka kotak dialog Jalankan . Sebaik sahaja anda berada di dalam tetingkap Run, ketik “control” di dalam kotak teks dan tekan Enter untuk membuka antara muka Panel Kawalan klasik.
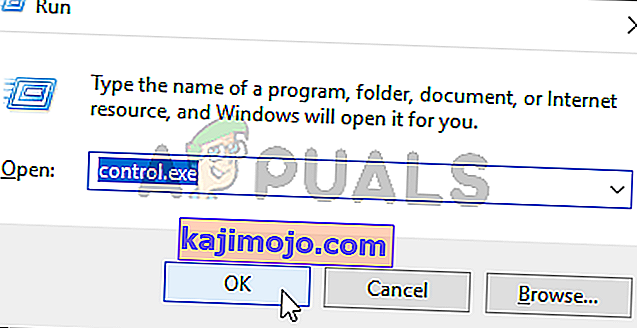
- Sebaik sahaja anda berada di antara muka Panel Kawalan klasik, gunakan fungsi carian di sudut kanan atas untuk mencari 'tetikus' . Kemudian, dari senarai hasil, klik pada Ubah tetapan tetikus .
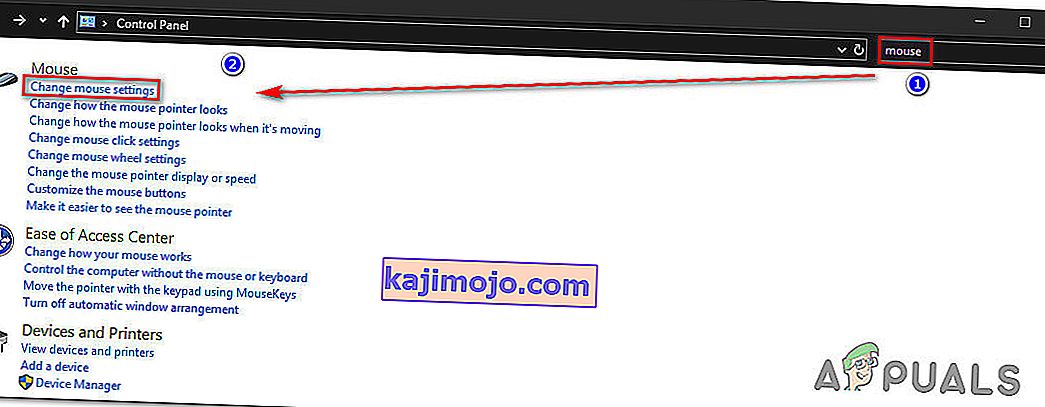
- Sebaik sahaja anda berada di dalam menu Properties Mouse , pilih tab yang terakhir (kemungkinan besar bernama Device Settings ). Kemudian, klik pada butang Pilihan untuk membuka tetapan Synaptics tertentu .
- Setelah anda berjaya masuk ke dalam layar Properties for Synaptics , pilih bahagian Pinch Zoom dari panel kiri, kemudian pindah ke panel kanan dan hapus centang kotak yang berkaitan dengan Enable Pinch Zoom .
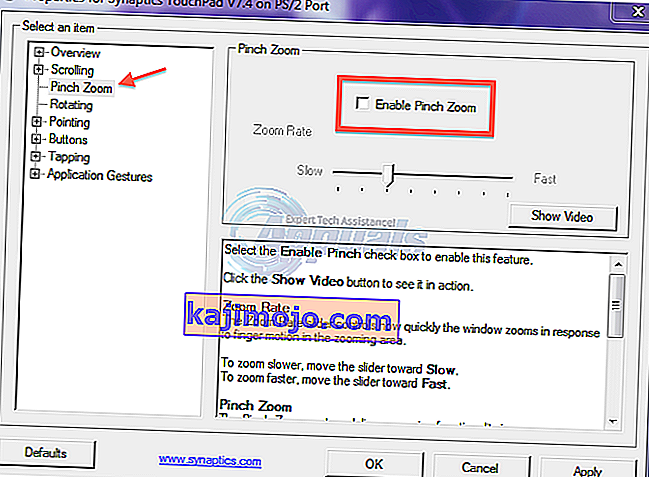
- Mulakan semula komputer anda dan lihat apakah masalahnya diselesaikan pada permulaan sistem seterusnya.
Sekiranya masalah yang sama masih berlaku atau kaedah ini tidak berlaku untuk senario khusus anda, beralih ke kaedah seterusnya di bawah.
Kaedah 3: Menonaktifkan Zoom on Roll dengan Intellimouse
Ternyata, masalah ini juga dapat terjadi disebabkan oleh tetapan Office yang terdapat pada pemasangan Office lama dan juga yang terbaru. Terdapat satu tetapan yang disebut "Zoom on Roll with Intellimouse" yang akan menghasilkan tingkah laku ini tetapi hanya pada Microsoft Excel.
Oleh itu, jika anda selalu mengezum semasa menggunakan butang tatal pada tetikus anda dan masalahnya hanya berlaku di dalam Excel, hampir jelas bahawa ini adalah punca masalahnya. Kami berjaya menemui beberapa laporan dengan pengguna mendapati diri mereka berada dalam senario yang sama dan mereka semua berjaya menyelesaikan masalah dengan mengikuti langkah-langkah di bawah.
Inilah yang perlu anda lakukan untuk melumpuhkan Zoom on Rool dengan ciri Intellimouse di Microsoft Excel:
- Buka Microsoft Excel dan akses menu Fail menggunakan bar pita di bahagian atas.
- Apabila anda berada di dalam menu Fail , cari menu Pilihan di bahagian kiri bawah skrin.
- Sebaik sahaja anda tiba di skrin Pilihan Excel , pilih Menu Lanjutan dari menu menegak sebelah kiri.
Catatan: Sekiranya anda menggunakan versi Excel yang lebih lama, anda perlu memilih tab Penyuntingan sebagai gantinya.
- Dengan tab Advanced / Editing dipilih, pindah ke panel sebelah kanan dan hapus centang kotak yang berkaitan dengan Zoom on roll dengan IntelliMouse.
- Klik Ok untuk menyimpan perubahan, kemudian mulakan semula komputer anda dan lihat apakah masalahnya diselesaikan pada permulaan komputer seterusnya.