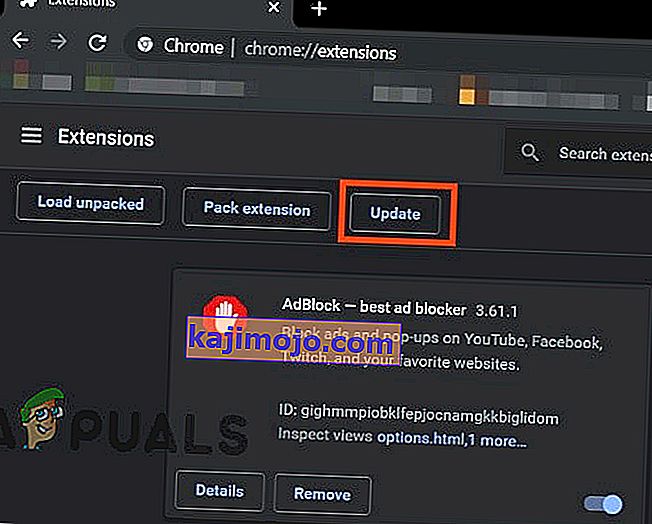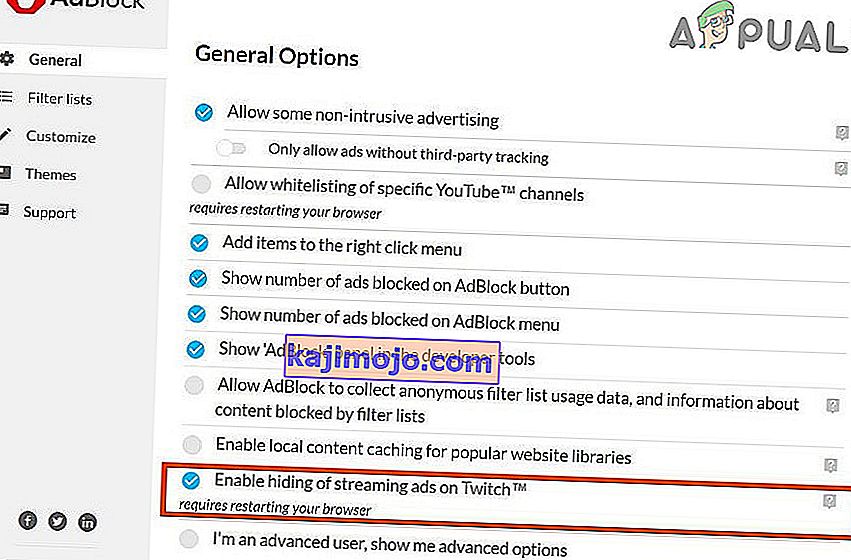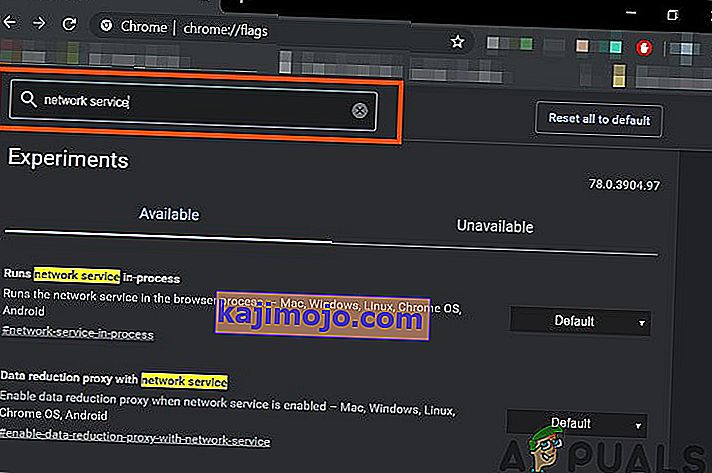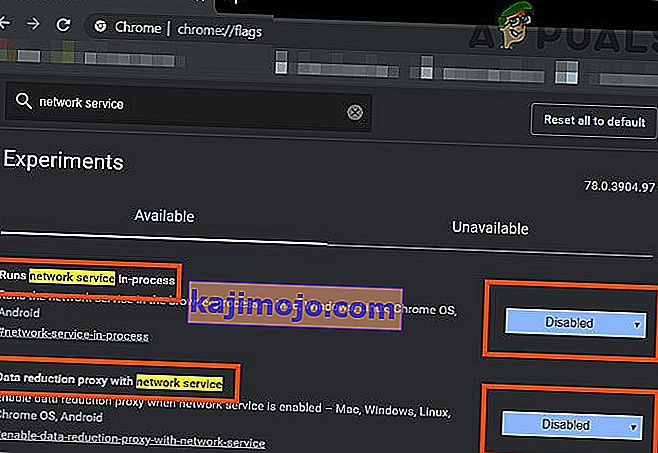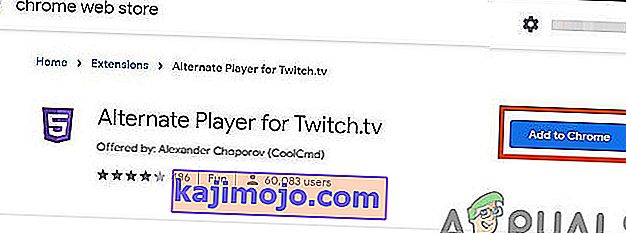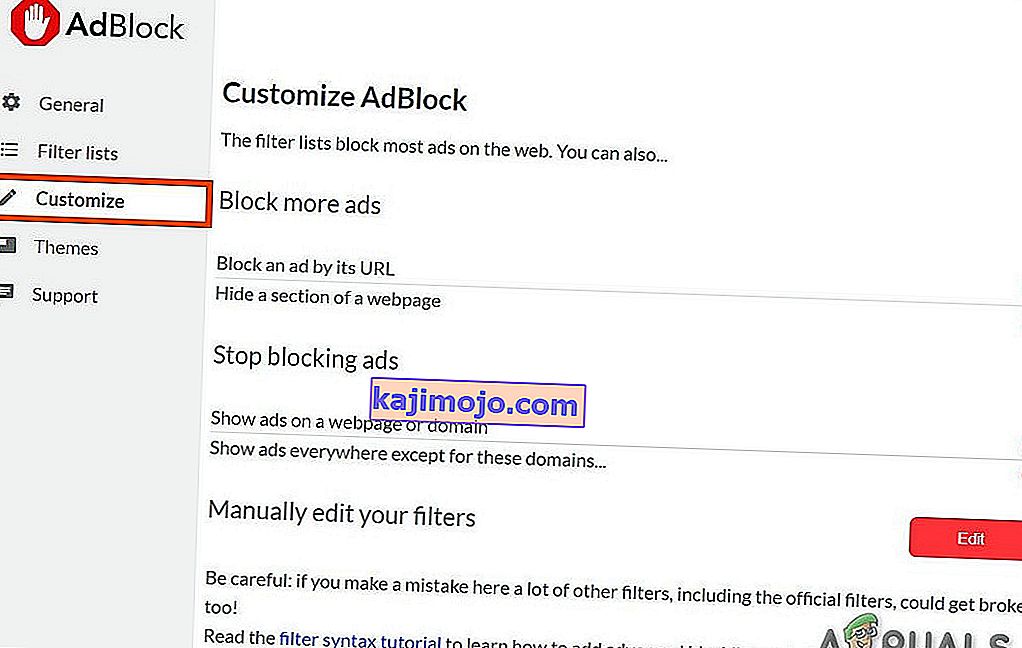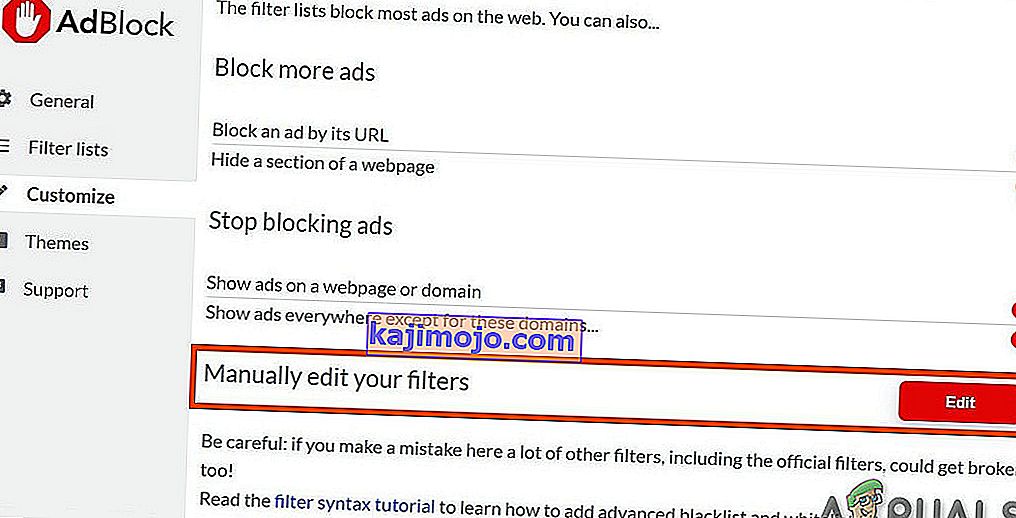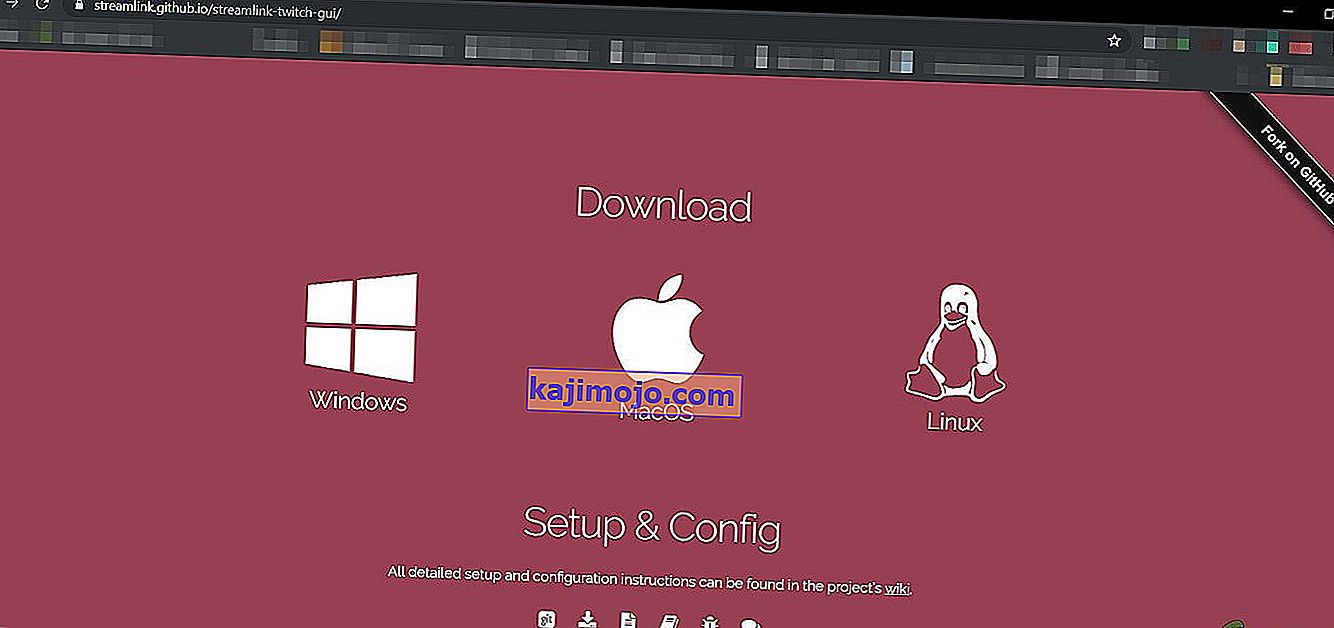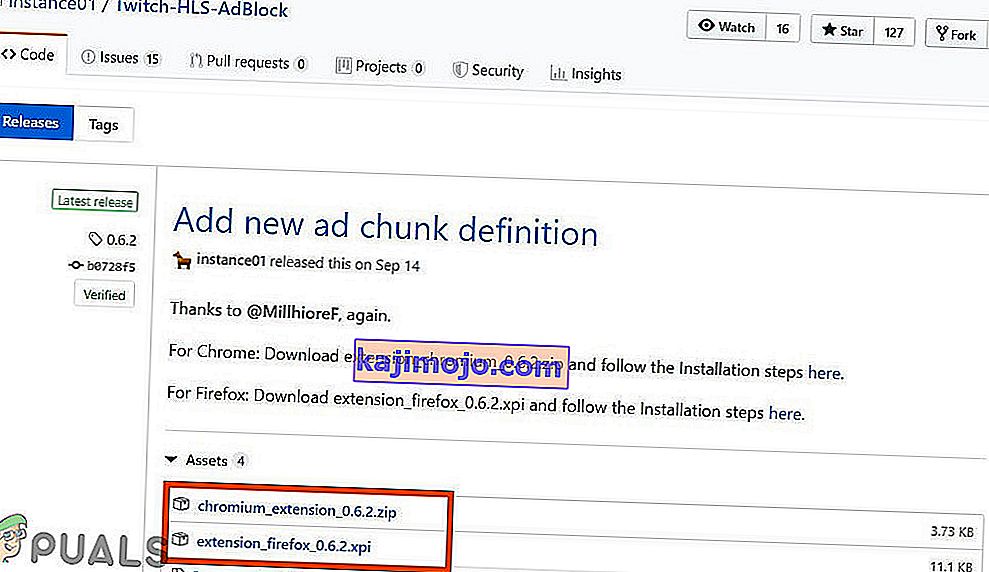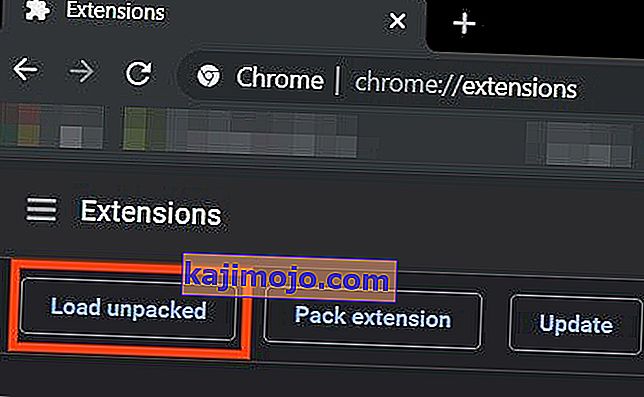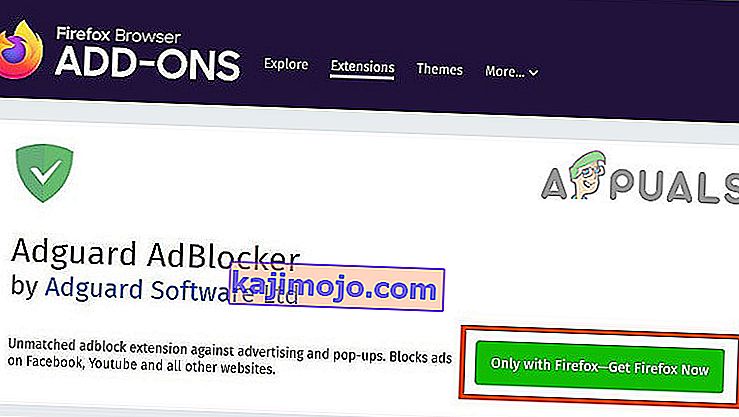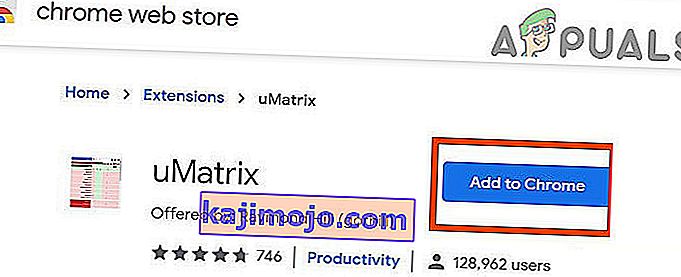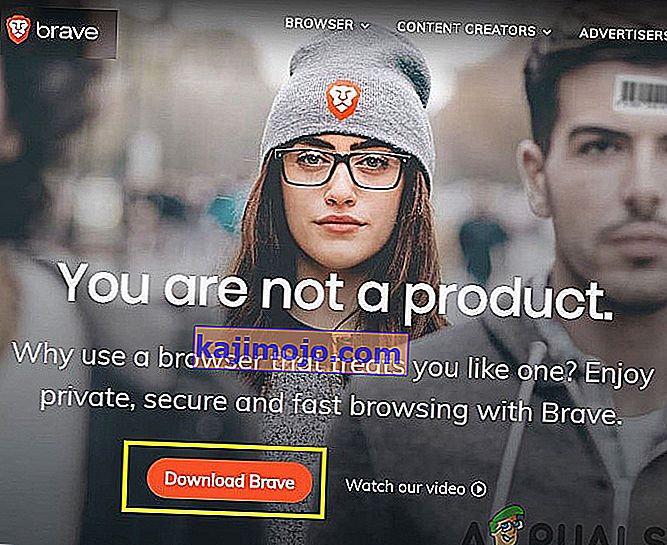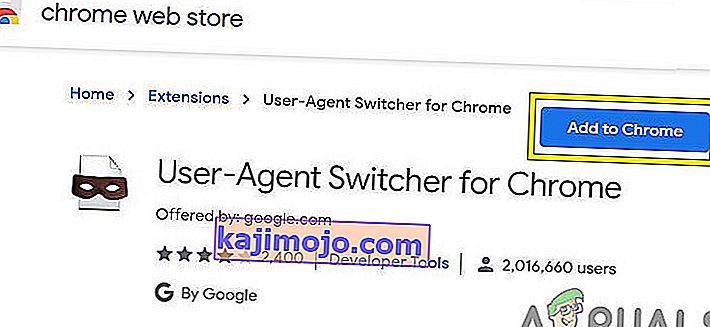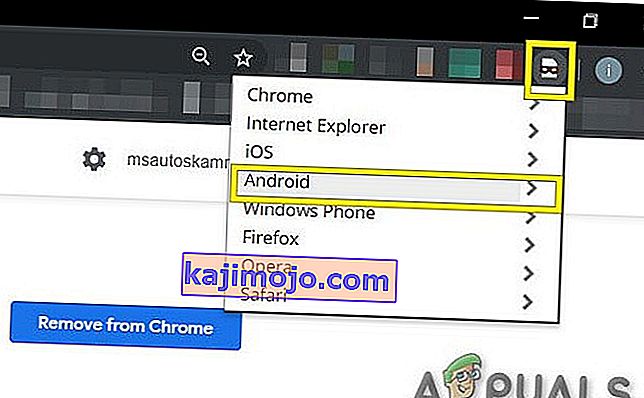Adblock yang tidak berfungsi pada Twitch kemungkinan besar akan berlaku jika anda menggunakan pelanjutan penyemak imbas Adblock yang ketinggalan zaman. Punca lain ialah Perkhidmatan Rangkaian Chrome, pemain penyemak imbas web, tetapan penapis pelanjutan Adblock yang tidak optimum, masalah penyemak imbas atau masalah pelanjutan penyemak imbas.

Sambungan penyambungan adblocking adalah perisian, yang mampu menghapus atau mengubah iklan dalam talian dalam penyemak imbas / aplikasi web. Tetapi sambungan ini kadangkala gagal menyekat iklan oleh Twitch kerana Twitch telah memasukkan iklan tersebut terus ke aliran.
Berikut adalah cara di mana seseorang dapat menyekat iklan Twitch:
Penyelesaian 1: Pastikan pelanjutan AdBlock anda terkini
Teknologi berkembang dari hari ke hari dan jika anda tidak mengemas kini pelanjutan penyemak imbas anda secara berkala, maka anda boleh menghadapi banyak masalah. Oleh itu, jika anda menggunakan pelanjutan AdBlock yang ketinggalan zaman, maka pelanjutan tersebut mungkin tidak dapat menyekat iklan di Twitch. Untuk tujuan ilustrasi, kami akan menggunakan Google Chrome dengan sambungan AdBlock terpasang.
- Buka Chrome & dalam jenis bar alamat
chrome: // sambungan
dan tekan Enter.

- Di Windows Sambungan, Alihkan " Mod Pembangun " ke Hidup .

- Sekarang klik pada " kemas kini ", yang akan mengemas kini semua sambungan Google Chrome.
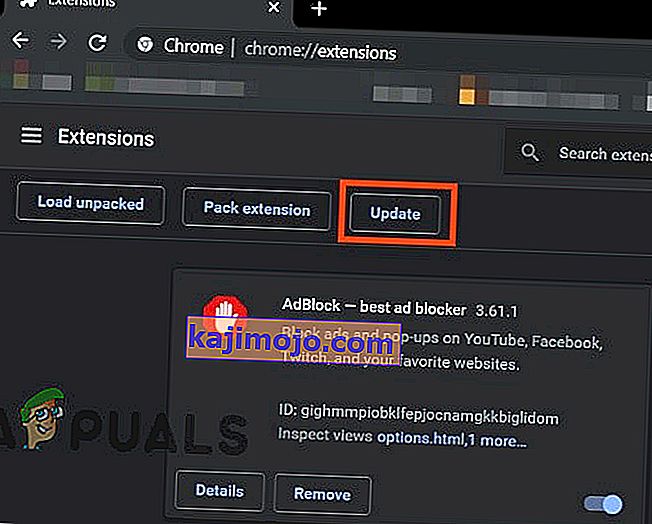
- Mulakan semula penyemak imbas.
- Buka Twitch untuk melihat apakah masalahnya diselesaikan.
Sekiranya iklan oleh Twitch masih ada maka beralih ke penyelesaian seterusnya.
Penyelesaian 2: Aktifkan Tetapan dalam Pelanjutan Penyemak Imbas
Banyak sambungan AdBlock mula menyekat iklan dengan segera setelah ditambahkan ke penyemak imbas tetapi mempunyai tetapan yang terpisah untuk mengawal iklan oleh Twitch dan tetapan ini tidak diaktifkan secara lalai dan anda mesti mengaktifkan tetapan untuk menyekat Iklan di Twitch. Oleh itu, mengaktifkan tetapan dapat menyelesaikan masalah. Kami akan menggunakan Google Chrome dan AdBlock untuk tujuan ilustrasi.
- Buka Chrome dan klik pada ikon " AdBlock " berhampiran hujung Bar Alamat. Arahan untuk peluasan anda mungkin berbeza dari ini.

- Sekarang Klik pada ikon " gear " pada menu pop-up untuk membuka " AdBlock Settings ".

- Dalam Pilihan " Umum " dari " Tetapan AdBlock ", tanda centang " Aktifkan penyembunyian Iklan Streaming di Twitch ".
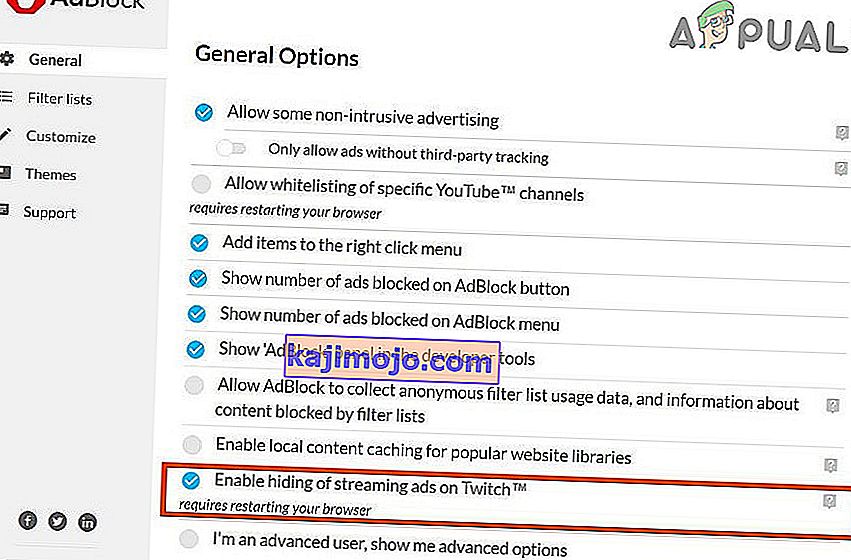
- Mulakan semula Google Chrome.
- Periksa sama ada iklan oleh Twitch disekat.
Sekiranya anda masih menghadapi iklan oleh Twitch, teruskan ke penyelesaian seterusnya.
Penyelesaian 3: Ubah tetapan lanjutan di Chrome
Perkhidmatan rangkaian di chrome menjalankan proses berasingan yang tidak dapat diakses oleh sambungan Iklan yang ditambahkan ke Google Chrome. Menjadikan perkhidmatan ini dapat diakses ke pelanjutan Pemblokiran iklan dapat menyelesaikan masalah.
- Buka Chrome dan pada jenis bar alamat
krom: // bendera
dan tekan Enter.

- Sekarang di Kotak Bendera Cari ketik " Perkhidmatan Rangkaian ".
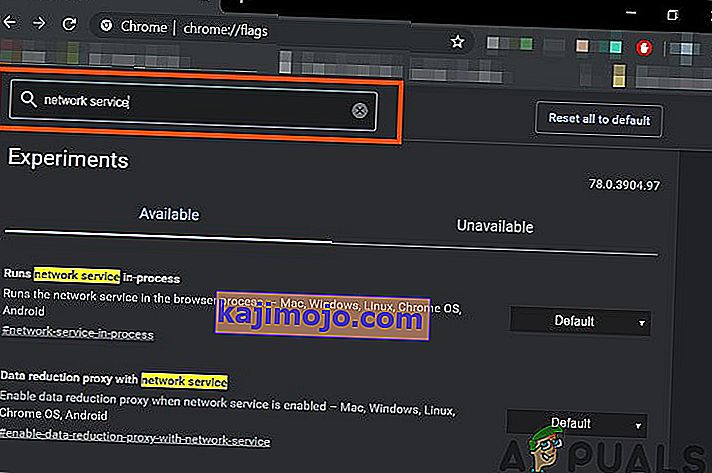
- Dan dalam hasilnya Tetapkan " Menjalankan perkhidmatan rangkaian dalam proses " dan "Proksi pengurangan data dengan perkhidmatan rangkaian" menjadi " Dinonaktifkan " dan simpan perubahan.
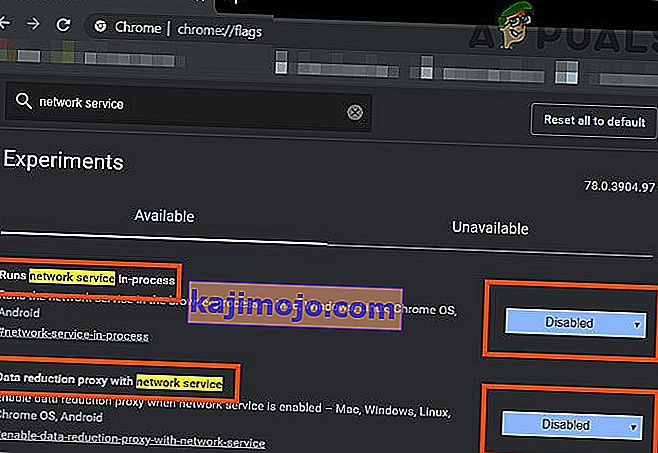
- Mulakan semula Penyemak Imbas.
- Periksa sama ada masalah itu diselesaikan. Sekiranya masalah diselesaikan, ingatlah untuk melakukan langkah-langkah ini setiap kali Chrome mendapat kemas kini baru.
Sekiranya masalah masih ada maka cuba jalan penyelesaian seterusnya.
Penyelesaian 4. Cuba Pemain Alternatif untuk Twitch.tv
Sambungan Pemain Alternatif untuk Twitch.tv yang sebelumnya dikenali sebagai Twitch 5 melucutkan kebanyakan iklan dari siaran langsung. Tetapan pemain dapat disesuaikan dengan sambungan internet anda. Ini membolehkan anda terus melihat siaran di pemain lain, misalnya, Media Player Classic, VLC Media Player, atau MX Player, dll yang menjadikannya cukup berguna.
Jadi, menggunakannya boleh menyelesaikan masalah.
- Buka pautan masing-masing untuk menambahkan pelanjutan pada penyemak imbas.
- Tambahkan Pemain Alternatif untuk Twitch ke Chrome
- Tambahkan Pemain Alternatif untuk Twitch ke Firefox & penyemak imbas yang berasal dari Firefox:
- Tambahkan Pemain Alternatif untuk Twitch ke Microsoft Edge.
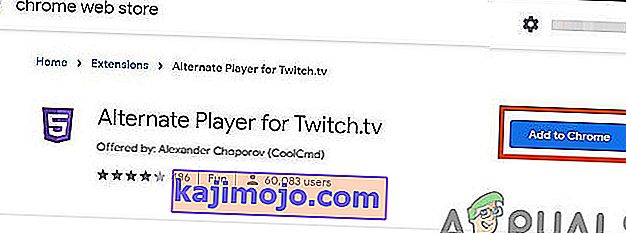
- Tambahkan pelanjutan ke penyemak imbas.
- Mulakan semula Penyemak Imbas dan buka Twitch untuk melihat apakah masalahnya diselesaikan.
Sekiranya anda masih dihujani iklan maka beralihlah ke penyelesaian seterusnya.
Penyelesaian 5: Gunakan Penapis
Setiap pelanjutan AdBlock dilengkapi dengan senarai penapis. Senarai penapis boleh menjadi senarai putih, senarai hitam dan senarai tersuai. Senarai ini boleh ditambahkan secara manual atau boleh dirujuk ke senarai yang tersedia dalam talian. Kami dapat menambahkan aliran iklan Twitch ke senarai hitam pelanjutan dan penambahan ini dapat menyelesaikan masalah.
- Buka Chrome dan klik pada sambungan AdBlock.

- Kemudian klik pada Ikon Gear untuk membuka Tetapan AdBlock .

- Klik pada Butang " Sesuaikan ".
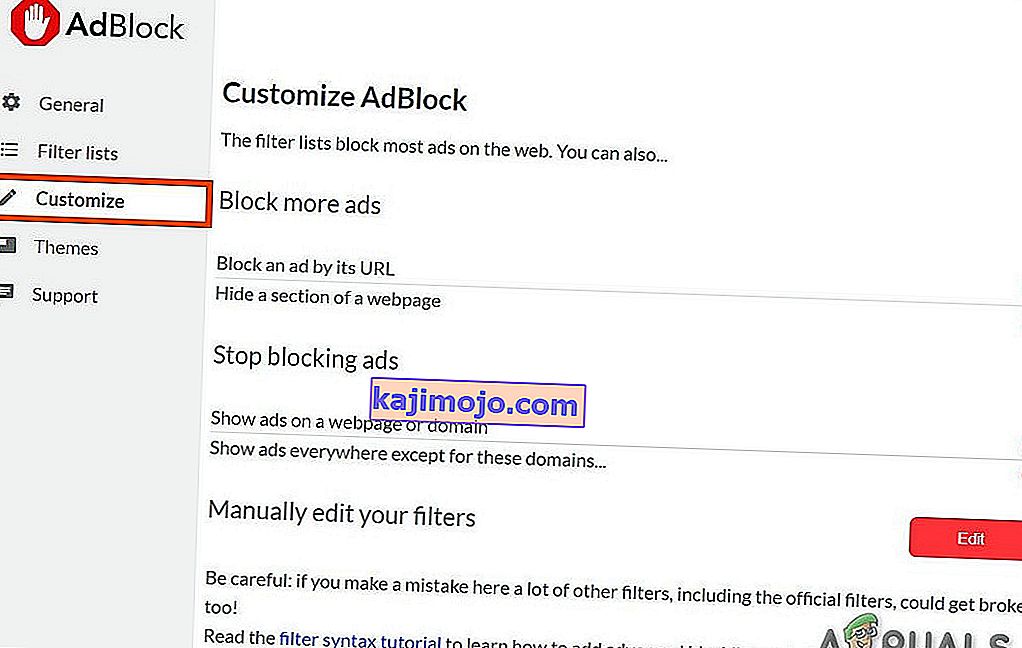
- Klik pada butang berjudul " Edit " di sebelah tajuk " Edit Penapis Anda Secara Manual ".
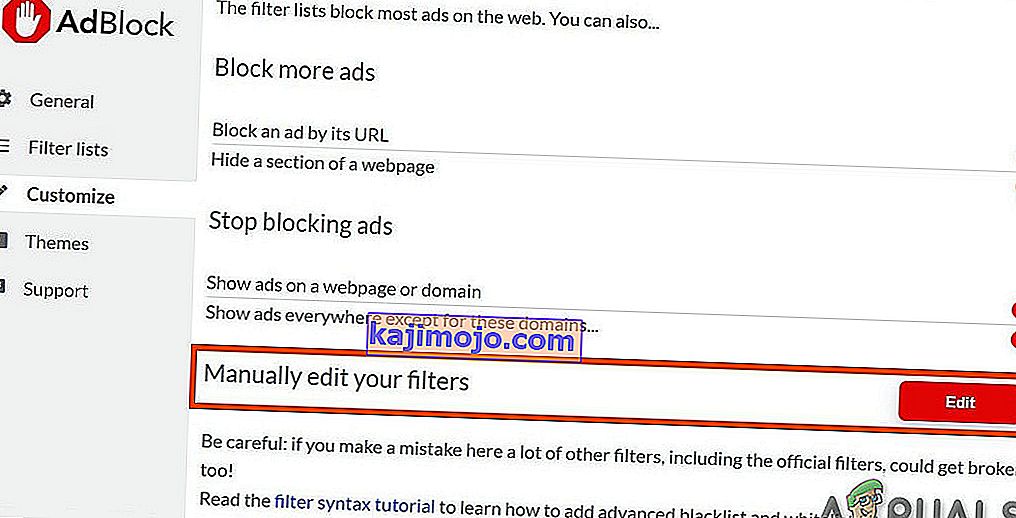
- Tambahkan yang berikut dalam senarai, satu di setiap baris.
www.twitch.tv ##. js-player-ad-overlay.player-ad-overlay www.twitch.tv ##. player-ad-overlay.player-overlay //imasdk.googleapis.com/js/sdkloader/ ima3.js r /// imasdk.googleapis.com/js/sdkloader/ima3.js
Sekarang akses Twitch dan lihat apakah masalahnya diselesaikan, jika tidak, beralih ke penyelesaian seterusnya.
Penyelesaian 6: Penyelesaian pada Peranti Android
Twitch is not only available for the web but it has its Android app as well. There is a small workaround that can be performed to avoid the ads on the Twitch Android app. Remember that you can use an Android Emulator e.g. BlueStacks on the PC if you want to use the solution.
- Open Twitch on the Android
- When an ad starts to display then just click on “Learn More”
- And then immediately tap on Back Button and the whole ad will be skipped.
Solution 7: Use Streamlink
Streamlink Twitch GUI is a web application written in JavaScript (EmberJS), HTML (Handlebars) and CSS (LessCSS) and is being run by a Node.js powered version of Chromium. With Streamlink Twitch GUI you’re not dependent on the web browser of system and streams can be watched in any video player as per your liking, which will enable smooth video playback. Moreover, Streamlink Twitch bypasses any ad by the Twitch.tv.
- Download Streamlink as per your OS.
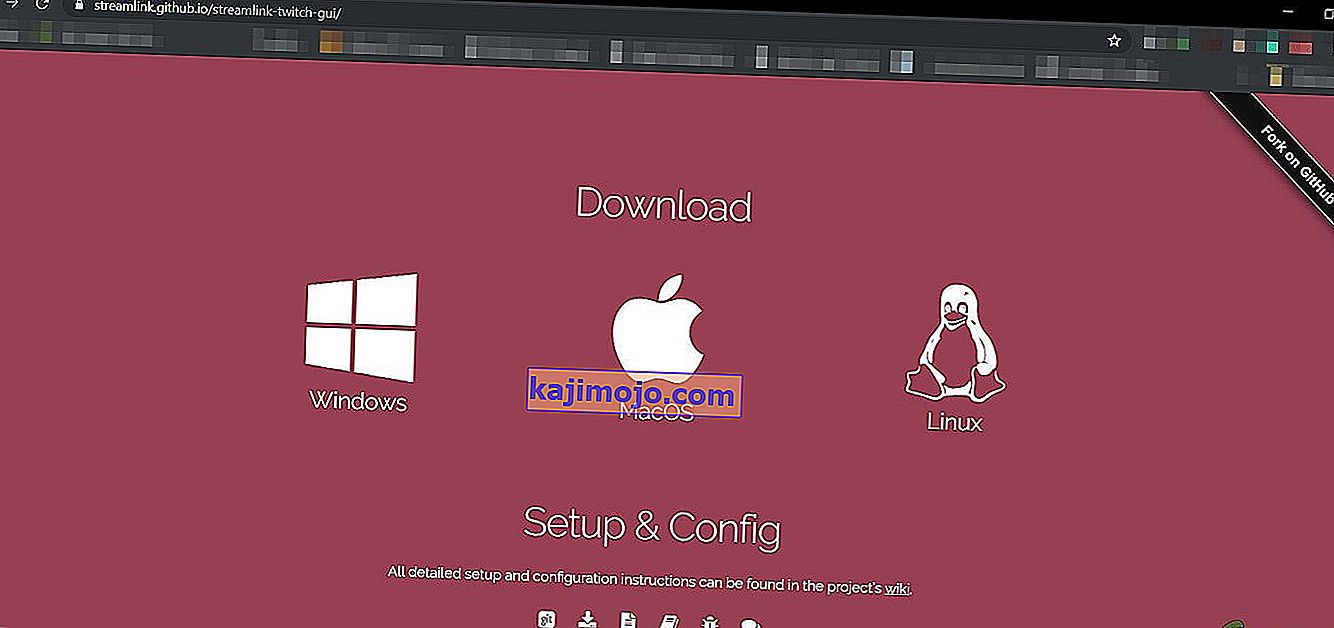
- Install & run it and see if the problem is solved.
If you are still in the line of ads, move to the next solution.
Solution 8: Using HLS AdBlock
Twitch plays advertisements whenever the user starts watching a new channel. Twitch staff injects advertisements into the HLS stream directly. HLS AdBlock extension patches the technique which Twitch uses and edits the m3u8 playlist that is requested every few seconds to simply remove segments that are marked as advertisements. So, installing HLS AdBlock can solve the problem.
- Download the HLS AdBlock extension as per your browser.
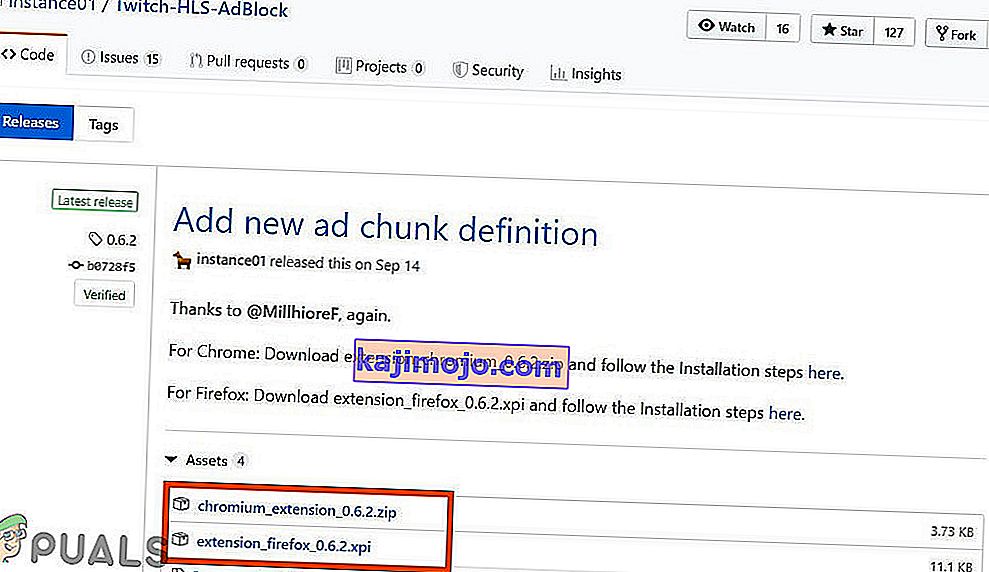
- For Chrome
- Unzip into a folder, remember the folder path.
- Go to
chrome://extensions/
and enable Developer Mode.

- Click on ‘Load unpacked’ and go to the directory with the extension (see if “manifest.json” is in the directory)
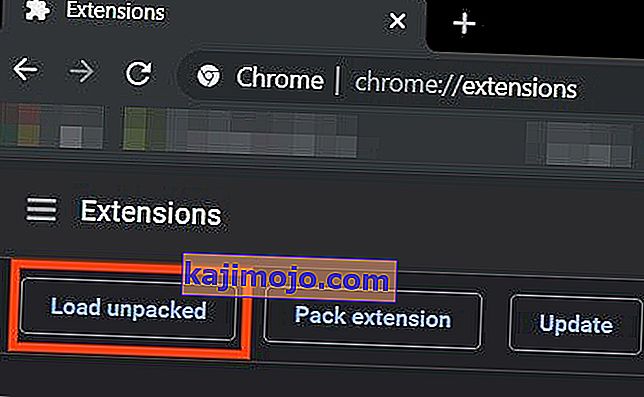
- Click on ‘Load unpacked’ and go to the directory with the extension (see if “manifest.json” is in the directory)
- For Firefox:
- Download the latest release (xpi file)
- Go to
about:addons
& load the HLS AdBlock addon from the downloaded file
- Now Run the Twitch to see if the problem is solved.
If you are still facing the problem, move to the next solution.
Solution 9: Use Adguard
AdGuard is an ad-blocking extension that effectively blocks all types of ads on all web pages including video ads, rich media advertising, unwanted pop-ups, banners and text ads, etc. AdGuard can handle most of the AdBlock circumvention scripts, the technique used by Twitch.
- Visit this link for Chrome and this link for Firefox.
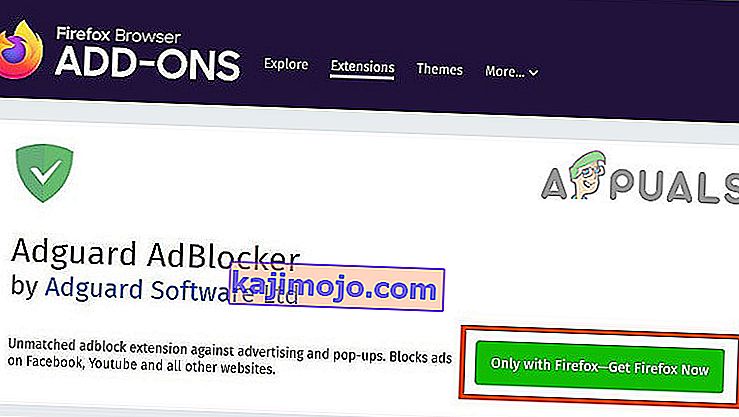
- Install and run it.
- Check if the problem is solved.
If not, move to the next solution.
Solution 10: Using uMatrix
By uMatrix you point & click to allow or restrict requests made by the browser. It can be used to block iframes, scripts, ads, etc. uMatrix puts you in control of the connection, downloading and execution of data types.
- Visit the following link as per your browser to add the extension
- Add to Chrome
- Add to Firefox
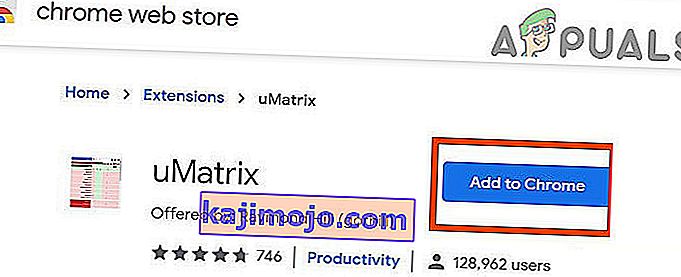
- Run Twitch to see if the problem is solved.
If the problem is still there, proceed to the next solution.
Solution 11: Ublock Origin
Ublock origin is an efficient ad blocker that is easy on memory and CPU and can load & enforce thousands of filters than other popular blockers. It’s more of an “adblocker” as it can also create filters from host files.
- Visit the concerned link as per your browser to add the extension to it.
- Add to Chrome
- Add to Firefox.

- Run Twitch and see if the problem is solved.
If the problem persists, move to the next solution.
Solution 12: Use Brave Browser
Brave is an open-source& free web browser developed by Brave Software, Inc. Brave is based on the Chromium web browser. The browser blocks website trackers & ads.
- Download the Brave Browser.
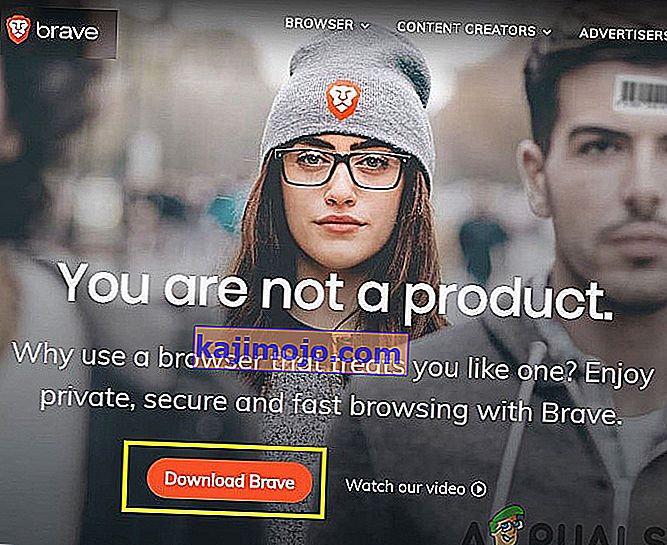
- Install and run it.
- As Brave is Chromium-based so Chrome extensions can be used with it. Use any of the extensions mentioned in the above solutions.
- Now use Brave to access Twitch and see if the problem is solved.
If the problem is not solved, move to the next solution.
Solution 13: User-Agent Switcher
In this solution, we will use the same technique as mentioned for android users but with a different approach. We will use a Chrome extension User-Agent Switcher, by which we will convert the user agent in Brave Browser to be Android or iOS. And this may solve the problem. But before proceeding further, make sure you have Brave Browser installed with Ublock origin and Umatrix extensions added to it, which is explained in the above solutions.
- Open Brave Browser.
- Open User-Agent Switcher in Brave Browser to open it in the Chrome Webstore.
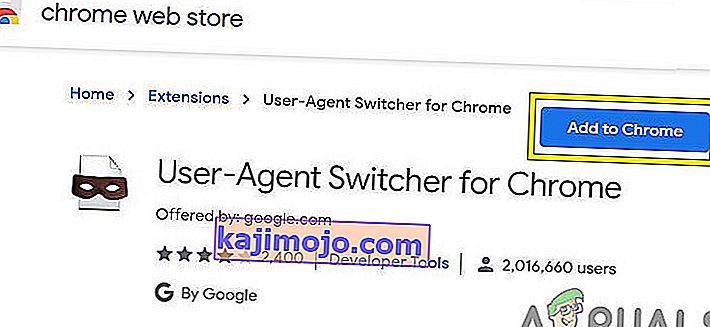
- Please read this help article on How can I add extensions to Brave and use these guidelines to add User-Agent Switcher to Brave Browser.
- Now click on the icon of User-Agent Switcher, next to the address bar, and then click on Android (if you want to switch to Android).
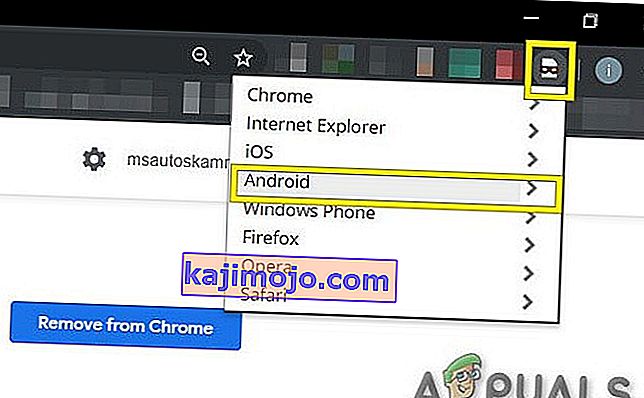
- Now open the Twitch in the Brave Browser, if an ad pops up, click on Learn More and then click on the back button and the ad will be skipped. Now you can switch back to Chrome in the User-Agent Switcher.
If the problem is not solved, proceed to the next solution.
Solution 14: Twitch Turbo:
If you hate ads during watching streaming and can afford to pay the fee then Twitch’s subscription service called Twitch Turbo is a good option to consider. Twitch Turbo comes with ad-free Twitch viewing with other features as well.
- Open Twitch Turbo Subscription Page to subscribe to the Twitch Turbo.

- Use Twitch Turbo to watch Twitch and there will be no ads anymore.
Hopefully, you can now watch Twitch without ads.