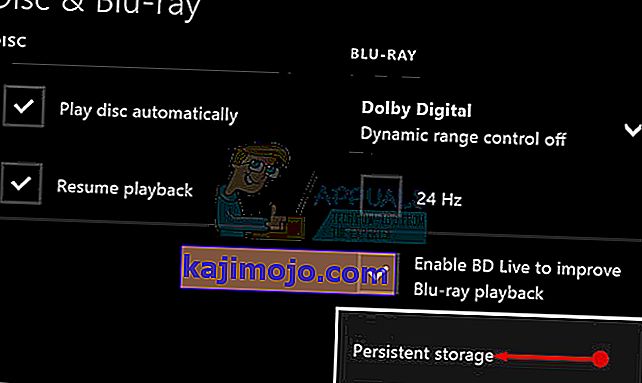Mampu berkomunikasi dengan rakan sepasukan semasa permainan dalam talian adalah salah satu aspek permainan berbilang pemain dalam talian yang paling menggembirakan dan itulah salah satu sebab mengapa aplikasi Xbox yang telah dipasang sebelumnya terdapat pada PC Windows anda.
Namun kesalahan tertentu berlaku di mana aplikasi memaparkan pesan ralat yang berisi teks berikut:
"Tetapan rangkaian anda menyekat sembang pesta", dengan kod kesalahan 0x89231906 ditampilkan tepat di sebelahnya.

Masalah ini boleh menjadi masalah besar kerana anda secara automatik terputus dari sembang pesta yang pernah menjadi bahagian anda dan tidak akan membenarkan anda menyambung kembali ke sana. Anda juga sama sekali tidak dapat menggunakan ciri sembang tetapi anda masih boleh bermain permainan secara dalam talian. Ikuti arahan di bawah untuk mengetahui cara menyelesaikan masalah ini.
Penyelesaian 1: Buka Beberapa Pelabuhan yang Diperlukan untuk Ciri Berbual
Membuka beberapa port yang mungkin disekat secara lalai pasti akan menyelesaikan sebahagian besar masalah yang berlaku dengan fungsi tersebut. Penghantaran port bukanlah proses yang sukar dan melibatkan pengecualian untuk port tertentu melalui firewall anda.
Sekiranya port ini disekat secara lalai, Sembang Pesta tidak dapat menyambung ke Internet dengan betul dan itulah sebabnya anda menerima mesej ralat di atas. Ikuti langkah di bawah untuk memperbaikinya!
- Navigasikan ke Panel Kawalan dengan mencarinya di menu Mula dan klik pada Sistem dan Keselamatan >> Windows Firewall. Anda juga boleh menukar pandangan ke ikon Besar atau Kecil dan klik pada Windows Firewall serta-merta.

- Pilih pilihan tetapan Lanjutan dan sorot Peraturan Masuk di bahagian kiri skrin.
- Klik kanan pada Peraturan Masuk dan klik pada Peraturan Baru. Di bawah bahagian Jenis peraturan, pilih Port. Pilih TCP atau UDP dari sekumpulan butang radio pertama (TCP disyorkan) dan alihkan butang radio kedua ke “Port tempatan tertentu. Anda perlu menambah port berikut untuk memperbaiki fungsi Party Chat anda:
- 53, 80, 88, 500, 3074, 3544, 4500
- Pastikan anda memisahkannya dengan koma kanan hingga yang terakhir dan klik Next selepas anda selesai.
- Pilih butang Benarkan radio sambungan di tetingkap seterusnya dan klik Seterusnya.

- Pilih jenis rangkaian apabila anda mahu menerapkan peraturan ini. Sekiranya anda beralih dari satu sambungan rangkaian ke yang lain dengan kerap, disarankan agar anda memeriksa semua pilihan sebelum mengklik Seterusnya.
- Namakan peraturan itu sesuatu yang masuk akal bagi anda dan klik Selesai.
Penyelesaian 2: Nyahpasang Alat dan Penyesuai Rangkaian Pihak Ketiga
Alat dan penyesuai rangkaian pihak ketiga kadang-kadang kelihatan seperti penyelesaian premium untuk masalah yang anda hadapi dan kadangkala mereka memberikan peningkatan dari keseluruhan sambungan Internet anda kerana mereka membawa ciri baru yang menakjubkan.
Namun, nampaknya alat-alat ini kadang kala mengganggu ciri seperti Xbox Party Chat dan pengguna telah melaporkan bahawa mereka dapat menggunakan fitur tersebut setelah mereka mencopot pemasangan alat tersebut, seperti Hamachi atau Tunngle. Ikuti langkah di bawah.
- Pertama sekali, pastikan anda log masuk dengan akaun pentadbir kerana anda tidak akan dapat menghapus program menggunakan akaun lain.
- Buat sandaran data yang ingin anda simpan kerana menghapus Hamachi akan menghapusnya.
- Klik pada menu Mula dan buka Panel Kawalan dengan mencarinya. Sebagai alternatif, anda boleh mengklik ikon gear untuk membuka tetapan jika anda menggunakan Windows 10.

- Di Panel Kawalan, pilih untuk Melihat sebagai: Kategori di sudut kanan atas dan klik pada Nyahpasang Program di bawah bahagian Program.
- Sekiranya anda menggunakan aplikasi Tetapan, mengklik pada Aplikasi akan segera membuka senarai semua program yang terpasang di PC anda.
- Cari Hamachi di Panel Kawalan atau Tetapan dan klik Uninstall.

- Wizard nyahpasang Hamachi harus dibuka dengan beberapa pilihan. Pilih yang anda mahu nyahpasang program dan tunggu selama beberapa minit.
- Mesej akan muncul bertanyakan "Adakah anda ingin menghapus sepenuhnya Hamachi untuk Windows?" Pilih Ya.
- Klik Selesai apabila penyahpasangan selesai proses dan mulakan semula komputer anda untuk melihat apakah ralat masih akan muncul.
Selain itu : Penting untuk memeriksa sama ada terdapat pemacu rangkaian pihak ketiga yang tersisa di komputer anda yang mungkin menyebabkan masalah dengan Windows Firewall dan ciri Xbox Party Chat anda. Lakukan dengan mengikuti langkah-langkah di bawah:
- Mulakan Control Panel dengan mencarinya di Search bar yang terletak di bahagian kiri bar tugas anda, klik Hardware and Sound, dan kemudian klik Device Manager.

- Kembangkan simpul di sebelah Penyesuai rangkaian, klik kanan pada entri yang harus dinamakan serupa dengan program yang memasangnya (misalnya Hamachi). Sekiranya anda tidak pasti, lakukan carian Google untuk setiap peranti yang anda lihat di bahagian Penyesuai rangkaian dan buat kesimpulan yang mana satu yang harus anda nyahpasang dengan mengklik kanan padanya dan memilih pilihan Nyahpasang peranti.

- Pada kotak dialog Confirm Device Removal, klik OK untuk memulakan proses nyahpasang.
- Apabila proses penyahpasangan selesai, mulakan semula komputer anda dan periksa untuk melihat apakah masalah itu muncul lagi.
Penyelesaian 3: Mengubah Komunikasi Lalai dan Peranti Mainan Lalai
Penyelesaiannya mungkin kerana peranti anda dilumpuhkan secara lalai, terutamanya jika anda menggunakan sepasang alat dengar luaran atau yang serupa. Anda boleh mengubah tetapan ini dengan mudah, jadi pastikan anda memilih peranti yang sesuai untuk digunakan untuk sembang pesta anda.
- Klik kanan pada ikon kelantangan yang terletak di bar tugas anda dan pilih pilihan Peranti Mainan. Sekiranya ikon ini tidak berada di bar tugas anda, anda dapat mencari tetapan Suara dengan membuka Panel Kawalan, mengalihkan pandangan ke Kategori dan memilih Perkakasan dan Suara >> Suara.

- Periksa untuk melihat apakah peranti anda diaktifkan di bawah tab Main balik dan Rakaman. Sekiranya anda melihat bahawa mereka dilumpuhkan, klik kanan pada mereka dan pilih pilihan aktifkan.

- Sekiranya anda mempunyai beberapa mikrofon atau alat dengar yang tersambung, cuba ubah alat main balik dan rakaman lalai dengan mengklik kanan pada peranti dan memilih Tetapkan sebagai peranti Komunikasi Lalai.
Penyelesaian 4: Aktifkan Teredo Client Menggunakan Prompt Perintah
Dalam istilah rangkaian komputer, Teredo adalah alat peralihan yang memberikan kesambungan IPv6 penuh untuk host berkemampuan IPv6 yang menggunakan Internet IPv4 tetapi tidak mempunyai kemampuan asli untuk menyambung ke rangkaian IPv6. Tidak seperti protokol lain, ia dapat menjalankan fungsinya walaupun dari peranti terjemahan alamat rangkaian (NAT) seperti penghala rumah, dll.
Mengaktifkan klien ini telah membantu banyak orang menangani kod ralat yang menjengkelkan ini dan kami mengesyorkan anda melihatnya.
- Buka Prompt Perintah di Windows 10 atau Windows 8 dengan mengetik "cmd" di kotak Carian dan membuka hasil pertama dengan hak pentadbir. Pilihan lain ialah membuka Run dan taip "cmd".

- Laksanakan perintah berikut satu demi satu. Pastikan anda mengklik Enter setelah anda menyalin masing-masing untuk menjalankannya.
netsh
int teredo
set keadaan dilumpuhkan
int ipv6
tetapkan pelanggan teredo
- Mulakan semula komputer anda dan cuba sambungkan ke Sembang Pesta sekarang dan lihat apakah anda dapat melakukannya.
Penyelesaian 5: Kosongkan Penyimpanan Berterusan dan Tetapkan Semula Alamat MAC di Xbox ONE
Storan berterusan menyimpan fail yang berkaitan dengan cakera Blu-ray anda, tetapi kerana fail ini boleh menyebabkan masalah, anda perlu membuangnya. Pilihan ini berkaitan dengan pengguna Xbox One yang menghadapi masalah ini dan bukan untuk pengguna Windows. Selesaikan masalah dengan mengikuti langkah-langkah berikut:
Membersihkan Penyimpanan Berterusan:
- Buka Tetapan pada Xbox One anda dan arahkan ke Disc & Blu-ray.
- Klik pada Blu-ray.
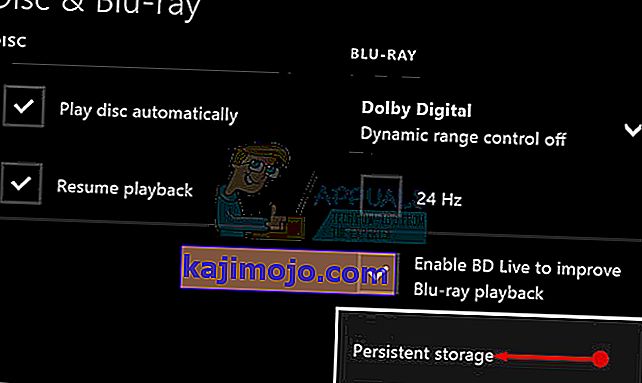
- Pilih Storan berterusan dan pilih pilihan Hapus simpanan berterusan. Anda mungkin perlu mengulangi langkah ini beberapa kali untuk menghapus sepenuhnya simpanan yang masih ada.
Menetapkan semula Alamat MAC:
- Pada skrin Utama Xbox One anda, arahkan ke kiri untuk membuka Panduan. Pilih Tetapan dari pilihan senarai yang muncul.

- Bahagian Tetapan memaparkan beberapa pilihan, klik Semua Tetapan di bahagian atas untuk meneruskan.
- Pilih Tetapan Rangkaian. Di sini, beberapa bahagian dapat diperhatikan jadi pergi ke Tetapan Lanjutan
- Klik pada alamat MAC Alternatif pada skrin yang muncul dengan segera.

- Untuk menetapkan semula alamat MAC, klik butang Hapus. Skrin berikut akan meminta anda memulakan semula konsol, klik pada Restart.
- Akhirnya, periksa sama ada anda masih menghadapi Kesalahan Xbox 0x89231906 semasa menjalankan Parti Sembang dalam permainan.