5 Perisian Terbaik yang boleh anda gunakan untuk Memantau FPS Permainan di Windows
Oleh Kamil Anwar 22 Januari 2020 5 minit dibacaFPS yang merupakan singkatan dari Frames Per Second merujuk kepada jumlah gambar yang dapat dihasilkan oleh paparan dalam satu saat dan merupakan aspek penting yang harus dipertimbangkan oleh setiap pemain permainan. Pada dasarnya, semakin tinggi kadar bingkai, pengalaman permainan lebih lancar. Itulah sebabnya mengapa pemain selalu berusaha untuk meningkatkan FPS skrin mereka. Ini dapat dilakukan melalui penyesuaian mudah tetapan grafik atau peningkatan GPU.
Walau apa pun, anda perlu melihat FPS yang sedang dijalankan oleh permainan anda pada saat tertentu untuk menentukan sama ada anda membuat kemajuan atau jika anda perlu melakukan lebih banyak tindakan. Terdapat banyak cara untuk melihat FPS permainan anda dan dalam catatan ini, kami akan memfokuskan pada satu permainan. Penggunaan perisian khusus. Walau bagaimanapun, masih bagus untuk mengetahui pilihan yang anda ada, jadi kami akan terlebih dahulu melihat beberapa cara lain untuk memeriksa FPS sebelum menggunakan perisian.
Menggunakan hamparan Dalam Permainan Steam untuk Memeriksa FPS
Sekiranya anda menggunakan Steam, maka anda mungkin tidak memerlukan perisian khas kerana sekarang menyertakan penghitung FPS dalam pilihan hamparan Dalam Permainan. Satu-satunya kelemahan adalah bahawa anda tidak dapat mengaktifkan ciri semasa berada di pertengahan permainan. Semua permainan mesti ditutup.
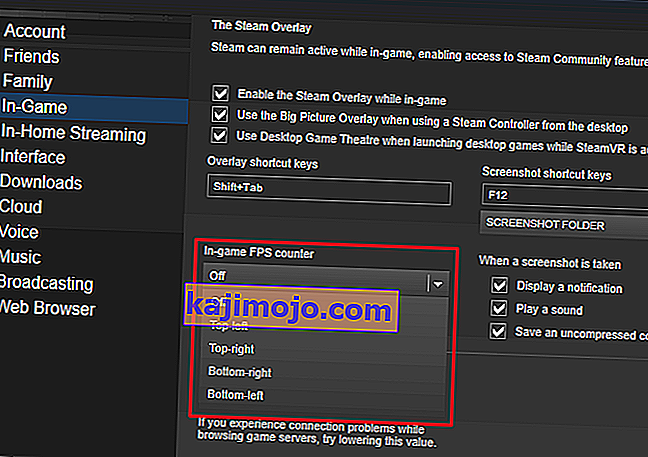
Tetapi kerana ia tidak melibatkan pemasangan fail luaran maka itu berarti lebih sedikit beban pada CPU anda. Untuk mengakses kaunter FPS di Steam, pergi ke tetapan, arahkan ke bahagian Dalam Permainan dan anda akan melihat menu Kaunter FPS. Di sini anda akan memilih kedudukan di skrin di mana anda mahu FPS dipaparkan dan anda selesai.
Perhatikan bahawa anda juga dapat menggunakan fitur ini untuk permainan yang tidak anda beli melalui Steam selama anda memiliki aplikasi steam. Untuk melakukan ini, pergi ke Menu Permainan dan klik pada 'Tambahkan permainan bukan wap ke perpustakaan saya.' Setelah permainan ditambahkan, mulailah melancarkannya melalui stim dan anda kini dapat melihat FPS.
Menggunakan pilihan Built-in Game untuk Memeriksa FPS
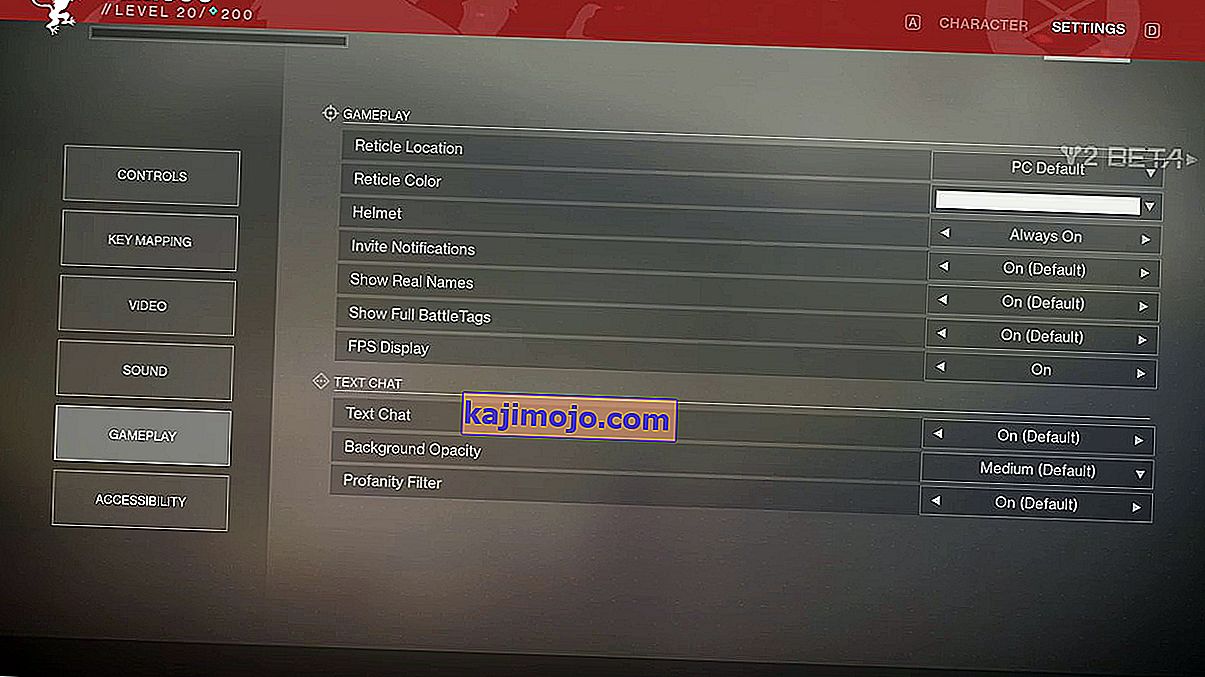
Sekali lagi, sebelum anda boleh memuat turun pemeriksaan perisian untuk melihat apakah permainan tertentu mempunyai ciri bawaan yang membolehkan anda melihat kadar bingkai. Pilihan ini biasanya agak sukar dicari dan mungkin memerlukan sedikit masa untuk melalui tetapan sebelum anda dapat menggunakannya. Sebagai alternatif, anda boleh mencari nama permainan diikuti dengan "FPS Built-in." Kemungkinannya adalah jika ia mempunyai kaunter FPS bersepadu maka ada pos yang menguraikan proses mengaktifkannya.
Tetapi sekarang kepada kaedah fokus kami. Sebab utama mengapa pengguna menggunakan perisian adalah kerana kemudahan penggunaannya. Pilihan kaunter FPS mudah diakses dan lebih baik lagi, perisian biasanya dilengkapi dengan ciri-ciri lain yang anda dapati berguna.
Berikut adalah senarai 5 perisian terbaik yang boleh anda gunakan untuk menunjukkan kadar bingkai permainan anda.
1. FRAPS
 Cuba sekarang
Cuba sekarang Fraps mungkin merupakan perisian yang paling popular dalam senarai ini. Itu ada sebelum kaedah alternatif yang saya nyatakan di atas dan untuk alasan ini, masih menjadi cadangan utama saya. Ia sesuai dengan semua versi Windows dan menyokong permainan menggunakan DirectX dan juga yang berjalan di Open GL Graphic Technology.
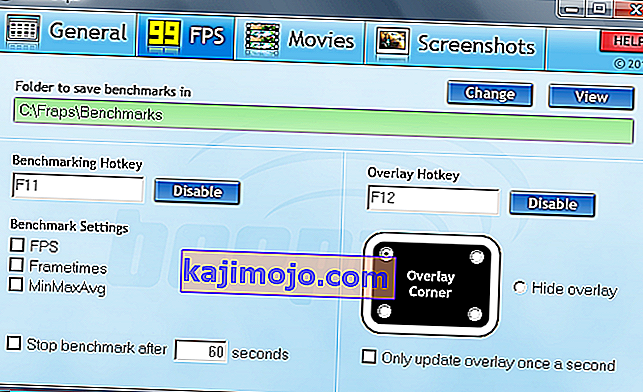
Fraps mempunyai 3 kegunaan utama dan yang pertama adalah memaparkan FPS. Ini adalah fungsi yang kami minati. Anda boleh memilih antara empat sudut skrin anda untuk melihat FPS. Perisian ini dapat mengukur kadar bingkai antara dua selang waktu yang menjadikannya perisian penanda aras yang sangat baik. Selain itu, ia juga menyimpan statistik di komputer anda sehingga anda dapat melihatnya kemudian untuk analisis selanjutnya.
Fungsi kedua adalah tangkapan skrin yang membolehkan anda mengambil tangkapan layar permainan anda pada bila-bila masa melalui penggunaan pintasan papan kekunci. Tangkapan skrin diberi nama dan disimpan secara automatik.
Kemudian ciri terakhir adalah rakaman video yang membolehkan anda merakam permainan anda dalam resolusi hingga 7680 × 4800 dan kadar bingkai antara 1-120 FPS. Fraps adalah perisian premium tetapi melainkan jika anda menggunakan fungsi menangkap videonya, maka tidak ada batasan bagaimana anda menggunakannya.
2. Monitor FPS
 Cuba sekarang
Cuba sekarang FPS Monitor adalah perisian yang sangat baik yang tidak hanya menampilkan kadar bingkai permainan anda tetapi juga aspek lain dari permainan anda yang mempengaruhi prestasi. Ya, ini juga akan menunjukkan penggunaan CPU, prestasi GPU, penggunaan RAM dan banyak aspek prestasi lain.
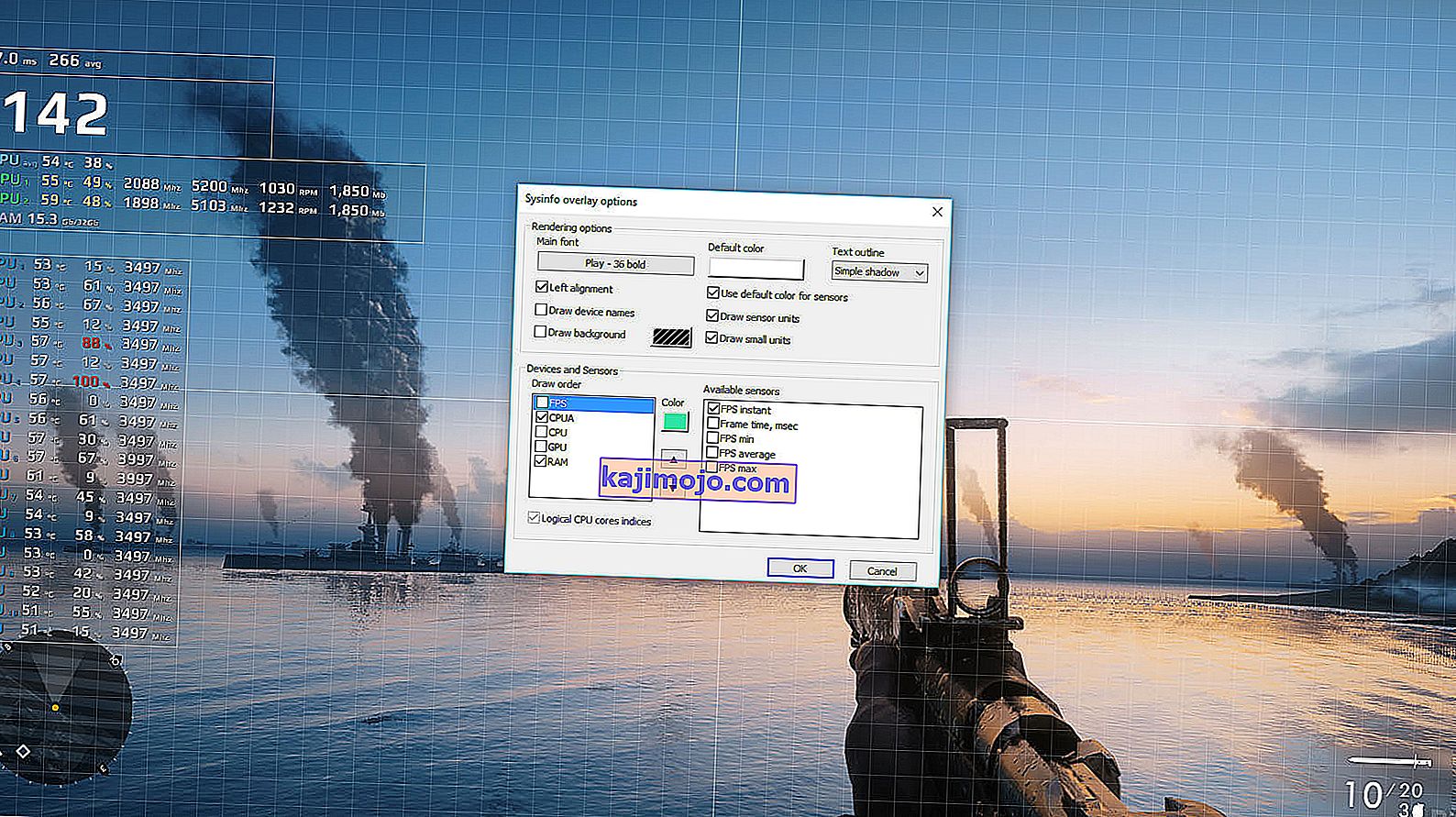
Lebih-lebih lagi, anda akan dapat menyesuaikan lapisan dengan beberapa cara. Sebagai contoh, anda dapat mengubah gaya, ukuran dan warna fon menjadi sesuatu yang sesuai dengan latar belakang desktop anda. Juga, jumlah aspek yang dipaparkan di layar bergantung pada anda. Anda boleh memilikinya sehingga anda hanya dapat melihat kaunter FPS atau menambah sebilangan aspek prestasi lain.
Perisian ini juga menyimpan data permainan yang dikumpulkan sehingga anda dapat menggunakannya nanti untuk analisis lebih lanjut. Sekiranya anda bermaksud mencuba GPU overclocking dan takut, maka alat ini akan membantu anda. Rahsia di sebalik overclocking yang berjaya adalah kemampuan untuk meningkatkan kelajuan GPU tanpa terlalu panas. Di mana alat ini masuk. Ia mempunyai ciri amaran untuk memberitahu anda ketika suhu maksimum GPU tercapai.
3. MSI Afterburner
 Cuba sekarang
Cuba sekarang MSI Afterburner adalah perisian yang umumnya dikenali sebagai utiliti overclocking kad grafik. Oleh itu, tidak mengejutkan bahawa ia mempunyai kaunter FPS. Lagipun cara apa yang lebih baik untuk mengesahkan overclocking daripada memeriksa perubahan dalam permainan FPS. Dan bahagian terbaiknya ialah perisian ini benar-benar percuma.

MSI Afterburner membolehkan anda memaparkan FPS anda di mana-mana sudut skrin anda bersama dengan aspek prestasi lain seperti suhu, kelajuan jam, dan voltan yang membantu anda mengetahui kesan tindakan overclocking anda. Ini juga memungkinkan banyak penyesuaian seperti menentukan aspek mana yang muncul di layar anda dan juga termasuk kulit yang dapat anda gunakan untuk mengubah keseluruhan penampilannya.
Untuk mengaktifkan kaunter FPS di MSI Afterburner, pergi ke tetapan dan klik pada tab pemantauan. Klik pada Frame rate kemudian pilih untuk ditunjukkan di paparan skrin overlay. Laju bingkai akan dipaparkan di sudut kiri atas skrin anda.
4. Pengalaman GeForce
 Cuba sekarang
Cuba sekarang Sekiranya anda menggunakan kad grafik Ge-Force maka GeForce Experience adalah perisian yang akan sangat berguna untuk anda. Dan bukan hanya untuk menunjukkan FPS. Ini adalah program pengurusan lengkap yang memberi anda akses ke tetapan kad anda dan juga akan digunakan dalam mencari kemas kini kad grafik anda.
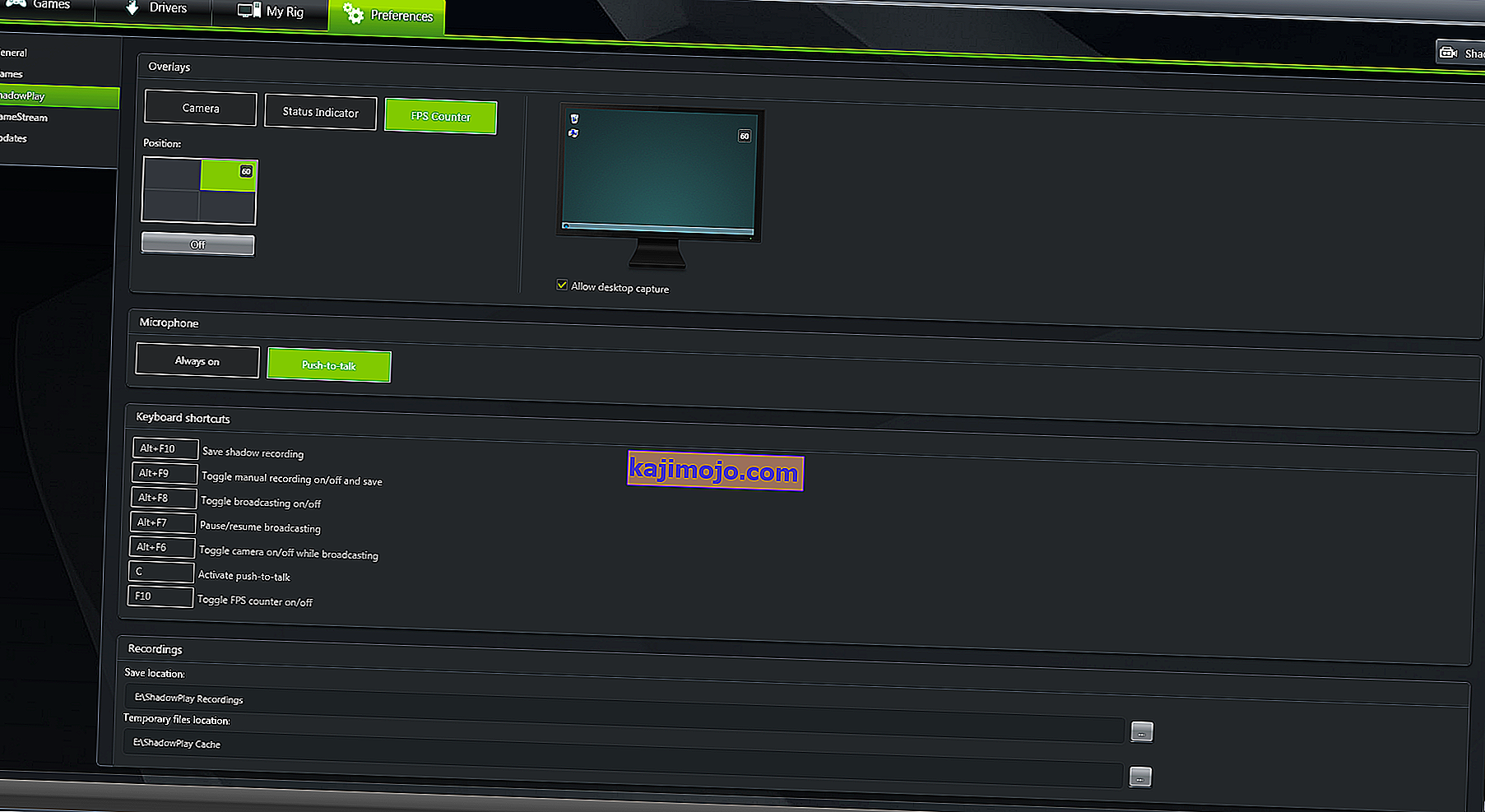
Untuk mengaktifkan paparan FPS, pergi ke tetapan program dan cari tab Shadowplay References. Setelah anda berada di sana, klik pada butang FPS Counter dan pilih kedudukan yang anda mahukan yang dipaparkan di skrin. Anda juga dapat menetapkan jalan pintas khusus untuk mengaktifkan paparan walaupun butang lalai adalah alt + f12.
Perisian ini juga akan menjadi alat yang bagus untuk menangkap gambar dan video permainan anda. Beberapa fungsi lain yang dapat Anda lakukan menggunakan Ge-Force Experience termasuk menambahkan filter ke permainan Anda dan meningkatkan prestasi permainan dengan mengurangi pengaturan grafik.
5. DXtory
 Cuba sekarang
Cuba sekarang Dxtory adalah program kaunter FPS lain yang juga membolehkan anda menangkap tangkapan skrin dan video permainan anda. Mirip dengan Fraps, perisian ini dapat digunakan pada permainan Direct X dan yang menggunakan OpenGL. DirectDraw dan Vulkan juga merupakan beberapa API lain yang disokong. Ia juga serasi dengan semua versi Windows.

Dxtory tidak membolehkan anda menyesuaikan kedudukan kaunter FPS tetapi ada cara lain untuk menyesuaikan hamparan seperti menukar warna fon. Laju bingkai dipaparkan di sudut kiri atas secara lalai.
Walaupun DXtory adalah ciri premium, anda akan dapat menggunakan sebahagian besar fiturnya secara percuma. Satu-satunya batasan ialah logo mereka akan dipaparkan di semua tangkapan skrin dan video anda. Anda juga harus berurusan dengan laman web pembelian lesen berterusan yang muncul setiap kali anda menutup program ini.
Perisian ini juga memiliki sejumlah filter yang dapat Anda terapkan melalui tangkapan layar, permainan dan filem Anda.
