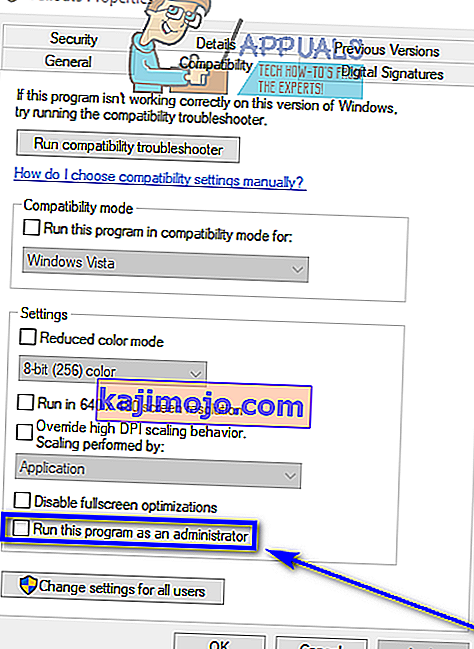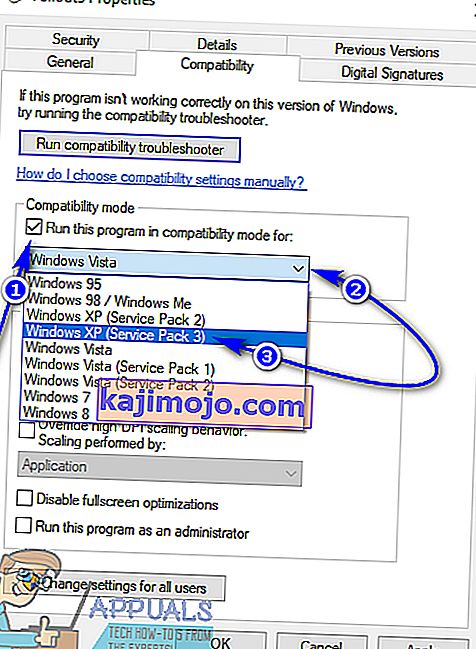Fallout 3 adalah permainan aksi terbuka yang dimainkan oleh Bethesda dan dilancarkan ke dunia pada pelbagai platform pada tahun 2008. Salah satu permainan paling berjaya bukan hanya pada masanya tetapi juga genrenya, Fallout 3 adalah sebab ribuan pemain mula mengidolakan francais Fallout. Bukti populariti dan kejayaan Fallout 3 yang luar biasa adalah hakikat bahawa pemain masih bermain permainan hari ini, pada dasarnya satu dekad setelah dilancarkan. Fallout 3 begitu berjaya sehingga kemudian, edisi khas Game of the Year Edition juga dikembangkan dan dirilis. Pemain suka bermain Fallout 3 hingga hari ini, itulah sebabnya Fallout 3 telah menghiasi skrin komputer yang berjalan tidak hanya pada Windows 7 tetapi Windows 8, 8.1 dan bahkan 10 juga.
Walau bagaimanapun, sebagai klasik abadi seperti Fallout 3, hakikatnya adalah bahawa ia dirancang untuk berjalan pada komputer lama dan kikuk. Permainan ini tidak serasi dengan komputer dan Sistem Operasi masa kini, tetapi di mana ada kemahuan, ada jalannya, dan orang telah menemui cara untuk menjalankan dan bermain Fallout 3 walaupun pada Windows 10, yang terbaru dan terhebat di barisan panjang Sistem Operasi Windows. Walaupun Fallout 3 dapat dipasang dan dilancarkan pada Windows 10, pengguna telah melaporkan berbagai masalah yang berbeda dengan permainan pada iterasi terbaru Windows, yang utama adalah permainan terhempas setelah pemain mengklik Baru ketika memulakan permainan baru , tepat sebelum adegan intro dimainkan.
Permainan yang disukai seperti Fallout 3 yang tidak berfungsi pada standard terbaru untuk komputer Windows bukanlah sesuatu yang boleh dipandang ringan. Oleh itu, banyak kaedah dan cara untuk membuat Fallout 3 berfungsi pada Windows 10 telah dikembangkan dan ditemui. Sekiranya anda menghadapi masalah menjalankan dan bermain Fallout 3 pada Windows 10, berikut adalah beberapa penyelesaian paling berkesan yang boleh anda gunakan untuk menyelesaikan masalah yang anda hadapi:
Penyelesaian 1: Jalankan Fallout 3 Sebagai Pentadbir
Dalam banyak kes, masalah yang berkaitan dengan Fallout 3 pada Windows 10 dapat diselesaikan dengan hanya menjalankan permainan dengan hak pentadbiran. Menjalankan Fallout 3 sebagai pentadbir pada Windows 10 cukup mudah, dan memastikan Windows sentiasa menjalankan permainan dengan hak pentadbiran setiap kali anda melancarkannya. Untuk menggunakan penyelesaian ini untuk mencuba dan menyelesaikan masalah anda, anda perlu:
- Navigasi ke folder Fallout 3 dalam folder Steam anda . Lokasi lalai folder Fallout 3 :
X: \ Program Files (x86) \ Steam \ steamapps \ common \ Fallout 3 goty
atau
X: \ Program Files (x86) \ Steam \ steamapps \ common \ Fallout 3
( X adalah huruf yang sepadan dengan partisi cakera keras komputer anda yang dipasang Windows).
- Klik kanan pada fail EXE untuk Fallout 3 .
- Klik pada Properties di menu konteks yang dihasilkan.
- Navigasi ke tab Keserasian .
- Membolehkan yang Run program ini sebagai pentadbir pilihan dengan menyemak kotak semak yang terletak secara langsung di sebelahnya.
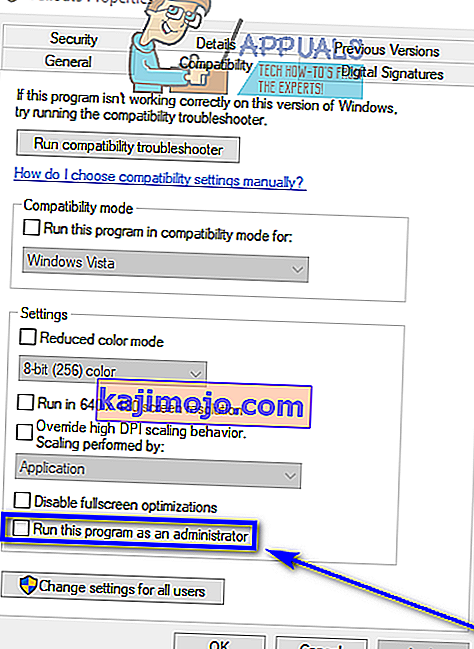
- Klik pada Memohon .
- Klik OK .
- Lancarkan Fallout 3 dan periksa untuk melihat apakah masalahnya telah diselesaikan.
Penyelesaian 2: Jalankan Fallout 3 dalam Mod Keserasian
Masalah mutlak yang paling biasa dihadapi oleh pengguna Windows 10 yang cuba menjalankan Fallout 3 di komputer mereka adalah masalah keserasian. Seperti yang dinyatakan sebelumnya, Fallout 3 dilancarkan pada tahun 2008, sebab itulah ia tidak serasi secara rasmi dengan Windows 10 (atau Windows 8 dan 8.1, dalam hal ini). Oleh itu, masalah keserasian dapat timbul ketika mencoba bermain Fallout 3 pada Windows 10, dan masalah ini dapat menyebabkan permainan mogok atau tidak berjalan sama sekali. Syukurlah, kebanyakan masalah keserasian dapat diselesaikan dengan menjalankan Fallout 3 dalam Compatibility Mode. Untuk menjalankan Fallout 3 dalam Mod Keserasian, anda perlu:
- Navigasi ke folder Fallout 3 dalam folder Steam anda .
Lokasi lalai folder Fallout 3 :
X: \ Program Files (x86) \ Steam \ steamapps \ common \ Fallout 3 goty
atau
X: \ Program Files (x86) \ Steam \ steamapps \ common \ Fallout 3
( X adalah huruf yang sepadan dengan partisi cakera keras komputer anda yang dipasang Windows).
- Klik kanan pada. Fail EXE untuk Fallout 3 .
- Klik pada Properties di menu konteks yang dihasilkan.
- Navigasi ke tab Keserasian .
- Membolehkan yang Run program ini dalam mod keserasian untuk pilihan dengan menyemak kotak semak yang terletak secara langsung di sebelahnya.
- Buka menu dropdown yang terletak betul-betul di bawah Jalankan program ini dalam mod keserasian untuk pilihan dan klik pada Windows XP (Service Pack 3) untuk memilihnya.
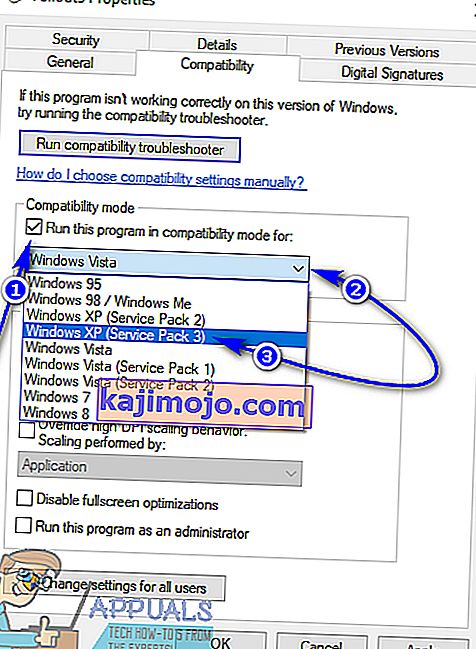
- Klik pada Apply dan kemudian pada OK .
- Setelah selesai, cuba lancarkan Fallout 3 dan periksa untuk melihat apakah masalah yang anda hadapi telah diselesaikan atau tidak.
Catatan: Jika menjalankan permainan dalam mod keserasian untuk Windows XP (Service Pack 3 ) tidak menyelesaikan tugasnya, cukup konfigurasikan permainan untuk dijalankan dalam mod keserasian untuk Windows XP (Service Pack 2) atau, jika tidak berfungsi sama ada, untuk Windows XP (Service Pack 1) atau Windows 7 .
Penyelesaian 3: Muat turun dan Pasang Aplikasi Permainan untuk Windows Live
Fallout 3 sering memerlukan aplikasi Games for Windows Live dipasang pada komputer Windows 10 agar permainan berjaya dijalankan di dalamnya. Syukurlah, memuat turun dan memasang aplikasi Games for Windows Live cukup mudah. Yang perlu anda buat ialah:
- Muat turun pemasang untuk Games for Windows Live (AKA GFWL) dan tunggu sehingga dimuat turun.
- Setelah pemasang berjaya dimuat turun, arahkan ke direktori yang anda simpan dan klik dua kali padanya untuk melancarkannya.
- Ikuti arahan pada skrin dan baca panduan pemasangan, di mana Permainan untuk Windows Live akan dipasang di komputer anda.
- Setelah aplikasi Games for Windows Live dipasang, lancarkan.
- Permainan untuk Windows Live secara automatik akan memuat turun semua fail yang perlu dijalankan oleh Fallout 3 di komputer anda.
- Setelah selesai, tutup Game untuk Windows Live dan cuba lancarkan Fallout 3 untuk melihat apakah anda telah menyingkirkan masalah yang sebelumnya anda hadapi.
Penyelesaian 4: Edit Fail Falloutprefs.ini
Terakhir, tetapi yang pasti, masalah yang dihadapi oleh pengguna Windows 10 ketika cuba bermain Fallout 3 juga dapat diselesaikan dalam banyak kes dengan mengedit fail falloutprefs.ini - fail konfigurasi milik Fallout 3. Sekiranya anda ingin menyelesaikan masalah apa pun Anda menghadapi masalah untuk menjalankan Fallout 3 pada Windows 10 menggunakan penyelesaian ini, anda perlu:
- Navigasi ke Dokumen Saya \ Permainan Saya \ Fallout3 .
- Cari fail yang bertajuk falloutprefs.ini .
- Buka fail falloutprefs.ini dan klik dua kali di atasnya untuk membukanya dalam contoh baru Notepad .
- Cari
bUseThreadedAI = 0
dalam kandungan fail dan ubah 0 ke 1 . Sekiranya anda tidak melihat bUseThreadedAI = 0 di mana-mana keseluruhan kandungan fail, tambah sahaja
bUseThreadedAI = 1
dalam baris baru dalam fail.
- Dalam baris baru dalam fail, ketik
iNumHWThreads = 2.
- Tekan Ctrl + S untuk menyimpan perubahan yang telah anda buat pada fail falloutprefs.ini dan tutup contoh Notepad .
- Jalankan Fallout 3 dan periksa untuk melihat apakah perubahan yang anda buat berjaya menyelesaikan tugas atau tidak. Sebaiknya, setelah menggunakan penyelesaian ini, anda menjalankan Fallout 3 dalam mod keserasian dengan hak pentadbiran.
Catatan: Sekiranya Fallout 3 masih tidak berfungsi seperti yang sepatutnya dan berlaku atau mengalami masalah lain, hanya masuk ke fail falloutprefs.ini , ubah iNumHWThreads = 2ke iNumHWThreads = 1 , simpan perubahan dan lancarkan semula Fallout 3 untuk memeriksa apakah masalahnya telah diselesaikan. Juga, muat turun Permainan untuk Windows Live dari sini dan pasangkannya di komputer anda. Setelah memasang, periksa untuk melihat apakah masalah itu berlanjutan.