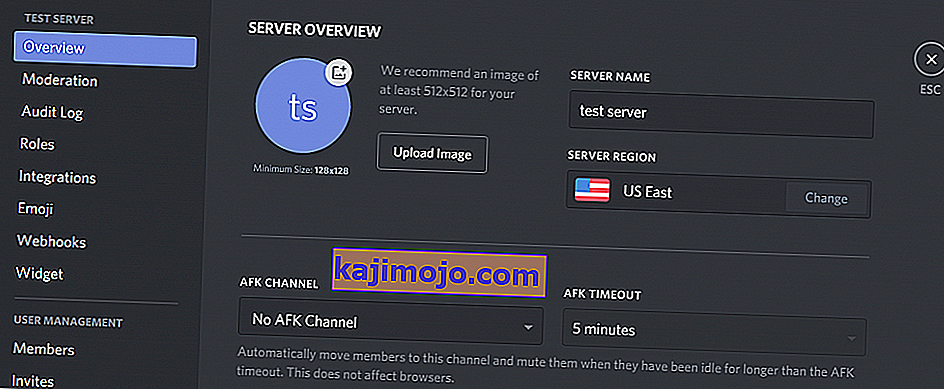Discord adalah aplikasi VoIP yang banyak digunakan oleh pemain dan bukan pemain. Oleh kerana Discord membolehkan orang melakukan sembang suara, kadang-kadang, anda mungkin mengalami bahawa anda tidak dapat mendengar orang semasa menggunakan Discord. Pengguna lain akan dapat mendengar anda dengan jelas. Anda mungkin tidak mendengar orang tertentu atau sekumpulan orang atau anda mungkin tidak mendengar orang sama sekali. Anda mungkin juga melihat cincin hijau yang menunjukkan bahawa suaranya juga akan datang.
Sebab di sebalik masalah ini biasanya tetapan audio yang tidak betul atau peranti audio anda tidak dipilih sebagai peranti lalai. Dalam beberapa kes, masalah ini mungkin disebabkan oleh kemas kini Discord atau bug dalam aplikasi Discord. Sebilangan besar sebab ini dapat dihilangkan dalam beberapa minit sehingga anda tidak perlu risau. Cukup ikuti kaedah yang diberikan di bawah dan teruskan sehingga masalahnya diselesaikan.
Kaedah 1: Hidupkan Gunakan Subsistem Audio Warisan
Kadang kala, perkakasan anda mungkin tidak serasi dengan subsistem audio terbaru Discord. Cukup kembali ke sistem Audio lama akan menyelesaikan masalah ini. Menghidupkan pilihan Use Legacy Audio Subsystem telah menyelesaikan masalah ini bagi banyak pengguna Discord.
Berikut adalah langkah-langkah untuk menghidupkan pilihan ini.
- Buka Perselisihan
- Klik pada Tetapan Pengguna (ikon gear). Ini harus berada di sebelah kanan avatar anda.
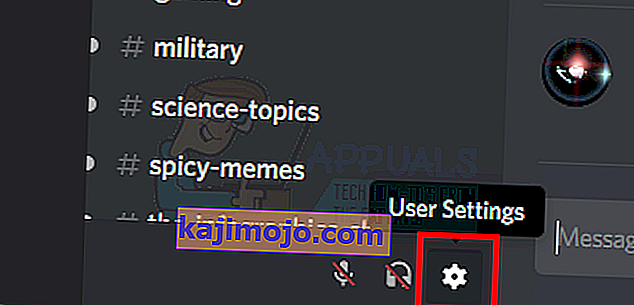
- Klik Audio & Video
- Tatal ke bawah dan cari pilihan bernama Use Legacy Audio Subssystem

- Togol Gunakan Subsistem Audio Warisan aktif.
- Anda akan melihat kotak dialog baru. Klik Oke untuk mengesahkan
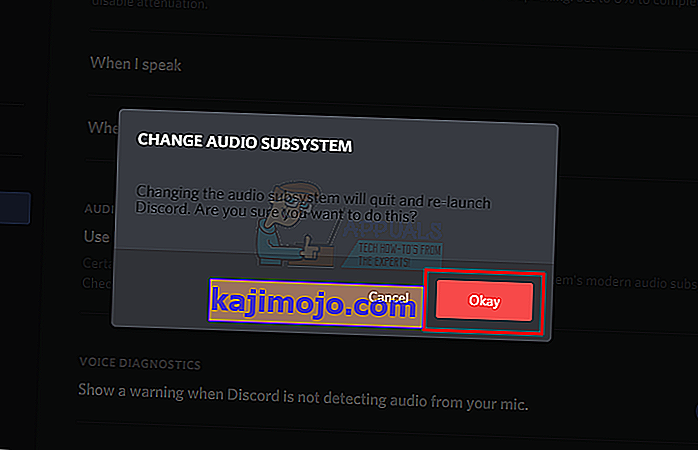
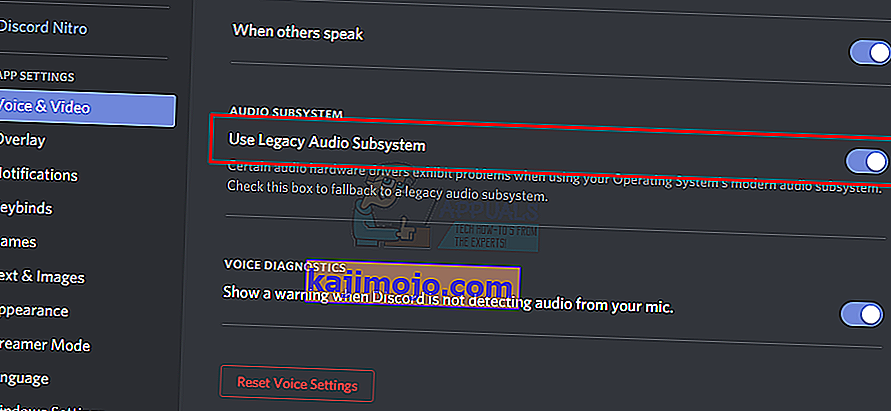
- Tutup tetapan dengan mengklik butang Esc di sudut kanan atas
Ini akan menyelesaikan masalah anda.
Kaedah 2: Tetapkan sebagai Peranti Komunikasi Lalai
Menetapkan peranti audio anda sebagai peranti lalai adalah perlu tetapi ia juga harus ditetapkan sebagai peranti komunikasi lalai Tetapan ini tersedia di Windows dan bukan dari Discord sehingga kebanyakan orang mengabaikan perkara ini. Oleh itu, pastikan bahawa peranti audio anda adalah peranti lalai dan juga peranti komunikasi lalai.
Ikuti langkah-langkah yang diberikan di bawah untuk menetapkan peranti audio anda sebagai peranti lalai dan peranti komunikasi.
- Klik kanan di ikon bunyi dari dulang ikon (kanan penjuru bahagian bawah)
- Pilih Peranti Main balik . Ini akan membuka pilihan Suara dengan tab Main balik dipilih
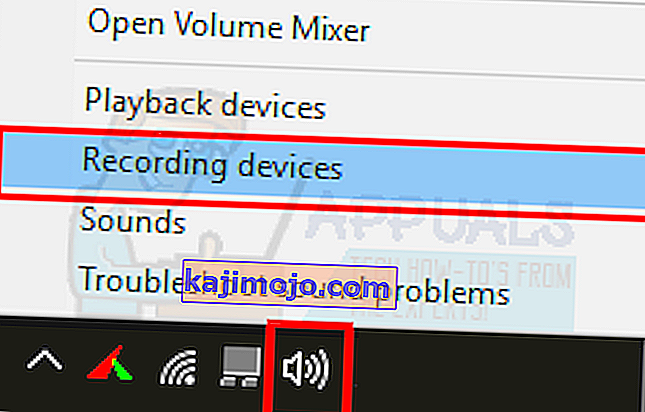
- Cari dan klik kanan peranti audio anda (pembesar suara atau fon kepala) dan pilih Tetapkan sebagai Peranti Lalai . Klik kanan peranti audio anda (pembesar suara atau fon kepala) sekali lagi dan pilih Tetapkan sebagai Peranti Komunikasi Lalai . Setelah selesai, mesti ada tanda centang hijau di sebelah peranti audio anda. Catatan: Sekiranya anda tidak dapat melihat peranti audio anda (pembesar suara atau fon kepala) dalam senarai, lakukan perkara berikut
- Klik kanan pada tempat kosong di Pilih alat rakaman di bawah ini untuk mengubah tetapannya: kawasan dan periksa pilihan Lihat Peranti Dinonaktifkan dan Lihat Peranti Terputus . Sekiranya anda tidak melihat tanda centang di sebelah pilihan ini, cukup klik pilihan dan pilihan ini harus dihidupkan.
- Setelah selesai, anda seharusnya dapat melihat peranti audio (pembesar suara atau fon kepala) dalam senarai. Klik kanan pilihan peranti audio (pembesar suara atau fon kepala) dan pilih Aktifkan
- Sekarang ulangi langkah 3
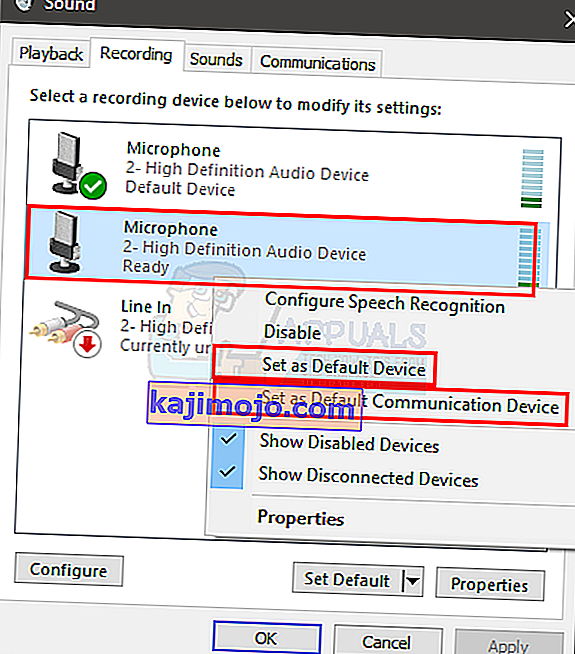
- Klik Guna kemudian pilih Ok
Anda harus bersedia setelah peranti anda dipilih sebagai peranti lalai dan peranti komunikasi lalai. Sekiranya tidak, cuba pilih mikrofon dalaman komputer riba anda sebagai mikrofon kerana jika anda tidak memasang peranti mikrofon lain, itulah cara untuk pergi.
Kaedah 3: Gunakan Output / Input Bunyi yang Betul
Kadang-kadang masalahnya mungkin disebabkan oleh peranti audio yang salah dipilih dalam Discord. Cukup memilih yang betul atau yang lalai harus menyelesaikan masalahnya.
Ikuti langkah-langkah yang diberikan di bawah ini untuk memeriksa dan memilih peranti audio yang sesuai
- Buka Perselisihan
- Klik pada Tetapan Pengguna (ikon gear). Ini harus berada di sebelah kanan avatar anda.
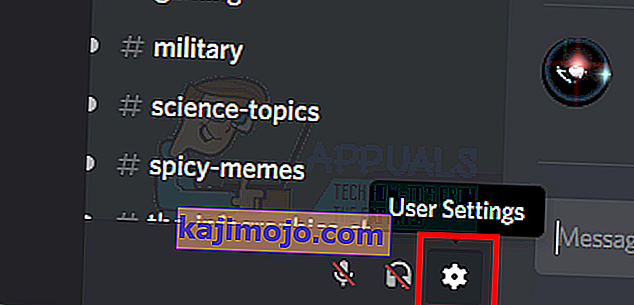
- Klik Audio & Video
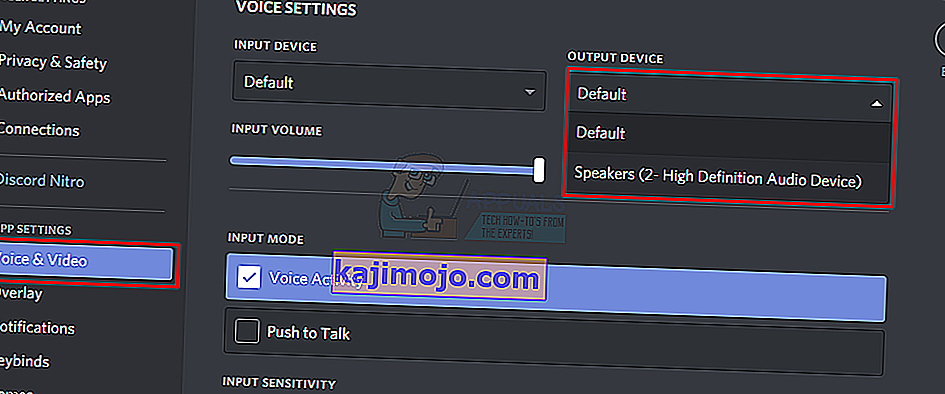
- Anda harus melihat Output dan Input di bahagian atas (panel kanan)
- Klik pada menu drop down di bawah pilihan ini dan pilih peranti audio yang betul. Sekiranya anda tidak pasti mana yang hendak dipilih, cukup pilih yang pertama, tutup tetapan dengan mengklik butang Esc dan periksa sama ada ia berfungsi atau tidak. Anda boleh mencuba pelbagai peranti dari menu drop-down dan periksa mana yang sesuai untuk anda.
Kaedah 4: Refresh Discord
Sekiranya tidak ada yang lain, mungkin disebabkan oleh kemas kini bug atau perisian. Discord mengeluarkan banyak kemas kini dan biasanya tidak memerlukan masa yang lama untuk memuat turun dan memasang kemas kini. Jadi, anda mungkin tidak perasan tetapi Discord anda mungkin telah diperbaharui dan masalah ini mungkin disebabkan oleh bug atau masalah. Dalam kes ini, Discord biasanya mengembalikan kemas kini yang menyelesaikan masalah atau melepaskan pembaikan baru. Oleh itu, menyegarkan Discord akan mencetuskan kemas kini dan, oleh itu, menyelesaikan masalahnya.
Cukup tutup Discord dan buka semula atau tekan CTRL + R untuk menyegarkan Discord.
Kaedah 5: Gunakan Versi Web
Sekiranya tidak ada yang berfungsi, anda mempunyai pilihan untuk menggunakan versi Web Discord. Sekiranya masalah disebabkan oleh bug dalam aplikasi Discord maka anda tidak akan mengalami masalah dalam versi web. Cukup buka penyemak imbas web anda dan masukkan discordapp.com . Anda mesti selamat pergi.
Kaedah 6: Menukar Wilayah Pelayan
Dalam kes tertentu, menukar wilayah pelayan dapat menyelesaikan masalah ini dengan segera. Oleh itu, dalam langkah ini, kami akan cuba mengubah wilayah pelayan. Untuk itu:
- Klik pada pelayan untuk membuka tetapan pelayan.
- Klik pada "Gambaran Keseluruhan" dan kemudian pilih dropdown "Wilayah Pelayan" .
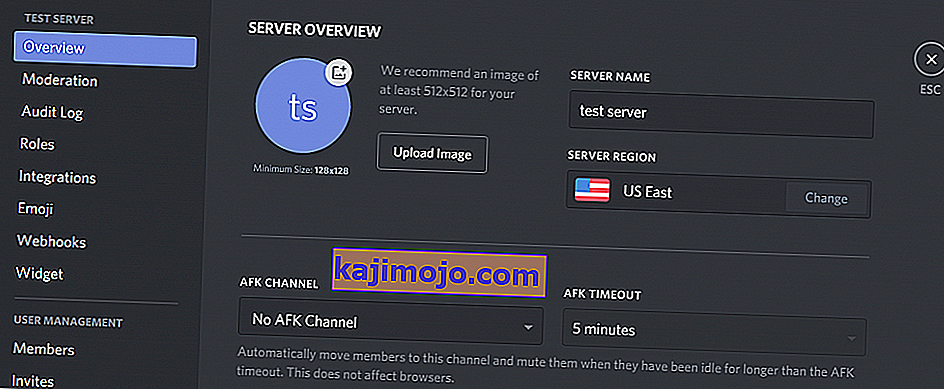
- Dari sini, pilih kawasan lain.
- Klik pada pilihan "Simpan Perubahan" dan periksa untuk melihat apakah masalah itu berlanjutan.