Kesalahan memuatkan Aplikasi 5: 0000065434 adalah ralat yang muncul setelah memulakan permainan Steam dan ini menghalang anda daripada memainkannya sama sekali. Kesalahan itu muncul di beberapa permainan Steam, termasuk The Elder Scrolls Oblivion, The Elder Scrolls Morrowind, siri Fallout, dll.
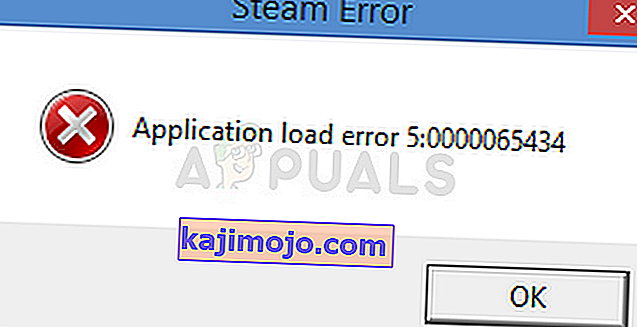
Kesalahan muncul kerana beberapa sebab, terutamanya jika anda ingin mengubah permainan Steam anda secara manual atau dengan menggunakan Nexus Mod Manager. Ia sering muncul ketika bermain permainan Bethesda seperti yang anda lihat dari perenggan di atas tetapi itu nampaknya hanya kebetulan. Sebilangan kaedah mungkin memerlukan penyelesaian masalah lanjutan tetapi masalahnya dapat diselesaikan dengan mudah untuk sebahagian besarnya.
Apa yang Menyebabkan Ralat Beban Aplikasi 5: 0000065434
Kesalahan itu sering disebabkan oleh pemasangan permainan yang tidak berada di folder yang sama dengan pemasangan Steam, menyebabkan kesalahan dapat diselesaikan dengan memainkan Steam yang dapat dijalankan di folder atau dengan menghubungkannya menggunakan perintah tertentu di Command Prompt.
Masalahnya juga boleh disebabkan oleh fail permainan yang salah yang perlu dimuat turun semula atau hanya oleh cache yang perlu diset semula.
Penyelesaian 1: Padamkan Folder Permainan dalam Dokumen
Penyelesaian ini cenderung menjadi salah satu yang paling mudah dan itulah sebabnya kami ingin memaparkannya terlebih dahulu supaya anda dapat mencubanya. Menghapus folder permainan dalam Dokumen sangat penting kerana ia akan menetapkan semula beberapa tetapan dan memulakan permainan baru.
Walau bagaimanapun, anda perlu berhati-hati kerana banyak permainan menggunakan folder ini untuk meletakkan fail simpan yang menahan proses dalam permainan anda dan anda harus selalu membuat sandaran fail ini. Keduanya terletak di sana dalam folder atau sub-folder yang dinamakan dengan cara yang jelas. Tidak kira permainan mana yang sedang anda hadapi, anda harus selalu melakukan carian Google untuk melihat di mana fail disimpan dan menyimpannya ke folder lain sebelum meneruskan penyelesaiannya.
- Buka PC ini pada versi sistem operasi Windows yang lebih baru atau Komputer Saya pada yang lebih tua bergantung pada yang anda pasangkan.
- Anda boleh sampai ke sana dengan membuka antara muka Windows Explorer dengan mengklik ikon Perpustakaan di bar tugas atau dengan membuka folder apa pun dan mengklik Dokumen / Dokumen Saya di panel navigasi di sebelah kiri tetingkap.
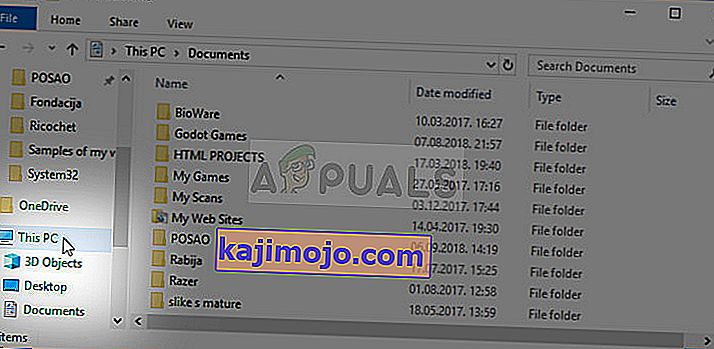
- Cari folder yang dinamakan persis seperti permainan yang anda cuba selesaikan. Mungkin ada di sana atau di dalam subfolder di dalam Dokumen yang disebut Permainan Saya.
- Klik kanan folder dan pilih pilihan Hapus dari menu konteks yang akan muncul. Sahkan pilihan anda untuk memadam folder dan buka semula permainan untuk melihat apakah kesalahan memuatkan Aplikasi 5: 0000065434 masih muncul.
Penyelesaian 2: Letakkan Steam.exe yang Dapat Dilaksanakan di Folder Permainan
Ini adalah satu lagi penyelesaian yang cukup mudah yang harus anda cuba sebelum menuju ke jalan penyelesaian yang lebih kompleks. Kaedah ini sangat berguna bagi pengguna yang memasang Steam pada pemacu yang berbeza daripada permainan yang menyebabkan kesalahan ini. Ini sangat mudah dan anda tidak boleh melewatkannya ketika menyelesaikan masalah.
- Navigasi ke folder root Steam anda. Sekiranya anda belum membuat perubahan semasa proses pemasangan klien Steam mengenai folder pemasangan yang diperlukan, ia haruslah Local Disk >> Files Program atau Program Program (x86) bergantung pada OS anda.
- Namun, jika anda mempunyai jalan pintas program Steam di desktop, anda cukup klik kanan padanya dan pilih pilihan Buka fail lokasi dari menu konteks yang akan muncul.
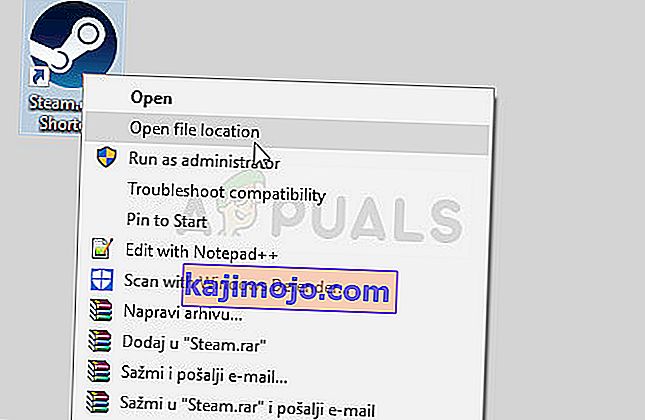
- Steam.exe yang boleh dieksekusi harus dipilih semasa folder Steam dibuka jadi pastikan anda mengklik kanan padanya dan memilih salin. Seterusnya, cari folder perpustakaan di mana permainan bermasalah anda berada (lokasi lalai adalah Steam >> steamapps >> common) dan pastikan anda membukanya.
- Klik kanan di dalam tetingkap ini dan pilih pilihan Tampal dari menu konteks untuk menampal Steam.exe yang dapat dilaksanakan. Cuba jalankan permainan sekali lagi untuk memeriksa apakah ralat masih muncul.
Catatan: Jika anda menggunakan Nexus Mod Manager, anda juga harus mencuba meletakkan Steam.exe yang boleh dieksekusi di folder Nexus Mod Manager yang seharusnya berada di folder Program Files pada pemacu Cakera Lokal utama anda jika anda tidak mengubah lokasinya selama pemasangan.
Penyelesaian 3: Gunakan Set Perintah Berguna
Kaedah seterusnya ini boleh dianggap sebagai versi lanjutan dari sebelumnya kerana anda sekarang menghubungkan Steam.exe yang boleh dilaksanakan ke folder yang sebenarnya akan menipu klien Steam untuk menganggap permainan ini dipasang di tempat yang sepatutnya. Kaedah ini telah membantu pengguna yang tidak terhitung jumlahnya dan semestinya patut diambil.
Pertama sekali, terdapat dua lokasi yang harus anda perhatikan. Folder root pemasangan Steam yang merupakan folder yang sama dengan yang anda arahkan pada langkah di atas dan ia boleh menjadi apa sahaja yang anda pilih semasa pemasangan. Secara lalai, jalannya mestilah:
C: \ Program Files (x86) \ Steam
Kedua, anda perlu mengetahui lokasi perpustakaan di mana pemasangan permainan bermasalah itu berada. Sebilangan besar pengguna yang mengalami masalah ini mengalami masalah kerana permainan ini terletak di tempat lain tetapi jalan lalai adalah:
C: \ Program Files (x86) \ Steam \ steamapps \ common
Kami akan merujuk lokasi ini sebagai dan dan anda perlu menggunakan format seperti yang terlihat di atas dalam perintah yang akan kami lancarkan di bawah.
- Cari "Prompt Perintah" dengan mengetik teks ini tepat di menu Mula atau dengan menekan butang cari tepat di sebelahnya. Klik kanan hasil pertama yang akan muncul di bahagian atas dan pilih entri menu konteks "Jalankan sebagai pentadbir".
- Anda juga boleh menggunakan kombinasi kunci Windows Logo + R untuk memulakan kotak dialog Jalankan. Ketik "cmd" di kotak dialog yang muncul dan gunakan kombinasi kekunci Ctrl + Shift + Enter untuk menjalankan Command Prompt dengan hak istimewa admin.
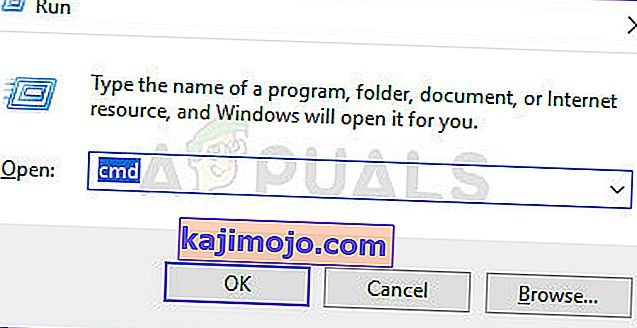
- Ketikkan set perintah berikut dan pastikan anda menekan Enter setelah mengetik masing-masing untuk mengesahkannya. Tunggu mesej "Operasi berjaya diselesaikan" atau sesuatu yang serupa untuk mengetahui bahawa arahan tersebut telah berjaya dan anda tidak melakukan kesalahan.
cd "" mklink "steam.exe" "\ steam.exe"
Catatan : Pastikan anda tidak melupakan tanda petik. Juga, setelah mengetik entri SteamFolder, itu harus diikuti dengan reaksi balas segera dengan teks "steam.exe".
- Buka semula permainan yang bermasalah di Steam dan periksa sama ada permainan ini akan dilancarkan dengan betul.
Penyelesaian 4: Sahkan Integriti Fail Permainan
Ini adalah kaedah lain yang dapat menyelesaikan lebih daripada separuh kesilapan dan masalah berkaitan permainan Steam dan ralat beban Aplikasi 5: 0000065434 tidak terkecuali. Kaedah ini digunakan untuk memuat turun semula fail yang hilang atau rosak dari folder pemasangan permainan dan ini akan membantu anda menyelesaikan masalah anda seperti yang berlaku untuk pengguna lain yang tidak terhitung jumlahnya.
- Buka aplikasi Steam dengan mengklik dua kali entri di Desktop atau dengan mencarinya di menu Mula hanya dengan mengetik "Steam" setelah mengklik butang menu Mula.
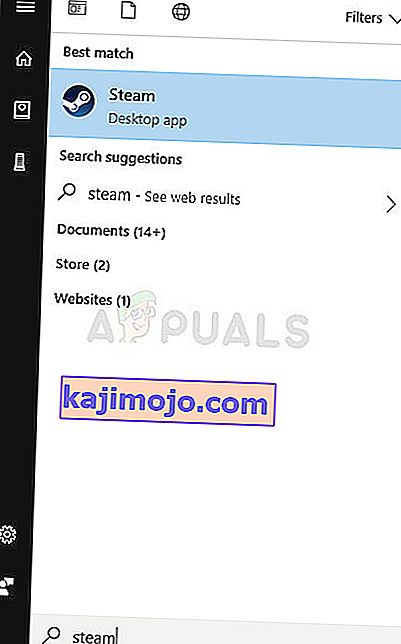
- Navigasi ke tab Perpustakaan di klien Steam di menu yang terletak di bahagian atas tetingkap, dan cari permainan yang memberi anda masalah dalam senarai permainan yang telah anda terikat dengan akaun Steam anda.
- Klik kanan entri permainan di perpustakaan dan pilih pilihan Properties dari menu konteks yang akan muncul. Klik untuk membuka tab Fail Lokal di tetingkap Properties dan klik butang Verify Integrity of Game Files.
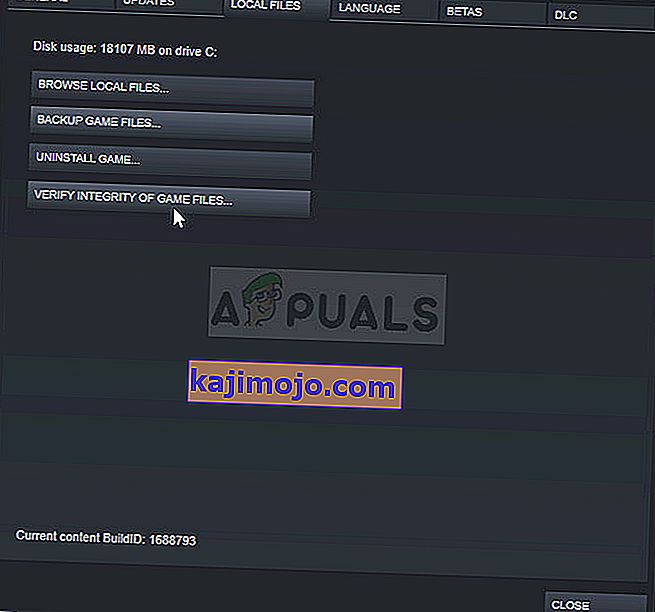
- Tunggu prosesnya selesai memeriksa fail permainan anda dan cuba lancarkan semula permainan selepas itu untuk melihat apakah masalahnya masih muncul.
Penyelesaian 5: Mulakan semula Steam sebagai Pentadbir
Sekiranya pelanggan Steam bertindak semula kerana kebiasaan untuk melakukannya, masalahnya dapat diselesaikan hanya dengan menutup Steam dan membukanya semula kerana ini berfungsi untuk beberapa pengguna yang beruntung. Yang lain mencadangkan bahawa menjalankan Steam sebagai pentadbir berjaya menyelesaikan masalah dan mereka tidak pernah mendengarnya lagi. Kaedah ini adalah gabungan dari penyelesaian mudah ini, jadi pastikan anda mencubanya untuk memastikannya.
Klik kanan ikon Steam yang terletak di dulang sistem (bahagian kanan bawah skrin anda) dan pilih pilihan Keluar untuk menutup klien Steam sepenuhnya.
- Tunggu sebentar sebelum anda mencuba aplikasi Steamapp di desktop anda atau dengan mencarinya di File Explorer. Anda juga dapat mencarinya di menu Mula, klik kanan hasilnya, dan pilih Buka lokasi fail.
- Walau bagaimana pun, klik kanan yang boleh dilaksanakan yang dipanggil Steam.exe apabila anda telah menjumpainya dan pilih Jalankan sebagai pentadbir.
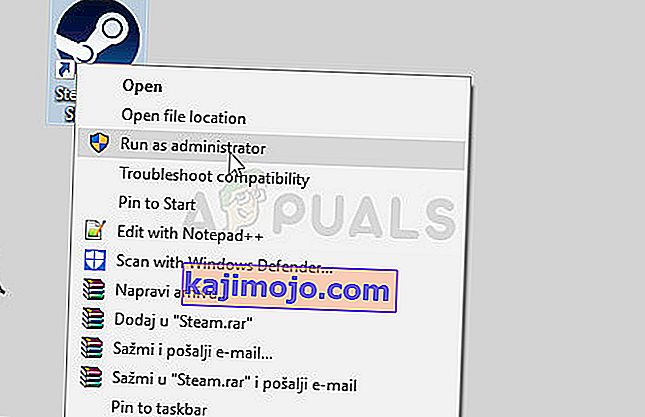
- Masalahnya kini harus diselesaikan. Walau bagaimanapun, jika masalah itu berlanjutan pada masa berikutnya anda mencuba menjalankan permainan, anda dapat menetapkan aplikasi agar berjalan seperti admin selalu. Klik kanan yang boleh dilaksanakan lagi dan pilih Properties.
- Klik untuk membuka tab Keserasian dan centang kotak di sebelah pilihan "Jalankan program ini sebagai pentadbir" di bawah bahagian Tetapan dan klik OK. Buka semula klien Steam dan permainan yang bermasalah untuk melihat apakah ralat masih muncul.
Penyelesaian 6: Kaedah untuk Pengguna Patch 4GB (Fallout New Vegas)
Patch 4GB digunakan oleh orang yang menyedari masalah memori dengan permainan Fallout New Vegas yang hanya menggunakan RAM 2GB pada maksimum. Namun, mereka gagal menjalankan permainan dengan betul kerana kesalahan memuatkan Aplikasi 5: 0000065434 dan mereka harus mengikuti arahan di bawah.
Sebelum memulakan, anda perlu mempelajari Steam App ID permainan. Untuk mengetahui ID permainan permainan Steam, klik pada pautan ini, cari permainan masing-masing, dan periksa nombor di bawah lajur AppID.
- Cari pelaksanaan 4GB patch yang anda muat turun dan yang anda gunakan untuk menjalankan permainan, klik kanan pada jalan pintasnya dan pilih Properties dari menu yang akan muncul.
- Cari kotak teks Sasaran di bawah tab Pintasan dan tampal "-SteamAppId xxxxx" tanpa tanda petik di mana huruf 'x' bermaksud ID Aplikasi sebenar.
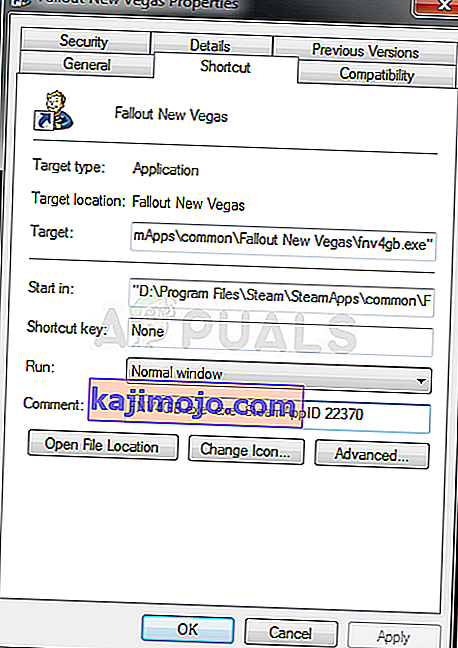
- Cuba buka semula permainan dan periksa untuk mengetahui apakah ralat masih muncul ketika menjalankan Fallout New Vegas.
Penyelesaian 7: Penyelesaian untuk Pengguna Pengalaman GeForce
Pembaikan ini sangat sesuai untuk pengguna GeForce Experience yang berusaha menambahkan permainan ke senarai Gamestream dalam program ini. Permainan ini gagal dilancarkan dan ia memaparkan kesalahan beban Aplikasi 5: 0000065434 dan bukannya melancarkan. Pembaikannya cukup mudah dan dapat dilaksanakan dengan mudah dengan mengikuti langkah-langkah di bawah.
- Buka aplikasi Steam dengan mengklik dua kali entri di Desktop atau dengan mencarinya di menu Mula hanya dengan mengetik "Steam" setelah mengklik butang menu Mula.
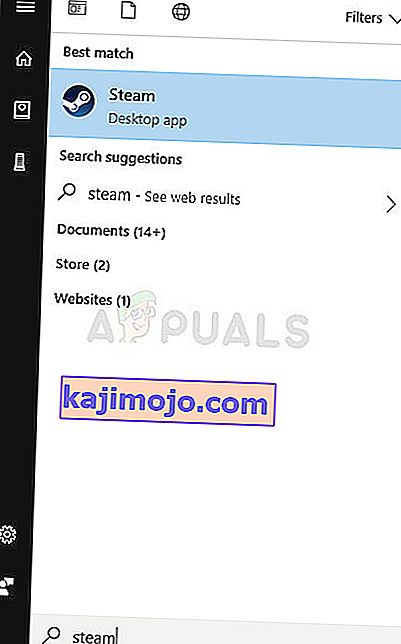
- Navigasi ke tab Perpustakaan di klien Steam di menu yang terletak di bahagian atas tetingkap, dan cari permainan yang memberi anda masalah dalam senarai permainan yang telah anda terikat dengan akaun Steam anda.
- Klik kanan entri permainan di perpustakaan dan pilih pilihan Properties dari menu konteks yang akan muncul. Tetap di tab Umum dan klik butang Buat Pintasan Desktop.
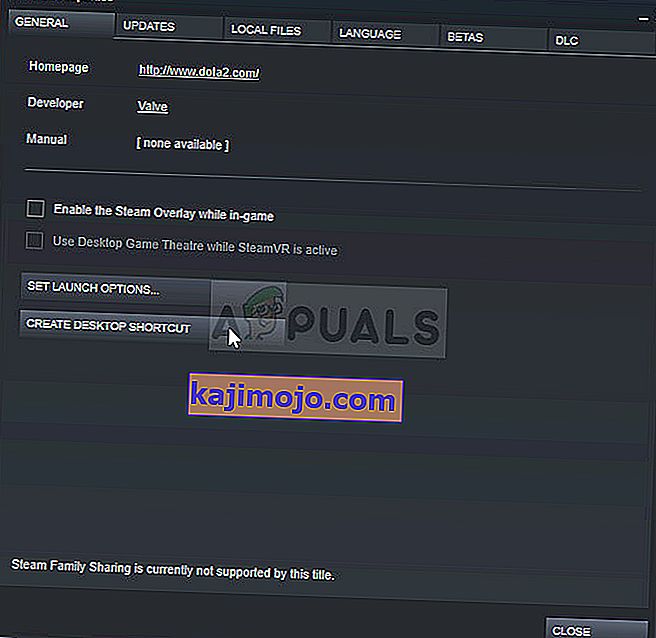
- Buka program GeForce Experience di komputer anda dengan mencarinya di menu Mula hanya dengan mengetik namanya dengan menu Mula terbuka. Setelah dibuka, klik ikon mencari roda gigi di sebelah nama pengguna anda di bahagian kanan atas tetingkap untuk membuka Tetapan.
- Navigasi ke tab Perisai di tetingkap Tetapan dan pilihan Gamestream akan muncul. Seret jalan pintas untuk permainan yang anda buat ke senarai Permainan & aplikasi di tetingkap dan cuba lancarkan permainan melalui GeForce Experience untuk melihat apakah masalahnya masih muncul.
