Kesalahan "Perkhidmatan audio tidak bertindak balas" adalah mesej ralat yang dihasilkan melalui pemecah masalah suara Windows yang biasanya dijalankan ketika anda mengalami masalah dengan alat suara anda. Kesalahan ini biasanya bermaksud bahawa peranti suara anda tidak responsif di mana ia tidak bertindak balas terhadap arahan atau mesej komputer anda.
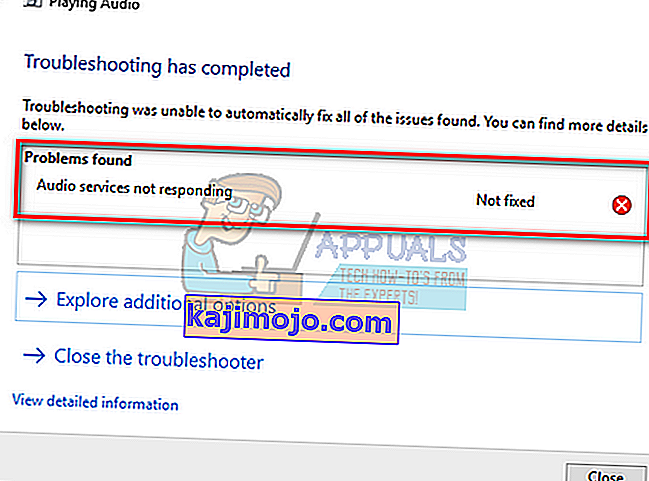
Ini adalah ralat yang sangat biasa dan biasanya berlaku semasa anda menaik taraf versi windows menggunakan Windows Update. Terdapat beberapa penyelesaian yang merangkumi memastikan bahawa semua perkhidmatan audio berjalan seperti yang diharapkan dan pemacu dikemas kini ke versi terkini. Sekiranya semua penyelesaian tidak berfungsi, kita harus menggunakan pemulihan sistem.
Penyelesaian 1: Memulakan Semula Perkhidmatan Audio
Sebelum menggunakan penyelesaian yang lebih kompleks dan luas, kami akan mencuba memulakan semula perkhidmatan audio. Di samping perkakasan dan pemacu suara anda, terdapat perkhidmatan audio yang bertanggungjawab untuk menguruskan audio di komputer anda. Permulaan semula yang sederhana mungkin akan memulakan semula konfigurasinya dan menyelesaikan masalah yang dihadapi.
- Tekan Windows + R, taip " perkhidmatan. msc ”, dan tekan Enter.
- Setelah berada di perkhidmatan, arahkan semua entri sehingga anda menemui " Windows Audio ". Klik kanan padanya dan pilih " Mulakan semula ".
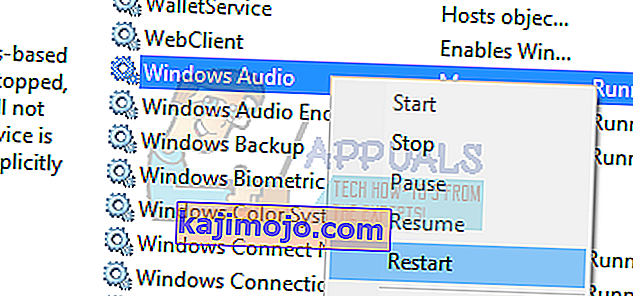
- Sekarang klik kanan entri sekali lagi dan pilih " Properties ". Tetapkan jenis permulaan sebagai " Automatik ". Tekan Terapkan untuk menyimpan perubahan dan keluar.
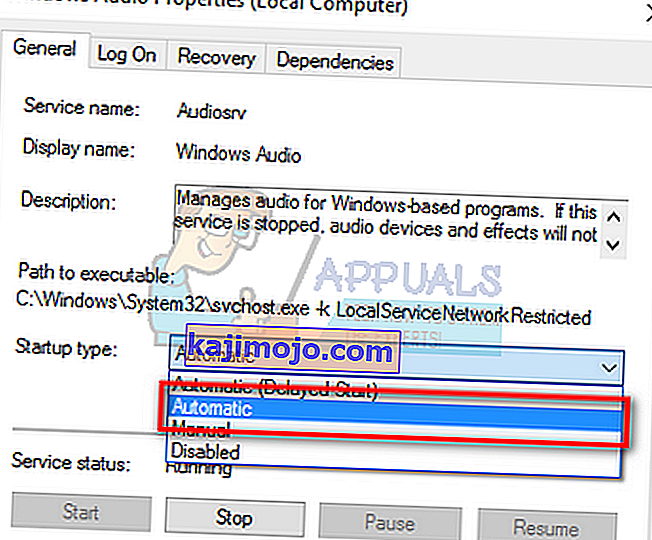
- Kembali ke perkhidmatan dan cari " Windows Audio Endpoint Builder ". Klik kanan dan pilih " Mulakan semula ". Sekiranya belum dimulakan, klik "Mula".
- Setelah memulakan proses, buka sifatnya dan pilih jenis permulaan sebagai " Automatik ". Tekan Terapkan untuk menyimpan perubahan dan keluar.
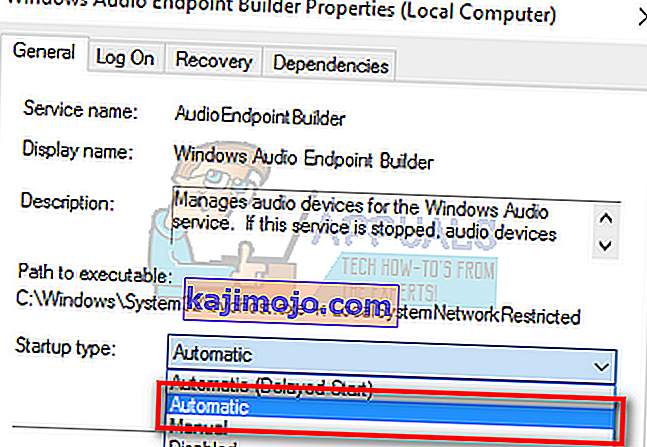
- Mulakan semula komputer anda dan periksa apakah masalahnya masih berterusan.
Penyelesaian 2: Memeriksa Komponen Audio
Sebelum beralih ke penyelesaian yang lebih teknikal, kami akan memastikan bahawa semua komponen audio berjalan. Sekiranya salah satu daripadanya tidak, ini mungkin menjadi sebab mengapa anda menerima mesej ralat. Nonaktifkan antivirus anda buat sementara waktu kerana kadangkala mereka menyekat beberapa perkhidmatan kerana anda menghadapi kesukaran. Ini adalah perkhidmatan dan pengecualian salah satu dari mereka boleh menyebabkan percanggahan.
- Tekan Windows + R, taip " perkhidmatan. msc ”dan tekan Enter.
- Sekarang pastikan bahawa perkhidmatan berikut dalam keadaan berjalan. Sekiranya tidak, klik kanan pada mereka dan klik " Mula ".
Pemeta Titik Akhir RPC
Panggilan Prosedur Jauh (RPC)
Pelancar Proses Pelayan DCOM

- Juga, pastikan bahawa semua perkhidmatan ini ditetapkan untuk dimulakan sebagai " Automatik ".
- Setelah memulakan proses (jika tidak berjalan), periksa apakah masalah yang dihadapi dapat diselesaikan. Sekiranya tidak, pertimbangkan untuk memulakan semula PC anda dan periksa semula.
Penyelesaian 3: Melaksanakan beberapa Arahan Prompt Perintah
Sekiranya kedua-dua penyelesaian di atas tidak memberi perbezaan atau pemeriksaan sudah betul pada mesin anda, kami boleh mencuba menjalankan beberapa arahan arahan arahan yang tinggi pada prompt arahan anda. Perhatikan bahawa anda memerlukan akaun pentadbir untuk menjalankan operasi ini.
- Tekan Windows + S, ketik " command prompt ", klik kanan pada aplikasi dan pilih " Run as administrator ".
- Setelah berada di command prompt yang dinaikkan, ketik perintah berikut dan tekan Enter.
Pentadbir kumpulan tempatan bersih / tambah perkhidmatan rangkaian
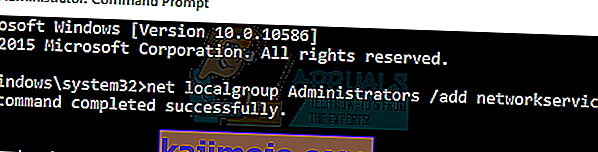
- Sekarang ketik perintah berikut dan tekan Enter.
Pentadbir kumpulan tempatan bersih / tambah perkhidmatan tempatan
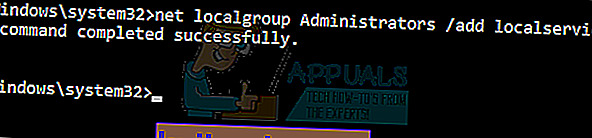
- Setelah kedua-dua arahan dilaksanakan, ketik " exit " dan tekan Enter.
- Sekarang mulakan semula komputer anda dan periksa apakah masalah yang dihadapi dapat diselesaikan.
Penyelesaian 4: Memasang Pemacu Bunyi Lalai
Oleh kerana sistem operasi anda terus ditingkatkan dari masa ke masa, pemacu suara juga termasuk dalam kebanyakan pakej dan mereka juga dikemas kini secara berkala. Komputer anda mempunyai pemacu lalai asas yang sudah disimpan, jadi setiap kali anda menyahpasang pemacu semasa anda, komputer anda mengenali perkakasan yang disambungkan dan memasang pemacu dengan sewajarnya. Kami boleh mencuba memasang pemacu lalai pada sistem anda.
- Tekan Windows + S untuk melancarkan menu carian pada bar permulaan anda. Ketik " sistem " di kotak dialog dan pilih item pertama yang mengembalikan hasilnya.

- Setelah masuk ke sistem, klik pada " Tetapan sistem lanjutan " yang ada di sebelah kiri skrin.
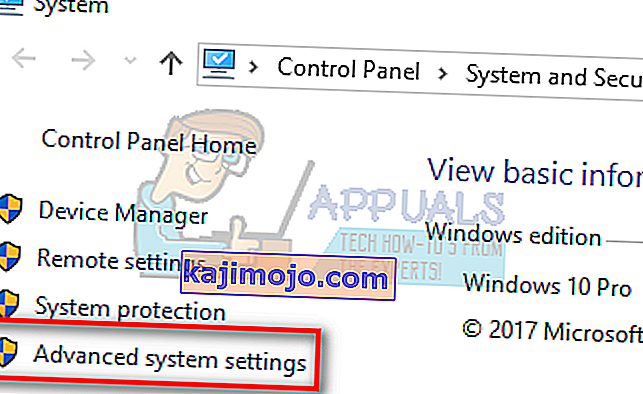
- Navigasi ke tab Perkakasan dan klik pada " Tetapan pemasangan Peranti ".
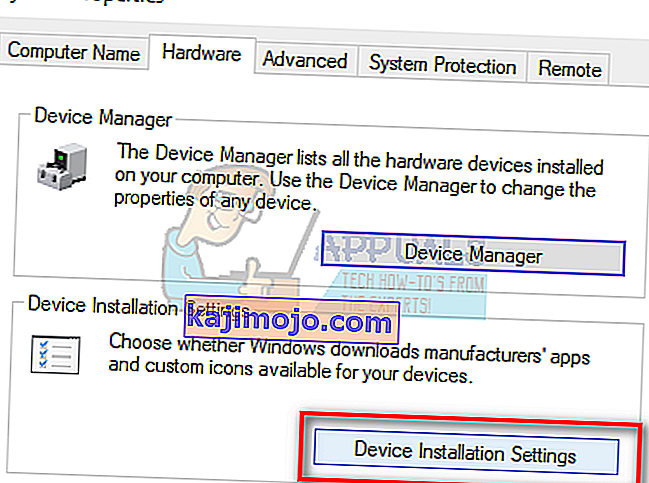
- Pilih pilihan " Tidak (peranti anda mungkin tidak berfungsi seperti yang diharapkan) ". Tekan Simpan perubahan dan keluar. Ini akan mematikan kemas kini Windows daripada mengemas kini pemacu audio anda secara automatik.
Catatan: Jika penyelesaian ini tidak berfungsi, pastikan untuk mengubah pilihan kembali ke "Ya".
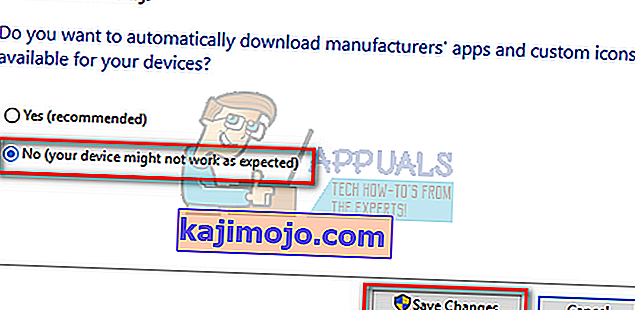
- Sekarang tekan Windows + X untuk melancarkan menu permulaan pantas dan pilih " Pengurus Peranti " dari senarai pilihan yang tersedia.
- Setelah berada di Pengurus Peranti, kembangkan kategori " Pengawal suara, video dan permainan ". Klik kanan pada peranti suara anda dan pilih " Nyahpasang peranti ".
- Tandakan kotak pilihan uninstall driver untuk mencopot pemasangan driver juga dan teruskan dengan penyahpasangan.
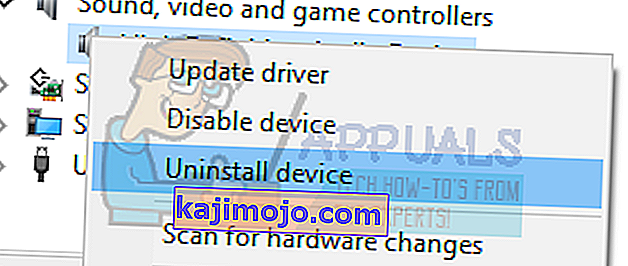
- Setelah peranti dicopot pemasangan, klik kanan pada ruang kosong pada Pengurus Peranti dan pilih " Imbas perubahan perkakasan ". Komputer anda sekarang akan mengesan perkakasan audio di komputer anda dan secara automatik memasang pemacu lalai yang terdapat di komputer anda.
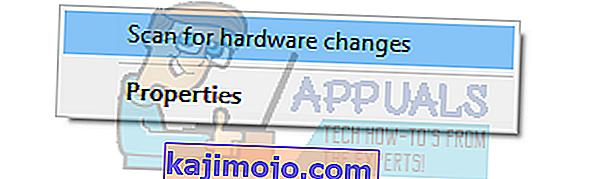
- Sekarang periksa apakah ini membawa perbezaan. Juga, but semula mesin anda setelah pemasangan pemacu lalai.
Penyelesaian 5: Memasang Realtek atau Peranti Audio Definisi Tinggi
Ramai pengguna melaporkan bahawa memasang pemacu Peranti Audio Definisi Tinggi dan bukannya IDT High Definition Audio CODEC dll menyelesaikan masalah bagi mereka. Kami boleh mencuba penyelesaian terakhir ini sebelum menggunakan pemulihan sistem atau melakukan pemasangan yang bersih.
- Sekarang tekan Windows + X untuk melancarkan menu permulaan pantas dan pilih " Pengurus Peranti " dari senarai pilihan yang tersedia.
- Setelah berada di Pengurus Peranti, kembangkan kategori " Pengawal suara, video dan permainan ".
- Klik kanan pada peranti suara anda dan pilih " Update Driver ". Kini pilihan akan muncul sama ada untuk memasang pemacu secara automatik atau manual. Pilih " Jelajah komputer saya untuk perisian pemacu ".
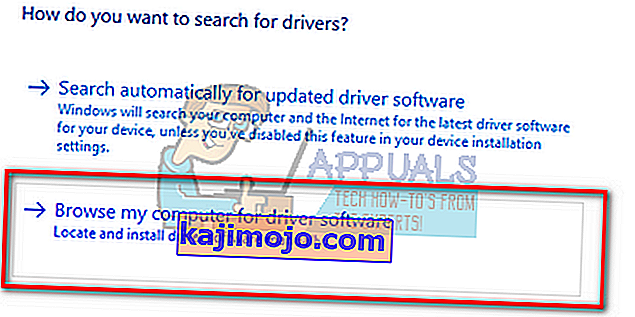
- Sekarang pilih " Biarkan saya memilih dari senarai pemacu yang ada di komputer saya ".
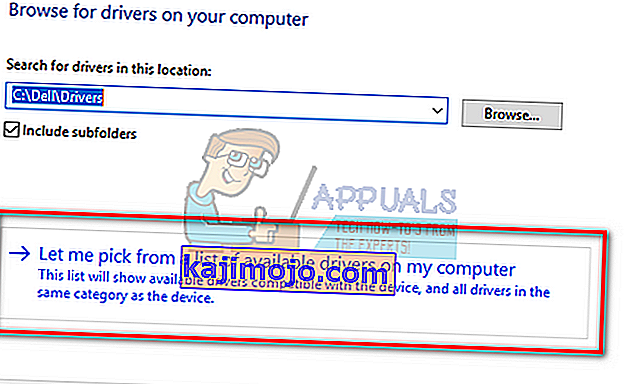
- Hapus centang pilihan " tunjukkan perkakasan yang serasi " untuk memastikan semua hasil disenaraikan dalam senarai pemacu anda. Navigasi semua pemacu sehingga anda menemui " Perisian Audio Definisi Tinggi ". Pilihnya dan tekan Seterusnya.
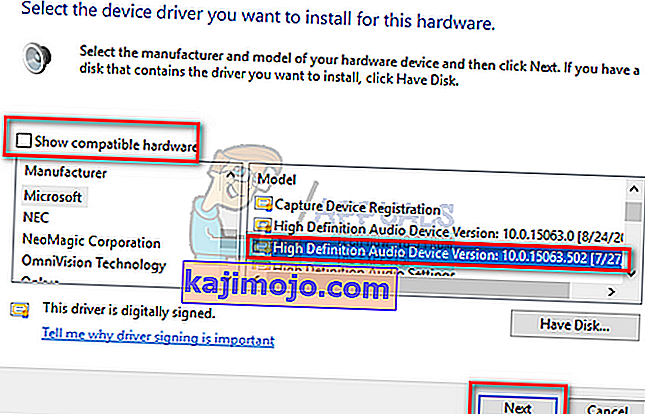
- Ikuti arahan di skrin untuk menyelesaikan pemasangan. Mulakan semula komputer anda dan periksa apakah masalahnya diselesaikan.
Catatan: Sekiranya ini tidak berfungsi, cuba muat turun pemacu dari laman web pengeluar anda dan pasangkannya menggunakan kaedah yang disenaraikan di atas. Dalam kebanyakan kes, ini juga menyelesaikan masalah.
Penyelesaian 6: Memulihkan dari Titik Pemulihan terakhir / Melakukan Pemasangan Bersih
Sekiranya semua kaedah di atas tidak berfungsi, kita tidak mempunyai pilihan selain mengembalikan Windows ke titik pemulihan terakhir. Sekiranya anda tidak mempunyai titik pemulihan, anda boleh memasang versi Windows yang bersih. Anda boleh menggunakan utiliti "Belarc" untuk menyimpan semua lesen anda, membuat sandaran data anda menggunakan storan luaran dan kemudian melakukan pemasangan bersih.
Berikut adalah kaedah bagaimana memulihkan Windows dari titik pemulihan terakhir.
- Tekan Windows + S untuk melancarkan bar carian menu mula. Ketik " pulihkan " di kotak dialog dan pilih program pertama yang muncul dalam hasilnya.
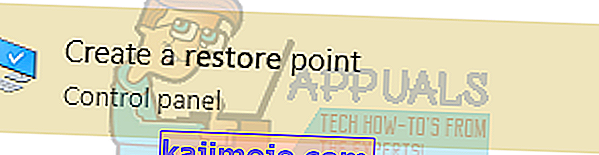
- Satu dalam tetapan pemulihan, tekan Pemulihan Sistem hadir di awal tetingkap di bawah tab Perlindungan Sistem.

- Sekarang wizard akan terbuka menavigasi anda melalui semua langkah untuk memulihkan sistem anda. Tekan Next dan teruskan dengan semua arahan selanjutnya.
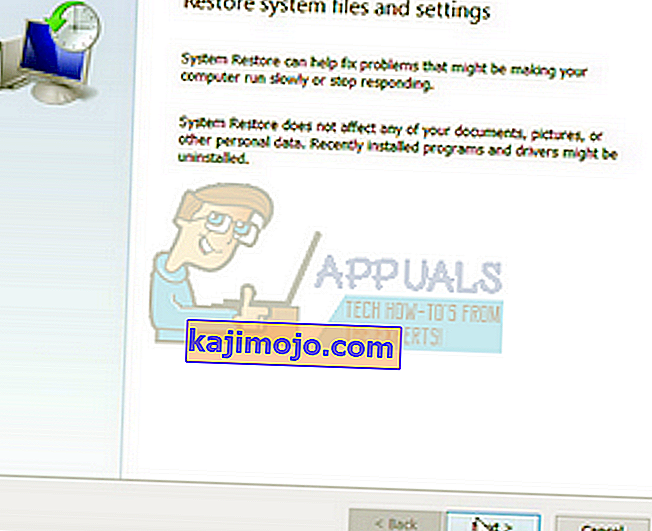
- Sekarang pilih titik pemulihan dari senarai pilihan yang ada. Sekiranya anda mempunyai lebih daripada satu titik pemulihan sistem, ia akan disenaraikan di sini.
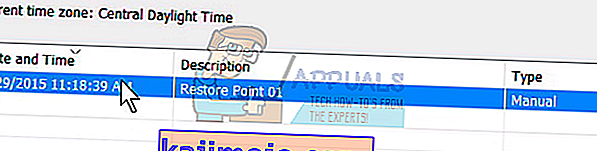
- Sekarang windows akan mengesahkan tindakan anda buat kali terakhir sebelum memulakan proses pemulihan sistem. Simpan semua kerja penting dan sandarkan fail penting sekiranya berlaku dan teruskan prosesnya.
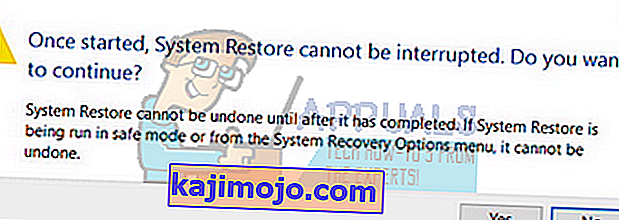
- Setelah berjaya dipulihkan, log masuk ke sistem dan periksa apakah ralat yang berlaku dapat diperbaiki.
Sekiranya anda tidak mempunyai titik pemulihan, anda boleh melakukan pemasangan Windows dengan menggunakan media bootable. Anda menyemak artikel kami mengenai cara membuat media yang boleh di - boot . Terdapat dua cara: dengan menggunakan alat pembuatan media oleh Microsoft dan dengan menggunakan Rufus.
