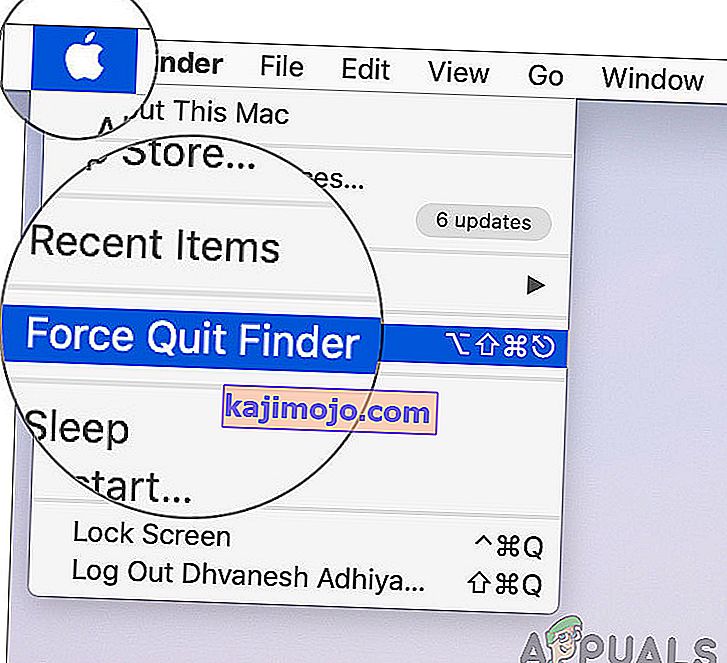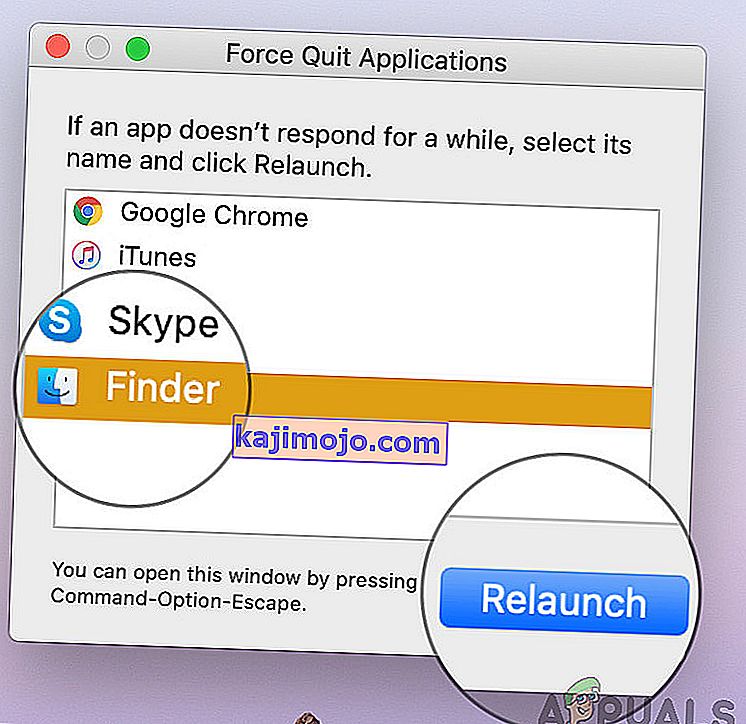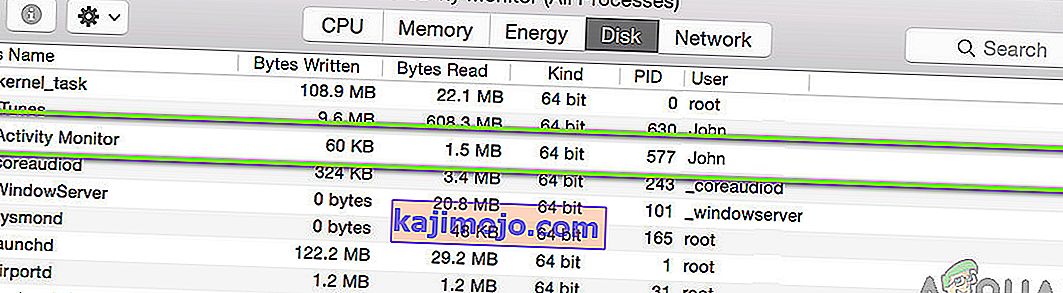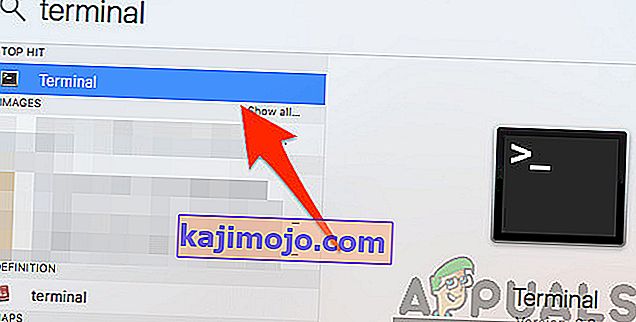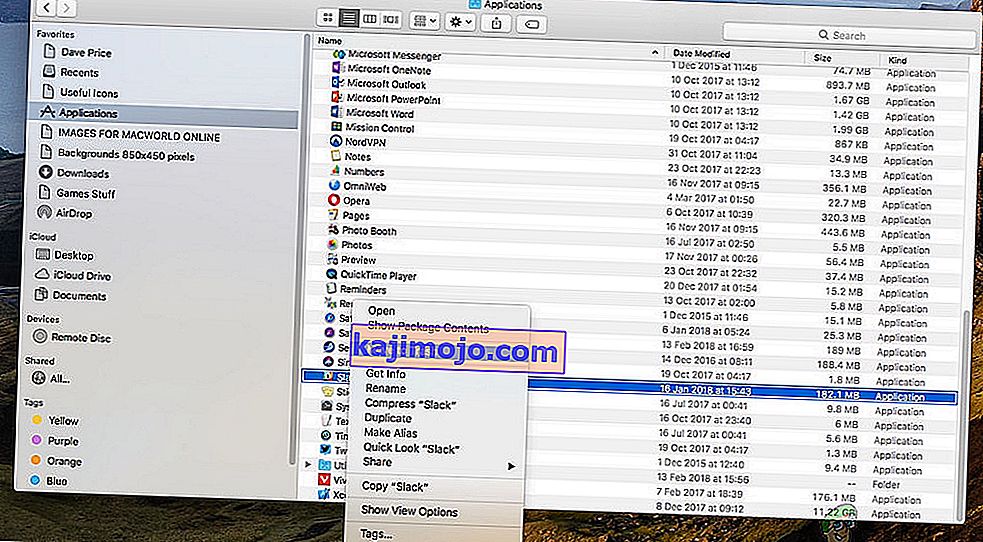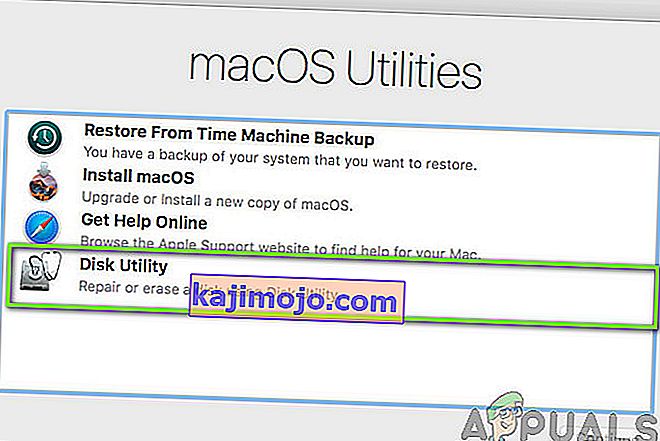The Finder adalah pengurus shell dan fail GUI lalai yang terdapat di semua sistem Mac dan pasti akan menuju ke lelaran masa depan. Selain pengurus fail sederhana, Finder juga bertanggungjawab melancarkan aplikasi lain dan menguruskan fail dan cakera.

Walau bagaimanapun, walaupun fungsinya kuat dan sangat penting, masih terdapat beberapa kes di mana pencari berhenti bertindak balas sama sekali. Ia akan tersekat di skrin atau tetingkap menunjukkan 'tidak bertindak balas'. Ini adalah masalah yang sangat biasa dan berlaku kepada banyak orang di seluruh dunia.
Dalam artikel ini, kami akan membahas semua kemungkinan penyebab mengapa masalah ini berlaku dan apakah jalan penyelesaian yang mungkin untuk memperbaiki semuanya.
Apa yang menyebabkan Mac Finder berhenti bertindak balas?
Setelah menerima banyak laporan pengguna dan melakukan penyiasatan kami sendiri, kami sampai pada kesimpulan bahawa terdapat beberapa sebab yang berbeza mengapa masalah ini mungkin berlaku di komputer anda. Beberapa sebab mengapa Mac Finder berhenti berfungsi untuk anda tetapi tidak terhad kepada:
- Konfigurasi pencari yang tidak baik: Ini adalah sebab yang paling biasa untuk masalah yang sedang dibincangkan. Biasanya, sejak Finder menangani semua barisan hadapan aplikasi Apple, ada kes di mana konfigurasi dalamannya mungkin rosak kerana mungkin tidak berfungsi dengan baik.
- Pengindeksan aktif: Walaupun pengindeksan membolehkan sistem mengambil dan mencari fail dengan lebih mudah, terdapat beberapa kes di mana ia mungkin memperlambat modul Finder.
- Storan rendah: Macbook dilengkapi dengan storan yang sangat rendah berbanding komputer lain. Sekiranya simpanan anda hampir habis, anda akan mengalami Finder yang semakin perlahan.
- Pilihan rosak: Keutamaan menjadi inti dari sebarang aplikasi. Sekiranya pilihan Finder rosak atau tidak lengkap, pilihan ini mungkin tidak berfungsi dengan baik dan menyebabkan anda menjadi masalah.
- Profil dalam keadaan ralat: Sekiranya profil pengguna yang anda log masuk berada dalam keadaan ralat, anda akan mengalami beberapa masalah pelik termasuk Finder tidak berfungsi seperti yang diharapkan. Masuk semula ke akaun anda membantu di sini.
- Plugin pihak ketiga: Apple tidak menggalakkan pemalam yang tidak diterbitkan untuk dipasang pada komputer anda. Walau bagaimanapun, beberapa pengguna nampaknya tidak mengendahkan amaran ini dan kebanyakannya menimbulkan masalah di kemudian hari seperti Finder tidak bertindak balas dengan betul.
Sebelum kita memulakan penyelesaiannya, kami menyarankan agar anda masuk ke komputer anda sebagai pentadbir dan juga menyimpan semua kerja anda dengan selamat kerana kami akan memulakan semula sistem dengan kerap.
Penyelesaian 1: Memulakan semula Modul Pencari
Cara terbaik untuk memulakan penyelesaian masalah aplikasi atau modul adalah dengan memulakannya semula secara menyeluruh. Perkara yang sama berlaku untuk Mac Finder. Modul atau ciri ini berjalan berdampingan dengan perisian lain. Oleh itu, mungkin terdapat keadaan di mana kerana konfigurasi yang buruk atau data sementara, modul berperilaku pelik dan mengalami keadaan ralat seperti 'Tidak memberi respons' dalam kes kita. Dalam penyelesaian ini, kita akan memulakan semula Mac Finder sepenuhnya menggunakan beberapa kaedah yang berbeza. Sebab untuk memasukkan beberapa kaedah adalah memastikan sekurang-kurangnya salah satu daripadanya berfungsi untuk memulakan semula modul sepenuhnya dan menghapus data sementara.
Pertama, kami akan mencuba Force Quitting the Finder dari dropdown sendiri dan melihat apakah ia berfungsi.
- Navigasi ke Finder dan buka aplikasi. Pastikan ia berada di latar depan komputer anda.
- Sekarang, tahan kekunci Shift dan klik pada Apple Now, pilih Force Quit Finder .
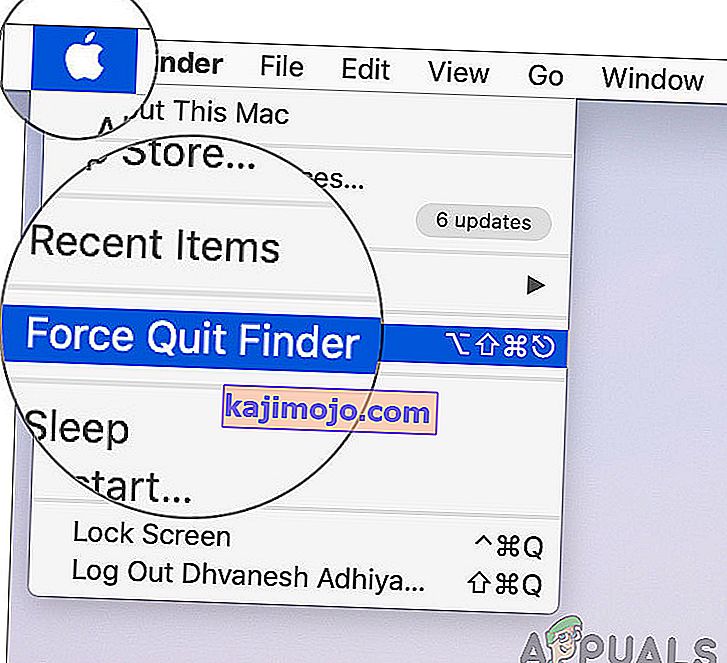
- Pencari kini akan dimulakan semula secara automatik. Sekiranya tidak, anda boleh membukanya secara manual dan melihat apakah ia berfungsi dengan betul.
Namun, mungkin ada beberapa keadaan di mana kaedah ini tidak berfungsi. Jadi, kami akan menggunakan menu menjalankan aplikasi dan membuangnya dari sana. Di sini, bukannya pilihan 'Force Quit', kita akan mempunyai butang melancarkan semula.
- Tekan butang CMD + Option + Esc pada papan kekunci Mac.
- Apabila senarai aplikasi yang sedang berjalan keluar, cari 'Finder' dalam senarai dan kemudian klik pada Lancarkan Semula .
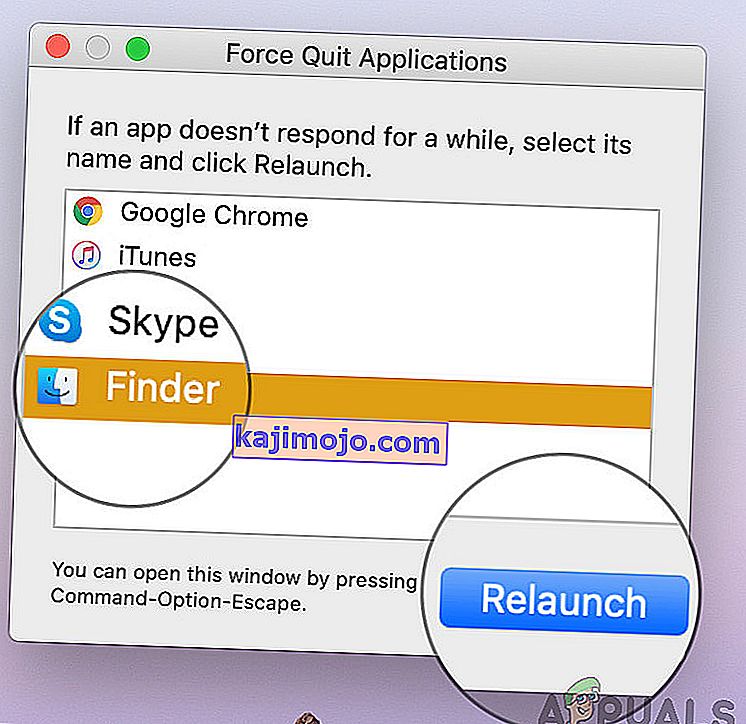
- Sekarang periksa sama ada masalah itu diselesaikan dan anda dapat mengendalikan Finder dengan betul.
Sebelum kita memulakan semula proses dengan betul dengan membunuhnya menggunakan monitor aktiviti, ada cara lain untuk melancarkan semula modul:
- Cari Finder pada Dock anda dan semasa memegang yang Pilihan butang, klik kanan padanya.
- Sekarang pilih Pelancaran Semula Pencari akan melancarkan semula secara automatik jika tidak bertindak balas dan mudah-mudahan akan diperbaiki.
Penyelesaian 2: Membunuh Proses dari Monitor Aktiviti
OS X dilengkapi dengan aplikasi yang dinamakan Activity Monitor . Aplikasi ini membantu memberi anda idea tentang apa yang sedang berjalan di komputer anda. Dari melihat tingkap dan melihat prosesnya, anda akan mendapat idea sama ada Finder menulis atau membaca data ke komputer anda. Sekiranya tersekat, ini mungkin bermaksud bahawa ia mengalami keadaan ralat dan telah menjadi tidak bertindak balas. Dalam kes lain, Pencari mungkin berjalan di latar belakang tetapi tidak bertindak balas; ini bermaksud bahawa terdapat beberapa masalah dengan modul yang sedang berjalan atau fail konfigurasi.
- Navigasi ke jalan berikut:
/ Aplikasi / Utiliti

Atau anda boleh menavigasi ke Sorotan dengan menekan Command + Spacebar dan mencari Activity Monitor.
- Sekarang, cari Monitor Aktiviti dari senarai pilihan. Klik dan Tamatkan tugas / mulakan semula proses.
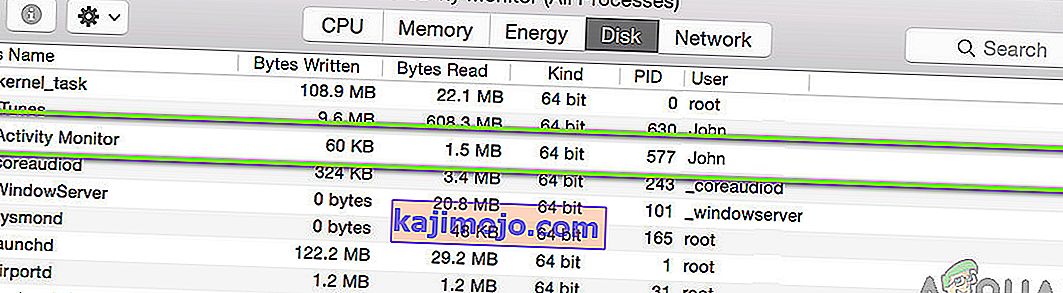
- Setelah proses dimulakan semula, mulakan semula Finder dan kemudian periksa apakah masalahnya masih ada.
Penyelesaian 3: Menghapus Fail Pilihan
Perkara lain yang boleh kita cuba ialah menghapus fail pilihan sama sekali menggunakan terminal yang ada di OS X. Fail pilihan menjejaki tindakan Pencari dan pilihan peribadi anda. Sekiranya kebetulan fail pilihan rosak atau tidak lengkap, anda tidak akan dapat melancarkan Finder dengan cara yang betul. Ia sama sekali tidak akan berfungsi atau berada dalam keadaan 'tidak bertindak balas' setiap masa. Ini akan berlaku sama ada setiap masa atau berulang dari semasa ke semasa. Dalam kaedah ini, kita akan membuka aplikasi Terminal di Mac dan kemudian menghapus fail pilihan secara manual menggunakan perintah.
Catatan: Pastikan anda telah menyimpan semua kerja anda kerana komputer anda akan dimulakan semula.
- Navigasi ke Aplikasi> Utiliti dan kemudian buka aplikasi Terminal. Anda juga boleh melakukan carian Spotlight untuk Terminal.
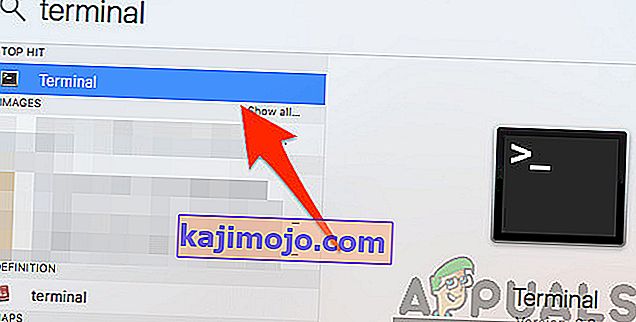
- Setelah berada di terminal, jalankan perintah berikut yang akan menghapus fail pilihan. Pastikan anda log masuk sebagai pentadbir kerana anda akan diminta untuk mempunyai hak istimewa sudo.
sudo rm ~ / Perpustakaan / Keutamaan / com.apple.finder.plist

- Sekarang, mulakan semula komputer anda sepenuhnya dan kemudian cuba melancarkan Finder. Periksa sama ada masalah itu diselesaikan untuk selamanya.
Penyelesaian 4: Menghidupkan komputer dengan kuasa
Perkara lain yang harus anda mulakan ialah menghidupkan komputer sepenuhnya. Power cycling adalah tindakan mematikan komputer dan semua modul dan memutuskan semua peranti. Tindakan ini akan memastikan bahawa semua konfigurasi sementara dikeluarkan secara paksa dari komputer dan memperbaiki masalah jika masalah 'tidak bertindak balas' disebabkan oleh kerosakan atau fail yang tidak lengkap. Pastikan bahawa anda telah menyimpan sepenuhnya karya anda sebelum meneruskan.
- Log keluar dari profil anda dan kemudian matikan komputer Mac.
- Sekarang, pastikan anda melepaskan kabel kuasa dan tunggu sekitar 4-5 minit sebelum meneruskan. Juga, putuskan semua periferal dari komputer
- Tekan dan tahan yang butang kuasa jadi giliran komputer pada. Tunggu dengan sabar dan kemudian log masuk ke komputer anda. Sekarang cuba lancarkan Finder dan periksa apakah masalahnya diselesaikan.
Penyelesaian 5: Membersihkan Penyimpanan
Situasi lain yang boleh menghalang kerja Finder adalah jika anda mempunyai ruang yang rendah di komputer anda. Seperti yang anda semua ketahui, Apple kebanyakannya memberikan simpanan yang rendah untuk semua perantinya. Walaupun penyimpanannya rendah, akses dan kelajuan membaca / menulis jauh lebih pantas daripada SSD lain di desktop biasa. Ini adalah nilai tambah yang besar tetapi tidak membantu apabila anda kehabisan ruang dan sistem mula bertindak dengan cara yang pelik (termasuk Finder seperti yang dibincangkan).

Pastikan anda memadamkan fail tambahan yang ada di direktori anda (perhatikan musim dan filem dan hapuskannya lebih baik). Anda juga boleh mencari gambar dan membersihkan tong kitar semula . Sekiranya anda masih mempunyai ruang yang rendah setelah menghapus fail yang tidak diperlukan, anda boleh mencuba membersihkan cakera menggunakan utiliti Pencuci cakera . Hanya setelah anda mempunyai ruang tambahan sekitar 5-6 GB dalam sistem operasi anda, anda harus menghidupkan semula komputer anda dan cuba melancarkan Finder sekali lagi.
Penyelesaian 6: Memeriksa Pemalam Pihak Ketiga
Perkara lain yang perlu diperiksa sebelum kita menyegarkan semula sistem operasi anda ialah memeriksa pemalam pihak ketiga. Plugin / add-on / aplikasi ini mungkin berguna untuk anda tetapi ada keadaan di mana ia bertentangan dengan sistem. Apabila mereka melakukannya, kedua-dua item akan berjalan tetapi anda akan melihat tingkah laku yang tidak menentu dalam salah satu aplikasi (seperti yang sedang dibincangkan).
Di sini, kerana konfigurasi setiap pengguna akan berbeza, kami tidak dapat menyenaraikan langkah-langkah yang tepat untuk mencari pemalam. Sekiranya anda mula menerima masalah baru-baru ini, ini bermaksud bahawa mesti ada beberapa aplikasi baru-baru ini yang menyebabkan masalah tersebut.
- Navigasi ke folder Aplikasi dan kemudian, klik pada fungsi Lihat dan klik pada Senarai .
- Tindakan ini akan menyenaraikan semua aplikasi yang sedang disimpan di komputer anda. Pilih yang anda fikirkan menyebabkan masalah dan hapus aplikasinya (nyahpasang).
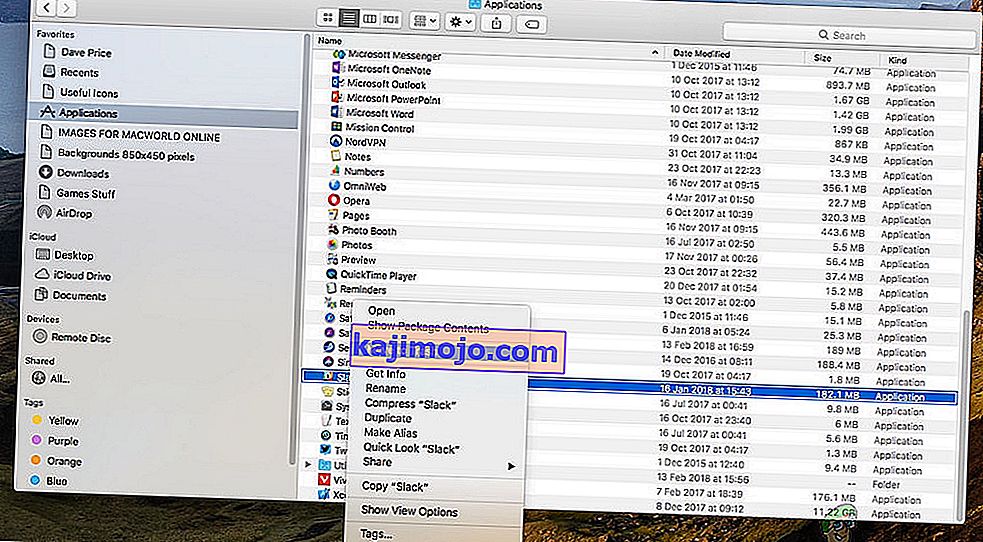
- Mulakan semula komputer anda di kemudian hari dan kemudian cuba melancarkan Finder sekali lagi. Periksa sama ada masalah itu diselesaikan.
Penyelesaian 7: Menetapkan semula Mac ke Tetapan Kilang
Sekiranya semua kaedah di atas tidak berfungsi, ini mungkin bermaksud terdapat beberapa masalah dengan fail / folder dalaman yang tidak dapat kita akses dan memulihkan tetapan Mac ke kilang adalah satu-satunya cara untuk mendapatkan Pencari kembali dan berjalan semula. Di sini, disarankan agar anda menyimpan semua fail dan folder anda terlebih dahulu kerana fail tersebut akan dipadamkan semasa kami mengosongkan simpanan anda. Hanya anda yang selesai membuat cadangan dan menyimpan fail konfigurasi aplikasi di cloud, sekiranya anda meneruskannya.
- Pertama, anda mesti memulakan semula dalam Pemulihan Cukup mulakan semula Mac anda dan apabila komputer kembali aktif , tekan dan tahan kekunci arahan + R sehingga logo Apple kelihatan.
- Apabila pilihan datang, klik Utiliti Disk . Sekarang, anda harus memilih cakera permulaan (cakera tempat Mac dipasang). Klik pada Padam . Juga, pilih Mac OS Extended (Journaled) sebagai format ketika ditanya.
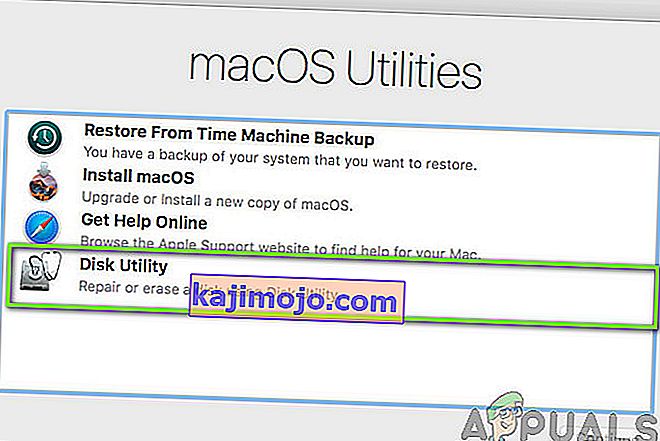
- Sekarang, anda boleh keluar dari utiliti Disk. Sekarang dari menu yang sama, klik pada Pasang semula macOS . Ini akan memulakan proses pemasangan semula. Ikuti langkah-langkah di bawah ini dan pada masa anda selesai, semoga Pencari akan berfungsi.