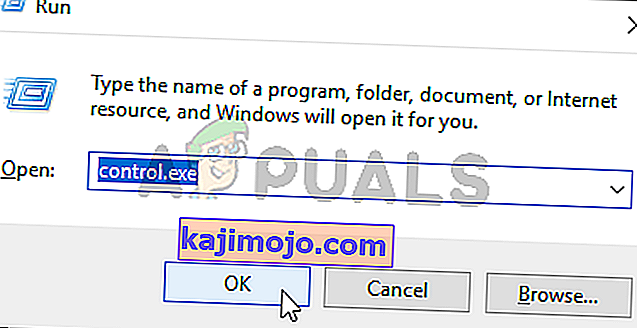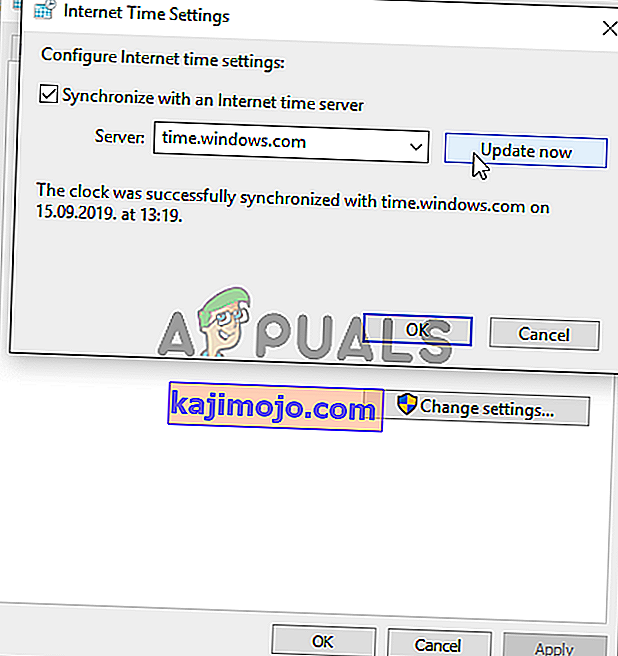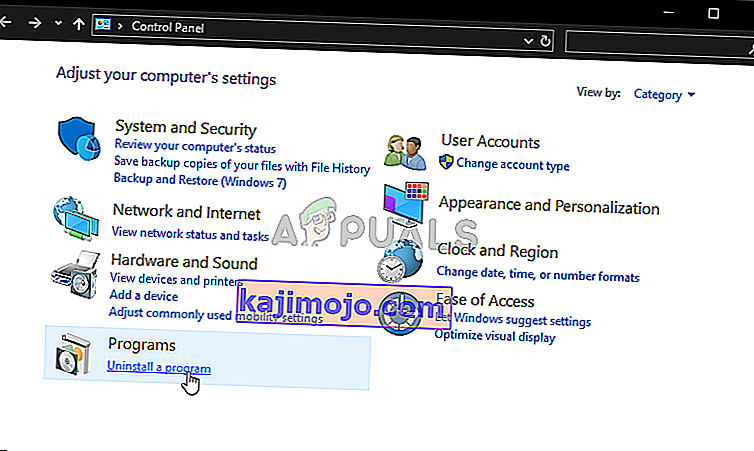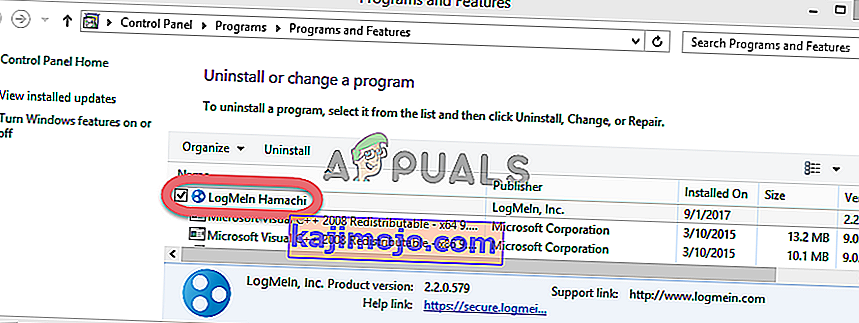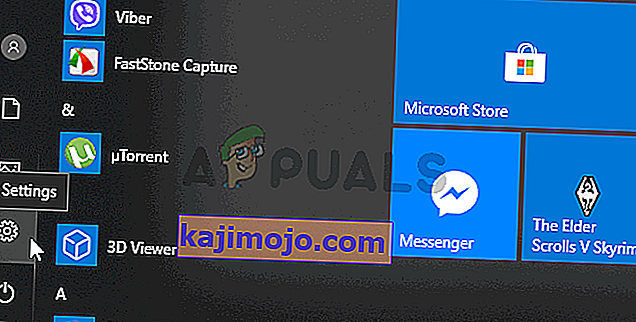Kesalahan "Perkhidmatan Ubisoft saat ini tidak tersedia" ditunjukkan oleh Uplay ketika cuba melancarkan Ubisoft. Uplay digunakan untuk menguruskan pengedaran digital, DRM, berbilang pemain, dan komunikasi untuk permainan Ubisoft dan ini adalah bahagian penting dari setiap permainan Ubisoft. Kesalahan muncul ketika cuba melancarkan permainan atau log masuk ke Uplay di komputer anda.
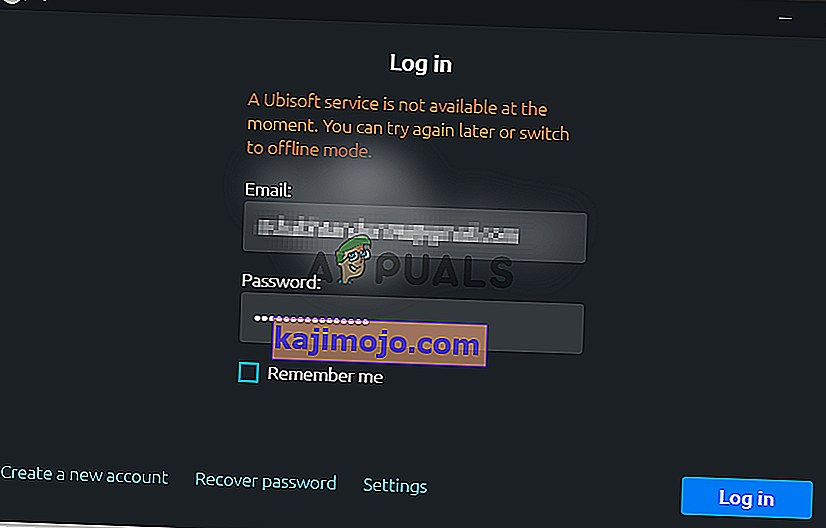
Nasib baik, banyak pengguna menyiarkan kaedah yang mereka gunakan untuk menyelesaikan masalah di komputer mereka. Kami telah memberikan arahan langkah demi langkah untuk kaedah ini, jadi pastikan anda mengikutinya dengan teliti dan, semoga, menyelesaikan masalah yang dihadapi!
Apa yang menyebabkan ralat "Perkhidmatan Ubisoft Tidak tersedia" pada Windows
Terdapat beberapa sebab yang boleh dikaitkan dengan masalah ini dan kami sangat menyarankan anda untuk melihat senarai yang telah kami sediakan di bawah. Menentukan yang betul dapat membantu anda memilih kaedah penyelesaian masalah yang tepat dengan lebih cepat. Semoga berjaya!
- Waktu dan tarikh ditetapkan dengan tidak betul - Anda perlu memastikan bahawa tetapan waktu dan tarikh dikonfigurasi dengan betul di komputer anda. Hampir semua perkhidmatan dalam talian bergantung pada masa dan tarikh untuk disiapkan dengan betul. Lihat apakah ini menyelesaikan masalah.
- Proses yang rosak sedang berjalan - Terdapat nama pelik yang dapat dilaksanakan di ProgramData yang berjalan setiap kali permainan dimulakan. Mengakhirinya dapat menyelesaikan masalah seperti yang dihadapi oleh banyak pengguna!
- Hamachi - Pengguna yang memasang Hamachi di komputer mereka melaporkan bahawa masalah itu tidak lagi muncul sebaik sahaja mereka mencopot pemasangan Hamachi.
- IPv6 - Nampaknya masalah hanya muncul jika protokol IPv6 digunakan untuk menyambung. Beralih ke IPv4 dapat menyelesaikan masalah dengan mudah.
- Masalah rangkaian - Masalah dengan pelbagai tetapan rangkaian di komputer anda dapat diselesaikan dengan beberapa cara: mengatur ulang file host, melakukan reset rangkaian, atau menetapkan alamat IP dan DNS statis.
Penyelesaian 1: Periksa Masa dan Tarikh di Komputer Anda
Menggunakan perkhidmatan dalam talian Ubisoft dan Uplay sudah tentu bahawa waktu dan tarikh di komputer anda disusun dengan betul. Ini adalah standard yang digunakan untuk mencegah pelbagai masalah keselamatan dan menetapkan tetapan ini dengan betul adalah sesuatu yang mesti anda lakukan. Ikuti arahan di bawah untuk mengatur masa dan tarikh dengan betul di PC anda!
- Buka Tetapan Windows 10 dengan membuka menu Mula dan membuka alat Tetapan dengan mengklik ikon roda gigi di sudut kiri bawah menu Mula.
- Sebagai alternatif, anda boleh menggunakan kombinasi kekunci Windows + I untuk membuka Tetapan secara langsung. Klik untuk membuka bahagian Masa & Bahasa dan arahkan ke tab Tarikh & masa di menu navigasi sebelah kiri.
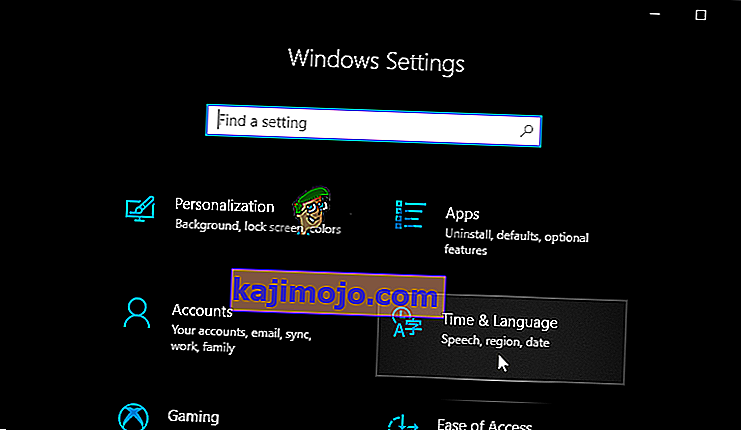
- Pada tab Tarikh & Masa , pastikan tarikh dan masa komputer anda disiapkan dengan betul. Sekiranya waktunya tidak betul, anda boleh mencuba menghidupkan atau mematikan pilihan Tetapkan waktu secara automatik , bergantung pada keadaan semasa.
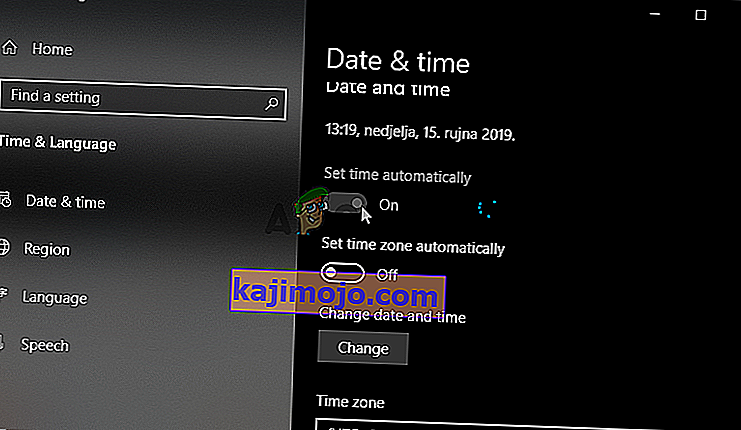
- Untuk menukar tarikh, di bawah Tarikh, klik butang menu lungsur untuk mencari bulan semasa dalam kalendar, dan kemudian klik tarikh semasa.
- Untuk mengubah waktu, di bawah Waktu, klik jam, minit, atau saat yang ingin anda ubah, dan kemudian luncurkan nilainya sehingga anda menentukan yang betul mengikut zon waktu anda.
- Setelah selesai mengubah tetapan waktu, klik OK .
Alternatif : Orang yang gagal menyelesaikan masalah mereka dengan mengubah tetapan dengan cara ini juga boleh melakukannya di Panel Kawalan. Tetapannya serupa tetapi sekarang anda boleh mengatur masa anda untuk diselaraskan dengan waktu Internet.
- Buka Panel Kawalan dengan mencarinya di butang Mula atau dengan mengklik butang Cari atau Cortana di bahagian kiri bar tugas anda (bahagian kiri bawah skrin anda). Anda juga dapat membukanya dengan menggunakan kombinasi kunci Windows Key + R , mengetik " control.exe " di kotak Run, dan klik OK untuk menjalankan Control Panel .
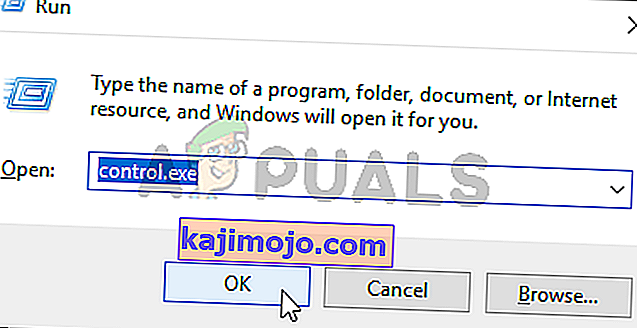
- Setelah Panel Kawalan dibuka, ubah pandangan ke ikon Besar atau Kecil dan arahkan ke bawah melalui tetingkap untuk membuka pilihan Tarikh dan Waktu . Dari tab Tarikh dan Waktu, klik butang Tukar tarikh dan waktu di bahagian atas dan anda boleh menetapkannya di sini.
- Sebagai pilihan, anda boleh memilih untuk menyegerakkan masa dengan pelayan masa dalam talian dengan mengikuti langkah-langkah ini. Navigasi ke tab Waktu Internet di tetingkap Tarikh dan Waktu dan klik Ubah tetapan Centang kotak di sebelah pilihan Segerakkan dengan pelayan masa Internet dan klik pada butang Kemas kini sekarang . Kemudian klik OK, Terapkan, OK dan tutup Panel Kawalan.
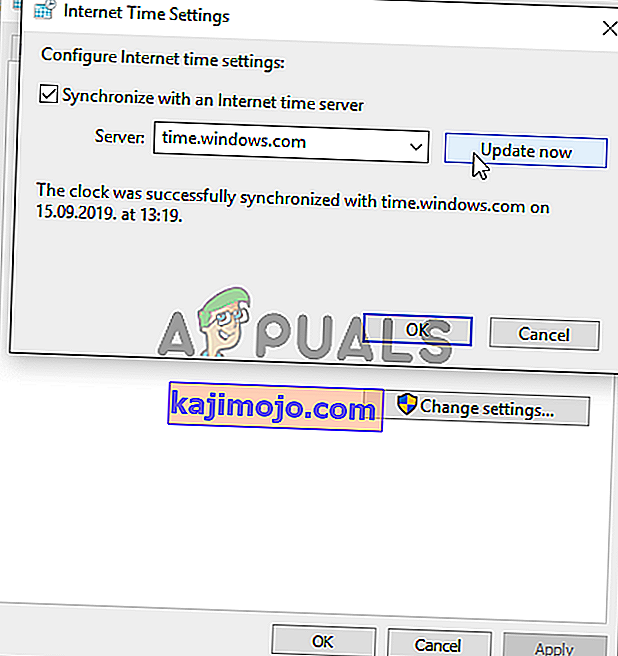
- Setelah anda menyelesaikan langkah-langkah di atas, masalahnya harus diperbaiki.
Penyelesaian 2: Akhiri Proses yang Salah dalam Pengurus Tugas
Terdapat fail rosak tertentu yang berjalan dari ProgramData. Ini milik Ubisoft tetapi sering menjadi rosak dan menghalang pengguna daripada membuka utiliti sama sekali. Namanya tidak sama untuk semua orang tetapi anda akan mengenalinya dalam Task Manager sebagai rentetan huruf yang sama sekali tidak berkaitan. Ikuti langkah di bawah untuk menamatkan tugas ini!
Buka Uplay atau permainan Ubisoft dan tunggu skrin yang meminta anda memasukkan bukti kelayakan anda. Ralat "Perkhidmatan Ubisoft saat ini tidak tersedia" akan muncul.
- Gunakan kombinasi kekunci Ctrl + Shift + Esc dengan menekan kekunci pada masa yang sama untuk membuka utiliti Pengurus Tugas.
- Sebagai alternatif, anda boleh menggunakan kombinasi kekunci Ctrl + Alt + Del dan memilih Pengurus Tugas dari skrin biru pop timbul yang akan muncul dengan beberapa pilihan. Anda juga boleh mencarinya di menu Mula.
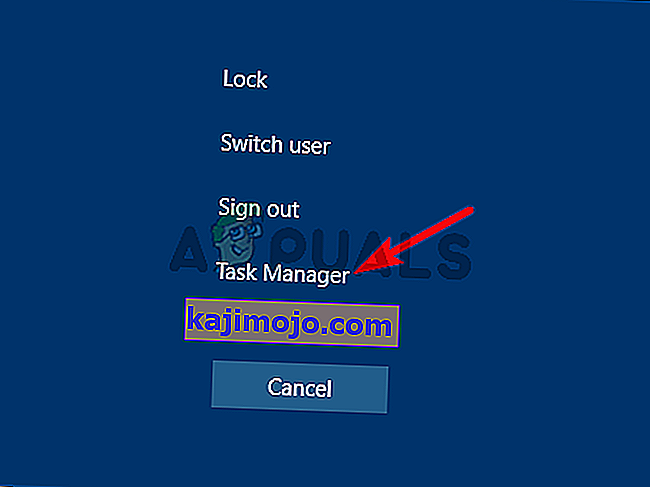
- Klik pada Maklumat lanjut di bahagian kiri bawah tetingkap untuk mengembangkan Pengurus Tugas. Tetap masuk ke dalam Proses Tatal ke bawah sehingga anda mencapai senarai Proses latar belakang dan cari fail yang serupa dengan namanya dengan yang terdapat di foto di bawah.
- Pilihnya dan pilih pilihan Tamat tugas dari bahagian kanan bawah tetingkap.
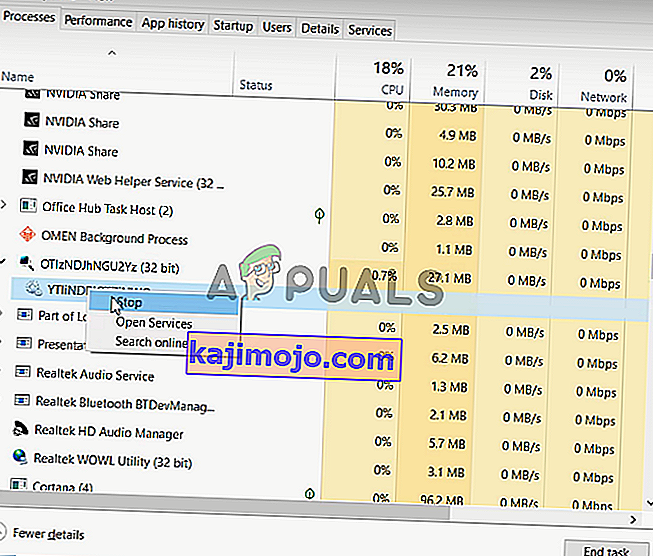
- Sahkan sebarang dialog yang mungkin muncul ketika cuba mengakhiri tugas dan periksa untuk mengetahui apakah anda sekarang dapat log masuk ke Uplay di komputer anda!
Penyelesaian 3: Nyahpasang Hamachi
Menggunakan Hamachi adalah sebab khusus bagi sesetengah pengguna. Ini bermasalah kerana pengguna perlu memilih antara dua program. Walau bagaimanapun, Uplay lebih penting jadi anda harus mempertimbangkan untuk menyahpasang Hamachi sebentar untuk melihat apakah masalahnya diselesaikan. Ikut arahan di bawah!
- Klik butang menu Mula dan buka Panel Kawalan dengan mencarinya. Sebagai alternatif, anda boleh mengklik ikon roda gigi untuk membuka tetapan jika anda menggunakan Windows 10.
- Di Panel Kawalan, pilih untuk Melihat sebagai - Kategori di sudut kanan atas dan klik pada Nyahpasang Program di bawah bahagian Program.
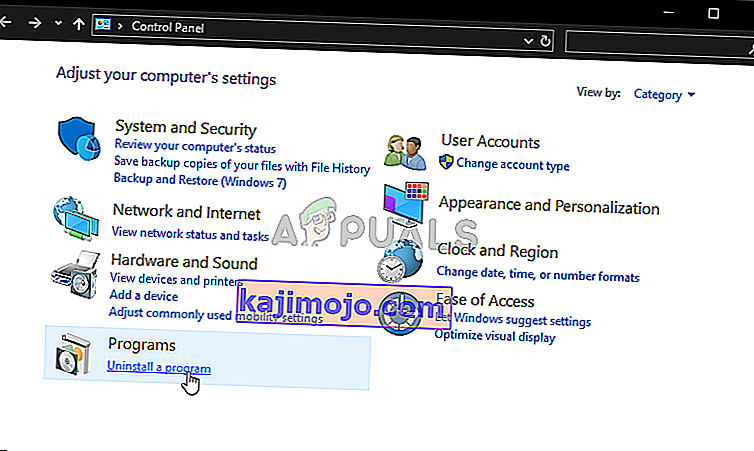
- Sekiranya anda menggunakan aplikasi Tetapan, mengklik pada Aplikasi akan segera membuka senarai semua program yang dipasang di PC anda.
- Cari alat LogMeIn Hamachi di Panel Kawalan atau Tetapan dan klik Uninstall . Wizard penyahpasangnya harus dibuka jadi ikuti arahan untuk menyahpasangnya.
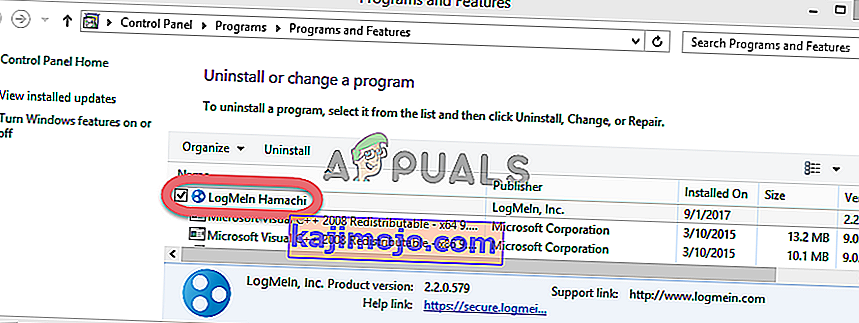
- Klik Selesai apabila penyahpasang menyelesaikan proses dan mulakan semula komputer anda untuk melihat apakah ralat masih akan muncul.
Penyelesaian 4: Lumpuhkan IPv6
Melumpuhkan sambungan Internet Protocol versi 6 pada komputer anda berjaya menyelesaikan masalah bagi banyak pengguna dan ini adalah cara mudah untuk menyelesaikan masalah tersebut. Ini menjadikan kaedah ini layak dan anda tidak boleh melewatkannya semasa proses penyelesaian masalah anda.
- Gunakan kombo kunci Windows + R yang harus segera membuka kotak dialog Jalankan di mana anda harus mengetik ' ncpa.cpl ' di bar dan klik OK untuk membuka item tetapan Sambungan Internet di Panel Kawalan.
- The same process can also be done by manually opening the Control Panel. Switch the View by setting at the top right section of the window to Category and click on Network and Internet at the top. Click the Network and Sharing center button to open it. Try to locate the Change adapter settings button at the left menu and click on it.

- When the Internet Connection window opens, double-click on your active Network Adapter.
- Then click Properties and locate the Internet Protocol Version 6 entry on the list. Disable the checkbox next to this entry and click OK. Restart your computer to confirm the changes and check to see if the problem persists.
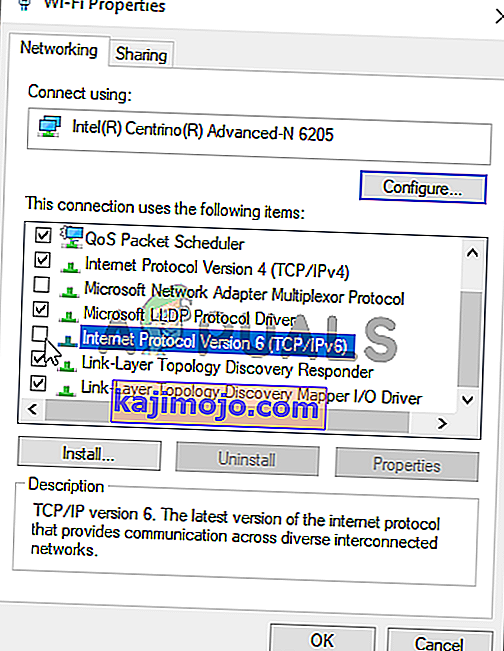
Solution 5: Use Static IP and DNS Addresses
By default, IP and DNS address of your computer change over time. This is usually not problematic but users have reported that assigning static IP and DNS addresses to your computer can help you resolve the “A Ubisoft service is currently unavailable” error on Windows. Follow the steps below to try out this method!
- Make sure you open a Command Prompt window by searching for “cmd” or “Command Prompt” in the Start menu.

- Type in the command which will be displayed below and scroll down towards the network adapter which corresponds with the connection you are using. Take note of Default Gateway, Subnet Mask, MAC and DNS
ipconfig /all
- After that, use the Windows + R key combo which should immediately open the Run dialog box where you need to type ‘ncpa.cpl’ in the bar and tap OK to open the Internet Connection settings item in Control Panel.

- Left-click your active network adapter and click on the Properties Locate the Internet Protocol Version 4 (TCP/IPv4) item on the list. Tap on it to select it and click the Properties button below.
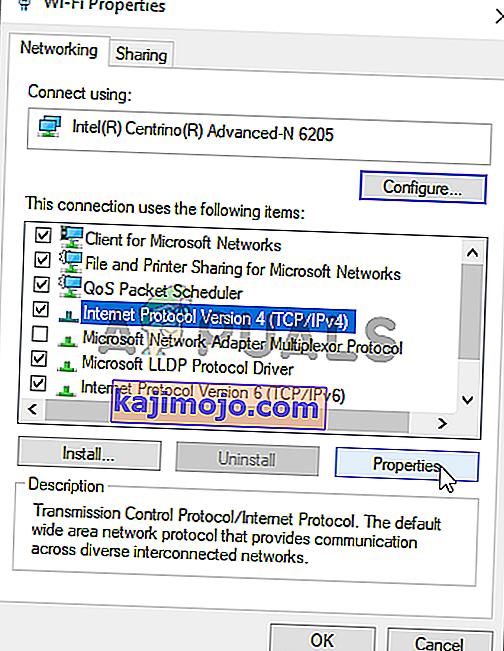
- Stay in the General tab and switch the radio button in the Properties window to “Use the following DNS server addresses” and use 8.8.8 and 8.8.4.4 respectively. Switch to “Use the following IP address” and use the same number as the Default Gateway you took note of but change the last digit after the last dot so something else. Fill out other information the same as you took note.
Solution 6: Completely Reset Your Hosts File
The host’s file is an important file when it comes to networking issues. Resettings it can resolve many different problems, including the “A Ubisoft service is currently unavailable” error. If for some reason, you find that your hosts file has been compromised or if you start experiencing this problem with Origin, you can reset the file back to default by following the steps below.
- Navigate to the location C >> Windows >> System32 >> Drivers >> Etc by navigating to it after opening the File Explorer. First, click This PC or My Computer from the left side pane to locate and open your Local Disk C.
- If you are unable to see the Windows folder, you may need to turn on the option which enables you to see hidden files and folders. Click the “View” tab in File Explorer’s top menu and click the “Hidden items” checkbox in the Show/hide File Explorer will show the hidden files and will remember this setting until you change it again.
- Locate the hosts file in the Etc folder, right-click on it, and choose to Open it with Notepad. Use the Ctrl + A key combination to select all text and click Delete or Backspace to delete it. After that, paste the following text inside:
# Copyright (c) 1993-2006 Microsoft Corp. # # This is a sample HOSTS file used by Microsoft TCP/IP for Windows. # # This file contains the mappings of IP addresses to hostnames. Each # entry should be kept on an individual line. The IP address should # be placed in the first column followed by the corresponding host name. # The IP address and the host name should be separated by at least one # space. # # Additionally, comments (such as these) may be inserted on individual # lines or following the machine name denoted by a '#' symbol. # # For example: # # 102.54.94.97 rhino.acme.com # source server # 38.25.63.10 x.acme.com # x client host # localhost name resolution is handled within DNS itself. # 127.0.0.1 localhost # ::1 localhost
- Click File >> Save to save the changes. Exit Notepad and restart your computer. Check to see if the problem persists regarding Ubisoft to log in properly.
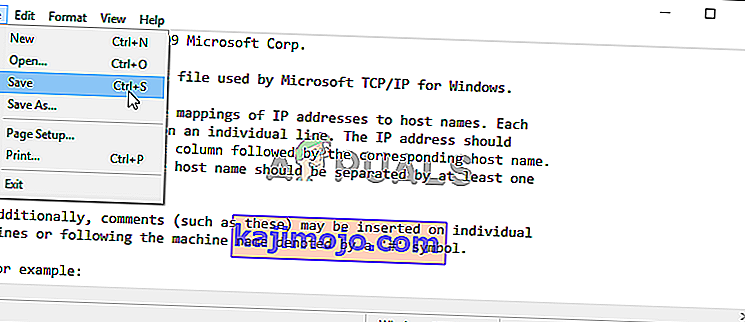
Solution 7: Use SFC to Scan for Missing or Corrupt System Files
Networking issues can often by system-related. These problems are rooted deep inside the system files and the only way to try to resolve them is by running the System File Checker (SFC). It will scan your system files for errors and possible repair or replace them. Follow the steps below to do so!
- Search for “Command Prompt” by typing it either right in the Start menu or by pressing the search button right next to it. Right-click the first entry which will pop up as a search result and select the “Run as administrator” context menu entry.
- Additionally, you can also use the Windows Logo Key + R key combination to bring up the Run dialog box. Type in “cmd” in the dialog box which appears and use the Ctrl + Shift + Enter key combination for admin Command Prompt.

- Type in the following commands in the window and make sure you press Enter after typing each one. Wait for the “Operation completed successfully” message as an indication that our message was successful.
sfc /scannow
- Try to restart your computer and check to see if the “A Ubisoft service is currently unavailable” error continues to appear on your computer.
Solution 8: Perform a Network Reset
Performing a Network Reset is yet another simple method of resolving this problem and it’s the last one in our list. It has worked for many users and you have absolutely nothing to use if you try it out. Follow the steps below and check to see if the “A Ubisoft service is currently unavailable” error continues to appear on your computer.
- Open the Run utility by using the Windows Key + R key combination on your keyboard (press these keys at the same time. Type “ms-settings:” in the newly opened box without the quotation marks and click OK to open the Settings tool.
- An alternative way would be to open the Settings tool on your PC by clicking the Start menu and clicking the cog icon at the bottom left part.
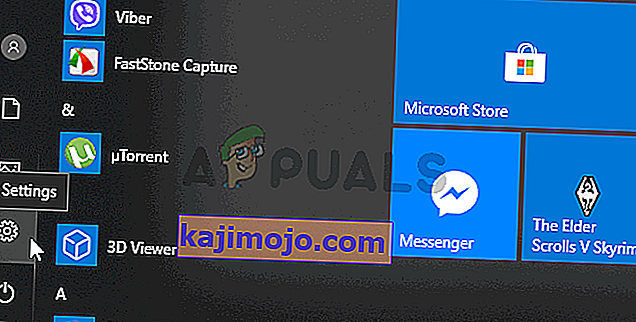
- Also, you can use the Windows key + I key combination for the same effect. Click to open the Network & Internet section and stay in the Status tab at the left side of the window.
- Scroll down until you reach the blue Network reset button. Click it and follow the instructions which will appear on-screen and make sure you comply with everything.

- Check to see if the same problem persists!