Ralat Steam Service muncul semasa melancarkan Steam di komputer anda. Mesej ralat ini akan muncul di antara teks berikut: “ Komponen perkhidmatan Steam tidak berfungsi dengan baik di komputer ini. Memasang semula perkhidmatan Steam memerlukan hak pentadbir . " Masalahnya berkaitan dengan perkhidmatan Steam yang sangat penting agar Steam dapat beroperasi dengan baik.
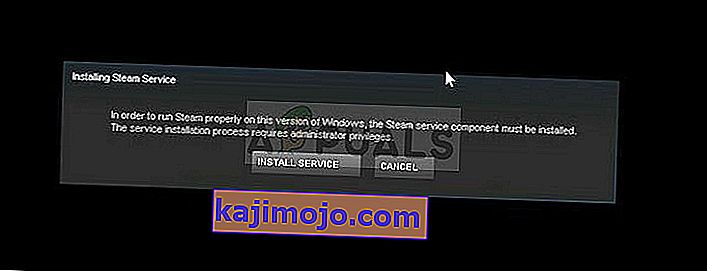
Terdapat banyak kaedah yang berjaya digunakan untuk menyelesaikan masalah ini, jadi pastikan anda mencuba semuanya di bawah ini agar dapat menyelesaikan masalah ini.
Apa yang Menyebabkan Ralat Perkhidmatan Steam?
Penyebab utama kesalahan Perkhidmatan Steam adalah bahawa Steam tidak mempunyai kebenaran yang cukup baik untuk melakukan tindakan tertentu atau untuk mengakses fail tertentu. Ini dapat diselesaikan dengan mudah hanya dengan menjalankan Steam sebagai pentadbir.
Selanjutnya, kesalahan mungkin disebabkan oleh Steam Service tidak berjalan ketika seharusnya yang dapat diselesaikan dengan menghidupkan semula perkhidmatan dan mengubah cara memulakannya. Perkhidmatan ini mungkin juga rosak dan anda perlu membaikinya.
Penyelesaian 1: Jalankan Steam sebagai Pentadbir
Seperti yang dapat dipahami dari pesan kesalahan, Steam mungkin memerlukan izin admin untuk mengakses file tertentu di komputer Anda dan menjalankan kliennya dengan izin pentadbir mungkin merupakan penyelesaian yang anda perlukan.
- Cari jalan pintas Steam atau boleh dilaksanakan di komputer anda dan buka sifatnya dengan mengklik kanan entri itu sama ada pada menu Desktop atau Mula atau tetingkap Hasil carian dan pilih Properties dari menu konteks pop timbul.
- Navigasi ke tab Keserasian di tetingkap Properties dan tandai kotak di sebelah Jalankan program ini sebagai pilihan pentadbir sebelum menyimpan perubahan dengan mengklik OK atau Terapkan.
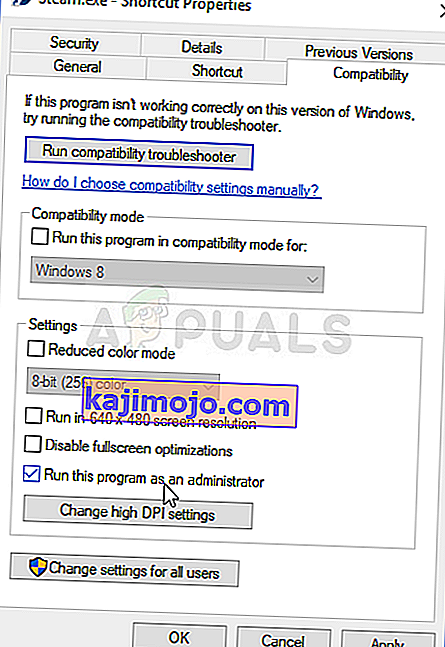
- Pastikan anda mengesahkan sebarang dialog yang mungkin muncul yang akan mendorong anda untuk mengesahkan pilihan dengan hak istimewa admin dan Steam harus dilancarkan dengan hak istimewa admin dari permulaan berikutnya. Buka Steam dengan mengklik dua kali ikonnya dan cuba melancarkan semula permainan untuk melihat apakah ralat Steam Service masih muncul.
Penyelesaian 2: Pastikan Perkhidmatan Stim Maut Dimulakan Secara Automatik
Agar segala yang berkaitan dengan Steam dapat berjalan dengan lancar, Steam Service perlu dijalankan. Perkhidmatan ini harus dimulakan setiap kali Steam dilancarkan tetapi kadang-kadang itu tidak berlaku. Untuk menyelesaikannya, anda harus memastikan perkhidmatan ini dimulakan secara automatik di komputer anda.
- Buka kotak dialog Jalankan dengan mengetuk kombinasi kekunci Windows + R pada papan kekunci anda. Ketik "services.msc" di kotak Jalankan tanpa tanda petik dan klik OK untuk membuka Perkhidmatan. Anda juga boleh mencari Perkhidmatan di menu Mula pada Windows 10.
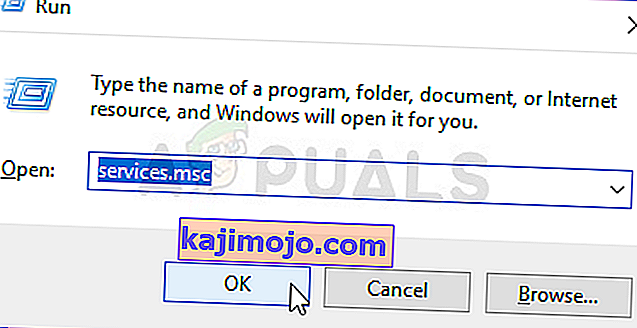
- Cari Steam Client Service dalam senarai perkhidmatan, klik kanan padanya dan pilih Properties dari menu konteks yang akan muncul.
- Sekiranya perkhidmatan dimulakan (anda dapat memeriksanya tepat di sebelah mesej status Perkhidmatan), anda harus menghentikannya dengan mengklik butang Berhenti di tengah-tengah tetingkap. Sekiranya sudah dihentikan, biarkan seperti sekarang (buat masa ini).
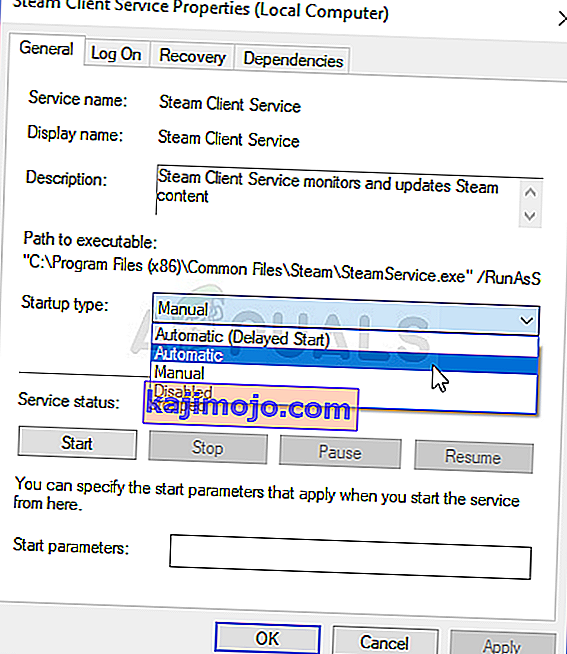
- Pastikan bahawa pilihan di bawah menu jenis Permulaan di sifat Steam Client Service ditetapkan ke Automatik sebelum anda meneruskan arahan. Sahkan sebarang kotak dialog yang mungkin muncul semasa anda menetapkan jenis permulaan. Klik pada butang Mula di tengah tetingkap sebelum keluar.
Anda mungkin menerima mesej ralat berikut ketika anda mengklik Mula:
“Windows tidak dapat memulakan Perkhidmatan Pelanggan Steam pada Komputer Tempatan. Ralat 1079: Akaun yang ditentukan untuk perkhidmatan ini berbeza dengan akaun yang ditentukan untuk perkhidmatan lain yang berjalan dalam proses yang sama. "
Sekiranya ini berlaku, ikuti arahan di bawah untuk memperbaikinya.
- Ikuti langkah 1-3 dari arahan di atas untuk membuka sifat Perkhidmatan Kriptografi. Arahkan ke tab Log On dan klik pada butang Browse….
- Di bawah kotak "Masukkan nama objek untuk dipilih", ketik nama akaun anda, klik pada Semak Nama dan tunggu nama itu dikenali.
- Klik OK apabila anda selesai dan taipkan kata laluan di kotak Kata Laluan apabila anda diminta dengannya, jika anda telah menyediakan kata laluan. Sekarang harus bermula tanpa masalah!
Penyelesaian 3: Membaiki Perkhidmatan Pelanggan Steam
Perkhidmatan pelanggan Steam kadang-kadang boleh rosak dan perlu diperbaiki dengan menggunakan perintah mudah di Command Prompt. Perintah ini akan menetapkannya semula dan anda kini boleh memasuki klien Steam tanpa menerima ralat Perkhidmatan Steam!
- Anda boleh menggunakan kombinasi kunci Windows Logo + R untuk memunculkan kotak dialog Jalankan. Ketik "cmd" di kotak dialog yang muncul dan gunakan kombinasi kekunci Ctrl + Shift + Enter untuk menjalankan Command Prompt dengan hak istimewa admin.
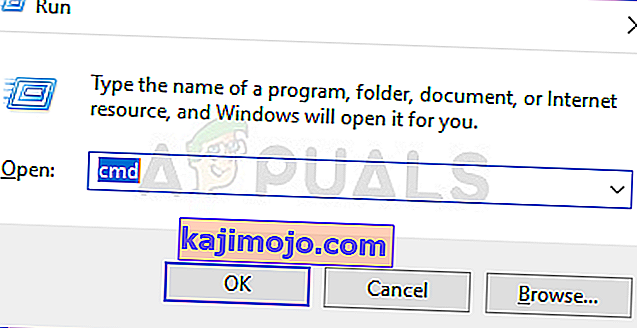
- Anda juga harus mengetahui folder root pemasangan Steam anda yang diperlukan untuk menjalankan perintah. Anda boleh mencari jalan penuh dengan mengklik kanan jalan pintasnya di Desktop dan memilih pilihan Buka fail fail dari menu konteks.
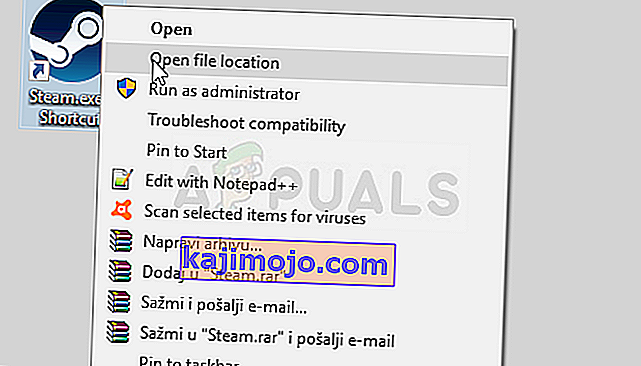
- Klik bar alamat di bahagian atas folder yang harus memaparkan jalurnya, jadi gunakan kombinasi Ctrl + C untuk menyalinnya ke Papan Klip. Laluan lalai adalah "C: \ Program Files (x86) \ Steam \ bin \ SteamService.exe". Mari gunakan jalan lalai untuk menjalankan perintah. Pastikan anda menggantinya dengan jalan anda sendiri semasa menjalankan perintah:
"C: \ Program Files (x86) \ Steam \ bin \ SteamService.exe" / baiki
- Buka semula Steam dan periksa untuk mengetahui apakah ralat perkhidmatan Steam hilang!
