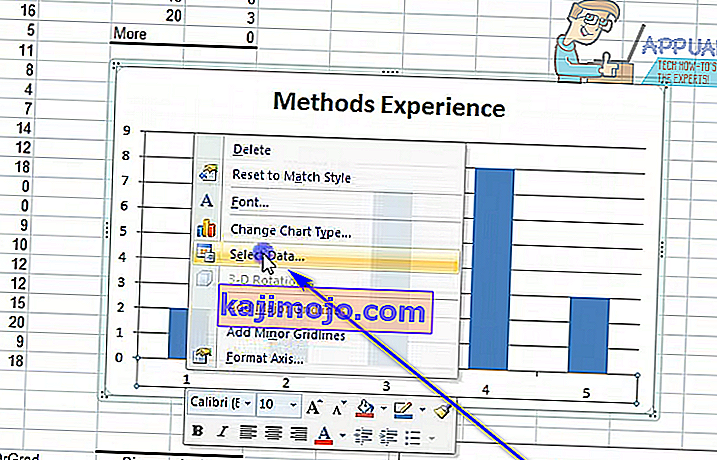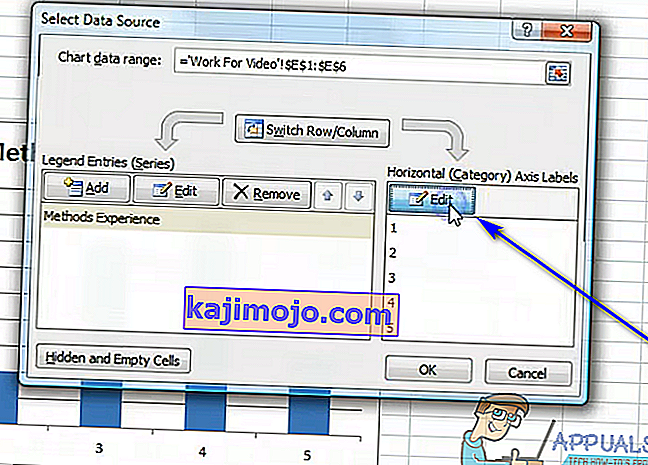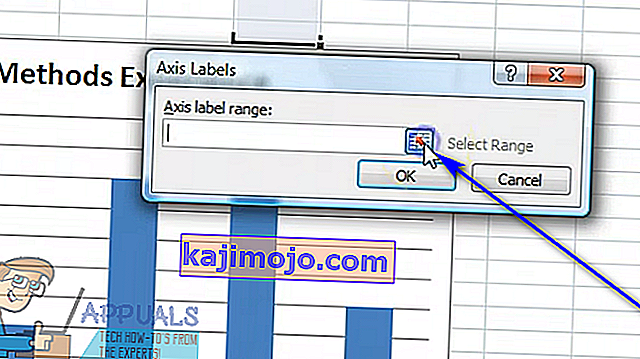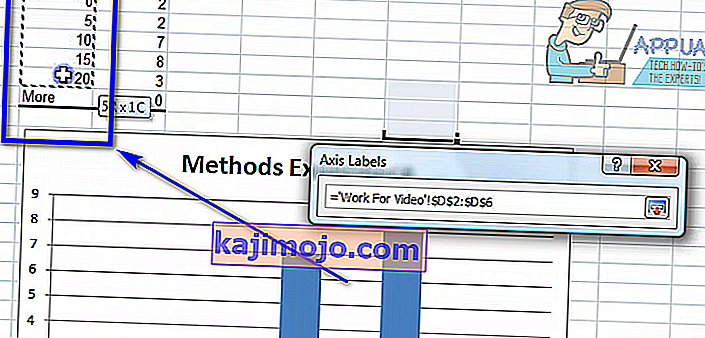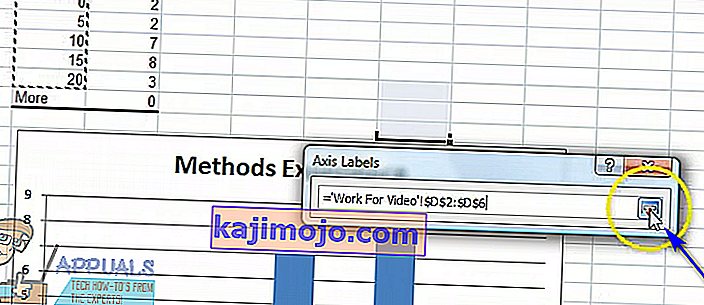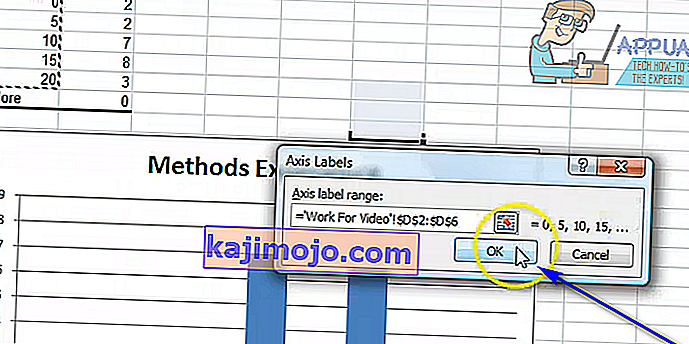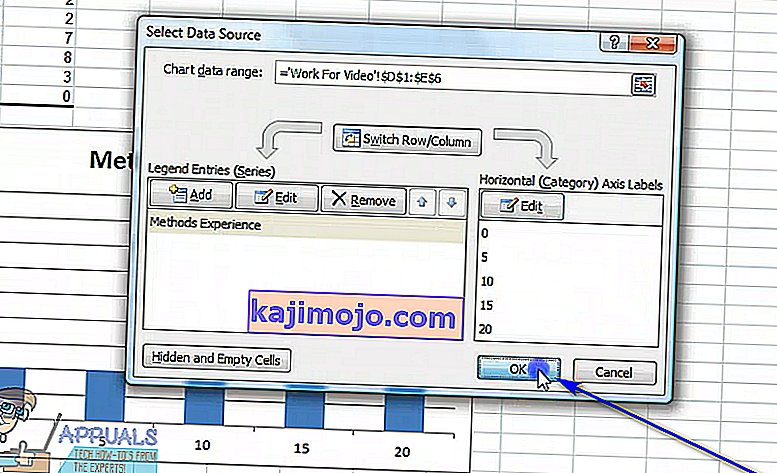Microsoft Excel tidak diragukan lagi adalah program spreadsheet paling kuat yang tersedia untuk Sistem Operasi Windows. Semakin kuat program spreadsheet, Excel sangat kaya dengan ciri. Salah satu daripada banyak, banyak ciri yang ditawarkan Excel kepada penggunanya ialah kemampuan membuat carta dan grafik. Carta dan grafik dapat digunakan untuk mewakili data dalam bentuk grafik. Excel mampu mengambil teks dan data dan mengubahnya menjadi carta atau grafik, memetakan setiap titik data individu pada grafik. Di samping itu, pengguna Excel mempunyai pelbagai pilihan untuk memilih jenis carta atau grafik yang ingin mereka buat.
Hampir semua jenis grafik dan carta yang ditawarkan Excel kepada pengguna mempunyai satu persamaan - mereka mempunyai paksi X dan paksi Y. Dua paksi graf atau carta digunakan untuk memetakan dua kategori titik data yang berbeza. Apabila anda membuat grafik di Excel, anda dapat menentukan kumpulan nilai yang ingin anda lihat pada paksi Y dan kumpulan nilai yang ingin anda lihat pada paksi X. Dalam beberapa kes, bagaimanapun, pengguna akhirnya membuat grafik dan kemudian ingin mengubah nilai, katakanlah, sumbu X selepas itu. Syukurlah, itu benar-benar berada dalam bidang kemungkinan.
Sangat mungkin bagi pengguna untuk mengubah nilai paksi X pada grafik dalam spreadsheet Excel kepada set nilai yang berbeza dalam set sel yang berbeza pada spreadsheet. Di samping itu, proses yang perlu anda lalui untuk mengubah nilai paksi X dalam grafik di Excel agak serupa pada semua versi Microsoft Excel. Sekiranya anda ingin mengubah set nilai paksi X graf di Excel telah diplot menggunakan, anda perlu:
- Lancarkan Microsoft Excel dan buka spreadsheet yang mengandungi grafik nilai-nilai paksi X yang ingin anda ubah.
- Klik kanan pada paksi X graf yang anda mahu ubah nilai.
- Klik Pilih Data ... di menu konteks yang dihasilkan.
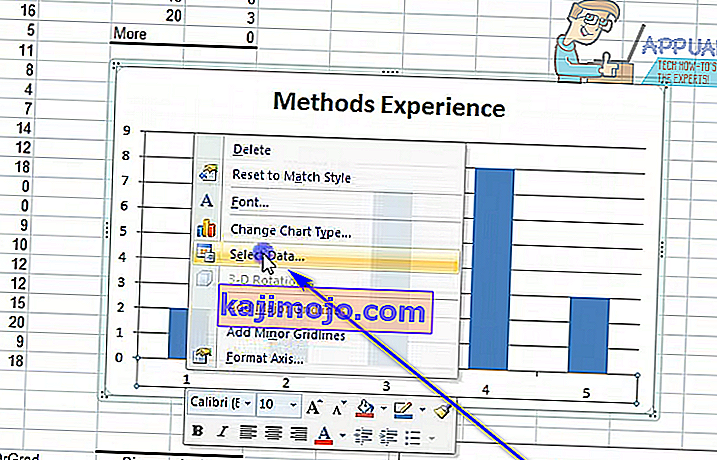
- Di bawah bahagian Label Paksi Mendatar (Kategori) , klik Edit .
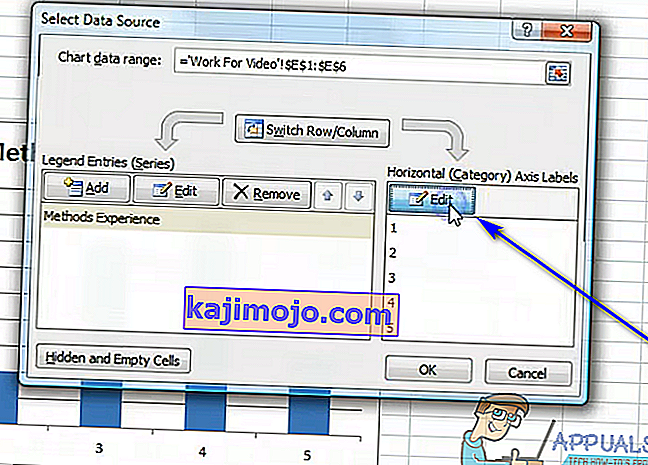
- Klik pada butang Select Range yang terletak betul-betul di sebelah medan label Axis:
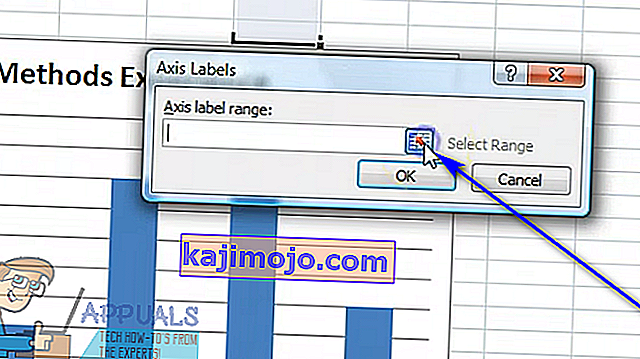
- Pilih sel yang mengandungi julat nilai yang anda mahu nilai semasa paksi X graf masing-masing diganti dengan.
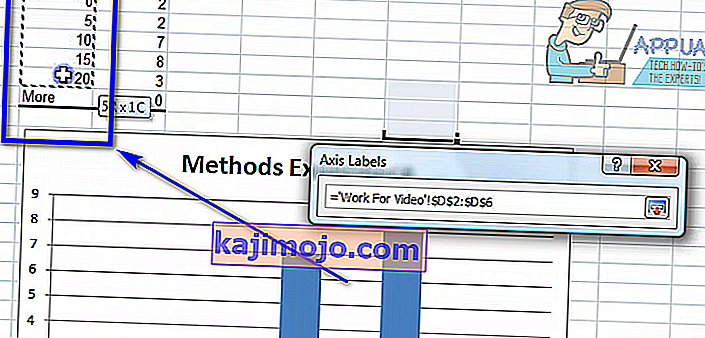
- Setelah anda memilih semua sel yang mengandungi rentang nilai yang lengkap, klik pada butang Select Range sekali lagi untuk mengesahkan pilihan yang telah anda buat.
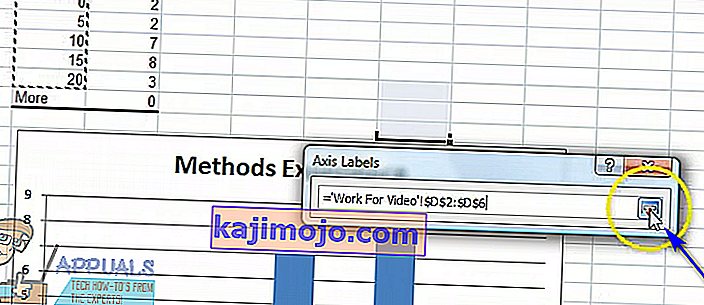
- Klik OK . Sebaik sahaja anda melakukannya, nilai semasa paksi X graf masing-masing akan diganti dengan nilai baru yang telah anda pilih.
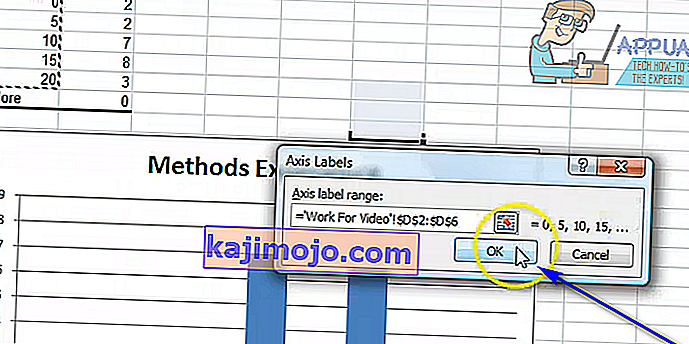
- Klik OK dalam dialog Pilih Sumber Data untuk menolaknya.
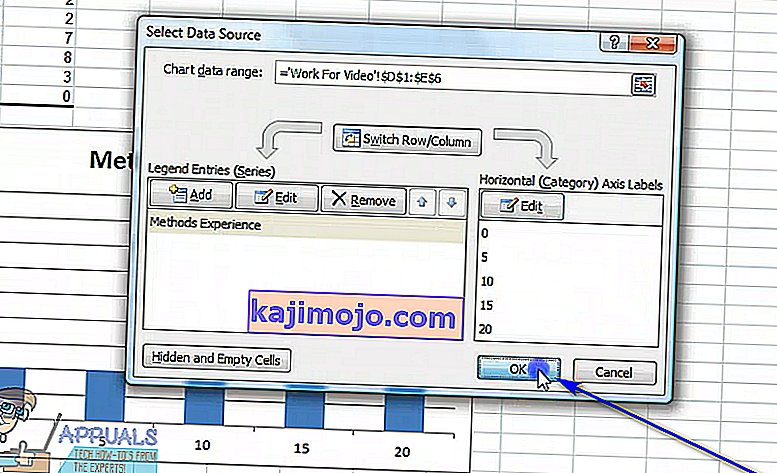
Walaupun langkah-langkah yang disenaraikan dan dijelaskan di atas dimaksudkan untuk digunakan untuk mengubah nilai paksi X grafik di Excel, hampir semua langkah yang sama dapat digunakan untuk mengubah nilai paksi Y grafik di Excel - anda semua Yang harus kita lakukan ialah klik kanan pada paksi Y graf pada langkah 2 dan bukan paksi X grafik.