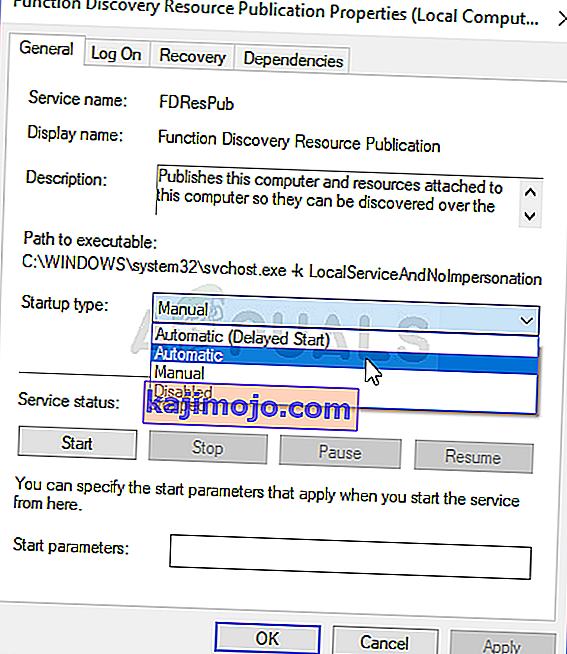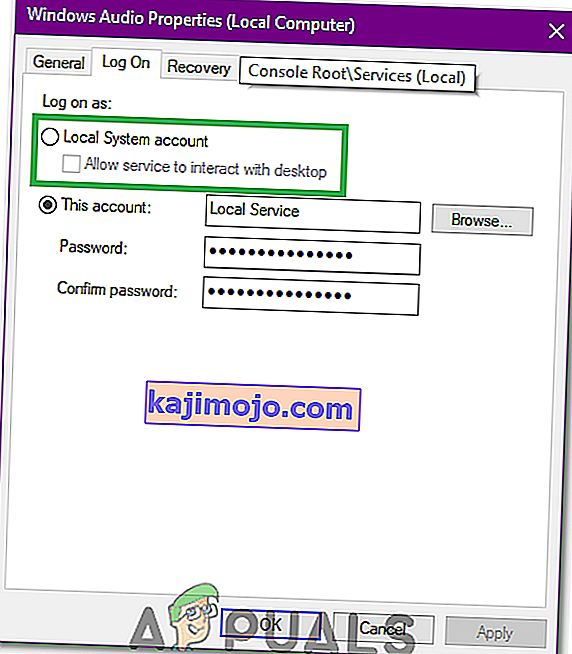Perkhidmatan Audio tidak berjalan adalah pesan peringatan dari Windows yang menunjukkan bahawa perkhidmatan yang bertanggungjawab untuk menyampaikan suara dihentikan dan tidak dapat dimulakan secara automatik.
Banyak pengguna Windows mengalami dan terus terpengaruh oleh masalah tertentu di mana ikon Suara di bar tugas mereka - yang membuka gelangsar kelantangan kecil apabila diklik - mendapat X merah sedikit di bahagian bawah kanannya. Apabila pengguna Windows yang terjejas oleh masalah ini meletakkan penunjuk tetikus mereka di atas ikon Suara (yang pada dasarnya hanyalah ikon yang menggambarkan pembesar suara) di bar tugas mereka, mereka melihat mesej yang menyatakan:
Perkhidmatan Audio tidak berjalan
Masalah ini paling kerap berlaku di Windows 7, salah satu lelaran paling berjaya dari Sistem Operasi Windows yang pernah dibuat, tetapi tidak ada masalah yang menghalang masalah ini yang kadang-kadang mempengaruhi versi Windows OS yang lain. Hampir semua pengguna Windows yang terjejas oleh masalah ini dapat berjaya memainkan audio di komputer mereka melalui mana-mana dan semua pembesar suara / fon kepala yang disambungkan walaupun terdapat X merah pada ikon Suara di bar tugas dan perkhidmatan audio komputer mereka - dikenali kerana perkhidmatan Windows Audio - tidak berjalan.
Punca masalah ini, dalam hampir semua kes, adalah perkhidmatan Windows Audio - atau satu atau lebih kebergantungannya (perkhidmatan yang perlu dijalankan agar dapat berjalan) - sama ada berhenti secara spontan atas sebab tertentu atau gagal memulakan secara automatik semasa anda mula-mula boot komputer anda dan ini juga diketahui mencetuskan Ralat Perkhidmatan Audio yang tidak bertindak balas. Ramai pengguna yang terjejas oleh masalah ini dapat meredakannya dengan hanya menghidupkan semula komputer mereka. Walau bagaimanapun, itu bukan penyelesaian konkrit untuk masalah ini dan harus menghidupkan semula komputer anda setiap kali anda menghadapi masalah ini di komputer anda tidak selesa. Syukurlah, ada cara yang lebih tetap untuk menyelesaikan masalah ini dan menyingkirkan "Mesej Perkhidmatan Audio tidak berjalan ", dan berikut adalah dua yang paling berkesan:
Penyelesaian 1: Cukup meningkatkan atau mengurangkan kelantangan komputer anda
Untuk masalah yang membendung pengguna komputer Windows yang paling gemar, gerombolan pengguna Windows yang terjejas oleh masalah ini telah dapat menyelesaikannya dengan menerapkan perbaikan yang ironisnya - menyesuaikan kelantangan komputer mereka dengan sedikit margin. Banyak, banyak orang yang pernah terpengaruh oleh masalah ini pada masa lalu telah berjaya membetulkannya dengan hanya menambah atau mengurangkan jumlah komputer mereka. Untuk menggunakan penyelesaian ini untuk menyelesaikan masalah ini, anda perlu:
- Klik pada ikon Suara di bar tugas anda - ya, ini adalah ikon X yang berwarna merah akibat masalah ini. Melakukannya akan memaparkan slaid kelantangan sedikit yang boleh anda gunakan untuk menyesuaikan kelantangan komputer anda.
- Dengan menggunakan penggeser kelantangan yang muncul, boleh meningkatkan atau mengurangkan kelantangan komputer anda, walaupun anda melakukannya dengan jumlah yang sedikit.
- Melakukannya dengan serta-merta akan menyingkirkan X merah pada ikon Suara di bar tugas anda dan anda tidak seharusnya lagi melihat pesan " Perkhidmatan Audio tidak berjalan " ketika anda mengarahkan penunjuk tetikus ke atasnya.
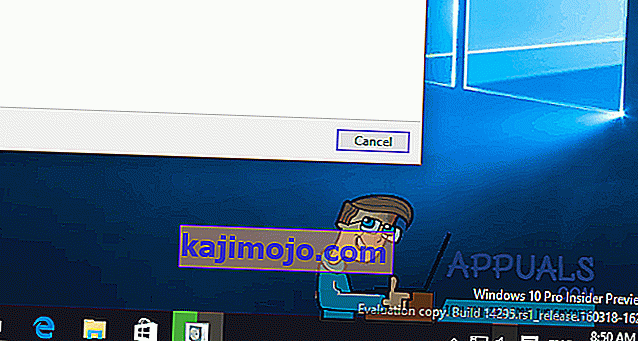
Penyelesaian 2: Mulakan semula perkhidmatan Windows Audio dan semua kebergantungannya
Penyelesaian lain yang sangat berkesan untuk masalah ini ialah menghidupkan semula perkhidmatan Windows Audio dan dua dari tiga kebergantungannya, dan memastikan ketiga-tiga perkhidmatan ini ditetapkan untuk dimulakan secara automatik semasa komputer anda dihidupkan. Untuk melakukannya, anda perlu:
- Pegang Windows Key dan Tekan R . Taip services.msc dalam dialog jalankan.

- Satu demi satu, cari dan klik dua kali pada perkhidmatan berikut, dan kemudian tetapkan jenis Permulaan mereka ke Automatik .
Perkhidmatan Windows Audio Perkhidmatan Windows Audio Endpoint Builder Perkhidmatan Penjadual Kelas Multimedia (jika ada) Satu demi satu, cari dan
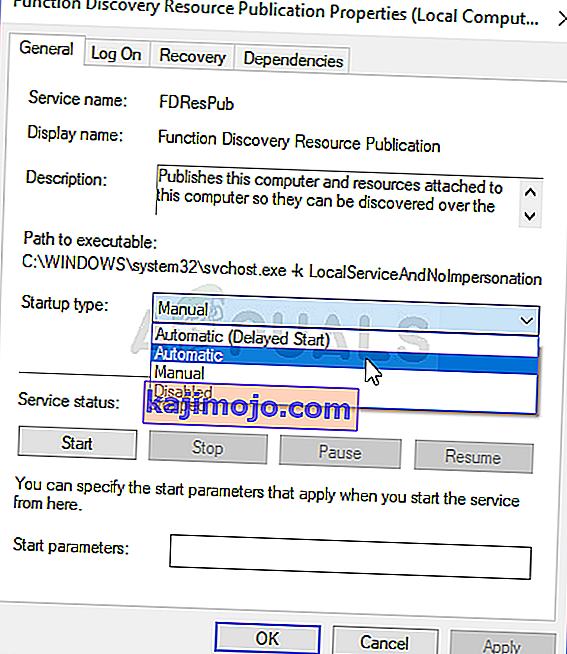
- Klik kanan pada perkhidmatan berikut, dan kemudian klik Restart pada menu konteks yang dihasilkan:
Perkhidmatan Windows Audio Endpoint Builder Perkhidmatan Penjadual Kelas Multimedia (jika ada) Perkhidmatan Audio Windows
Sebaik sahaja ketiga-tiga perkhidmatan yang disenaraikan di atas dimulakan semula, X merah pada ikon Suara di bar tugas anda akan hilang, perkhidmatan Windows Audio komputer anda akan berjalan dan anda tidak lagi harus melihat " Perkhidmatan Audio tidak berjalan " mesej.
Penyelesaian 3: Menukar Tetapan Log Masuk
Dalam beberapa kes, perkhidmatan mungkin dibenarkan masuk ke akaun tertentu di komputer tetapi mereka mungkin tidak dikonfigurasi untuk log masuk ke akaun pengguna tertentu anda. Oleh itu, dalam langkah ini, kita akan mengubah tetapan log masuk. Untuk itu:
- Tekan "Windows" + "R" untuk membuka arahan Run.
- Ketik "Services.msc" dan tekan "enter".

- Navigasi ke bawah dan klik kanan pada perkhidmatan "Windows Audio" .
- Klik pada tab "Log on" dan pilih pilihan "Akaun Sistem Tempatan" dan bukannya pilihan "Akaun Ini" .
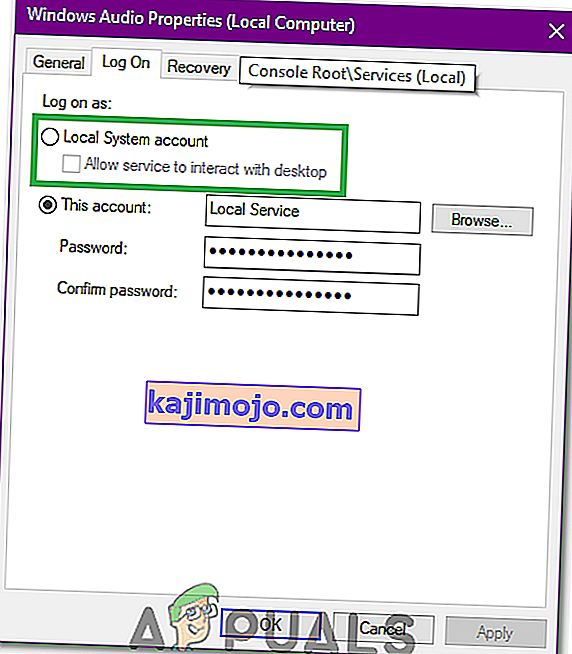
- Periksa untuk melihat apakah masalah itu berlanjutan.
- Jika ya, tandakan pilihan "Akaun Ini" dan ketik "Perkhidmatan Tempatan" di kotak teks.
- Selepas itu, taipkan sebarang kata laluan dalam kata laluan dan sahkan bidang kata laluan kerana sebenarnya tidak penting.
- Klik "Terapkan" dan kemudian "OK".
- Periksa untuk melihat apakah masalah itu berlanjutan.
Penyelesaian 4: Mengimbas Perubahan
Dalam kes tertentu, pemacu suara mungkin memperoleh beberapa konfigurasi atau fail yang rosak kerana ia menyebabkan gangguan ini dan menghalang komunikasi yang berkesan antara pemacu dan perkakasan. Oleh itu, pada langkah ini, kita akan menyahpasang pemacu terlebih dahulu dan kemudian memasangnya semula dari pengurus peranti. Untuk melakukannya:
- Tekan "Windows" + "R" untuk membuka arahan Run.
- Dalam arahan Run, ketik "Devmgmt.msc" dan tekan "Enter".

- Pada pengurus peranti, luaskan pilihan " Pengawal Suara, Video dan Permainan ".

- Klik kanan pada pemacu audio yang anda gunakan dan pilih "Nyahpasang".
- Setelah pemacu selesai menyahpasang, klik pada pilihan "Pindai Perubahan Perkakasan" dan pengurus peranti akan memasang semula pemacu ini secara automatik.
- Periksa untuk mengetahui apakah masalah ini masih berlanjutan.
- Sekiranya masih berterusan, klik kanan pada pemacu dan pilih "Properties".
- Klik pada tab "Detail Driver" dan kemudian pilih "Rollback Driver".
- Periksa untuk mengetahui apakah itu menyelesaikan masalah anda dan jika tidak mengulangi langkah di atas dan pilih "Kemas kini Pemacu".
Penyelesaian 5: Penyelesaian Masalah Audio
Ada kemungkinan konfigurasi audio di komputer telah diacaukan oleh perubahan manual atau automatik. Dalam kes tertentu, ini juga dapat terjadi setelah pemasangan aplikasi. Oleh itu, dalam langkah ini, kami akan menyelesaikan masalah audio. Untuk itu:
- Tekan "Windows" + "I" untuk membuka tetapan.
- Klik pada butang "Kemas kini & Keselamatan" dan kemudian pilih "Selesaikan Masalah" dari panel kiri.

- Di tetingkap Penyelesaian Masalah, klik pada "Memainkan Audio" dan pilih pilihan "Jalankan Penyelesai Masalah" .
- Check to see if the issue still persists after the troubleshooter runs.
Solution 6: Running Some Commands
In some cases, the issue might be triggered if you have messed up with some local account configurations therefore, in this step, we will be executing some commands in the elevated command prompt to get rid of this issue. For that:
- Press “Windows” + “R’ to open the Run prompt.
- Type in “Cmd” and press “Shift” + “Ctrl” + “Enter” to provide administrative privileges.

- In the command prompt, type in the following commands one by one and press “Enter” to execute them.
net localgroup Administrators / add networkervice net localgroup net Administrator / add localervice SC config Audiosrv start = auto REG ADD "HKLM \ SYSTEM \ CurrentControlSet \ Services \ Audiosrv" / V start / T REG_DWORD / D 2 / F secedit / konfigurasi / cfg% windir% \ inf \ defltbase.inf / db defltbase.sdb / verbose
- Periksa untuk mengetahui apakah masalah itu berlanjutan setelah menyelesaikan langkah-langkah ini.
Catatan: Juga pastikan untuk memeriksa apakah suaranya berfungsi dengan baik dalam mod selamat untuk menolak gangguan pihak ketiga dalam perkhidmatan audio. Selain itu, cuba pasang semula pemacu suara.