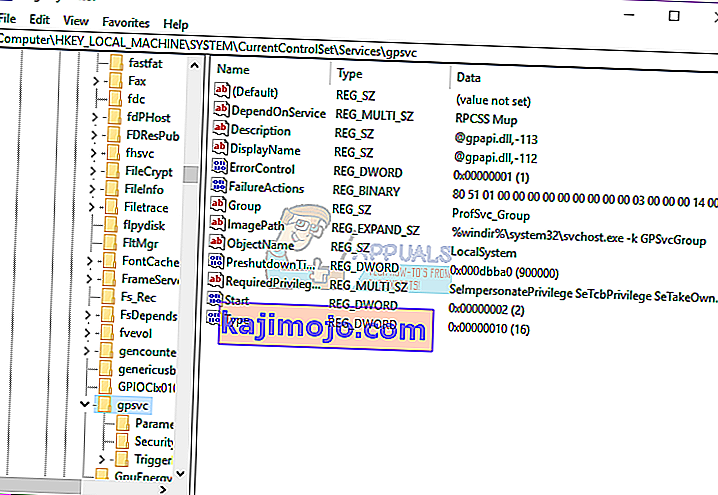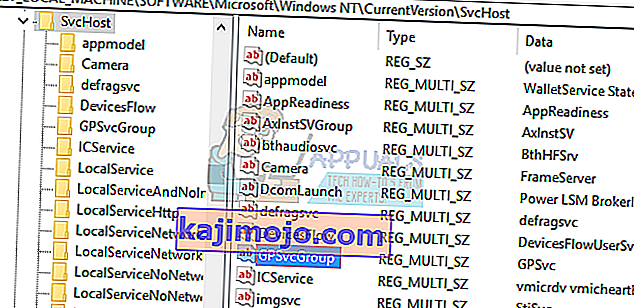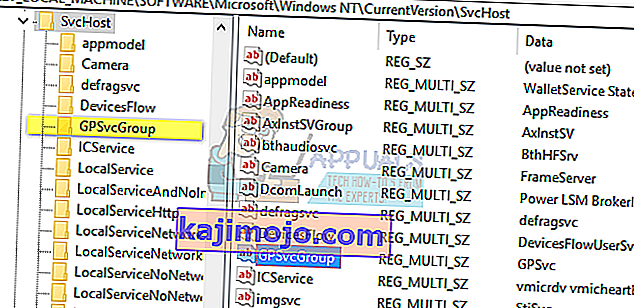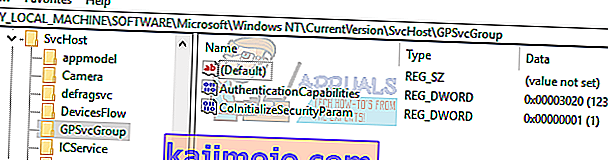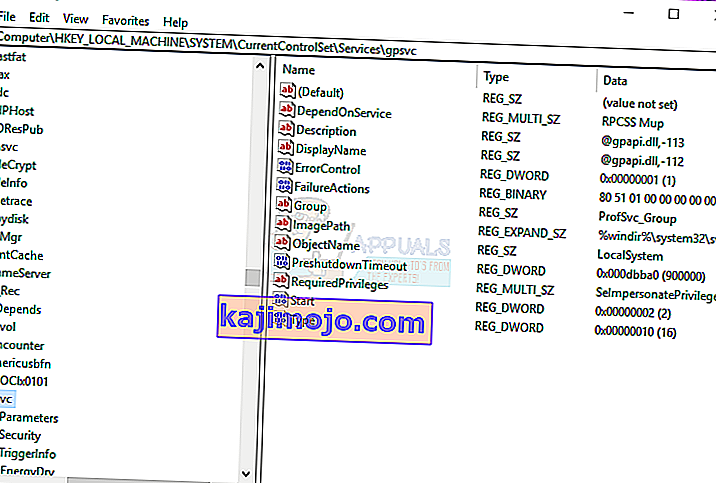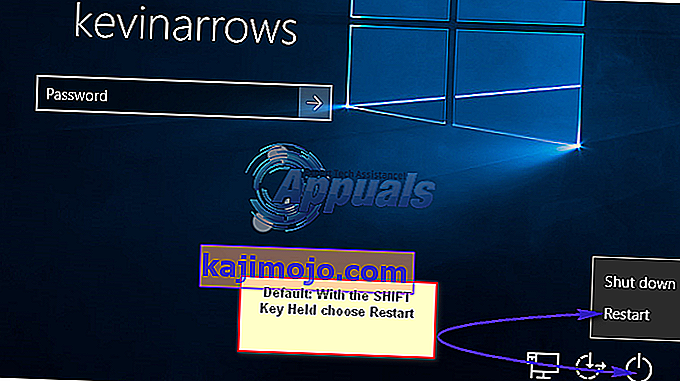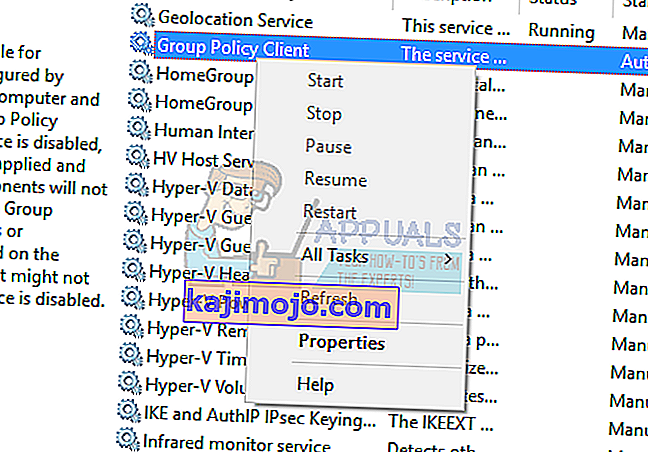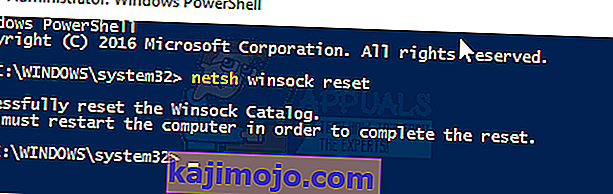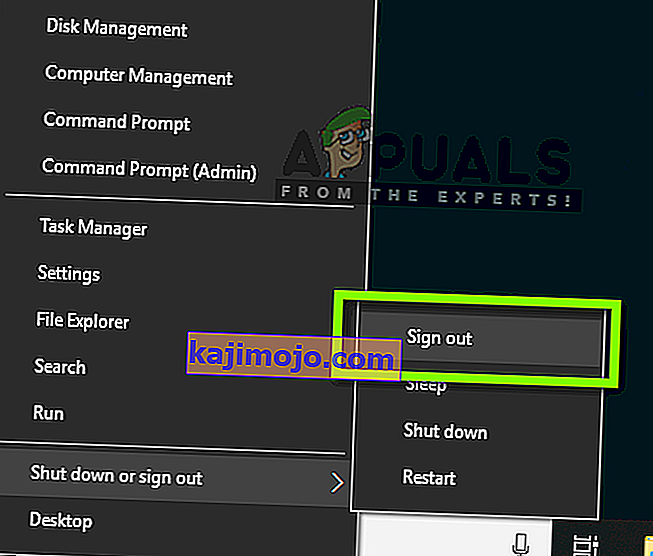Dasar kumpulan adalah utiliti pengurusan akaun di Windows yang membolehkan anda menentukan syarat penggunaan dan interaksi akaun pengguna dalam kumpulan tertentu. Kumpulan ini boleh menjadi kumpulan standard / terhad, kumpulan pentadbir, kumpulan tetamu, dan kumpulan lain yang telah anda buat. Kumpulan ini kemudian akan dipandu oleh dasar yang anda buat. Oleh itu, polisi kumpulan dipanggil semasa log masuk bergantung pada kumpulan mana pengguna berada.
Beberapa pengguna telah melaporkan masalah masuk. Sistem menjadi perlahan pada beberapa aplikasi dan ada yang tidak berfungsi. Setelah dimulakan semula pada PC mereka, mereka tidak lagi dapat log masuk ke sistem. Semasa memasukkan kata laluan, sistem memerlukan masa yang terlalu lama untuk log masuk dan setelah beberapa lama ia memberikan ralat yang menyatakan ' Perkhidmatan Pelanggan Polisi Kumpulan gagal log masuk: Akses ditolak.' Bagi sesetengah orang, mereka masih dapat log masuk sebagai pentadbir, sementara yang lain hanya mempunyai satu akaun di PC mereka; yang bermaksud mereka terkunci sepenuhnya dari sistem mereka.
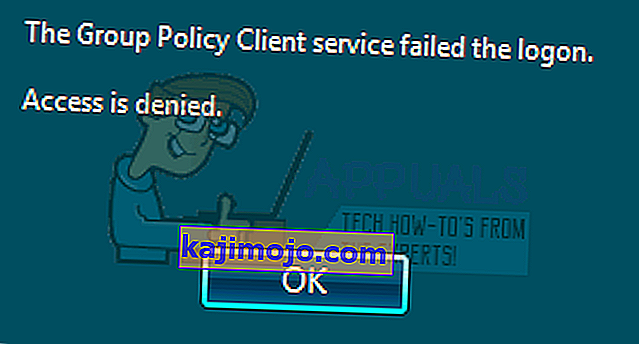
Artikel ini akan menerangkan kepada anda bagaimana log masuk berfungsi dan mengapa masalah ini berlaku. Kami kemudian akan memberi anda penyelesaian untuk masalah ini.
Cara log masuk berfungsi dan mengapa berlaku kesalahan log masuk
Winlogon berkomunikasi dengan perkhidmatan Dasar Kumpulan (GPSVC) melalui panggilan pada permulaan sistem untuk dasar komputer dan dengan log masuk pengguna untuk dasar pengguna. Perkhidmatan polisi Kumpulan kemudian mengasingkan dirinya ke dalam proses SVCHOST yang berasingan (pada asalnya berjalan dalam proses bersama dengan perkhidmatan lain). Oleh kerana komunikasi telah dibuat sebelum pengasingan perkhidmatan, Winlogon tidak lagi dapat menghubungi perkhidmatan Dasar Kumpulan, dan ini menghasilkan pesan ralat yang dijelaskan di bahagian Gejala.
Oleh itu ralat ini disebabkan oleh dasar kumpulan yang tidak dapat bertindak balas atau jika ia berhenti berjalan. Ini mungkin disebabkan oleh panggilan pendaftaran yang buruk atau pendaftaran yang rosak. Biasanya, ini disebabkan oleh kemas kini dan peningkatan sistem yang mungkin merosakkan pendaftaran. Proses penutupan atau permulaan yang buruk juga boleh menyebabkan masalah ini.
Ini juga boleh berlaku semasa anda cuba log masuk menggunakan akaun bukan pentadbir di PC yang mempunyai beberapa aplikasi atau pemacu yang dipasang dengan hak istimewa admin sebelumnya. Aplikasi ini tidak akan menyokong persekitaran yang tidak tinggi. Oleh itu, konflik akan menyebabkan kesalahan. Kategori aplikasi yang paling banyak menyebabkan masalah ini begitu banyak orang adalah penyemak imbas web pihak ketiga seperti Google chrome; yang tidak memerlukan hak pentadbir untuk dijalankan.
Berikut adalah penyelesaian bagaimana anda dapat mengatasi keadaan ini di Windows 10; kaedahnya juga berfungsi pada Windows 8.1. Sekiranya anda terkunci sepenuhnya dari komputer (anda hanya mempunyai satu akaun), maka anda harus mencuba kaedah 3.
Kaedah 1: Edit pendaftaran menggunakan akaun pentadbir
Sekiranya anda dapat masuk ke komputer seperti dalam kebanyakan kes, anda boleh mencuba memperbaiki pendaftaran menggunakan kaedah di bawah. Kunci pendaftaran anda mungkin hilang setelah peningkatan sistem (mis. Windows 7 ke Windows 10).
- Tekan Windows Key + R untuk membuka run
- Ketik regedit dalam kotak dialog Run dan tekan enter untuk membuka Registry Editor
- Di panel kiri Registry Editor, arahkan ke kunci pendaftaran berikut:
HKEY_LOCAL_MACHINE \ SYSTEM \ CurrentControlSet \ Services \ gpsvc
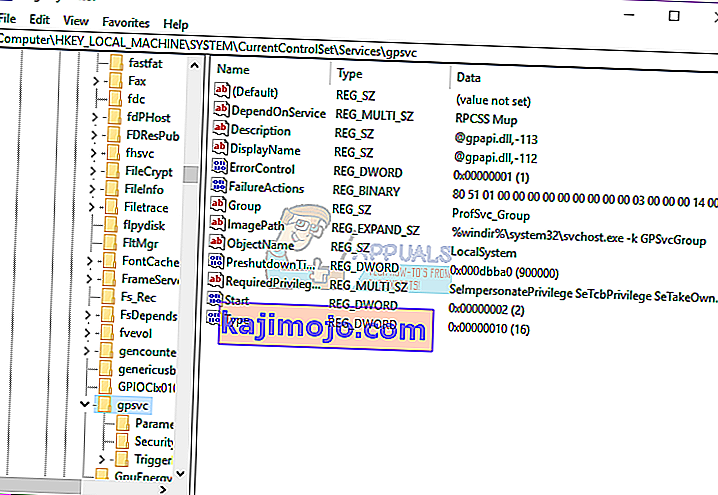
- Pastikan kunci ini tidak ada tetapi tidak mengubah apa-apa
- Navigasi ke kekunci ini
HKEY_LOCAL_MACHINE \ PERISIAN \ Microsoft \ Windows NT \ CurrentVersion \ SVCHOST
- Ini adalah jalan terpenting yang harus anda perhatikan, kerana ia mengandungi kunci dan nilai yang disebut dalam kunci pada langkah 3. Berikut adalah penerangan tentang apa yang mesti ada di sana.
- Harus ada nilai Multi-String yang disebut GPSvcGroup . Sekiranya tidak ada, klik kanan pada panel di sebelah kanan dan buat nilai rentetan baru bernama GPSvcGroup dan tetapkan nilai GPSvc.
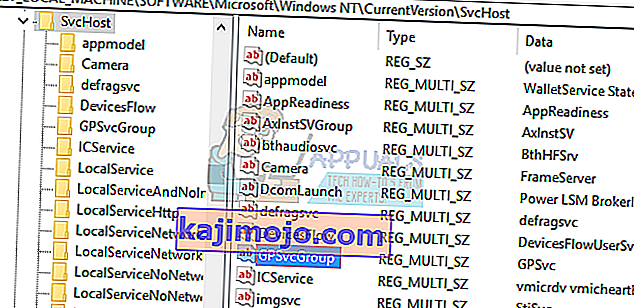
- Seterusnya, anda mesti membuat kunci (folder) dan menamakannya GPSvcGroup - kunci ini biasanya ada di sana. Untuk melakukan ini, klik kanan pada panel di sebelah kanan dan pilih Baru > Kekunci . Namakan kunci baru sebagai GPSvcGroup
- Kemudian buka folder / kunci GPSvcGroup yang baru dibuat , klik kanan pada panel di sebelah kanan dan buat 2 nilai DWORD:
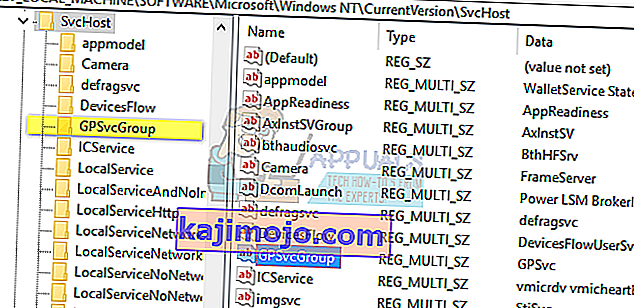
- Pertama kali dipanggil AuthenticationCapabilities dan anda mesti memberikannya nilai 0x00003020 (atau 12320 dalam perpuluhan)
- Kedua disebut CoInitializeSecurityParam dan ia mesti mempunyai nilai 1.
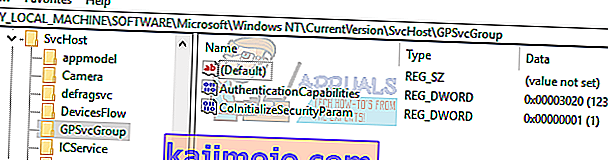
- Mulakan semula PC anda selepas perubahan
Kaedah 2: Memiliki hak kunci pendaftaran polisi kumpulan dan memaksa GPSVC untuk memulakan sebagai proses yang terpisah dari awal dan bukannya bertindak sebagai proses bersama.
Dengan berjaya melaksanakan perintah di bawah ini, kami memaksa GPSVC untuk memulai sebagai proses yang terpisah dari awal dan bukannya bertindak sebagai proses bersama. Oleh itu sekarang GPSVC dapat berkomunikasi dengan betul dengan Winlogon dan tidak ada kesalahan semasa proses log masuk, oleh itu pengguna log masuk menjadi berjaya.
- Tekan Windows Key + R untuk membuka run
- Ketik regedit dalam kotak dialog Run dan tekan enter untuk membuka Registry Editor
- Di panel kiri Registry Editor, arahkan ke kunci pendaftaran berikut:
HKEY_LOCAL_MACHINE \ SYSTEM \ CurrentControlSet \ Services \ gpsvc
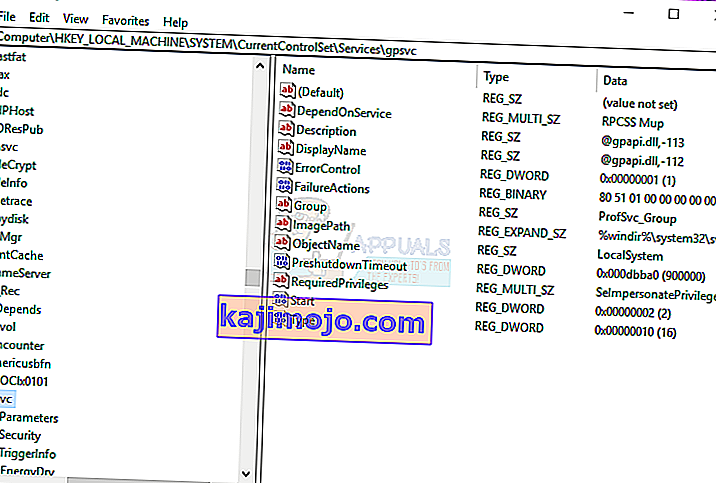
- Kami sekarang akan mengambil alih kunci ini sehingga kami dapat mengeditnya
- Klik kanan pada kekunci gpsvc (folder) dan pilih Kebenaran.
- Pemilik lalai mestilah TrustedInstaller. Klik Tukar di tetingkap yang muncul.
- Klik pada tetingkap Lanjutan dalam Pilih Pengguna atau Kumpulan.
- Klik Cari Sekarang.
- Sekarang kita mempunyai hasil carian di sini, pilih nama pengguna anda, klik OK.
- Kemudian klik OK di tetingkap Pilih Pengguna atau Kumpulan juga. Kini anda berjaya menukar pemiliknya.
- Setelah berjaya mengambil alih kunci pendaftaran, tutup Editor Pendaftaran. Buka Prompt Perintah / PowerShell yang ditinggikan atau pentadbiran (tekan butang mula, ketik cmd, klik kanan pada cmd dan buka sebagai pentadbir) dan ketik arahan berikut, tekan kekunci Enter:
reg tambahkan "HKLM \ SYSTEM \ CurrentControlSet \ Services \ gpsvc" / v Jenis / t REG_DWORD / d 0x10 / f

- Anda mesti menerima mesej " Operasi berjaya diselesaikan ". Sekiranya anda belum mengambil alih kunci pendaftaran yang disebutkan dalam langkah 3, perintah tersebut tidak akan dilaksanakan dan anda akan mendapat mesej Akses ditolak.
- Mulakan semula PC anda
Kaedah 3: Kembalikan sistem anda ke titik awal ketika ia berfungsi
Memulihkan sistem anda ke tahap yang sebelumnya berfungsi tanpa ralat akan menyelesaikan masalahnya.
Pilihan 1: Sekiranya anda boleh log masuk ke sistem dengan akaun lain
- Klik kanan butang mula dan pilih sistem
- Dari lajur kiri pilih Perlindungan Sistem .
- Klik butang Pemulihan Sistem
- Klik butang Seterusnya
- Anda mungkin perlu mencentang kotak di bahagian bawah yang bertuliskan, " Tunjukkan lebih banyak titik pemulihan "
- Pilih tarikh / titik masa sebelum masalah berlaku dan pulihkan sistem anda. PC anda akan kembali ke tarikh tersebut dan dimulakan semula (anda mungkin kehilangan program anda tetapi data anda akan utuh).
Pilihan 2: Sekiranya anda tidak dapat log masuk ke sistem atau anda hanya mempunyai satu akaun
Dengan memasuki pilihan permulaan lanjutan, anda boleh mengembalikan PC anda ke tahap sebelumnya.
- Tekan butang Shift kemudian mulakan semula PC anda (anda harus mempunyai butang tutup di sudut kanan bawah skrin masuk anda, klik kanan padanya untuk mendapatkan pilihan memulakan semula)
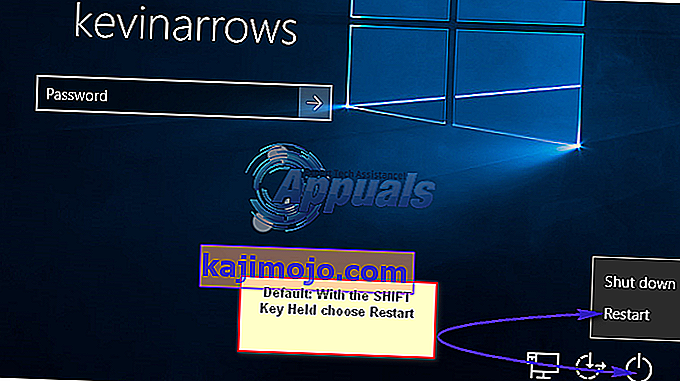
- Windows kemudian akan dimulakan semula dan memaparkan menu Pilih pilihan.
- Pilih Penyelesaian Masalah > Pilihan lanjutan > Pemulihan Sistem
- Pilih tarikh tepat sebelum masalah berlaku dan pulihkan sistem anda. PC anda akan kembali ke tarikh tersebut dan dimulakan semula (anda mungkin kehilangan program anda tetapi data anda akan utuh).
Sekiranya ralat sistem anda berterusan atau anda tidak mempunyai titik pemulihan, anda boleh menetapkan semula sistem anda. Ini akan membersihkan semua aplikasi anda tetapi data anda akan disimpan. Gunakan pilihan permulaan lanjutan tetapi pilihlah Penyelesaian Masalah > Tetapkan Semula PC ini > Simpan fail saya .
Kaedah 4: Tetapkan semula Google Chrome
Oleh kerana masalah ini disebabkan oleh aplikasi yang tidak memerlukan kebenaran pentadbir untuk memasang contohnya Google Chrome. Menetapkan semula atau membuang aplikasi ini akan membersihkan ralat ini.
- Tekan Windows Key + R untuk membuka run
- Ketik appwiz.cpl dan tekan enter untuk membuka tetingkap program dan ciri
- Cari Google chrome dan nyahpasangnya.
- Sekiranya anda mahu, pasang semula tanpa menggunakan hak istimewa pentadbir
Kaedah 5: Matikan permulaan yang pantas
Windows 10 mempunyai "pilihan permulaan pantas" khas. Pada dasarnya ini menjadikan PC anda lebih lama untuk dimatikan tetapi menjadikan permulaannya sedikit lebih cepat. Penutupan yang berpanjangan atau pemendekan yang dipendekkan dapat menimbulkan masalah masuk yang menyebabkan kesilapan ini.
- Klik Mula
- Pergi ke Tetapan
- Klik pada ikon Sistem
- Pergi ke bahagian Daya dan tidur dan klik pada tetapan kuasa tambahan
- Klik "pilih apa yang dilakukan oleh butang kuasa"
- Tatal ke bawah ke tetapan Shutdown
- Nyahtandai kotak di sebelah "hidupkan permulaan pantas"
- Klik simpan perubahan
- Mulakan semula PC anda
Kaedah 6: Mulakan semula Perkhidmatan Dasar Kumpulan dan Tetapkan Semula Winsock
Memulakan semula perkhidmatan ini akan menyelesaikan masalahnya.
- Tekan Windows Key + R untuk terbuka jangka
- Taip ' perkhidmatan ' dan tekan enter
- Cari Polisi Kumpulan Pelanggan dan klik kanan pada perkhidmatan dan pergi ke hartanah.
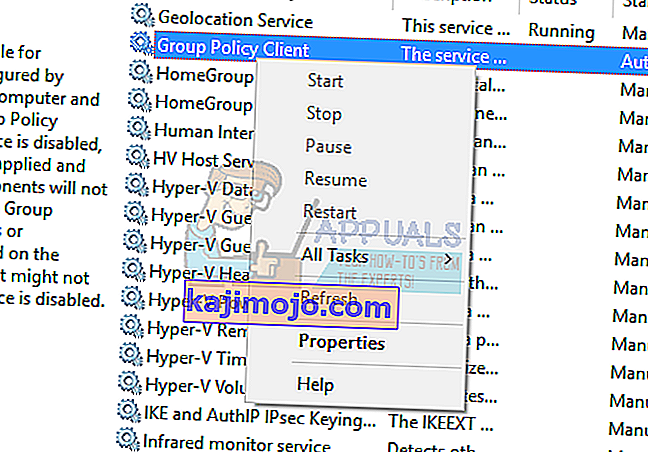
- Tukar jenis Permulaannya ke Automatik , Klik pada butang Mula , dan kemudian Terapkan > OK .
- Klik kanan pada butang Start dan pilih Prompt Perintah (Admin) atau Powershell (Admin)
- Taipkan arahan berikut dan tekan enter. tetapan semula netsh winsock
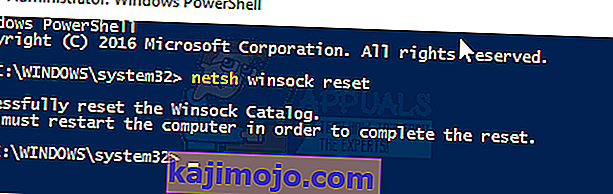
- Ketik exit dan tekan enter untuk keluar command prompt
- Mulakan semula PC anda.
Kaedah 7: Melancarkan semula mengikut urutan tertentu
Sekiranya semua kaedah di atas tidak berfungsi untuk anda dan masalahnya masih berlanjutan, anda boleh mencuba masuk semula ke akaun anda mengikut urutan tertentu. Tidak ada jaminan bahawa ini mungkin berfungsi tetapi ia berlaku untuk beberapa pengguna. Pastikan kerja anda disimpan sebelum meneruskan.
Katakan anda mempunyai 3 tiga akaun (atau dua). Salah satu daripadanya tidak berfungsi di mana kesalahan berlaku. Di sini kita akan merujuk kepada akaun yang bermasalah sebagai Account_Problem dan akaun yang berfungsi sebagai Working_1 dan Working_2 .
Catatan: Anda boleh melakukan ideologi yang sama walaupun anda tidak mempunyai tiga akaun.
- Pertama sekali, tukar semua pengguna sehingga ketiga-tiganya dilog masuk.
- Sekarang, log keluar (log keluar) setiap akaun mengikut urutan (misalnya Working_1, Account_Problem, Working_2).
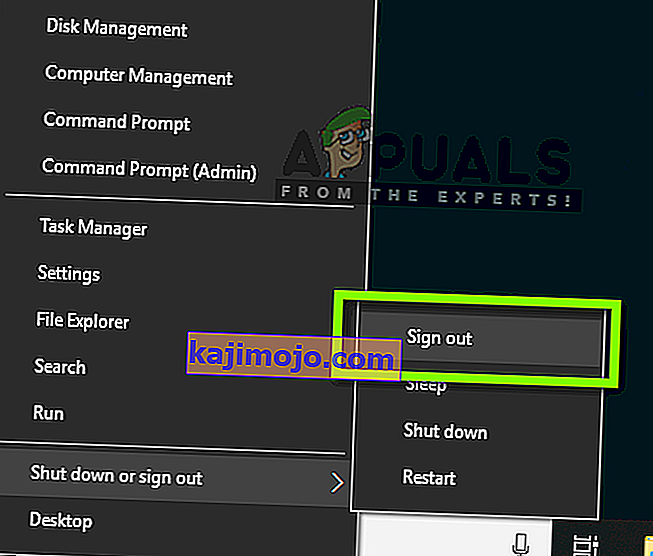
- Sekarang, log masuk ke akaun kerja pertama iaitu Log in Working_1 dan cuba lakukan beberapa tugas atau bermain permainan.
- Sekarang log masuk ke akaun kerja kedua iaitu Working_2 dan lakukan juga aktiviti di sana.
- Selepas semua akaun kerja telah log masuk, log masuk ke dalam yang bermasalah akaun iaitu Account_Problem. Sekarang periksa sama ada masalah itu diselesaikan.