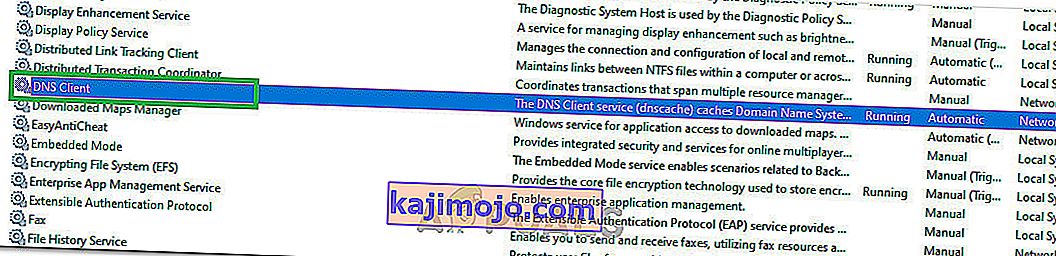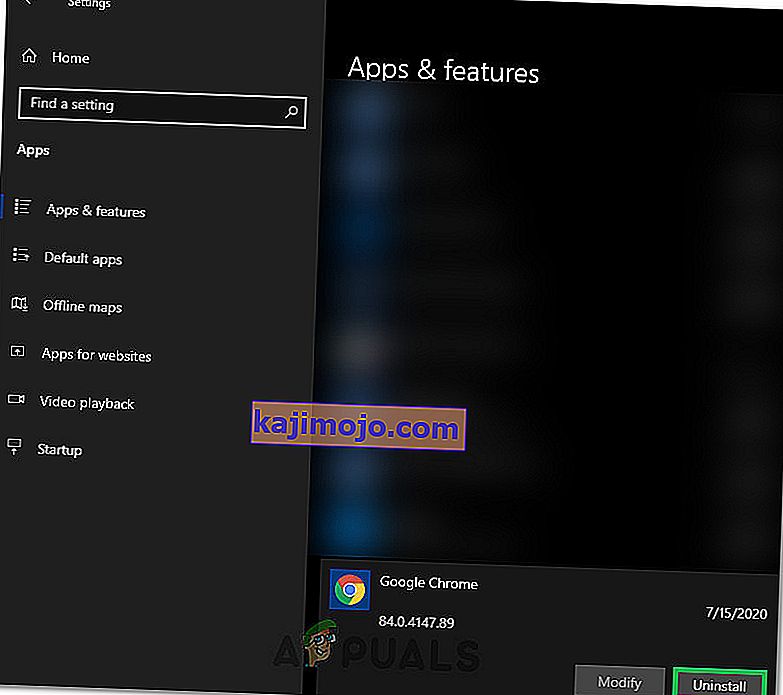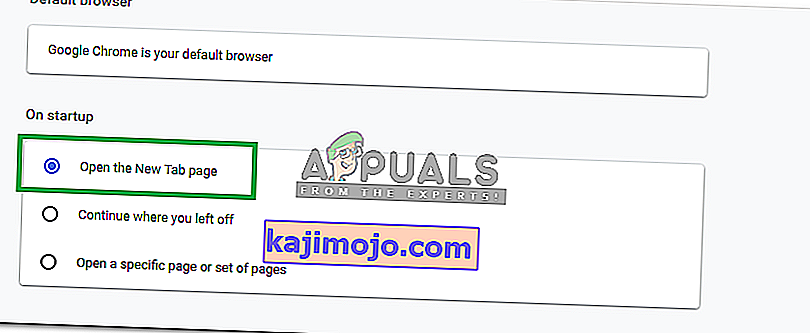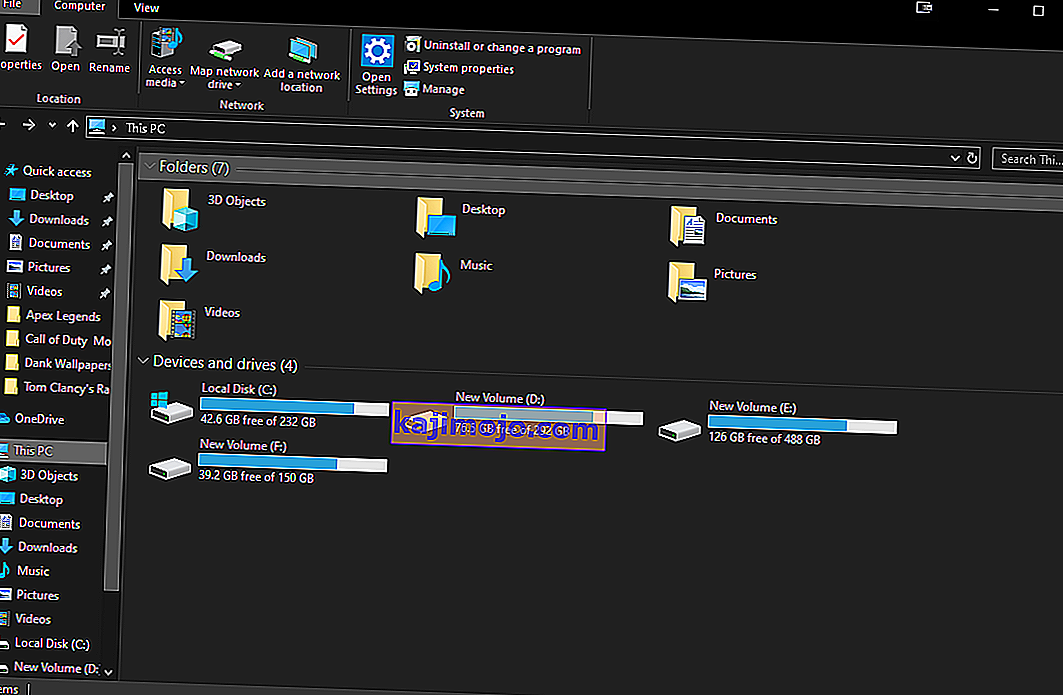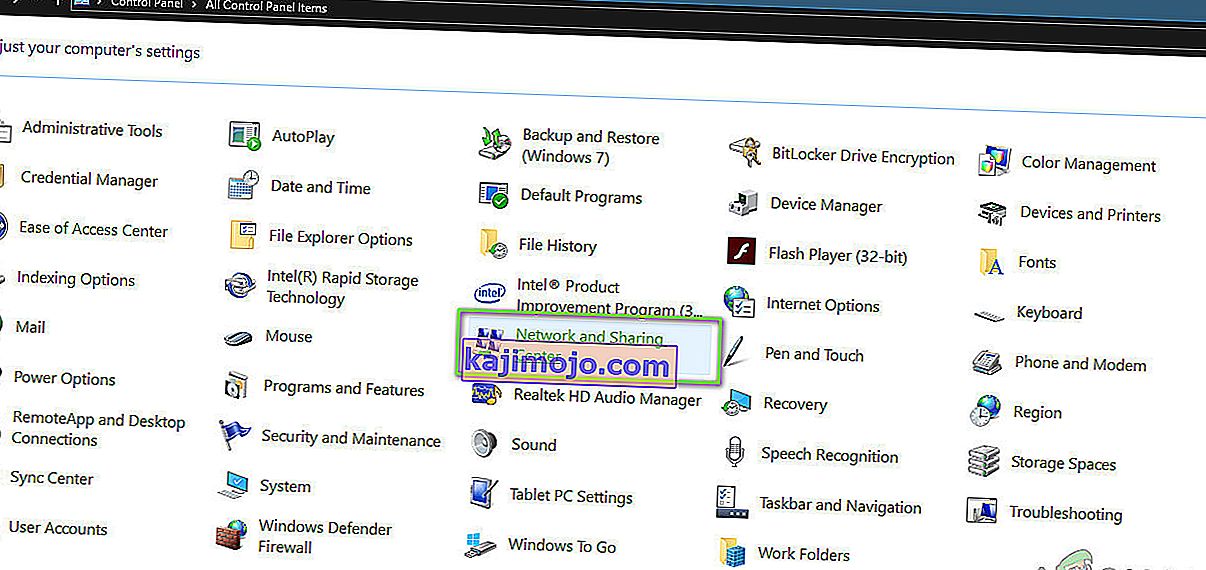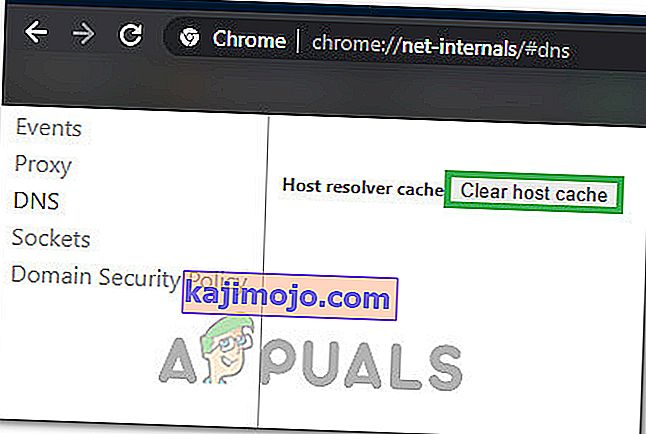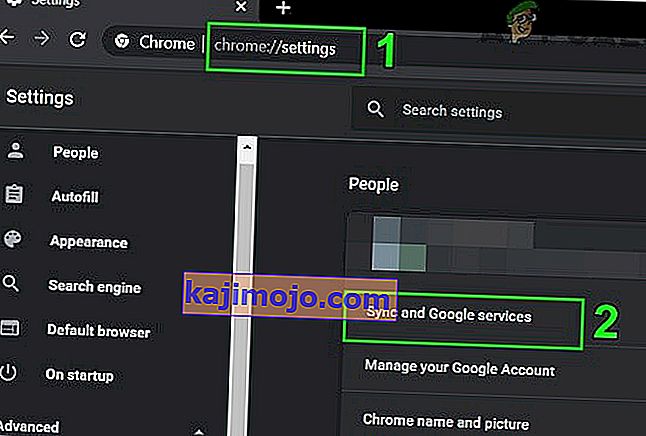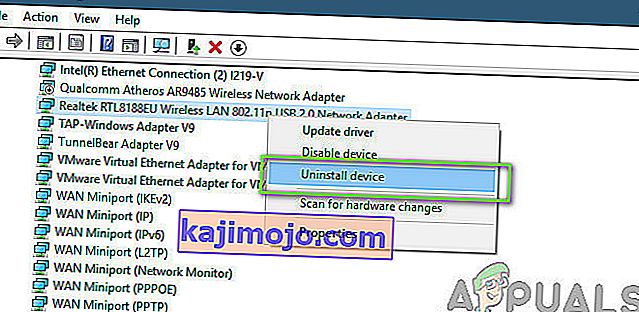Pengguna Windows 8, 8.1 dan 10 kadangkala tidak dapat mengakses beberapa laman web di penyemak imbas web mereka. Ketika mengakses beberapa laman web, pengguna mungkin akan disertakan dengan pesan ' alamat DNS pelayan tidak dapat dijumpai '.
Apa maksud 'alamat DNS pelayan tidak dapat dijumpai'?
Setiap laman web di internet mempunyai IP berangka yang dikaitkan dengan nama domain yang dapat difahami manusia, alamat IP ini digunakan untuk komunikasi paket untuk paket dan jika DNS (pelayan) yang bertindak sebagai penterjemah gagal mengambil Alamat IP dari laman web yang anda cuba lawati, maka kesalahan ini dicetuskan.
Secara amnya, masalah ini dilihat ketika domain yang anda coba akses turun, pelayan dns tidak aktif atau cache tempatan anda mengembalikan alamat IP lama yang biasanya berlaku setelah pertukaran Alamat IP di peringkat pelayan.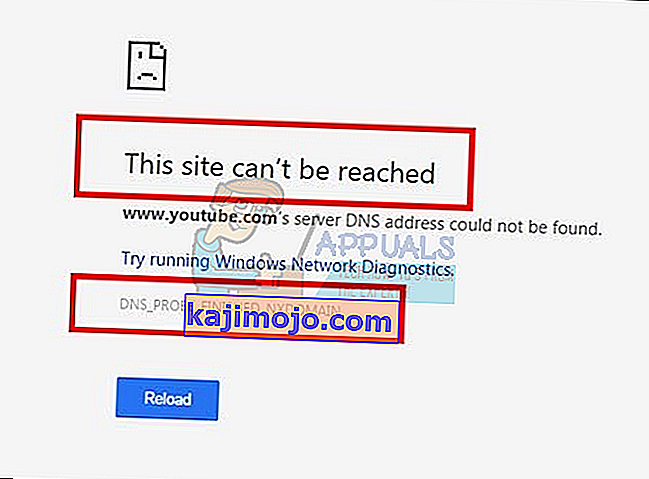
Dalam panduan ini, saya akan memandu anda melalui langkah-langkah untuk mengatasi masalah ini - namun, jika masalah ini disebabkan oleh salah konfigurasi pelayan laman web yang anda lawati, maka kaedah ini tidak akan membantu.
Kaedah 1: Kosongkan Cache Host
Anda juga dapat mengosongkan cache Host anda, yang akan menyelesaikan masalah jika disebabkan oleh Extension . Untuk membersihkan cache anda, masukkan Mode Inkognito di Chrome dengan menekan tiga titik menegak di kanan atas halaman, dan mengklik ' Window Penyamaran Baru '.
Di bar URL, masukkan chrome: // net-internals / # dns dan tekan Enter pada papan kekunci anda. Di skrin, cari butang Clear Host Cache . Seterusnya, buka tetingkap perintah dengan mencari dengan menekan Start dan memilih Run. Di medan teks, ketik ' cmd ' dan kemudian masukkan ipconfig / flushdns .
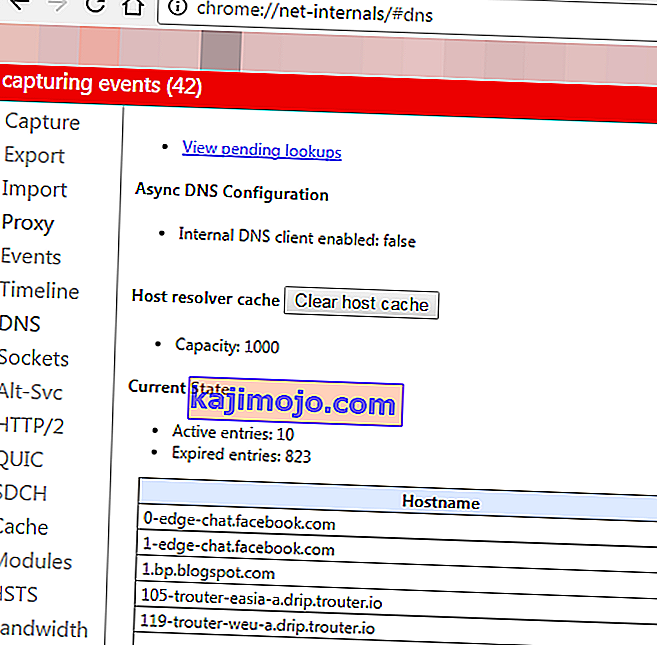
Kaedah 2: Kemas kini DNS
Kaedah ini telah mendapat banyak populariti yang menunjukkan bahawa pengguna harus mengemas kini pelayan DNS ke Google kerana mereka lebih dipercayai.
Kaedah 3: Cari IP dan tambahkan ke Hosts File
Kaedah ini mungkin berfungsi atau tidak, kerana masih memerlukan penggunaan pelayan DNS untuk menanyakan IP tetapi dapat memberikan sedikit lebih banyak wawasan mengenai masalah ini - jika anda masih dapat mengakses laman web lain, maka cuba buka pautan berikut
//www.whatsmydns.net/#A/ domain.com
Ganti domain.com dengan domain yang tidak dapat anda kunjungi, dan perhatikan Alamat IP
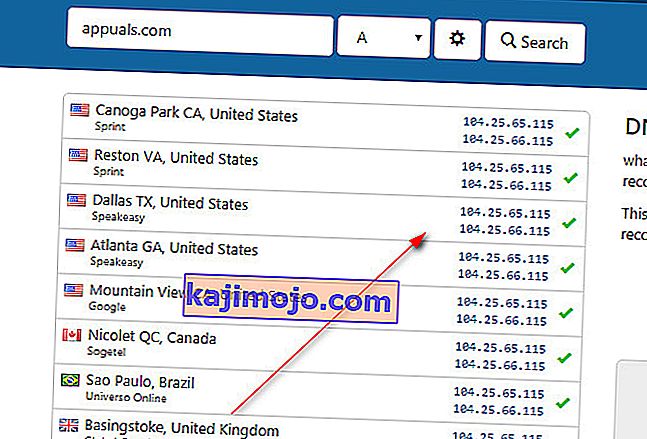
Secara amnya, semua IP yang anda lihat mestilah sama, tetapi jika tidak maka yang paling banyak digunakan adalah yang betul (salin).
- Klik Mula atau tekan butang Windows Key (Klik Kanan) dan pilih Jalankan sebagai Pentadbir
- Klik Fail -> Buka dan semak imbas ke
C: \ Windows \ System32 \ driver \ dll
- Pilih Semua Fail dan pilih Host dan membukanya.
- Tambahkan Alamat IP ke bahagian bawah fail dalam format ini
- 127.0.0.1 domain.com
- Ganti 127.0.0.1 dengan IP yang telah anda salin sebelumnya dan domain dengan domain yang anda tanya melalui pautan di atas.
Simpan fail dan sekarang cuba mengakses laman web ini. Ini akan mencari jalan secara tempatan, sebelum meminta DNS anda kerana kami telah mengarahkan domain ke Alamat IPnya. Sekiranya laman web masih tidak dapat dibuka, mungkin ini adalah masalah dengan laman web ini. Anda juga boleh mencuba membuka laman web dari telefon bimbit anda untuk menolak kemungkinan konfigurasi / cache peranti semasa atau membalas dalam komen di bawah dengan nama laman web dan kami akan menyemaknya untuk anda. Juga, jika ini tidak berfungsi, sebagai langkah terakhir, cuba tetapkan semula IP anda.
Kaedah 4: Tetapkan semula Konfigurasi Rangkaian
Ada kemungkinan komputer anda belum dikonfigurasikan dengan betul untuk menggunakan kombinasi konfigurasi Rangkaian yang tepat kerana kesalahan tersebut muncul semasa cuba melayari internet dengan Google Chrome. Oleh itu, dalam langkah ini, kita akan menetapkan semula konfigurasi rangkaian sepenuhnya. Untuk itu:
- Tekan "Windows" + "R" untuk melancarkan prompt menjalankan dan ketik "cmd".
- Tekan kekunci "Ctrl" + "shift" + "Enter" secara serentak untuk memberikan kebenaran pentadbiran dan memulakan command prompt.

- Di dalam command prompt, ketik perintah berikut satu per satu dan tekan "Enter" setelah masing-masing untuk melaksanakannya.
netsh int ip reset netsh winsock reset ipconfig / release ipconfig / perbaharui ipconfig / flushdns
- Setelah menjalankan semua perintah ini, periksa untuk melihat apakah pesan ralat masih ada.
Kaedah 5: Mulakan semula Perkhidmatan DNS
Ada kemungkinan bahawa perkhidmatan DNS mungkin terganggu ketika anda cuba melayari internet di penyemak imbas Chrome dan disebabkan oleh itu, mesej ralat diterima di layar. Oleh itu, dalam langkah ini, kami akan memulakan semula perkhidmatan DNS dan kemudian memeriksa untuk melihat apakah tindakan itu dapat menyelesaikan masalah. Untuk itu:
- Tekan butang "Windows" + "R" pada papan kekunci anda untuk membuka arahan Run.
- Ketik "services.msc" dan tekan "Enter" untuk melancarkan tetingkap pengurusan perkhidmatan.

- Dalam pengurus perkhidmatan, tatal senarai perkhidmatan dan klik kanan pada Perkhidmatan "Pelanggan DNS" .
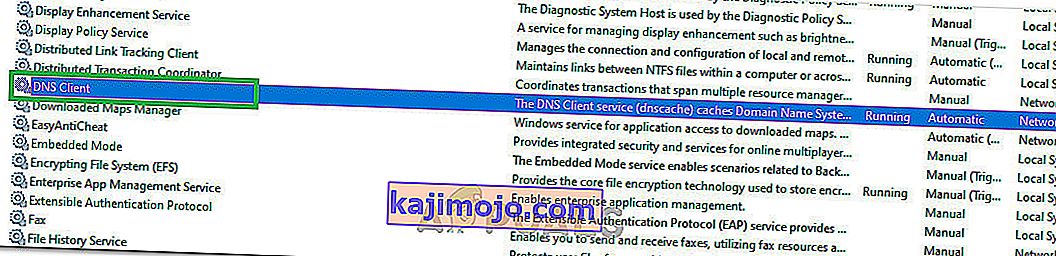
- Pilih pilihan "Mulakan semula" dari senarai dan tunggu perkhidmatan dimulakan semula.
- Setelah perkhidmatan dimulakan semula, periksa untuk melihat apakah masalah itu berlanjutan.
Penyelesaian 6: Pasang semula Chrome
Kadang-kadang masalah itu sebenarnya tidak termasuk dalam konfigurasi rangkaian anda dan sebaliknya mungkin datang dari penyemak imbas itu sendiri. Oleh itu, dalam langkah ini, pertama sekali kita akan menyahpasang Chrome dari komputer kita dan kemudian memuat turunnya semula dari laman web rasmi dan memasangnya. Untuk itu:
- Pastikan keluar dari semua tab dan tetingkap Chrome di komputer anda sebelum anda memulakan proses penyahpasangan.
- Klik pada menu Mula dan pilih pilihan tetapan.
- Sekarang klik aplikasi.
- Di bawah "Aplikasi & ciri" cari dan klik google chrome.
- Klik pada butang nyahpasang .
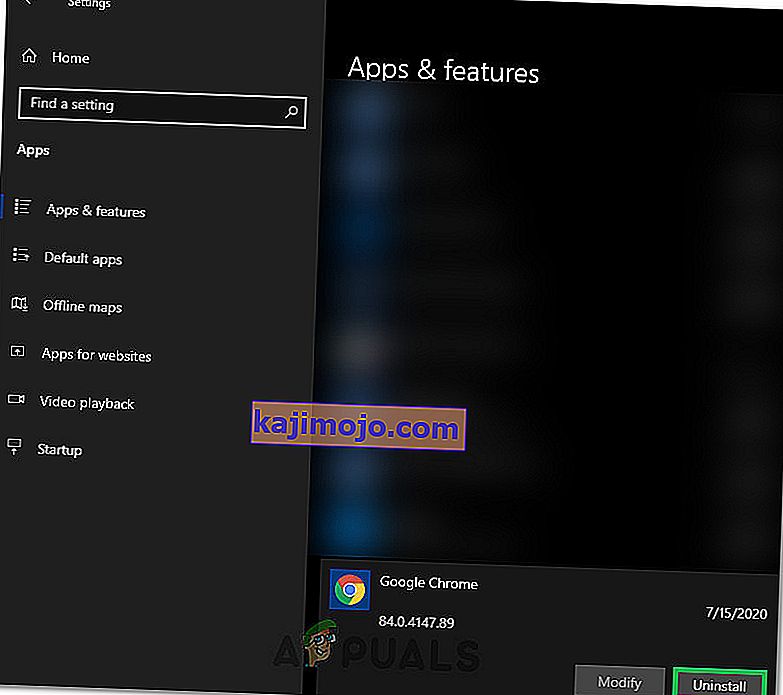
- Sahkan dengan mengklik nyahpasang sekali lagi
- Untuk menghapus maklumat profil anda seperti penanda halaman atau sejarah, periksa pilihan "Hapus juga data penyemakan imbas anda"
- Klik nyahpasang pada permintaan akhir dan proses penyahpasangan penyemak imbas akan bermula.
- Pastikan penyemak imbas telah dinyahpasang sepenuhnya sebelum anda terus memasangnya semula.
Sekarang kita akan memasang semula perisian dengan mengikuti panduan di bawah.
- Muat turun fail pemasangan dari sini.
- Bergantung pada penyemak imbas anda, anda mungkin diminta untuk pilihan "Jalankan atau Simpan" , klik pada pilihan "Simpan" dan jalankan yang dapat dijalankan segera setelah dimuat.
- Mulakan Chrome dan pastikan untuk menjadikannya penyemak imbas lalai anda sebelum anda mula melayari internet kerana ia berfungsi lebih baik jika ditetapkan sebagai lalai.
- Periksa untuk mengetahui apakah masalah ini masih berlanjutan.
Penyelesaian 7: Mengkonfigurasi untuk Membuka Halaman Baru
Dalam beberapa keadaan, pelanjutan penyemak imbas yang berbahaya atau beberapa halaman lain mungkin telah mengkonfigurasi penyemak imbas anda untuk membuka sekumpulan halaman tertentu pada permulaannya kerana masalah ini mungkin terungkap. Oleh itu, dalam langkah ini, kita akan mengkonfigurasi Chrome untuk hanya membuka halaman tab baru semasa permulaan. Untuk itu:
- Klik pada "Three Dots" di sudut kanan atas dan kemudian pilih "Settings".
- Dalam tetapan Chrome, klik pada pilihan "Penampilan" dari panel kiri.
- Dalam tetapan penampilan, klik pada opsi "Buka Halaman Tab Baru" di bawah tajuk "Pada Permulaan" .
- Tutup Chrome dan mulakan semula.
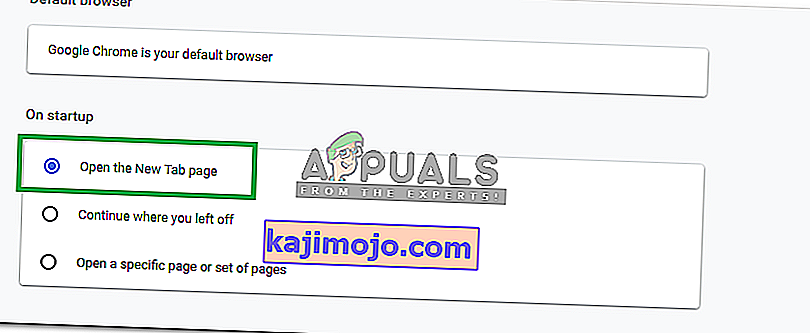
- Periksa untuk mengetahui apakah tetapan baru telah membantu kami dalam memperbaiki mesej ralat.
Penyelesaian 8: Padamkan Fail dari Folder ETC
Bagi sebilangan orang, ralat disebabkan oleh beberapa fail tambahan yang terdapat dalam folder terpenting Sistem Operasi Windows. Sekiranya "dll" folder di dalam folder Sistem 32 mengandungi beberapa fail tambahan, mesej kesalahan mungkin dipicu. Oleh itu, dalam langkah ini, kami akan menghapus fail-fail ini dari komputer kami tetapi sebelum kami meneruskannya, pastikan anda telah membuat sandaran penuh semua fail anda kerana kadangkala ini boleh disamping.
- Tekan butang "Windows" + "E" pada papan kekunci untuk melancarkan File Explorer.
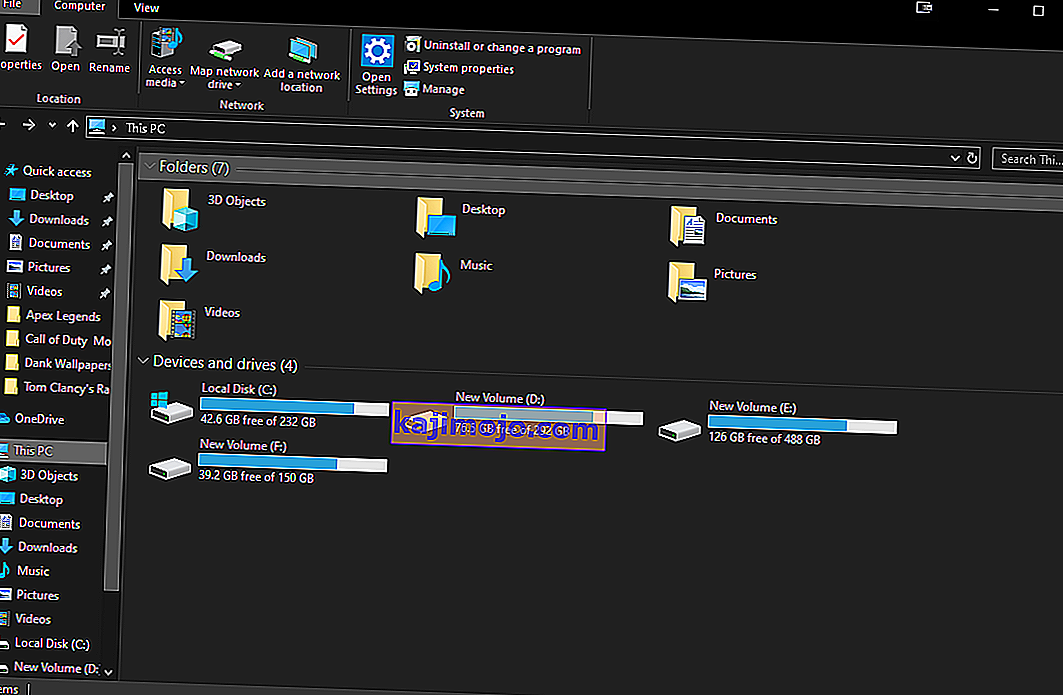
- Dalam Penjelajah Fail, arahkan ke lokasi berikut.
C: \ Windows \ System32 \ driver \ dll
- Tekan "Ctrl" + "A" untuk memilih semua file yang ada di dalam folder dan tekan "Shift" + "Delete" untuk mengeluarkannya dari komputer.
- Periksa untuk mengetahui apakah membuang fail ini telah menyelesaikan masalah bagi kami.
Penyelesaian 9: Tingkatkan Penyesuai Rangkaian dan Pasang Pemacu yang Hilang
Ada kemungkinan anda menjadi mangsa pemacu rangkaian yang hilang atau ketinggalan zaman kerana masalah ini dicetuskan di komputer anda. Oleh itu, dalam langkah ini, kami akan mempermudah anda dengan memuat turun aplikasi yang secara automatik mengimbas komputer anda kerana perisian pemandu hilang dan kemudian memasangnya secara automatik jika anda memilih pilihan premium (Berbayar) atau mengenal pasti perisian yang hilang untuk anda dan anda boleh memasangnya sendiri. Untuk itu:
- Muat turun perisian DriverEasy terlebih dahulu dan jalankan yang boleh dilaksanakan untuk memasangnya.
- Jalankan pemacu dengan mudah dan pilih imbasan sekarang untuk menjalankan imbasan bagi mana-mana pemacu yang rosak, ketinggalan zaman, atau hilang pada komputer anda.

- Seterusnya, klik butang kemas kini ke pemacu penyesuai rangkaian yang ditandai. Ini akan memuat turun versi pemacu rangkaian yang betul secara automatik. Selepas itu, anda boleh memasangnya secara manual (menggunakan versi Percuma).
- Sekiranya anda memilih Kemas kini Semua secara automatik akan memuat turun dan memasang versi semua pemacu yang sesuai dan sepadan yang hilang atau ketinggalan zaman pada PC anda. Tetapi anda memerlukan versi Pro untuk yang ini. Anda akan diberitahu mengenai peningkatan apabila anda memilih pilihan Kemas kini Semua.
- Sekarang mulakan semula PC anda dan periksa sama ada ralat masih ada atau tidak.
Penyelesaian 10: Ubah Tetapan Pelayan DNS
Konfigurasi tetapan pelayan DNS yang salah juga boleh menyebabkan internet tidak dapat diakses. Oleh itu, anda perlu mempunyai tetapan pelayan DNS yang sesuai untuk menghilangkan bug ini. Ikuti langkah di bawah untuk membetulkan masalah ini:
- Tekan butang " Windows" + " R" secara serentak pada papan kekunci anda.
- Kotak dialog run akan muncul di layar Anda, ketik "Control Panel" di kotak kosong, dan klik "OK".

- Klik pada pilihan "Lihat Oleh:" dan pilih "Ikon Kecil" dari senarai. Selepas itu, klik pada "Pusat Rangkaian dan Perkongsian".
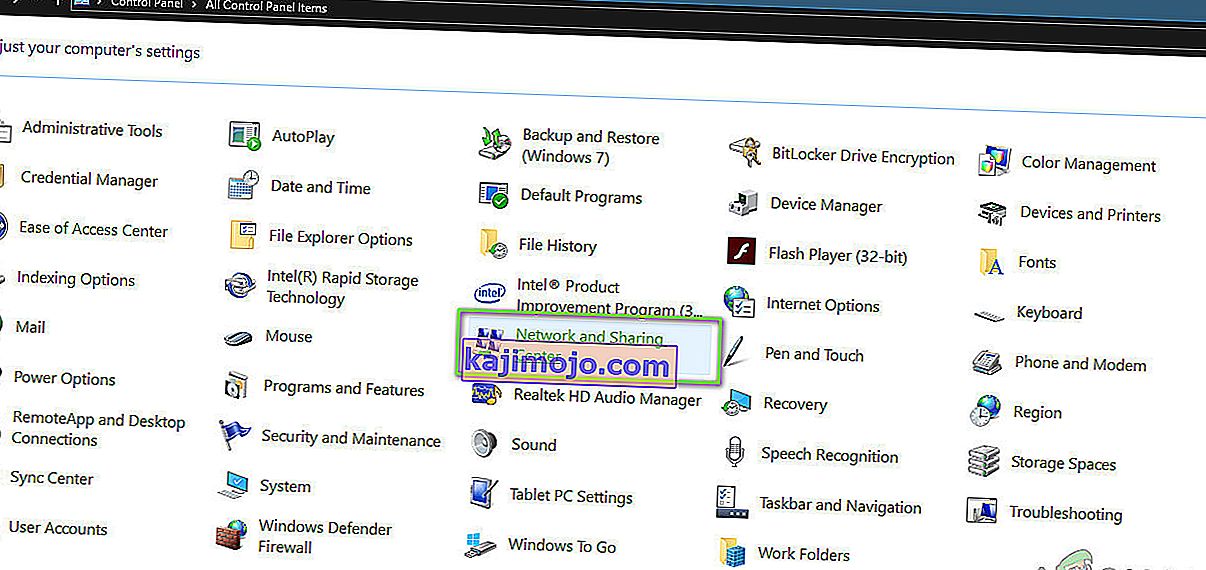
- Pilih "Ubah tetapan penyesuai".
- Pilih ikon sambungan khusus anda (sama ada Kawasan Lokal atau Sambungan Tanpa Wayar), klik kanan, dan klik pada "Properties".
- Sekarang klik pada " Internet Protocol Version 4 (TCP / IPv4) " dan kemudian klik pada ikon Properties.

- Di sini, "Dapatkan Alamat Pelayan DNS" secara automatik harus diperiksa jika Anda belum pernah menggunakan pengaturan ini sebelumnya.
- Periksa pilihan "Gunakan Alamat DNS Berikut" dan kemudian ketik "8.8.8.8" dan "8.8.4.4." dalam Alamat Pelayan DNS primer dan sekunder masing-masing.
- Simpan perubahan anda dan tutup dari Tetingkap.
- Periksa untuk mengetahui apakah membuat perubahan ini telah memperbaiki ralat dengan Google Chrome.
Penyelesaian 11: Flushing DNS Cache
Apabila anda melayari laman web yang memerlukan anda masuk ke akaun anda, windows akan menyimpan alamat semua alamat IP yang anda kunjungi secara automatik sehingga pada saat anda mengunjungi laman web yang sama, penyemak imbas dapat mengisi sendiri maklumat akaun anda dan membuka laman web dengan kadar yang lebih pantas. Tetapi jika cache tertentu menjadi usang atau ketinggalan zaman, ia boleh menyebabkan kerosakan dan boleh menghalang anda daripada mengakses internet. Oleh itu, dalam langkah ini, kami akan membersihkan cache DNS. Untuk itu:
- Tekan butang "Windows" + "R" pada papan kekunci anda secara serentak.
- Kemudian ketik "cmd" dan tekan "Ctrl" + "Shift" + "Enter" secara serentak dan tetingkap arahan pentadbir akan muncul di skrin anda.

- Ketik perintah berikut satu per satu dalam urutan tertentu dan tekan "Enter" setelah masing-masing untuk melaksanakannya.
ipconfig / flushdns ipconfig / perbaharui ipconfig / registerdns
- Sekarang setelah anda melaksanakan perintah ini, periksa untuk melihat apakah masalahnya masih ada.
Penyelesaian 12: Cuba Gunakan VPN
Anda dapat menemui "Alamat DNS pelayan tidak dapat dijumpai ralat" dengan beberapa laman web kerana masalah lokasi. Beberapa laman web menghalang pengguna dari demografi tertentu untuk mengakses laman web mereka kerana kesalahan kadang-kadang berlaku dan oleh itu anda boleh menggunakan VPN untuk mengakses laman web ini. Anda mesti menggunakan VPN dengan reputasi terkenal untuk tujuan ini. Sekiranya anda tidak pasti anda boleh menggunakan NordVPN. Untuk menggunakannya, ikuti langkah-langkah di bawah:
- Muat turun NordVPN di PC anda (Anda juga boleh mendapatkan beberapa kupon diskaun dan kod promo).
- Jalankan NordVPN dan kemudian membukanya.
- Sekarang sambungkan ke mana-mana pelayan di seluruh dunia dengan memilih negara yang ingin anda hubungkan.
- Ini mungkin akan membantu menyelesaikan masalah ini.
Penyelesaian 13: Gunakan Perintah Chrome
Tidak menghairankan, Chrome mempunyai penyimpanan cache DNS sendiri yang digunakannya untuk mempercepat proses melayari internet tetapi kadang-kadang boleh menggigit pengguna kembali jika ia rosak. Oleh itu, dalam langkah ini, kami akan menggunakan perintah dalaman Chrome untuk menetapkan semula cache ini dan kemudian memeriksa apakah mesej ralat hilang. Untuk itu:
- Lancarkan Chrome dan buka tab baru.
- Di tab baru, ketik " Chrome: // net-internals / # dns " dan tekan "Enter".
- Klik pada butang " Clear Host Cache " untuk membersihkan cache ini.
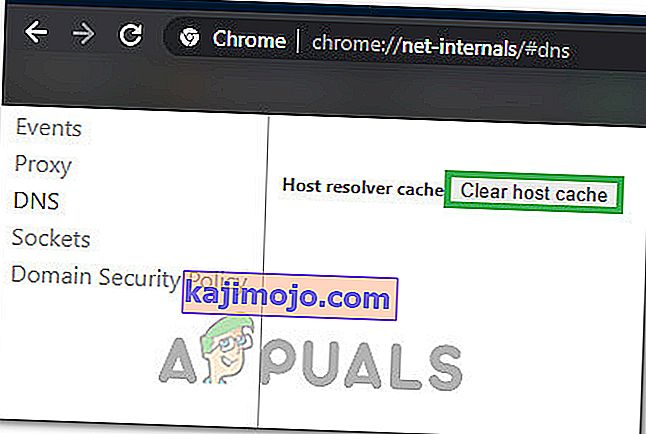
- Periksa untuk melihat apakah mesej ralat masih berterusan setelah mengosongkan cache ini di Chrome.
Penyelesaian 14: Membuang Perkhidmatan Ramalan
Semasa menaip carian anda di bar carian, Chrome sebenarnya memberikan beberapa cadangan yang dicari oleh kebanyakan orang di internet. Ciri ini, walaupun berguna, kadang-kadang boleh mengganggu fungsi penyemak imbas dan menyebabkan ralat semasa pengguna berusaha menggunakan Chrome. Oleh itu, dalam langkah ini, kami akan mematikan ciri ini. Untuk itu:
- Klik pada "Tiga Titik" di kanan atas dan pilih "Tetapan".
- Dalam tetapan, klik pada pilihan " Segerakkan dan Perkhidmatan Google ".
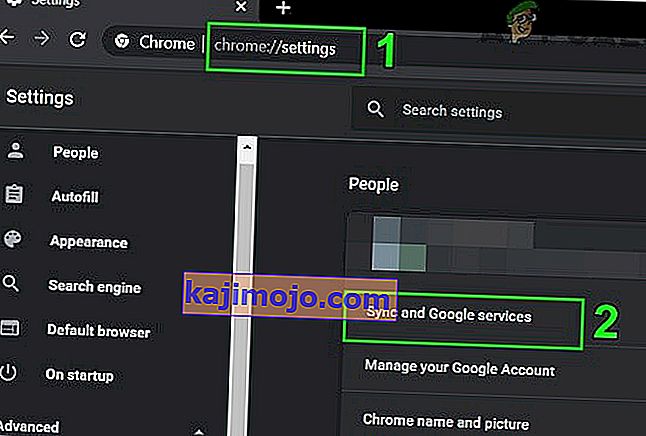
- Dalam pilihan ini, klik pada togol untuk pilihan " Pencarian dan URL pelengkap automatik" untuk mematikannya.
- Setelah mematikan ciri carian ramalan, periksa untuk melihat apakah masalahnya masih berlanjutan.
Penyelesaian 14: Menjalankan Penyelesaian Masalah Rangkaian
Dalam beberapa kes, beberapa ciri inti Windows mungkin telah dihapuskan kerana masalah ini dicetuskan ketika mencari di Google Chrome. Oleh itu, dalam langkah ini, kami akan menjalankan pemecah masalah rangkaian untuk membetulkannya. Untuk itu:
- Tekan "Windows" + "I" untuk melancarkan tetapan.
- Klik pada pilihan "Kemas kini dan Keselamatan" dan kemudian klik pada butang "Selesaikan Masalah" di sebelah kiri tetingkap.

- Klik pada "Sambungan Internet" dan kemudian klik pada pilihan "Jalankan penyelesai masalah" .

- Ikuti arahan di skrin untuk menjalankan pemecah masalah sepenuhnya dan periksa untuk melihat apakah mesej ralat masih berterusan setelah penyelesai masalah selesai berjalan.
Penyelesaian 15: Memasang semula Pemacu Rangkaian
Kadang kala, pemacu rangkaian yang digunakan oleh komputer mungkin tidak dilengkapi dengan betul untuk membentuk sambungan internet yang stabil kerana mesej ralat ini dicetuskan di Google Chrome. Untuk mengatasi masalah ini, kami akan menyahpasang pemacu dan memasangnya secara automatik dari Kemas Kini Windows.
- Tekan kekunci "Windows" + "R" serentak pada papan kekunci anda untuk membuka tetingkap jalankan.
- Taip "devmgmt.msc" di kotak kosong dan tekan enter.

- Tetingkap pengurus peranti akan terbuka di layar anda, memperluas daftar "Penyesuai Rangkaian" dan klik kanan pada penyesuai internet yang digunakan oleh komputer anda
- Klik pada butang "Nyahpasang" untuk mengeluarkan pemacu dari komputer anda.
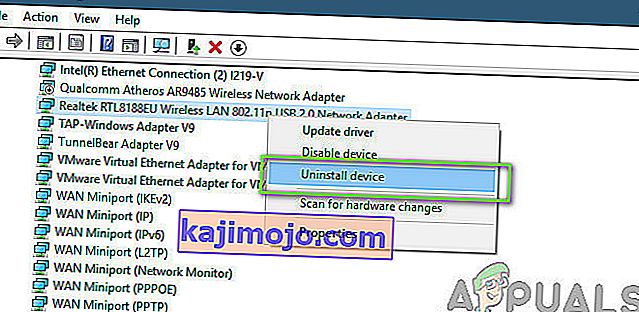
- Mulakan semula komputer anda dan periksa untuk melihat apakah pemacu dipasang secara automatik.
- Sekiranya tidak, jalankan alat Driver Easy untuk memasangnya semula seperti yang diperintahkan dalam langkah-langkah di atas.
Penyelesaian 16: Lumpuhkan Tetapan Proksi
Ada kemungkinan komputer anda mungkin dikonfigurasikan untuk menjalankan sambungan proksi dan oleh kerana itu, kesalahan mungkin dicetuskan. Oleh itu, dalam langkah ini, kami akan mematikan tetapan Proksi dan kemudian memeriksa untuk melihat apakah tindakan itu dapat memperbaiki ralat. Untuk itu:
- Tekan kekunci Windows + R pada papan kekunci anda secara serentak.
- Kotak dialog run akan muncul di layar anda, ketik "MSConfig" di kotak kosong, dan tekan OK.

- Pilih pilihan boot dari tetingkap konfigurasi sistem dan kemudian periksa pilihan "Boot Selamat" .
- Klik sapukan dan tekan OK.
- Mulakan semula PC anda sekarang untuk boot ke mod selamat.
- Sekali lagi, tekan kekunci "Windows" + "R" yang sama secara serentak dan ketik "inetcpl.cpl" di kotak dialog Jalankan dan tekan "Enter" untuk melaksanakannya.

- Kotak dialog sifat internet akan muncul di skrin anda, pilih tab "Sambungan" dari sana.
- Hapus centang kotak " Gunakan pelayan proksi untuk LAN anda " dan kemudian klik OK.

- Buka MSConfig sekali lagi sekarang dan kali ini hapus centang pilihan boot selamat simpan perubahan anda dan mulakan semula komputer anda.
- Periksa untuk mengetahui apakah ralat " Alamat DNS pelayan tidak dapat dijumpai di Google Chrome " masih berlanjutan.
Penyelesaian 17: Tetapkan semula Tetapan Internet Explorer
Internet Explorer digunakan oleh komputer untuk berkomunikasi dengan pelayan Windows dan pada dasarnya digunakan untuk semua tugas oleh sistem operasi yang melibatkan penyambungan ke internet dan juga oleh aplikasi sistem. Walau bagaimanapun, kadangkala ia dapat diselesaikan dan menyebabkan masalah ini yang akan kita selesaikan dengan menetapkannya sepenuhnya.
- Tekan kekunci Windows + R pada papan kekunci anda secara serentak untuk membuka kotak dialog jalankan.
- Ketik "inetcpl.cpl" di sini di ruang dan tekan "Enter" untuk membukanya.

- Klik pada tab "Advanced" dan tekan butang "Reset" di bahagian bawah tetingkap.

- Setelah penyemak imbas internet diset semula, kami juga harus menetapkan semula Penyemak Imbas Chrome.
- Sekarang buka penyemak imbas krom dan klik pada "Three Dots" di sebelah kanan atas.
- Tatal ke bawah dan klik pada pilihan "Lanjutan" .
- Klik pada pilihan "Tetapkan semula tetapan ke Lalai asal" di bahagian bawah skrin.

- Setelah tetapan semula selesai, mulakan semula Windows dan periksa untuk melihat apakah mesej ralat masih berterusan.