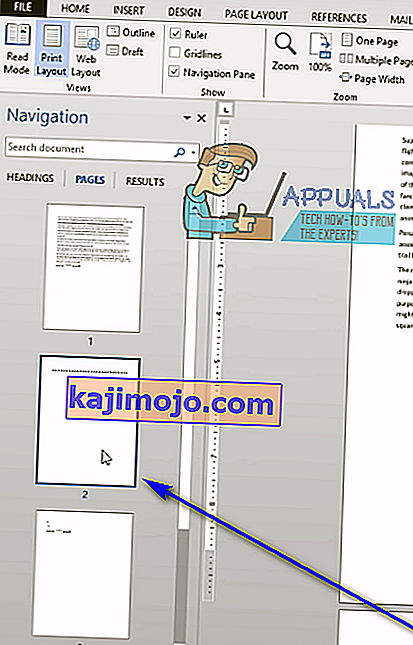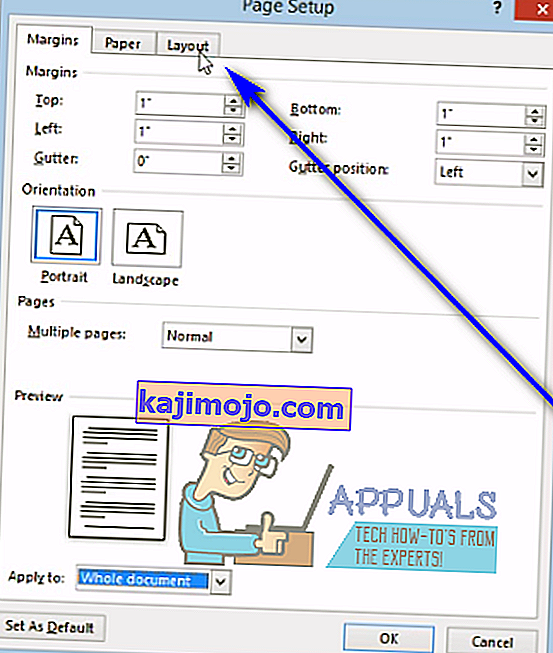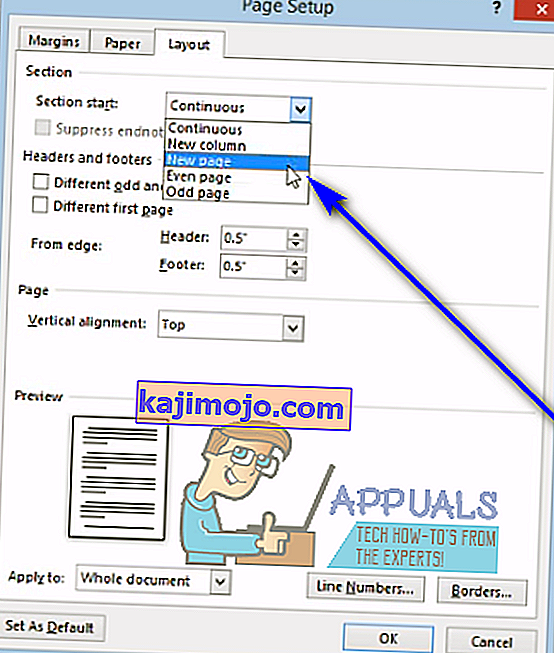Semasa menaip dokumen di Word, pengguna kadang-kadang menghadapi masalah di mana halaman kosong, untuk sebab tertentu, tinggal di tengah atau di akhir dokumen mereka. Oleh sebab itu, dan untuk beberapa sebab lain (seperti dapat menghapus dan seluruh halaman yang tidak diingini pada satu masa) pengguna Word perlu mengetahui bagaimana mereka dapat menghapus keseluruhan halaman di Word pada satu masa.
Menghapus keseluruhan halaman dalam Microsoft Word cukup mudah - tepat seperti yang sepatutnya. Namun, ada beberapa cara yang berbeza yang dapat digunakan pengguna Word untuk menghapus halaman di pemproses kata Microsoft yang popular, dan cara yang sesuai untuk pengguna tertentu bergantung pada pelbagai faktor, yang utama adalah bagaimana halaman yang perlu dihapuskan mula wujud. Berikut adalah kaedah paling berkesan yang boleh anda gunakan untuk menghapus keseluruhan halaman di Word 2013:
Kaedah 1: Gunakan kekunci Backspace anda
Ini mungkin kaedah termudah yang dapat digunakan untuk menghapus keseluruhan halaman di Word 2013. Yang perlu anda lakukan ialah:
- Klik di sudut kanan bawah halaman yang ingin anda padamkan. Melakukannya akan membawa kursor teks ke hujung halaman itu.
- Tekan kekunci Backspace pada papan kekunci anda dan tekan terus sehingga semua yang ada di halaman sasaran dihapuskan. Setelah semua yang ada di halaman sasaran dihapuskan, halaman itu sendiri juga akan hilang.
Kaedah 2: Padamkan halaman menggunakan Navigation Pane
Word 2013 dilengkapi dengan fitur bernama Navigation Pane yang memudahkan pengguna menghapus seluruh halaman dari dokumen Word sekaligus. Untuk menggunakan Panel Navigasi untuk menghapus halaman di Word 2013, anda perlu:
- Navigasi ke tab Lihat .

- Dalam Tunjuk seksyen daripada Lihat tab, tanda kotak pilihan bersebelahan dengan Navigation Pane pilihan. Ini akan membuka Navigation Pane di sudut kiri Microsoft Word.

- Di Panel Navigasi , cari halaman dokumen yang ingin anda hapus dan klik padanya untuk memilihnya.
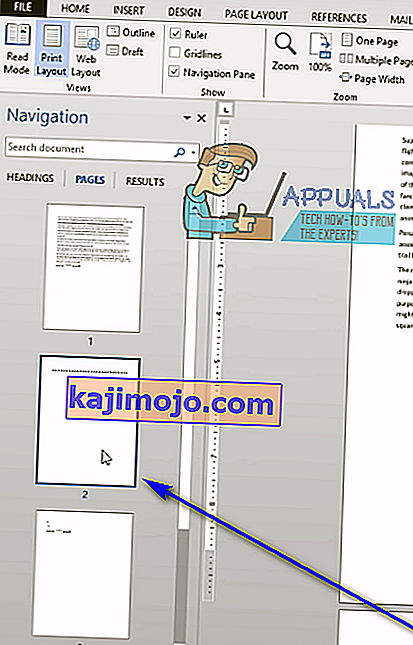
- Tekan kekunci Padam pada papan kekunci anda, dan halaman akan dihapus sebaik sahaja anda melakukannya.
- Ulangi langkah 3 dan 4 untuk mana-mana halaman lain dari dokumen yang sama yang anda mahu hapuskan .
Kaedah 3: Sesuaikan Tata Letak Halaman anda untuk menghapus halaman yang tidak diingini
Sekiranya tidak ada kaedah yang disenaraikan dan dijelaskan di atas yang sesuai untuk anda, anda juga boleh mencuba menghapus halaman yang tidak diingini dari dokumen tersebut dengan menyesuaikan Layout Halamannya . Untuk melakukannya, cukup:
- Navigasi ke tab Layout Halaman .

- Klik Margin untuk membuka menu lungsur.

- Klik pada Margin Khusus ... di menu lungsur.
- Navigasi ke tab Tata Letak .
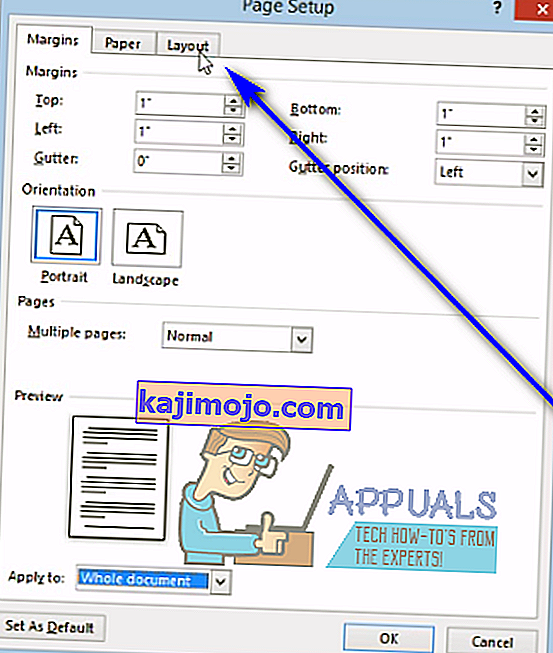
- Buka menu dropdown di sebelah Bahagian permulaan: dan klik pada Halaman Baru untuk memilihnya.
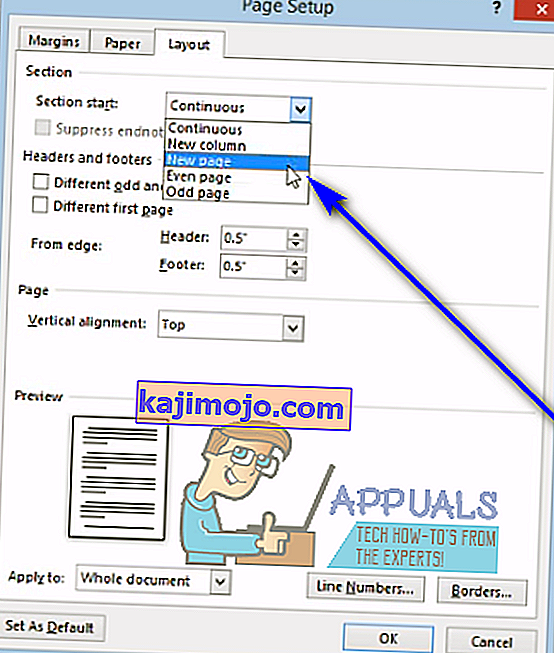
- Klik OK .
Kaedah 4: Aktifkan simbol perenggan dan hapus apa sahaja yang ada di halaman sasaran
Pengguna Microsoft Word dapat meminta pengolah kata menunjukkan kepada mereka setiap simbol perenggan dan semua simbol pemformatan lain dalam dokumen, dan anda dapat menggunakannya untuk keuntungan anda jika anda ingin menghapus halaman tertentu dari dokumen. Anda boleh mengaktifkan ciri ini untuk melihat apa yang ada di halaman sasaran dan kemudian memadam semua yang ada di sana, dengan itu juga menghapus halaman sasaran. Untuk menghapus halaman di Word 2013 menggunakan kaedah ini, anda perlu:
- Navigasi ke tab Laman Utama .

- Klik pada butang Tunjukkan / Sembunyikan ¶ agar Word memaparkan semua simbol perenggan dan simbol pemformatan lain dalam dokumen.

- Navigasi ke halaman yang ingin anda hapus.
- Periksa untuk melihat apakah ada simbol perenggan ( ¶ ) atau simbol pemformatan lain di halaman.
- Sekiranya anda menjumpai simbol perenggan ( ¶ ) atau simbol pemformatan lain di halaman sasaran, cukup pilih masing-masing satu demi satu dan hapus . Setelah semua simbol dihapus dan tidak ada yang tersisa di halaman, halaman juga akan dihapuskan.
Catatan: Sekiranya anda mempunyai halaman kosong yang sepertinya tidak dapat anda hilangkan di tengah-tengah dokumen Word anda, halaman kosong mungkin ada kerana jeda halaman manual. Dengan simbol perenggan ( ¶ ) atau simbol pemformatan lain yang ditunjukkan, anda juga akan dapat melihat jeda halaman manual, jadi yang perlu anda lakukan ialah mencari jeda halaman manual, pilih dan hapus , dan halaman kosong yang tidak diingini juga akan dihapuskan.