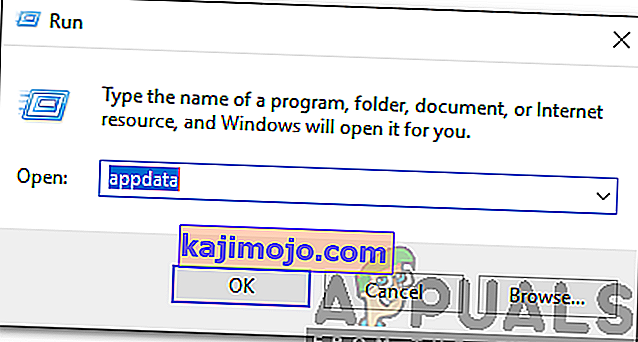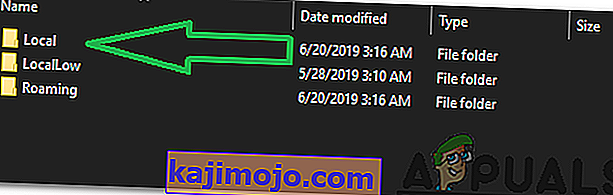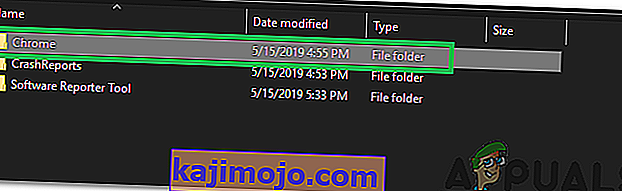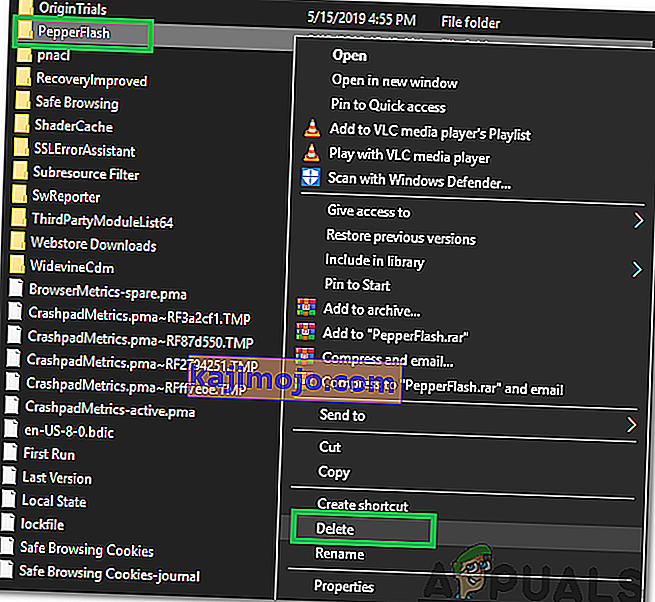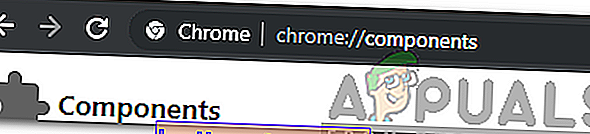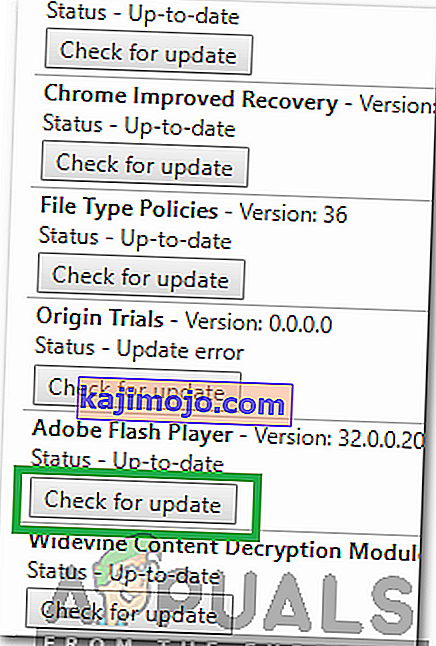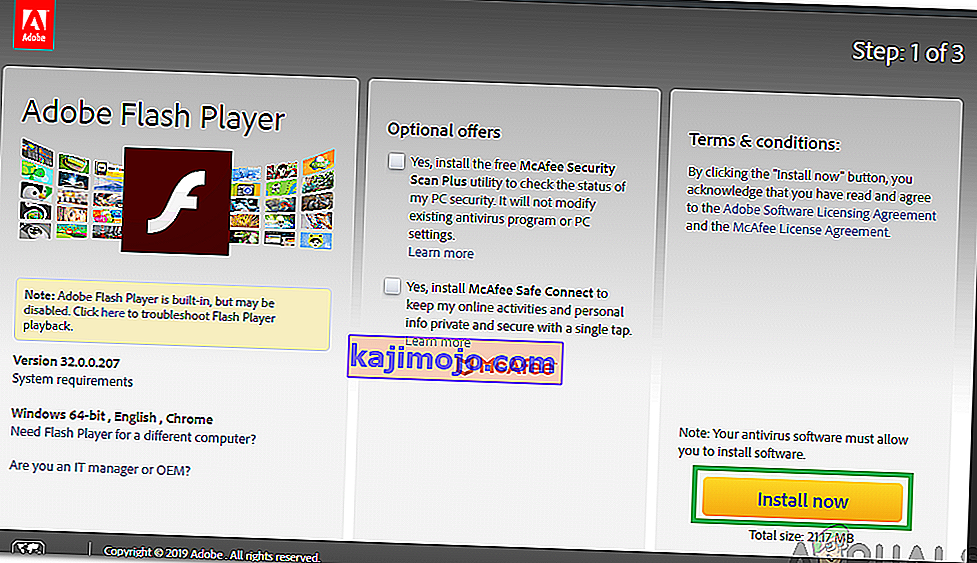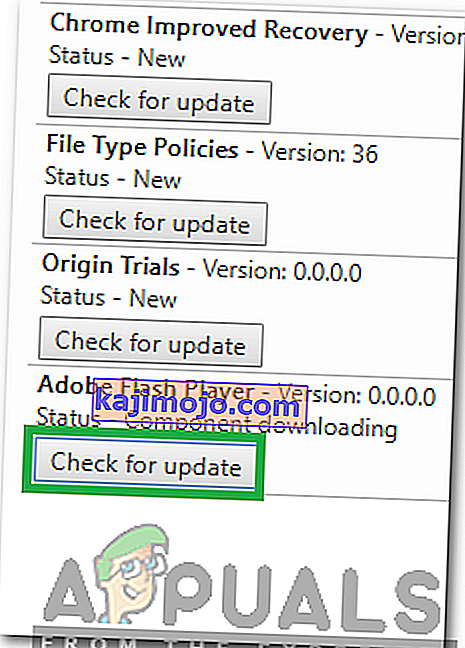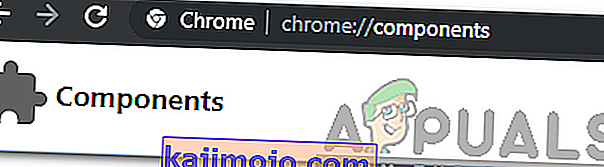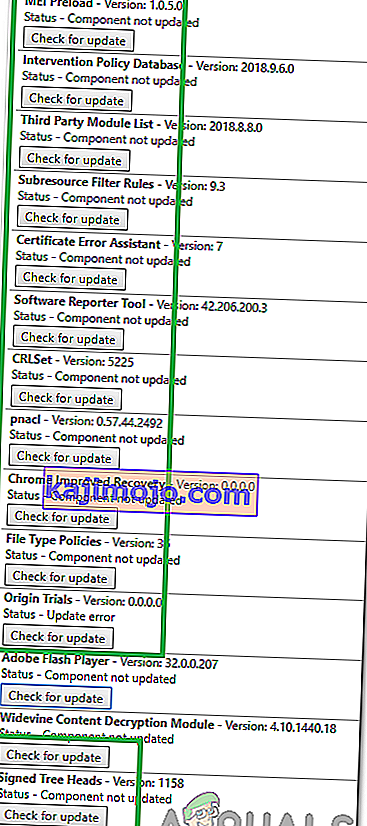Google Chrome pastinya merupakan salah satu penyemak imbas web yang paling banyak digunakan di luar sana. Dengan sokongannya yang meluas di pelbagai platform dan kelajuan yang cemerlang, ia telah menarik pangkalan pengguna lebih dari satu bilion orang. Namun, baru-baru ini, banyak laporan telah masuk di mana pengguna menghadapi ralat "Komponen tidak dikemas kini " semasa cuba mengemas kini Flash Player atau Komponen Google yang lain.

Apa yang menyebabkan ralat "Komponen Chrome tidak Dikemas kini" pada Chrome?
Setelah menerima banyak laporan dari beberapa pengguna, kami memutuskan untuk menyiasat masalah tersebut dan meneliti sebab-sebab mengapa ia dicetuskan. Beberapa yang paling biasa disenaraikan di bawah.
- Komponen Adobe Flash Player: Ada kemungkinan komponen Adobe Flash Player belum dikemas kini, oleh kerana itu, kandungan flash tertentu yang memerlukan versi Flash Player yang lebih tinggi tidak dapat berjalan dengan baik dan kesalahan ini dicetuskan kerana boleh ' t dikemas kini secara automatik oleh Chrome.
- Cache: Dalam beberapa kasus, diperhatikan bahwa versi built-in Chromes untuk Flash Player iaitu "Peper Flash" meninggalkan beberapa cache yang menyebabkan fungsi fungsi aplikasi tertentu tidak berfungsi dengan baik. Oleh kerana pemasangan automatik Adobe Flash Player dihalang. Hal yang sama berlaku untuk cache yang disimpan oleh modul lain yang juga menghalang proses pengemaskinian mereka
- Komponen ketinggalan zaman: Terdapat beberapa komponen untuk Google Chrome selain Adobe Flash Player. Kesemuanya, berguna dalam senario tertentu dan perlu dikemas kini secara berkala. Sekiranya komponen tidak dikemas kini secara berkala, ralat ini akan dicetuskan.
Setelah anda memahami asas mengenai masalah ini, kami akan terus mencari jalan keluarnya. Pastikan untuk melaksanakannya mengikut urutan khusus yang disediakan untuk mengelakkan konflik.
Penyelesaian 1: Menghapus Cache Modul Bermasalah
Data disimpan dalam cache oleh komponen untuk mengurangkan masa muat dan memberikan pengalaman yang lebih baik. Walau bagaimanapun, jika cache ini rosak, ia boleh menyebabkan masalah dengan elemen aplikasi tertentu. Oleh itu, dalam langkah ini, kami akan menghapus folder cache untuk modul bawaan Chrome yang tidak dikemas kini. Untuk itu:
- Tekan kekunci " Windows " + " R " secara serentak untuk membuka arahan " Jalankan ".
- Jenis dalam "AppData" dan tekan " Masukkan " untuk membuka folder cache.
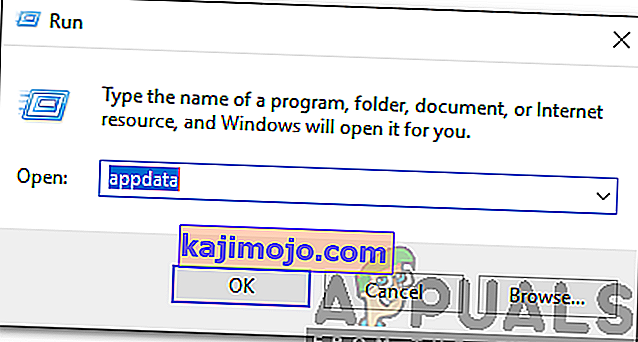
- Klik dua kali pada folder " Local " dan kemudian pada folder " Google ".
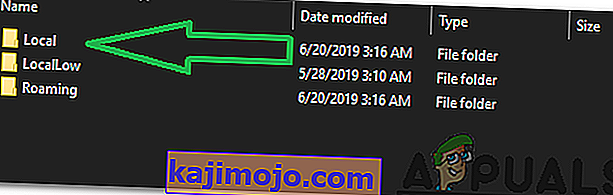
- Klik dua kali pada folder " Chrome " dan kemudian pada folder " Data Pengguna ".
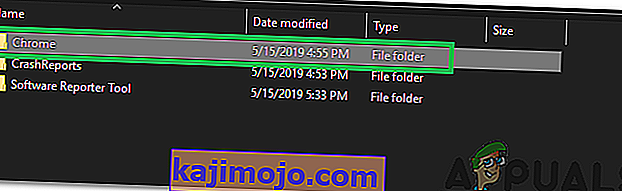
- Klik kanan pada Folder yang mempunyai nama modul dan klik pada " Delete ".
Catatan: Folder mungkin hanya mempunyai sebahagian dari nama modul. Sebagai contoh, dalam gambar, hanya ada "PepperFlash" untuk Adobe Flash Player.
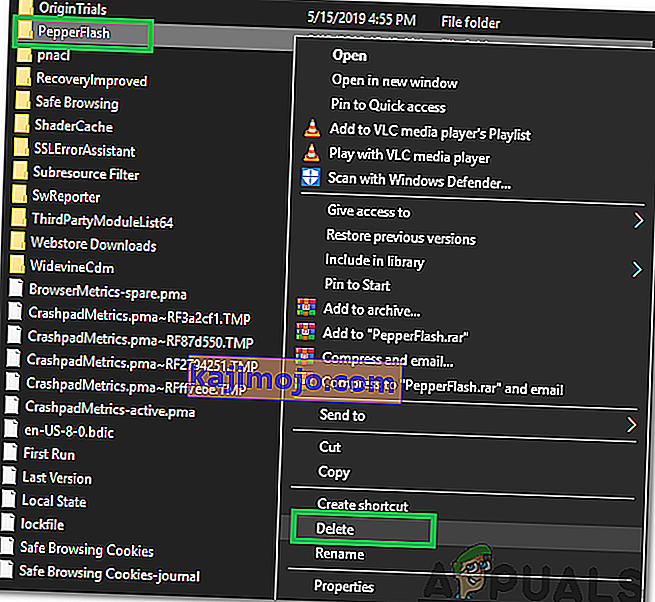
- Klik " Ya " pada arahan dan periksa untuk melihat apakah masalah itu berlanjutan.
Penyelesaian 2: Mengemas kini Komponen Pemain Flash
Penting untuk memastikan Pemain Flash dikemas kini ke versi terkini. Sekiranya tidak, anda mungkin mengalami masalah ini semasa menggunakan Pemain Flash. Oleh itu, dalam langkah ini, kami akan memeriksa kemas kini Pemain Flash secara manual. Untuk melakukan itu:
- Buka Chrome dan lancarkan tab baru.
- Ketik alamat berikut di bar alamat dan tekan " Enter ".
krom: // komponen /
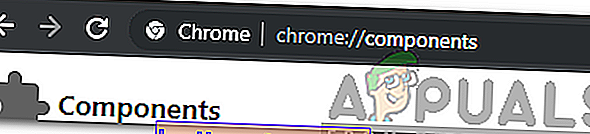
- Navigasi ke bawah senarai dan klik pada " Semak untuk Kemas Kini " butang di bawah " Adobe Flash Player ".
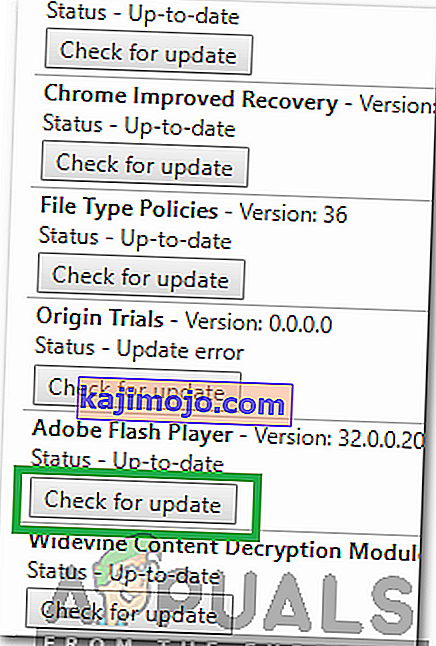
- Kemungkinan besar, mesej bertajuk " Komponen tidak Dikemas kini " akan dipaparkan di bawahnya setelah menekan butang.
- Membuka tab baru dan kelas i ck di sini untuk menavigasi ke " Adobe Flash Player " tapak pemasangan.
- Hapus centang tawaran pilihan dan klik pada butang "Pasang Sekarang ".
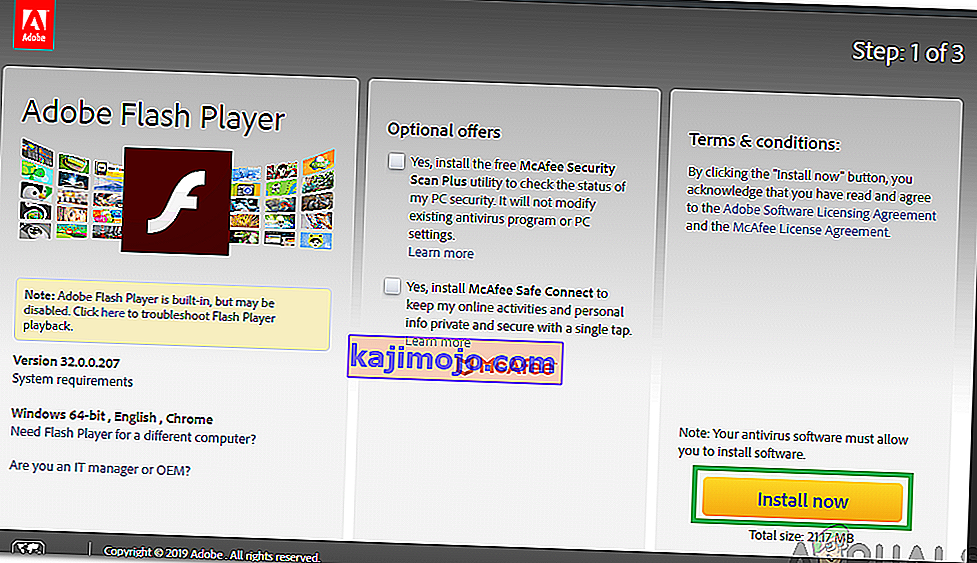
- " FlashPlayer.exe " akan dimuat setelah beberapa saat, klik pada " .exe " dan
- Pemasangan akan bermula secara automatik dan fail penting akan dimuat turun ke komputer anda.
- Setelah pemasangan selesai, mulakan semula penyemak imbas anda dan navigasi kembali ke halaman " Komponen " seperti yang ditunjukkan dalam dua langkah pertama.
- Klik pada butang " Periksa Pembaruan " di bawah " Adobe Flash Player" sekali lagi dan pesan " Muat turun Komponen " akan ditampilkan.
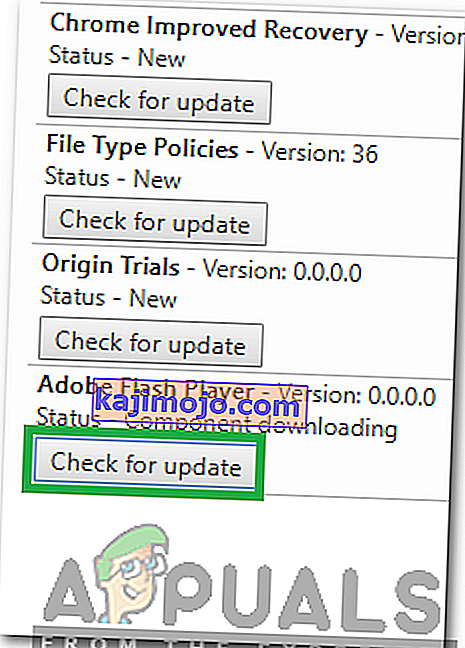
- Komponennya kini akan dikemas kini, periksa untuk melihat apakah masalah itu berlanjutan.
Penyelesaian 3: Mengemas kini Komponen Lain
Sekiranya komponen lain untuk Chrome belum dikemas kini mereka juga boleh menyebabkan masalah dengan elemen penyemak imbas tertentu. Oleh itu, dalam langkah ini, kami akan memeriksa kemas kini untuk komponen lain. Untuk melakukan itu:
- Buka Chrome dan lancarkan tab baru.
- Ketik alamat berikut di bar alamat dan tekan "Enter".
krom: // komponen /
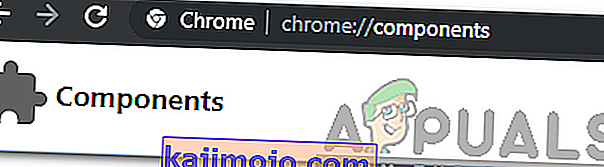
- Klik pada " Semak untuk Kemas Kini " butang untuk setiap salah satu komponen dan menunggu mereka untuk dikemas kini.
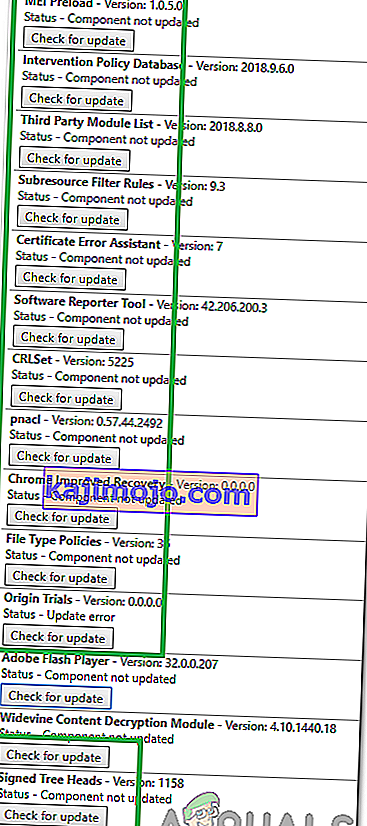
- Sebilangan dari mereka mungkin menunjukkan " Komponen tidak Dikemas kini " tetapi tidak mengapa kerana mungkin sudah diperbaharui .
- Periksa untuk melihat apakah masalah itu berlanjutan.