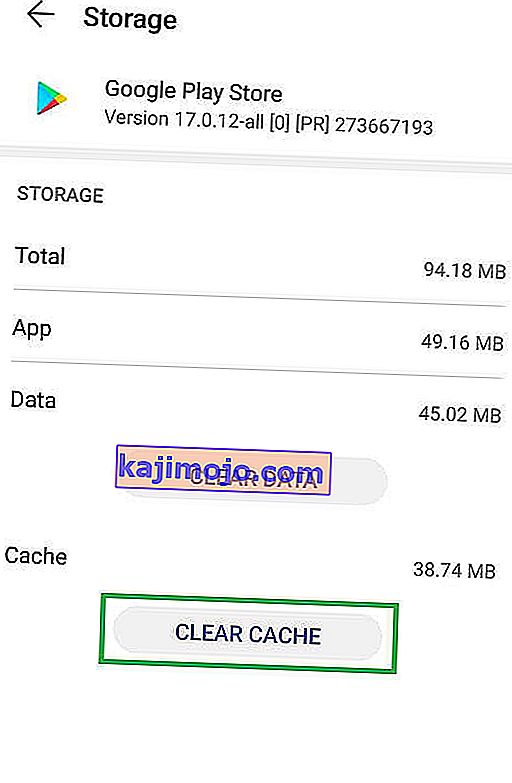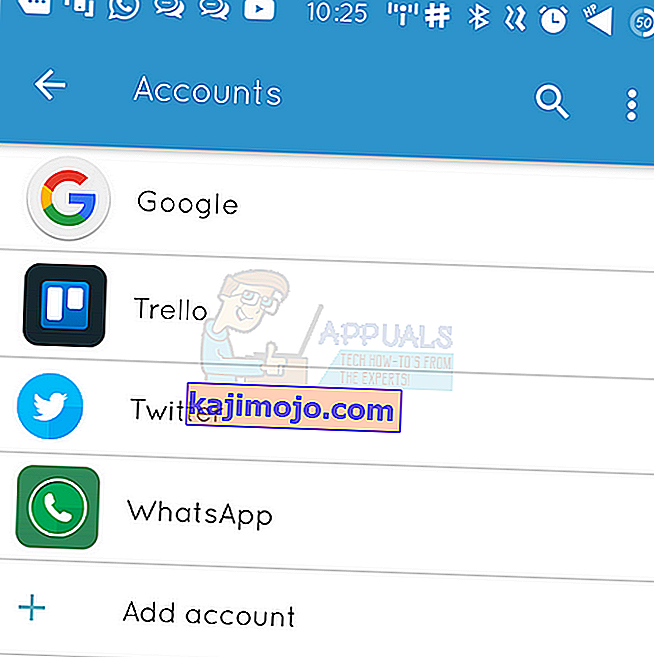Kod ralat (495) pada telefon Android anda muncul apabila aplikasi yang anda cuba muat turun tidak akan dimuat turun. Secara teknikal, masalahnya timbul apabila sambungan ke pelayan main di mana aplikasi dihoskan, tidak dapat diselesaikan atau untuk sebab tertentu, tidak dapat diselaraskan dengan pelayan.
Dalam panduan ini, saya akan senaraikan dua kaedah untuk anda sekiranya yang pertama tidak berfungsi, cuba yang kedua dan yang semestinya berkesan.

Kaedah 1: Tetapkan Semula Aplikasi
1. Pergi ke Tetapan
2. Ketik Pengurus Aplikasi atau Aplikasi
3. Ketik Semua (jika ada) atau Luncurkan ke Semua
4. Ketuk butang sentuh untuk membuka menu / sifat dan pilih " Tetapkan Semula Aplikasi " atau " Tetapkan Semula Pilihan Aplikasi ". Ini tidak akan memadamkan aplikasi, tetapi hanya akan menetapkannya semula.

Kaedah 2: Lumpuhkan dan Aktifkan semula Pengurus Muat turun
1. Pergi ke Tetapan
2. Ketik Aplikasi

3. Cari Pengurus Muat turun dan buka Perincian Aplikasi
4. Lumpuhkannya, kemudian aktifkan semula dan Uji.
Sekiranya anda mempunyai pilihan untuk memuat semula aplikasi, maka cubalah juga.
Kaedah 3: Mulakan semula Perkhidmatan Rangka Kerja Google
1. Pergi ke Tetapan dan Ketik Aplikasi
2. Ketik Semua Aplikasi atau Leret ke Semua dan kemudian buka Aplikasi Rangka Kerja Perkhidmatan Google
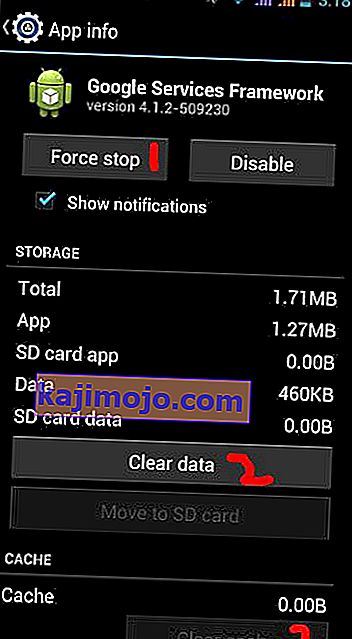
3. Buka Butiran Aplikasi dan Ketuk Paksa Berhenti kemudian Ketuk Hapus Cache dan uji.
Kaedah 4: Periksa Sambungan
1. Jika telefon anda disambungkan ke Wi-Fi, matikan penghala selama 5 minit dan juga telefonnya.
Sekiranya telefon disambungkan terus ke rangkaian penyedia data selular, kemudian beralih ke Wi-Fi jika tersedia jika tidak, terus matikan telefon hanya selama 5 minit.
2. Hidupkan penghala, tunggu 5 minit, kemudian hidupkan telefon dan uji.
Kaedah 5: Tetapkan Pelayan DNS Tersuai
1. Pergi ke Tetapan
2. Pilih Wi-Fi

3. Tekan lama nama rangkaian anda dan kemudian pilih Ubah suai.
4. Pilih kotak pilihan Tunjukkan Pilihan Lanjutan.
5. Ubah tetapan untuk IP ke Statik.
6. Tambahkan IP pelayan DNS sebagai:
8.8.8.8 8.8.4.4
7. Simpan tetapan, dan sambungkan semula ke Wifi.
Kaedah 6: Menghapus Cache dan Data
Dalam beberapa kes, cache dan data yang disekat oleh aplikasi Perkhidmatan Google Play mungkin rosak yang dapat mengelakkan fungsi aplikasi tertentu berfungsi dengan baik. Oleh itu, dalam langkah ini, kami akan membersihkan cache dan data untuk aplikasi Perkhidmatan Google Play. Untuk itu:
- Seret panel pemberitahuan ke bawah dan klik pada butang "Tetapan" .
- Tatal ke bawah, pilih butang "Aplikasi" dan kemudian klik pada pilihan "Aplikasi" di dalamnya.
- Klik pada "Tiga Titik" di sudut kanan atas dan pilih "Tunjukkan Aplikasi Sistem".

- Tatal dan cari "Perkhidmatan Google Play" dari senarai dan klik padanya.
- Pilih butang "Penyimpanan" dan kemudian klik pada tombol "Hapus Cache" dan "Hapus Data" .
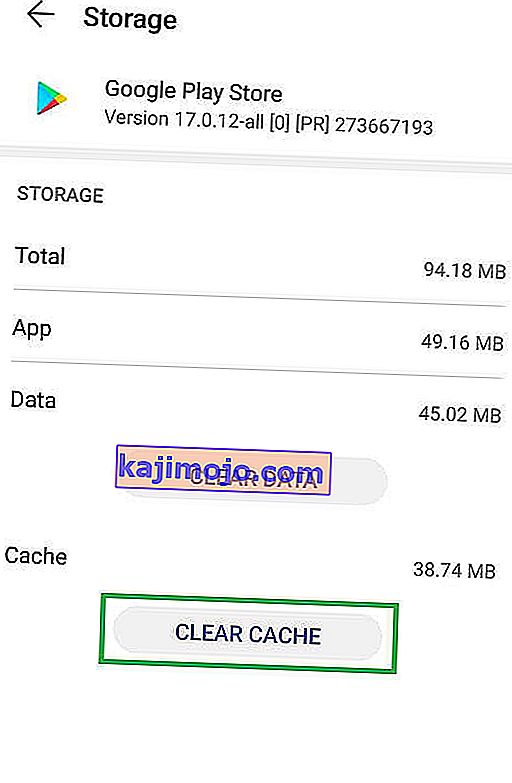
- Setelah cache dan data dibersihkan, periksa untuk melihat apakah masalah itu berlanjutan.
Catatan: Kosongkan cache dan data untuk Google PlayStore juga.
Kaedah 7: Membuang dan Menambah Akaun
Dalam beberapa kes, akaun Gmail mungkin telah ditambahkan tetapi proses pendaftarannya dengan telefon mungkin tidak selesai dengan baik. Oleh itu, dalam langkah ini, kami akan membuang akaun terlebih dahulu dan kemudian akan menambahkannya lagi. Untuk melakukan itu:
- Navigasi ke tetapan telefon dan klik pada pilihan "Pengguna & Akaun" .
- Ketuk akaun anda yang telah ditambahkan ke perangkat dan pilih pilihan "Hapus Akaun" .
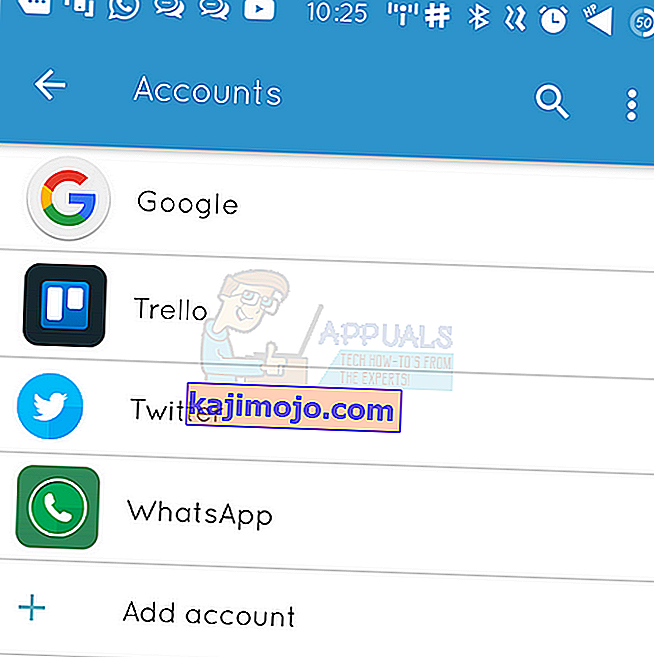
- Sekarang, mulakan semula peranti anda dan tambahkan semula akaun menggunakan kaedah yang sama.
- Setelah log masuk ke akaun anda, periksa untuk melihat apakah masalah itu berlanjutan.