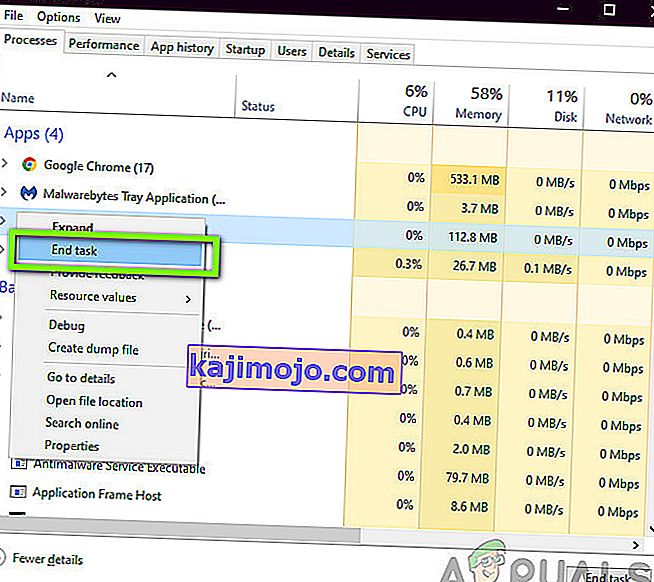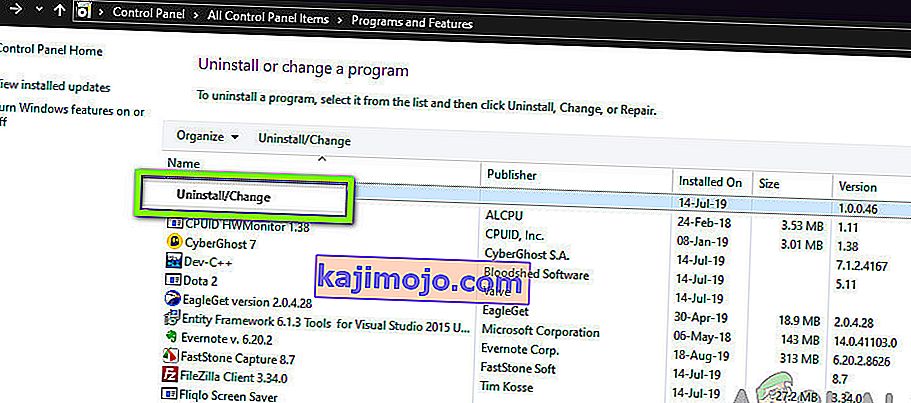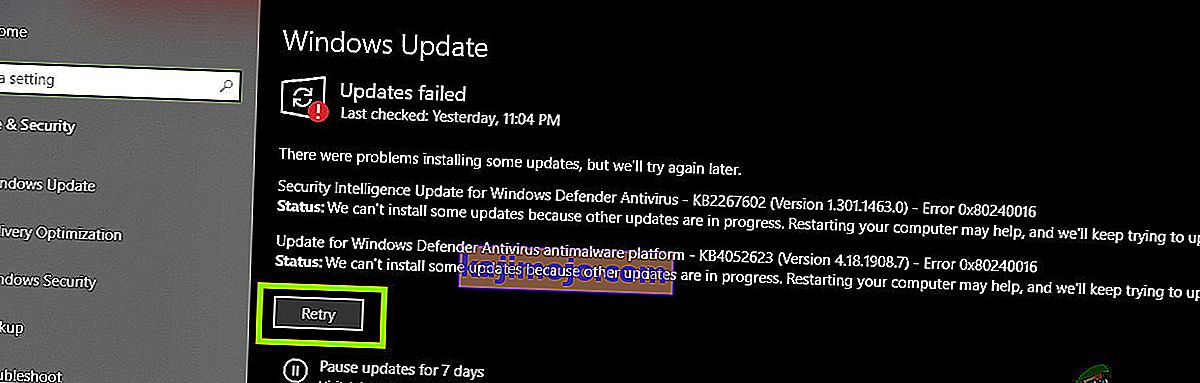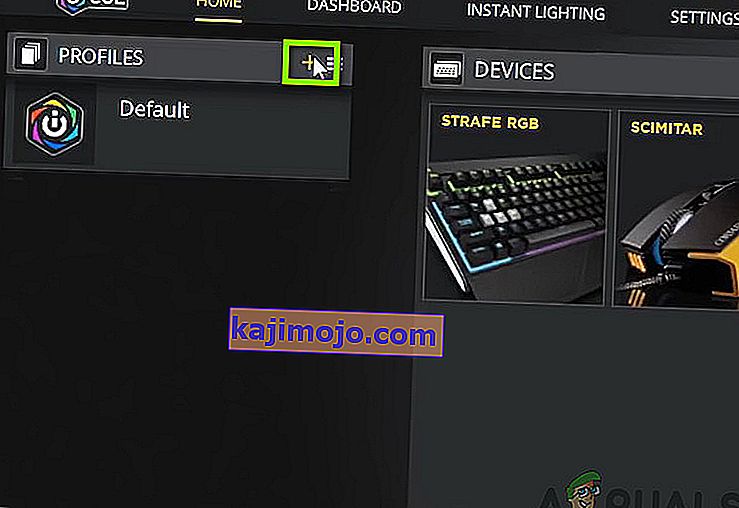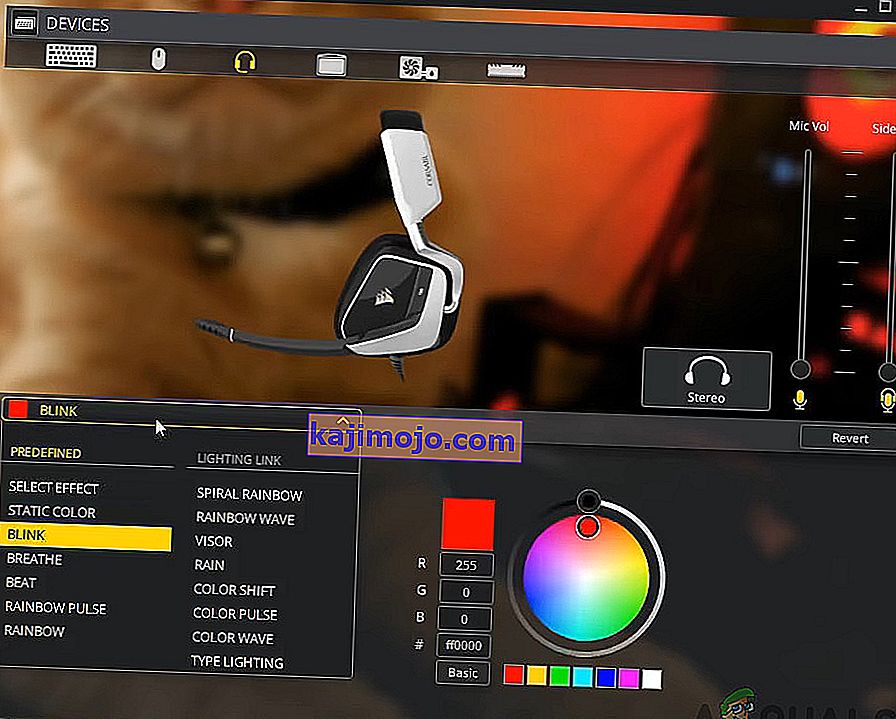Corsair's Utility Engine (juga dikenal sebagai CUE) adalah perisian yang bertujuan untuk mengendalikan peranti periferal Corsair yang disambungkan ke komputer anda. Peranti periferal ini berkisar dari papan kekunci hingga tikus dan yang lainnya. Ia juga dianggap sebagai salah satu perisian kawalan periferal terbaik di luar sana di pasaran.

Walaupun sering mendapat kemas kini, banyak pengguna menemui masalah di mana mereka melihat mesej 'Tidak Peranti Dikesan ' dalam perisian. Ini adalah masalah yang sangat berulang dan biasanya berlaku dalam dua senario:
- Peranti anda tidak disambungkan ke komputer anda, oleh itu Corsair Utility Engine tidak dapat mengesannya.
- Peranti anda disambungkan ke komputer anda, berfungsi juga tetapi tidak dikesan oleh Mesin. Di sini, fungsi utama akan berfungsi (contohnya, papan kekunci akan ditulis dan tetikus akan berfungsi) tetapi kawalan RGB dan makro lanjutan tidak dapat diakses.
Sekiranya anda sesuai dengan casing pertama, pastikan anda memasangkan peranti anda ke komputer agar ia berfungsi. Sekiranya sesuai dengan yang terakhir, teruskan dengan artikel di mana kami menyelesaikan masalah anda.
Apa yang menyebabkan Ralat 'Tidak Dikesan Peranti' di Corsair Utility Engine?
Setelah menerima beberapa laporan pengguna, kami melakukan penyelidikan dan menyimpulkan bahawa kesalahan itu berlaku kerana beberapa sebab yang berbeza. Sebahagian daripadanya adalah tetapi tidak terhad kepada:
- iCUE tidak mempunyai Kawalan: Dalam beberapa kes, kami melihat bahawa kawalan periferal tidak berada dalam kawalan Mesin Utiliti. Di sini, memadam beberapa entri pendaftaran biasanya menyelesaikan masalah dan memberikan kawalan semula kepada utiliti.
- CUE dalam keadaan ralat: Ini berlaku dengan pelbagai sistem kawalan periferal di mana mereka berada dalam keadaan ralat dan hanya perlu dimulakan semula untuk menjadikannya kembali aktif dan berfungsi.
- CUE Usang: Sekiranya Corsair Utility Engine tidak dikemas kini ke versi terbaru, anda akan mengalami banyak masalah kerana perkakasan terbaru dirancang untuk dijalankan dengan perisian terkini.
- Komplikasi perkakasan: Sekiranya perkakasan anda tidak sesuai dengan peranti yang disokong oleh utiliti, anda tidak akan dapat mengawalnya menggunakan utiliti kerana alat tersebut tidak diciptakan untuk dikesan oleh utiliti.
- BIOS Switch: Peranti Corsair juga mempunyai suis BIOS yang menghidupkannya dalam mod yang berbeza. Sekiranya suis tidak berada di kedudukan yang betul, periferal tidak akan dapat dikesan oleh enjin.
- Profil CUE yang rosak: Corsair Utility Engine mempunyai beberapa profil yang tersimpan di dalam perisian. Profil ini mengawal bagaimana peranti anda akan bertindak balas dan corak RGBnya dan lain-lain. Sekiranya profil anda rosak atau tidak berfungsi dengan betul, anda akan mengalami masalah.
- Port USB Buruk: Sebab ini nampaknya tidak diendahkan oleh banyak pengguna yang berbeza; port USB yang buruk tidak akan mengesan peranti yang baru anda sambungkan dan anda akan mengalami banyak masalah. Menukar port USB biasanya membantu.
- Periferal tidak bertindak balas: Ada juga kemungkinan periferal anda tidak bertindak balas seperti yang diperlukan. Menetapkan semula periferal dengan keras mungkin menyelesaikan masalah dengan serta-merta.
- Masalah dengan peranti: Sekiranya tidak ada masalah di atas yang sesuai, ada kemungkinan terdapat masalah dengan peranti anda. Anda boleh membuka tiket sokongan dan melihat sama ada pegawai Corsair dapat membantu anda.
Sebelum anda memulakan dengan penyelesaiannya, pastikan anda log masuk sebagai pentadbir di komputer anda. Selain itu, anda juga harus mempunyai sambungan internet yang aktif.
Penyelesaian 1: Memulakan semula Corsair Utility Engine
Langkah pertama yang akan kita laksanakan dalam menyelesaikan masalah kita adalah di mana kita akan memulakan semula aplikasi Corsair Utility Engine anda. Perisian periferal sering kali tidak responsif atau gagal berkomunikasi dengan perkakasan kerana sifat teknikal dan operasinya.
Di sini, hanya dengan memulakan semula Utiliti Enjin akan menutup tetingkap yang ada, membersihkan semua data sementara dan memulakannya sekali lagi apabila anda melancarkannya semula.
- Tutup Mesin Utiliti Corsair. Sekarang, tekan Windows + R, ketik "taskmgr" di kotak dialog dan tekan Enter.
- Setelah berada di task manager, cari proses CUE (Corsair Utility Engine), klik kanan padanya dan pilih End Task .
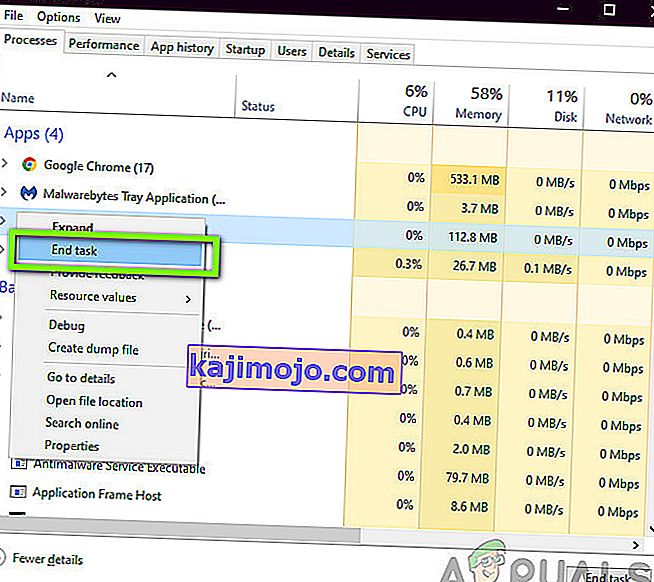
- Juga, periksa baki bar tugas anda dan lihat apakah ada contoh aplikasi berjalan Sekiranya ada, klik kanan padanya dan pilih
- Sekarang, lancarkan Mesin sekali lagi dan periksa apakah masalahnya diselesaikan. Pertimbangkan juga memasang semula periferal anda.
Penyelesaian 2: Menukar Port USB
Perkara seterusnya yang boleh kita lakukan ialah menukar port USB di mana periferal anda disambungkan. Biasanya, Corsair Utility Engine menyokong penuh 2.0 port tetapi dalam beberapa kes, kami menemui kes di mana hanya 3.0 port yang dikesan oleh Utility.

Juga, mungkin port USB di mana anda telah menghubungkan periferal anda tidak berfungsi dengan baik. Ia mungkin mengesan papan kekunci anda dengan fungsi asas tetapi mungkin tidak melaksanakan ciri-ciri lebih lanjut. Di sini, kami mengesyorkan menukar port di mana periferal disambungkan. Juga, cuba gunakan port di bahagian belakang menara PC anda jika anda memasang di bahagian depan. Cubalah semua kombinasi dan lihat apakah ada yang sesuai untuk anda dan Utility Engine mengesan periferal anda.
Penyelesaian 3: Memasang Versi Perisian Terkini
Jurutera Corsair sentiasa melancarkan kemas kini untuk Corsair Utility Engine dari masa ke masa sama ada untuk melaksanakan ciri baru atau memperbaiki bug yang ada. Begitu juga dengan Windows itu sendiri. Sekiranya anda menggunakan Mesin atau Windows yang ketinggalan zaman, ada kemungkinan periferal anda disambungkan dengan betul tetapi perisian tidak dapat mengesannya. Di sini, dalam penyelesaian ini, kami akan memastikan bahawa anda mempunyai versi terbaru Corsair dan Windows dan melihat apakah mengemas kini menyelesaikan masalah.
- Navigasi ke laman web muat turun rasmi Corsair dan periksa versi terkini perisian yang ada. Sekiranya lebih baru, muat turun ke lokasi yang boleh diakses.

- Sekarang, tekan Windows + R, ketik " appwiz. cpl ”di kotak dialog dan tekan Enter.
- Cari perisian iCUE yang ada, klik kanan padanya dan pilih Nyahpasang .
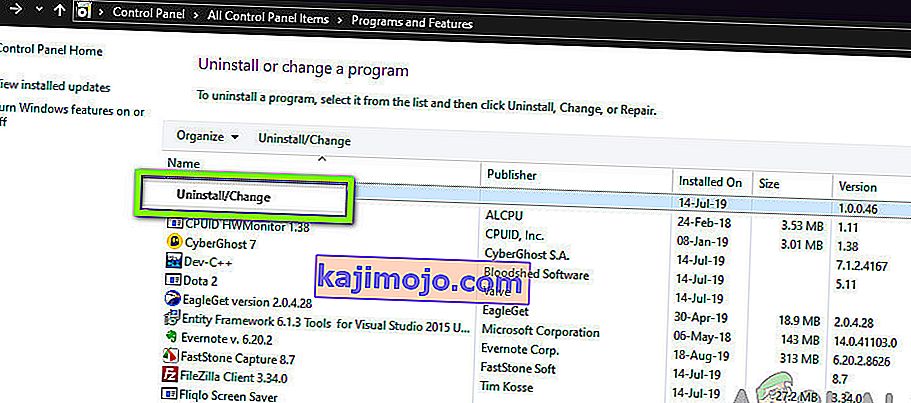
- Setelah menyahpasang perisian, mulakan semula komputer anda. Sekarang, klik kanan pada yang boleh dilaksanakan yang baru anda muat turun dan klik Jalankan sebagai pentadbir . Biarkan perisian dipasang. Apabila berlaku, mulakan semula komputer anda.
- Sekarang cuba lancarkan Corsair Utility Engine dan lihat apakah periferal anda disambungkan.
Catatan: Sebelum memasang perisian baru, pastikan anda menghapus entri pendaftaran berikut dengan menavigasi ke editor pendaftaran dengan menekan Windows + R, mengetik "regedit" dan menekan Enter.
HKEY_LOCAL_MACHINE \ SOFTWARE \ Corsair \ Corsair Utility Engine
Ini akan membantu membasmi semua konfigurasi yang disimpan sekarang.
Sekiranya periferal anda masih tidak dapat disambungkan dan dikesan oleh utiliti, anda boleh terus ke mana kami mengemas kini Windows anda ke versi terbaru.
- Tekan Windows + S, ketik " kemas kini " di kotak dialog dan buka tetapan Pembaruan Windows.
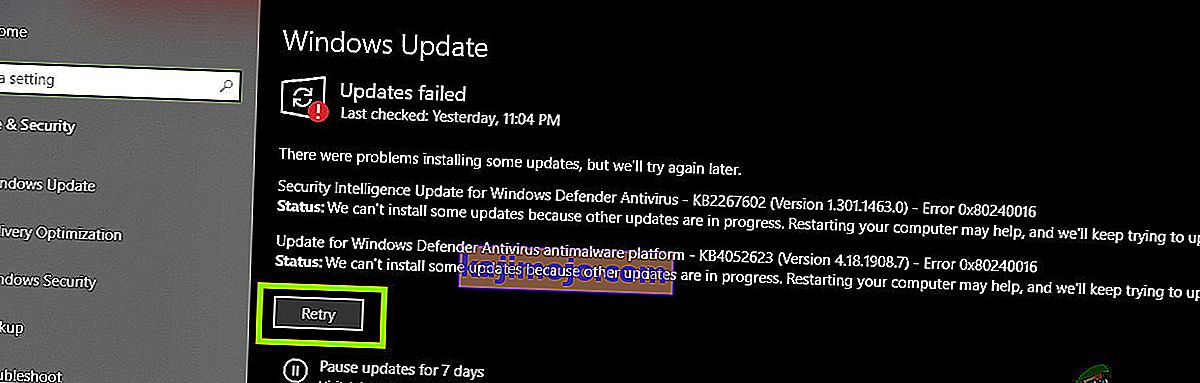
- Sekarang, klik Periksa Kemas kini . Sekiranya anda sudah mempunyai beberapa kemas kini yang belum selesai, pastikan ia dipasang.
- Mulakan semula komputer anda setelah kemas kini selesai. Periksa sama ada masalah itu diselesaikan.
Penyelesaian 4: Periksa Keserasian Perkakasan
Sekiranya peranti anda sendiri tidak menyokong perisian iCUE, anda tidak akan dapat menghubungkannya dengan cara apa pun. Kami menemui banyak pengguna yang berpendapat bahawa periferal mereka menyokong warna RGB tetapi sebaliknya, mereka hanya menyokong warna statik atau yang telah ditentukan.

Oleh itu, anda harus mencentang kotak peranti anda atau mencatatkan modelnya dan menyemak laman web rasmi Corsair untuk peranti yang serasi atau Forum Corsair untuk sokongan peranti lain. Periksa sama ada anda dapat mencari peranti anda. Sekiranya anda tidak dapat dan peranti anda tidak disenaraikan, ini mungkin bermaksud periferal anda tidak menyokong iCUE dan anda tidak akan dapat menghubungkan keduanya walau apa pun. Anda boleh menukar perkakasan anda dalam kes ini.
Penyelesaian 5: Menukar Suis BIOS
Perkara lain yang perlu dicuba ialah menukar suis BIOS periferal anda. Penyelesaian ini biasanya hanya berlaku untuk papan kekunci. Papan Kekunci Corsair mempunyai beberapa suis BIOS di belakang mereka untuk mengubah fungsi papan kekunci mengikut pilihan pengguna. Sekiranya suis BIOS yang betul tidak aktif, anda tidak dapat menyambungkan periferal anda ke Mesin Utiliti.
- Lancarkan Corsair Utility Engine dan pergi ke skrin di mana anda akan diminta menerima ralat. Juga, pastikan periferal anda disambungkan di port USB yang betul dan fungsi normalnya berfungsi.
- Sekarang, cari suis BIOS seperti yang ditunjukkan dalam gambar di bawah dan ubahnya. Cuba sambungkan lagi dan lihat apakah Utiliti mengesan papan kekunci.

- Sekiranya tidak dapat dikesan, anda boleh menukar ke mod BIOS yang lain. Terus bermain-main sehingga tersandung yang betul.
Sekiranya anda tidak mempunyai suis pada papan kekunci anda, kami boleh mencuba penyelesaian lain yang meletakkan papan kekunci anda ke mod BIOS.
- Memegang dan tekan yang utama Windows (atas kanan papan kekunci) dan F1 pada masa yang sama selama 3 saat. Anda akan memasuki mod BIOS.
- Sekarang, tahan butang yang sama untuk jangka masa yang sama untuk keluar dari mod BIOS dan kemudian periksa sama ada anda dapat mengesan papan kekunci di utiliti.
Catatan: Perkara lain yang boleh anda cuba ialah memutuskan sambungan peranti anda. Kemudian, tekan dan tahan yang ESC utama apabila memasang periferal anda dan melihat jika papan kekunci dikesan dengan betul. Ini adalah tetapan semula peranti yang sukar.
Penyelesaian 6: Membuat Profil CUE Baru
Satu lagi kes yang jarang berlaku tetapi kami temui adalah di mana profil pengguna CUE rosak dan oleh itu, Utiliti Enjin tidak dapat berfungsi dengan baik. Ini adalah masalah yang sangat biasa kerana setiap individu mempunyai profil CUE yang berbeza dan ini mungkin bertentangan dengan perisian kapan saja.
- Lancarkan Corsair Utility Engine dan arahkan ke Laman Utama . Sekarang, klik ikon tambah untuk membuat profil baru.
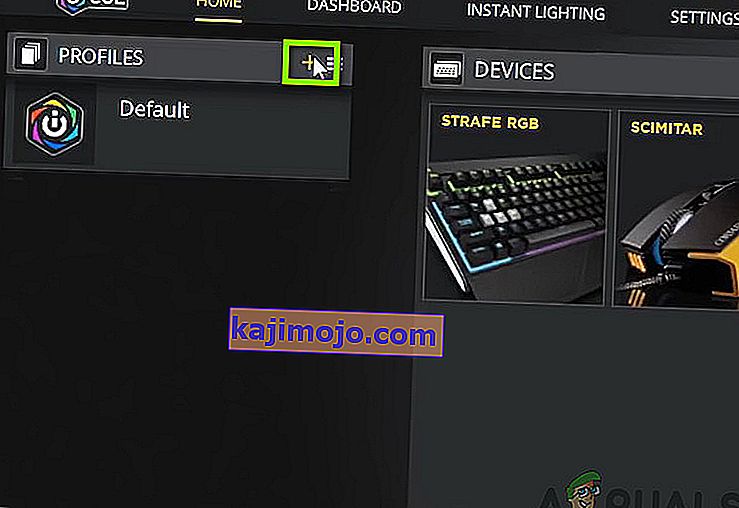
- Setelah menamakan profil baru, tekan Enter untuk membuatnya.
- Sekarang, klik pada Peranti yang disambungkan dan tetapkan sebagai Lalai (tanpa warna).
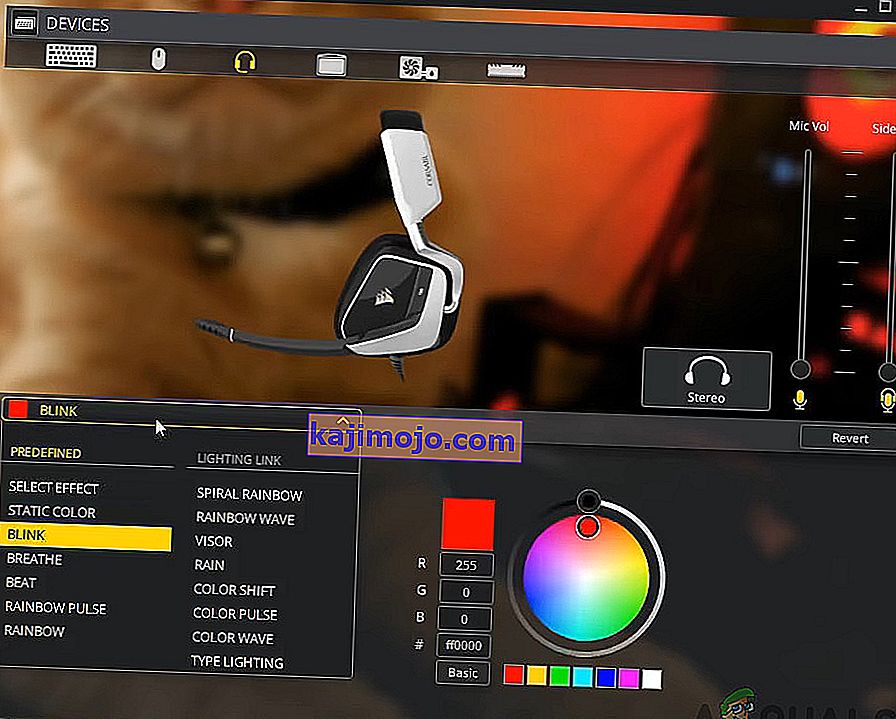
- Simpan perubahan dan keluar. Hidupkan semula Mesin dan letakkan ini (atau aktifkan) di bahagian atas untuk keutamaan.
- Sekarang, buat profil baru di mana anda menetapkan warna RGB untuk periferal. Sekarang cuba beralih antara keduanya dan lihat apakah kawalan RGB berfungsi dengan baik tanpa masalah.
Penyelesaian 7: Memasang semula Pemacu Peranti
Perkara lain yang perlu dicuba sebelum kita terus menghubungi Sokongan Corsair ialah memeriksa sama ada kita mempunyai pemacu peranti yang betul yang dipasang pada peranti anda. Pemacu adalah komponen utama yang menghubungkan peranti anda (perkakasan) ke sistem operasi anda dan perisian lain (seperti Corsair Utility Engine). Sekiranya pemandu entah bagaimana rosak atau tidak berfungsi, anda akan mengalami banyak masalah termasuk masalah yang sedang dibincangkan.
Dalam artikel ini, kami akan menavigasi ke pengurus peranti dan menyahpasang peranti dan memasangnya semula. Ini akan memasang pemacu lalai. Sekiranya pemacu lalai tidak berfungsi, kami akan memperbaruinya.
- Tekan Windows + R, ketik "devmgmt.msc" di kotak dialog dan tekan Enter.
- Setelah berada di pengurus peranti, cari peranti anda. Biasanya disenaraikan di bawah Peranti Antaramuka Manusia. Klik kanan padanya dan pilih Nyahpasang peranti .

- Cabut kabel periferal anda, tunggu beberapa saat dan pasangkan kembali. Sekarang, klik kanan pada mana-mana ruang dan klik Imbas untuk perubahan perkakasan . Peranti anda akan dikesan secara automatik. Periksa sama ada Utiliti Enjin mengesannya.
- Sekiranya tidak, klik kanan pada perkakasan dan pilih Kemas kini Pemacu . Anda boleh mengemas kini pemacu secara automatik dari sini atau melayari laman web pengeluar dan memuat turun pemacu dari sana.
- Mulakan semula komputer anda setelah pemacu dipasang dan periksa apakah masalahnya diselesaikan.
Penyelesaian 8: Menghubungi Sokongan
Sekiranya tiada kaedah di atas berfungsi, anda sentiasa boleh menghubungi sokongan rasmi Corsair dan melihat apa sebenarnya masalah mereka. Biasanya, jika produk anda dalam jaminan, kemungkinan besar peranti anda akan ditukar sekiranya memang rosak. Sekiranya tidak rosak, mereka akan membimbing anda mengenai langkah-langkah apa yang harus diambil untuk menyelesaikan masalah tersebut.

Navigasi ke laman web bantuan rasmi Corsair dan pilih kategori iCUE . Sekarang, arahkan ke bawah dan klik Hubungi Kami . Buat tiket yang memasukkan semua maklumat anda bersama dengan alamat e-mel dan hantar. Seorang pegawai akan menghubungi anda tidak lama lagi.