Wacom menghasilkan tablet grafik canggih dan aksesori lain yang menyasarkan pereka dan orang yang suka kreatif dengan menggunakan pen untuk menjalankan tugas mereka di komputer. Dengan itu, masalah khusus timbul di mana Wacom Pen tidak berfungsi pada banyak aplikasi. Aplikasi ini berkisar dari Adobe Photoshop hingga Paint.
Sebab-sebab mengapa masalah ini berlaku sangat meluas dan bermula dari kemas kini Windows yang rosak hingga pemacu yang salah dipasang pada peranti anda. Kami akan melakukan satu per satu penyelesaian dan melihat apakah masalahnya dapat diselesaikan.
Penyelesaian 1: Memulakan Semula Perkhidmatan Wacom
Kami akan mencuba menghidupkan semula perkhidmatan Wacom sebagai langkah pertama kami menyelesaikan masalah. Ini akan memulakan semula keseluruhan prosedur, memuat semula konfigurasi yang disimpan dan cuba mengesan tablet anda sekali lagi. Terdapat masalah yang diketahui dengan Perkhidmatan Wacom pada Windows 10.
- Tekan Windows + R untuk melancarkan aplikasi Jalankan. Taip " perkhidmatan. msc ”di kotak dialog dan tekan Enter.
- Navigasi ke semua perkhidmatan sehingga anda menjumpai yang bernama " TabletServiceWacom " dan " Wacom Professional Service ". Klik kanan dan pilih " Mulakan semula ".
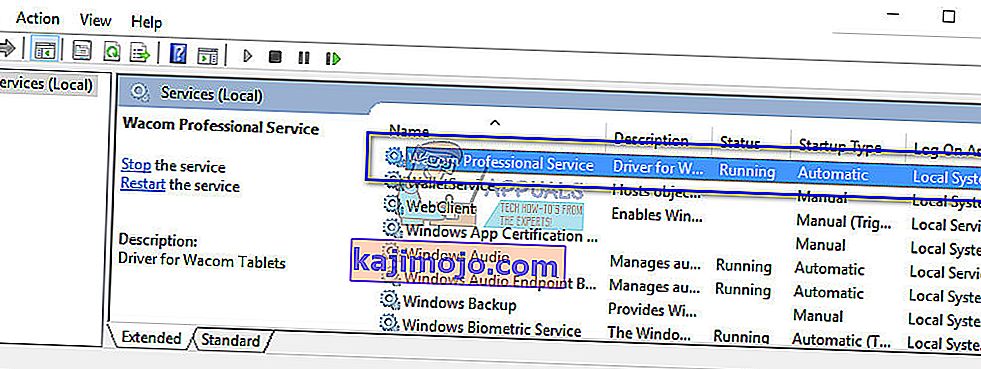
- Sekarang periksa sama ada masalah itu diselesaikan.
Penyelesaian 2: Melumpuhkan Tinta Windows
Windows Ink adalah perisian di Windows 10 yang berisi sokongan untuk aplikasi ke arah pengkomputeran pen. Rangkaian aplikasi yang disertakan adalah Catatan lekat, Sketchpad, dll. Pada PC tablet yang menyokong input pen, Windows Ink diaktifkan secara lalai. Tinta Windows juga menyediakan pelbagai ciri untuk pen Wacom. Beberapa ciri ini merangkumi:
- Dakwat Digital : Penggunaan alat penanda digital dan dakwat yang dipertingkatkan terdapat pada tab Ulasan dalam aplikasi yang berkenaan.
- Panel Input Windows : Gunakan tulisan tangan atau papan kekunci di layar untuk memasukkan teks secara langsung dengan pen Wacom.
- Pengenalan tulisan tangan : Tukarkan tulisan tangan anda terus ke teks.
Namun, walaupun terdapat ciri tambahan yang ditawarkan Windows Ink, nampaknya pada masa ini, Wacom tidak berfungsi dengan baik. Ini mungkin disebabkan oleh fakta bahawa konfigurasi pen dan ciri Tinta tidak cukup dioptimumkan untuk operasi yang sempurna. Secara lalai, Tinta Windows diaktifkan. Kami boleh mencuba melumpuhkannya dan melihat apakah ini menyelesaikan masalah bagi kami.
- Navigasi ke Tetapan Wacom dan buka ' Wacom tablet Properties '.
- Pilih tab 'Pemetaan' dan pastikan pilihan " Gunakan Tinta Windows " tidak dicentang . Simpan perubahan dan keluar.
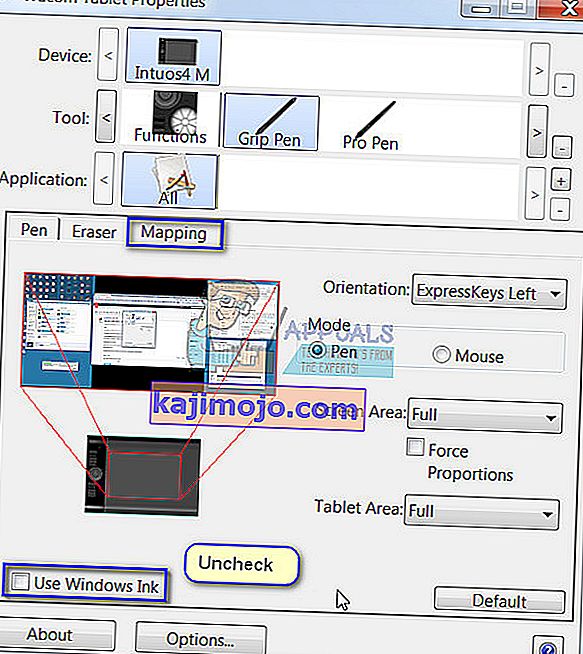
- Pertimbangkan untuk memulakan semula tablet anda dan periksa apakah masalah yang dihadapi dapat diselesaikan.
Penyelesaian 3: Menukar Protokol Dakwat Buluh
Bamboo Ink adalah stylus yang dioptimumkan untuk Windows Ink Workspace dalam Anniversary Update untuk penulisan dan lakaran semula jadi dengan pen dan kertas pada semua peranti yang serasi. Dakwat ini sesuai untuk orang yang mahukan pengalaman pen yang lebih asli pada peranti mereka.
Telah diperhatikan bahawa terdapat masalah dengan Protokol Tinta Bambu dan di mana anda harus menukarnya dari AES lalai ke MPP. Tinta Buluh memerlukan protokol yang betul untuk peranti anda. Protokol yang disimpan secara lalai adalah Wacom AES Protocol . Anda perlu beralih antara protokol ini dan Microsoft Pen Protocol (MPP) mengikut keserasian.
- Anda perlu menekan kedua-dua butang sisi pada masa yang sama selama dua saat untuk menukar antara protokol yang berbeza. Sekelip mata bermaksud bahawa peranti anda berada dalam protokol AES dan dua sekelip mata bermaksud dalam mod MPP.

Anda juga boleh menghidupkan peranti anda setelah melakukan perubahan untuk memastikannya dilaksanakan.
Petua: Penyelesaian lain yang nampaknya berfungsi untuk orang adalah memilih mod tetikus dalam tetapan Bambu. Navigasi ke Tetapan Buluh, pilih Pena dan pergi ke Penjejakan. Pilih Mod Tetikus dan periksa apakah ini menyelesaikan masalah.
Penyelesaian 4: Menukar Tetapan Sentuh
Masalah lain yang diperhatikan dengan pena Wacom adalah bahawa mereka tidak berfungsi dengan betul dalam mod klik kanan. Seperti yang anda ketahui, terdapat pelbagai mod yang tersedia di pen yang membolehkan anda memilih mod klik kiri atau kanan mengikut pilihan anda. Sekiranya mod klik kanan tidak berfungsi, kita harus mengubah beberapa tetapan.
- Tekan Windows + S, ketik " pen dan sentuh " di kotak dialog dan buka aplikasi.
- Di bahagian bawah skrin, anda akan melihat sub-bahagian "Butang pen".
- Tandakan kotak yang bertuliskan " Gunakan pen sebagai butang klik kanan yang setara ".
Setiap kali anda memilih mod yang betul pada Wacom anda, ia juga akan mengubah tetapan ini ke tetapan sentuh secara automatik. Namun, nampaknya ini tidak berlaku dan oleh itu kita harus mengubahnya secara manual.
Penyelesaian 5: Mengembalikan Kemas Kini Windows
Bukan perkara baru bagi sesiapa yang menggunakan Windows untuk mengetahui bahawa Kemas kini Windows sering kali memecah komponen yang berbeza. Telah diperhatikan sekitar Disember 2017 - Januari 2018 bahawa Pembaruan Windows terbaru bertentangan dengan perkhidmatan Wacom dan membuktikannya tidak berguna. Kemas kini Windows dirancang untuk memperbaiki pelbagai bug dan memperkenalkan keupayaan baru ke sistem operasi. Tetapi kadang-kadang, apabila kemas kini dilancarkan, ia bertentangan dengan perkara lain.
Anda boleh mencuba menyahpasang Kemas kini Windows dan melihat apakah ini berjaya. Pastikan anda membuat sandaran semua data penting anda sebelum mengikuti penyelesaian ini.
- Tekan Windows + S, ketik " tetapan " di kotak dialog dan buka aplikasi.
- Setelah berada dalam Tetapan, klik pada " Kemas kini dan keselamatan ". Di sini, di bawah tajuk status Kemas kini, klik " Lihat sejarah kemas kini yang dipasang ".
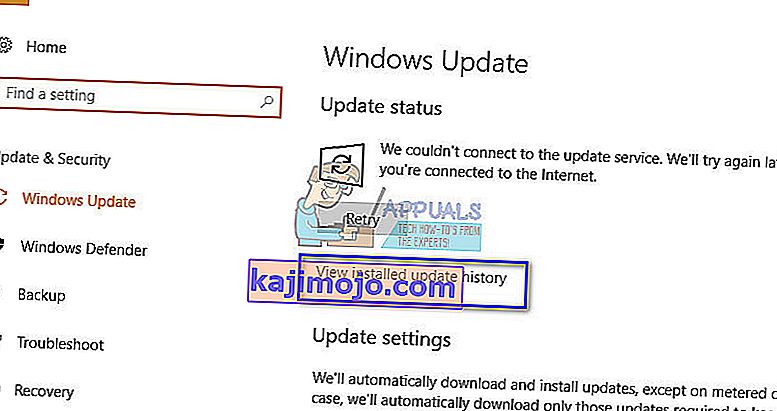
- Klik " Nyahpasang kemas kini " yang terdapat di bahagian paling atas skrin.
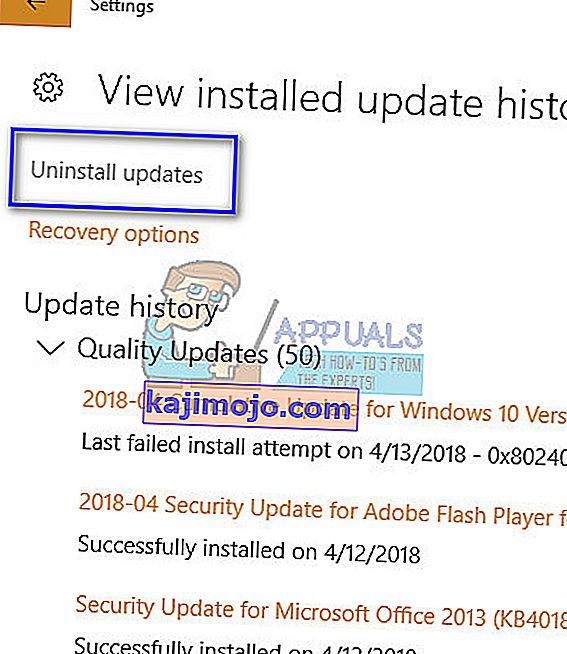
- Tetingkap baru akan dibawa ke hadapan anda yang terdiri daripada semua kemas kini yang dipasang di komputer anda. Klik kanan pada yang baru dipasang dan klik " Nyahpasang ".
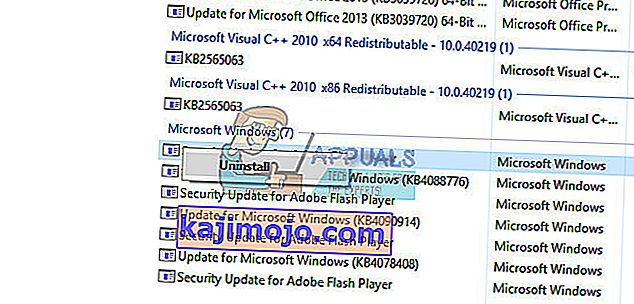
- Setelah menyahpasang kemas kini, hidupkan komputer dan peranti Wacom anda dan periksa apakah masalah yang dihadapi dapat diselesaikan.
Penyelesaian 6: Memasang Pemacu Lama
Sekiranya semua penyelesaian di atas tidak berfungsi, kami boleh mencuba mengemas kini pemacu atau menurunkannya ke yang lebih lama. Pertama, kami akan membuang pemacu dan kemudian menyahpasang semua aplikasi yang berkaitan. Memasang semula aplikasi dan pemacu akan memastikan bahawa semua salah konfigurasi ditangani dan komputer akan mengenali tablet seperti yang dipasang pada kali pertama.
Catatan: Sekiranya tablet masih gagal dikesan setelah memasang pemacu terkini, cuba gulung kembali pemacu . Melancarkan ke belakang bermaksud memasang pemacu versi sebelumnya. Anda boleh memuat turunnya dengan mudah dari laman web rasmi.
- Tekan Windows + R untuk melancarkan aplikasi Jalankan. Taip “ devmgmt. msc ”di kotak dialog dan tekan Enter. Ini akan melancarkan pengurus peranti.
- Navigasi ke semua peranti sehingga anda menemui kategori " Peranti Antaramuka Manusia ". Kembangkannya dan pilih " Wacom Tablet ". Klik kanan dan pilih " Nyahpasang Peranti ".
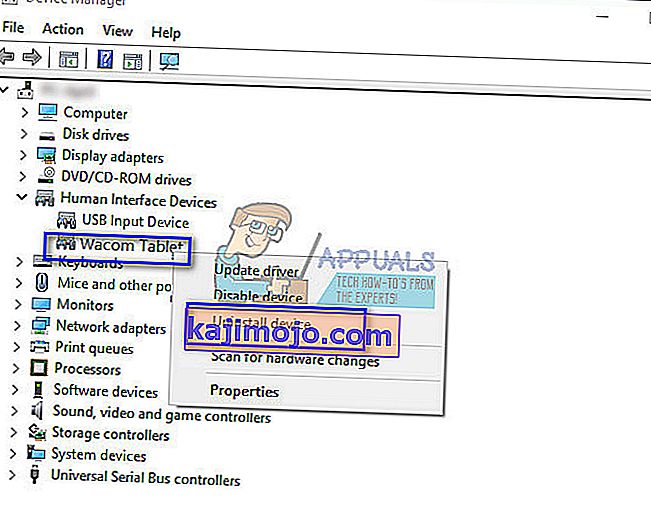
- Tekan Windows + R untuk melancarkan aplikasi Jalankan. Taip " appwiz . cpl ”di kotak dialog dan tekan Enter. Tetingkap baru akan muncul yang terdiri daripada semua program yang dipasang di komputer anda.
- Navigasi semuanya sehingga anda menemui aplikasi yang berkaitan dengan Wacom. Klik kanan dan pilih " Nyahpasang ". Lakukan ini untuk semua aplikasi yang anda dapati yang berkaitan dengan tablet.
- Tekan Windows + S untuk melancarkan bar carian. Ketik " cmd " di kotak dialog, klik kanan pada aplikasi dan pilih " Jalankan sebagai pentadbir ".
- Setelah di command prompt, jalankan arahan berikut:
mklink / j "D: \ Program Files \ Tablet" "C: \ Program Files \ Tablet"
Dalam kes ini, lokasi khusus untuk Program Files adalah pemacu D. Anda boleh mengganti "D" dengan apa sahaja pemacu anda.
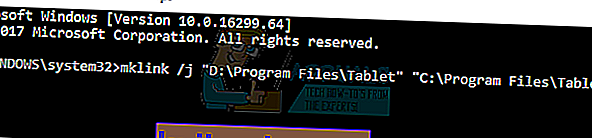
- Pergi ke laman web rasmi Walcom dan muat turun pemacu terkini yang tersedia. Serahkan mereka ke lokasi yang dapat diakses kerana kita akan mengaksesnya di kemudian hari.
- Tekan Windows + R untuk melancarkan aplikasi Jalankan. Taip “ devmgmt. msc ”di kotak dialog dan tekan Enter. Ini akan melancarkan pengurus peranti.
- Cari Walcom Tablet dari senarai peranti, klik kanan dan pilih " Kemas kini pemacu ".
Tetingkap baru akan muncul yang bertanya sama ada anda mahu mengemas kini pemacu secara automatik atau manual. Pilih pilihan kedua ( secara manual ). Lihat ke lokasi di mana anda memuat turun pemacu dan memasangnya.
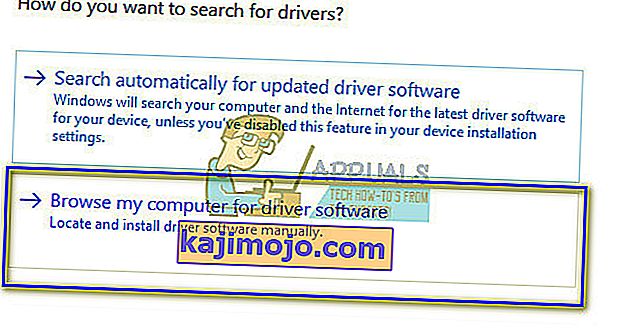
- Mulakan semula peranti Wacom anda dan pasangkannya semula.
- Tekan Windows + R , taip " perkhidmatan. msc ”di kotak dialog dan tekan Enter.
- Navigasi semua perkhidmatan sehingga anda menemui " Wacom Professional Service ". Klik kanan dan pilih " Mulakan semula ". Sekarang periksa sama ada masalah itu diselesaikan.
Petua: Memegang kekunci Ctrl akan membolehkan anda memilih beberapa teks di skrin tetapi hanya sebentar. Dengan menekan kekunci shift, anda akan dapat memilih lebih banyak daripada teks tanpa masalah.
Penyelesaian 7: Memasang semula Perisian Wacom Sepenuhnya
Sekiranya semua kaedah di atas tidak berfungsi dan anda masih tidak dapat mengenali peranti Wacom anda, kami boleh mencuba memasang semula semua komponen Wacom yang berkaitan sepenuhnya. Pertama, kami akan menyahpasang dan membuang semua nilai pendaftaran (termasuk folder sementara) untuk memastikan Wacom dipadamkan sepenuhnya dari komputer. Setelah ini selesai, kami hanya akan memasang pemacu terkini dari laman web . Ini bermaksud bahawa anda tidak dapat memasang pemacu yang disertakan dengan perkakasan.
- Putuskan sambungan tablet Wacom dari komputer anda. Sekarang tekan Windows + S, ketik Tetapan di kotak dialog dan buka aplikasi. Setelah berada dalam Tetapan, arahkan ke Aplikasi .
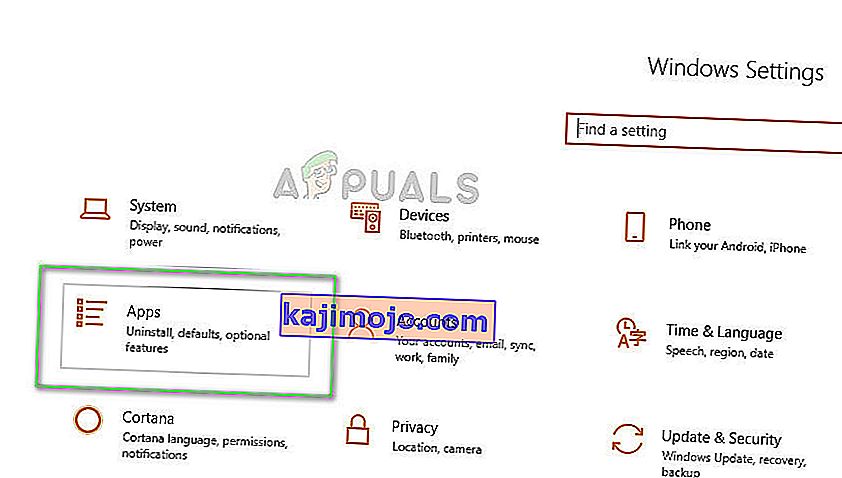
- Sekarang cari entri " Wacom Tablet ". Klik sekali dan pilih Nyahpasang .
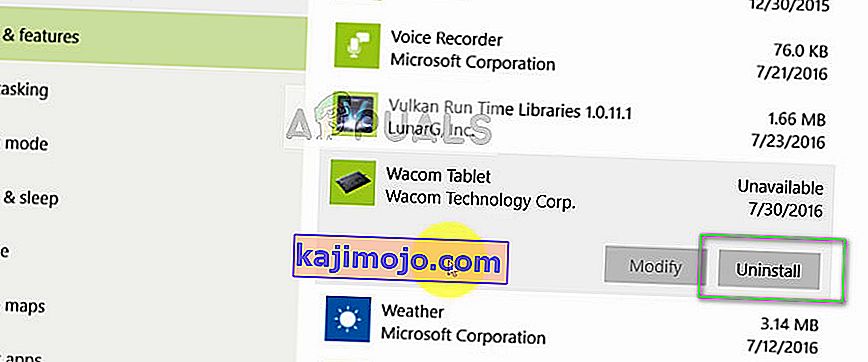
- Mulakan semula komputer anda setelah menyahpasang perisian. Sekarang tekan Windows + E untuk melancarkan File Explorer dan cari Wacom di kotak carian dan tunggu hasil carian kembali. Pastikan anda memadam setiap folder sementara dan tidak meninggalkan fail yang tinggal.
- Tekan Windows + R, ketik " regedit " di kotak dialog dan tekan Enter. Setelah Editor Pendaftaran dibuka, tekan Windows + F dan cari Wacom . Padamkan setiap pendaftaran yang berkaitan dengannya.
Penafian: Kekunci pendaftaran mengandungi maklumat sensitif yang diperlukan untuk menjalankan komputer anda. Pastikan bahawa anda memadamkan hanya kunci yang berkaitan dengan Wacom. Anda harus membuat sandaran pendaftaran anda sebelum meneruskan langkah berjaga-jaga.
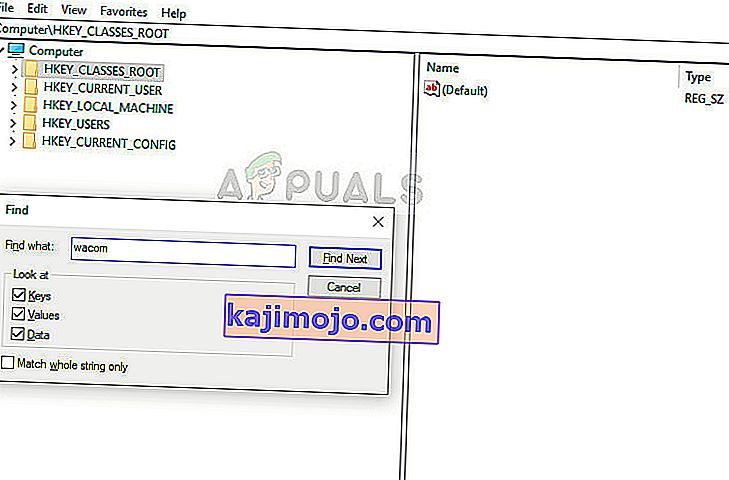
- Setelah semua kunci pendaftaran yang berkaitan dihapuskan, arahkan ke laman web rasmi Wacom Drivers dan muat turun pemacu yang berkaitan ke komputer anda.
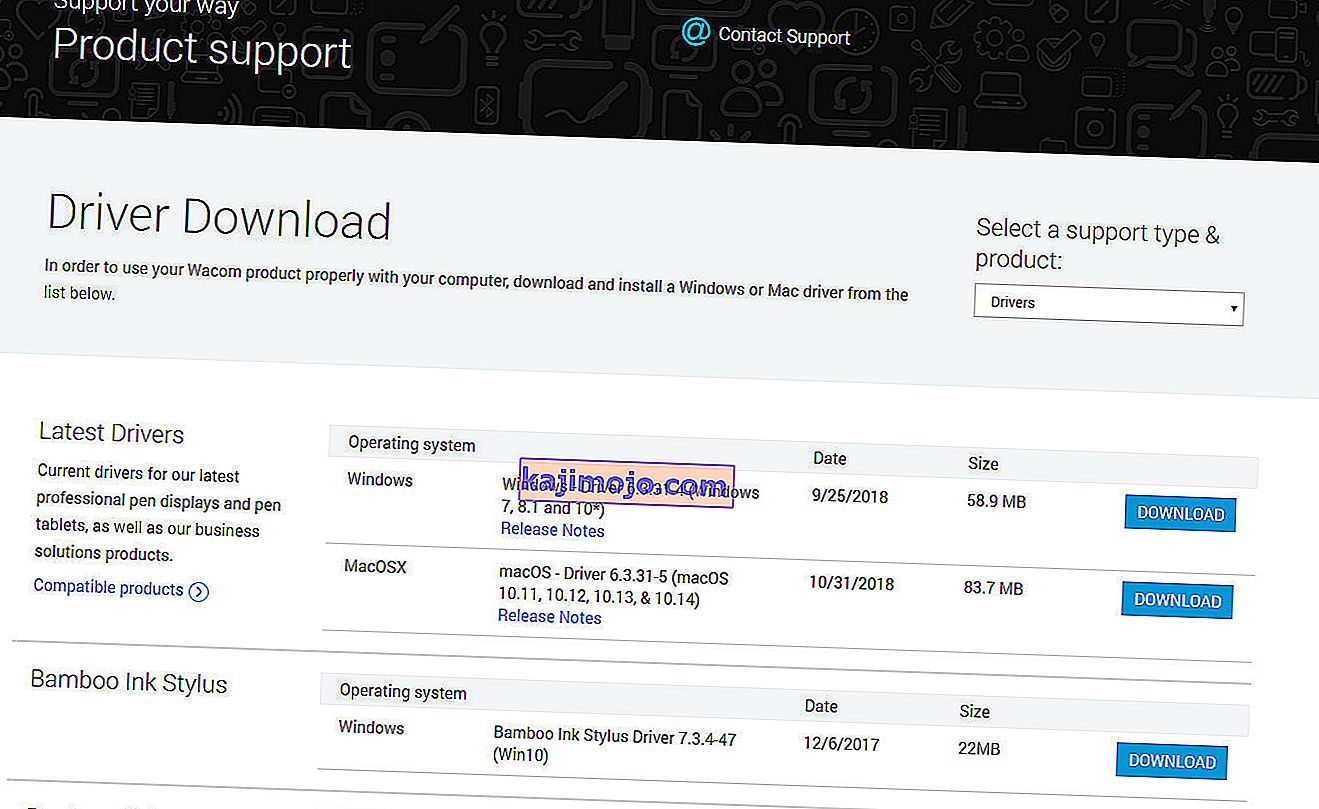
- Sekarang pasang hanya pemacu yang dimuat turun seperti yang kita lakukan sebelumnya (dengan menavigasi ke pengurus peranti). Atau anda boleh melancarkan yang boleh dilaksanakan semasa tablet Wacom anda disambungkan ke komputer anda.
