Razer Synapse adalah perisian yang disertakan dengan produk Razer yang membolehkan pengguna menyesuaikan produk Razer mereka dengan mengubah pencahayaan, menambahkan Makro, mengubah fungsi dan lain-lain. Synapse juga dianggap sebagai perisian 'pergi-ke' untuk memeriksa kesahihan produk Razer anda .

Masalah yang melibatkan kegagalan menyambungkan peranti Razer menggunakan Synapse sangat biasa dan sama sekali tidak jarang berlaku. Masalah-masalah ini muncul sejak perisian dilancarkan dan semuanya muncul setiap saat dan ketika setiap kali Windows atau Synapse dikemas kini atau satu ciri baru ditambahkan.
Walau bagaimanapun, sebelum anda meneruskan penyelesaiannya, anda perlu memastikan bahawa anda mempunyai produk Razer asli yang anda cuba sambungkan. Sekiranya anda mempunyai salinan atau serupa, anda tidak akan dapat menyambungkannya ke Synapse tidak kira apa.
Apa yang menyebabkan Razer Synapse tidak dapat mengesan peranti?
Mendapatkan setiap periferal di komputer anda bebas dari sistem operasi dan versi Synapse bukanlah tugas yang mudah. Itulah sebabnya sebab mengapa peranti anda tidak dikenali sangat berbeza:
- Anda menjalankan versi Windows 7 yang lebih lama . Seperti yang dilaporkan oleh beberapa pengguna, rumah dan pendidikan Windows 7 tidak menyokong Synapse dengan betul. Semua versi Windows yang lebih baru disokong.
- The pemacu USB yang anda sedang menggunakan tetikus anda tidak dikemas kini atau mengandungi beberapa percanggahan.
- Perisian Synapse dalam keadaan ralat . Ini berlaku lebih kerap dan pemasangan semula yang sederhana dapat menyelesaikan masalah.
- Anda mungkin memasang pemacu lama untuk produk Razer anda dari CD dan bukannya yang terbaru tersedia.
- Kadang-kadang pemacu baru tetapi tidak stabil dapat menghalangnya daripada mengesan peranti dan mereka juga boleh mencetuskan penggunaan CPU yang tinggi oleh Razer Synapse ..
- Pastikan Windows anda diperbarui ke versi terbaru kerana beberapa versi Windows diketahui menyebabkan masalah di mana aplikasi tidak mengesan peranti dengan betul atau di mana ia tidak dapat dibuka.
Sebelum memulakan perincian mengenai cara menyelesaikan masalah ini, pastikan anda mempunyai hak pentadbir dan sambungan internet aktif di komputer anda.
Petua penyelesaian masalah asas:
Sebelum kita mencari penyelesaian khusus, anda harus mencuba petua penyelesaian masalah asas dan melihat apakah ada kes yang berlaku untuk anda. Ini mungkin dapat membantu kita mengatasi masalah perkakasan tanpa banyak usaha.
- Cuba pasangkan periferal ke port USB yang lain . Terdapat beberapa kes di mana jenis port USB membuat perbezaan iaitu USB 2.0 dan USB 3.0.
- Cuba pasangkan peranti anda ke komputer lain dengan pemasangan Razer Synapse. Sekiranya mereka dikesan di sana, ini bermakna ada sesuatu yang tidak kena dengan komputer anda dan dapat bergerak maju untuk menyelesaikan masalah khusus perisian. Sekiranya tidak dapat dikesan, ini mungkin tanda amaran mengenai masalah fizikal dengan peranti anda.
Penyelesaian 1: Memasang semula Synapse
Salah satu penyebab utama, mengapa peranti Razer anda tidak dapat disambungkan ke Synapse, adalah kerana Synapse sama ada mempunyai modul terpasang yang ketinggalan zaman atau sebahagian daripadanya rosak / hilang. Ini boleh berlaku sepanjang masa dan pemasangan semula yang sederhana dapat memperbaiki ralat. Pastikan anda mempunyai bukti kelayakan akaun anda kerana anda akan diminta memasukkannya semula.
- Tekan Windows + R, ketik " appwiz.cpl " di kotak dialog dan tekan Enter.
- Setelah berada di pengurus aplikasi, cari entri Razer Synapse, klik kanan dan pilih Nyahpasang . Nyahpasang Razer Core dan semua sub-program lain. Selain itu, anda juga boleh melakukan perkara yang sama menggunakan Tetapan seperti gambar di bawah.
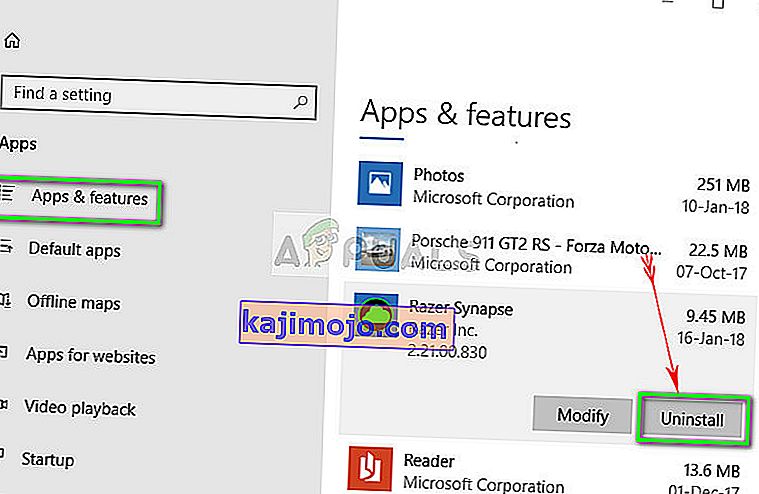
- Sekarang tekan Windows + E dan arahkan ke jalan berikut satu demi satu dan hapus semua yang terdapat di dalamnya. Anda boleh memotongnya ke lokasi lain sekiranya anda perlu menggunakannya semula.
C: \ Program Files (x86) \ Razer C: \ ProgramData \ Razer direktori
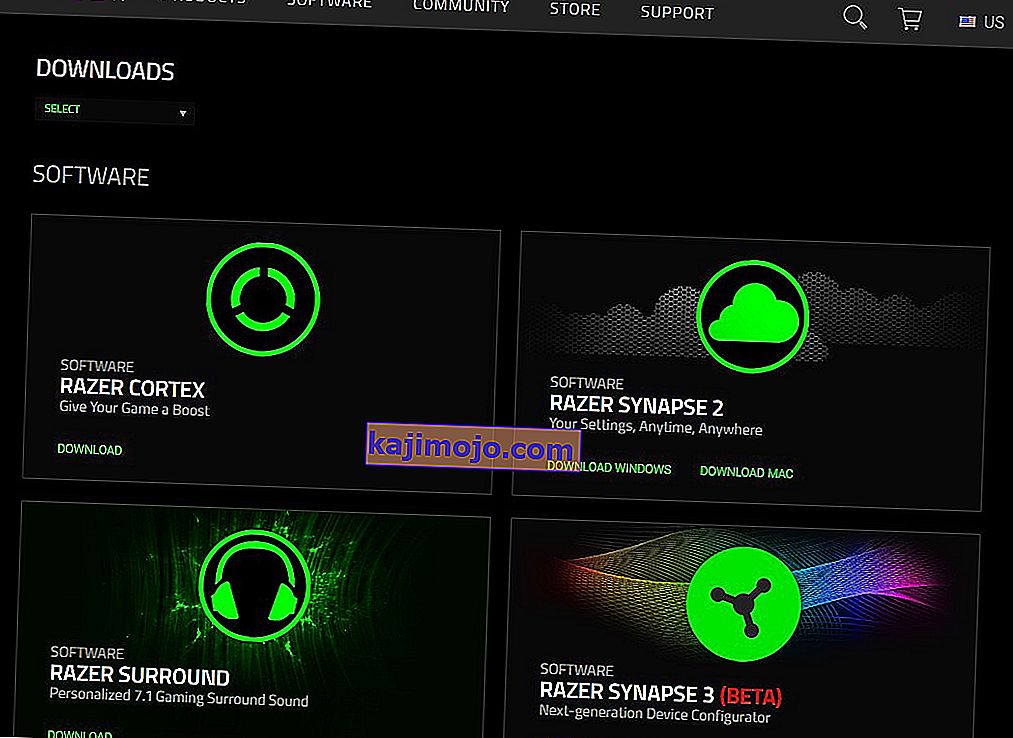
- Sekarang arahkan ke laman web rasmi Razer dan muat turun versi Synapse terbaru yang dilancarkan. Selepas memasang, mulakan semula komputer anda. Semasa komputer dimulakan semula, pasangkan periferal Razer anda.
- Apabila komputer terbuka dengan betul, masukkan lagi dan lancarkan Synapse. Periksa sama ada semua peranti anda dikenali dengan mudah.
Penyelesaian 2: Memasang semula Pemacu
Sekiranya memasang semula perisian tidak berjalan dengan baik dalam kes anda, kami boleh mencuba memasang semula semua pemacu ke versi terbaru. Pertama, kami bukan sahaja menyahpasang pemacu Razer tetapi semua peranti input yang mematuhi HID. Ini adalah kunci bagi kebanyakan pengguna dalam menyelesaikan masalah mereka. Seterusnya, kami akan cuba mengemas kini secara automatik. Sekiranya kemas kini automatik tidak tersedia, kami dapat memastikan bahawa versi terbaru dipasang dengan melayari laman web pengeluar.
- Sebelum kami menyahpasang peranti, pastikan anda mengikuti Penyelesaian 1 dan nyahpasang Synapse sebelum meneruskan.
- Tekan Windows + R, taip " devmgmt. msc ”di kotak dialog dan tekan Enter.
- Setelah berada di pengurus peranti, luaskan bahagian Papan Kekunci dan Tikus dan peranti penunjuk lain . Klik kanan pada setiap entri dan pilih Nyahpasang peranti . Pastikan bahawa anda mencentang kotak " Padam pemacu peranti " semasa menyahpasang peranti.
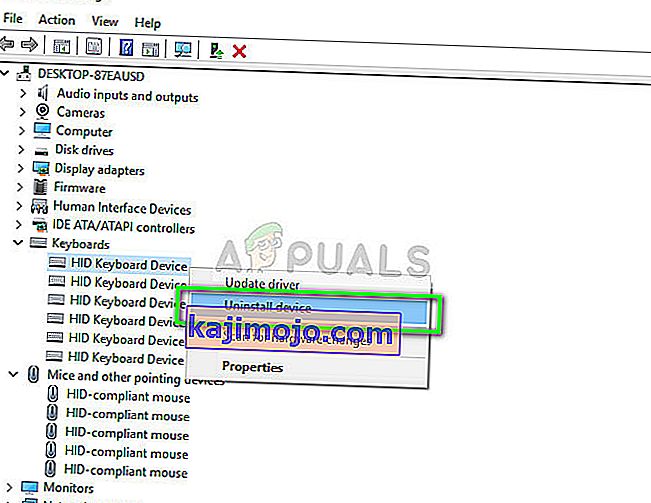
- Sekarang mulakan semula komputer anda sepenuhnya dan lancarkan Synapse. Lihat apakah periferal anda dikenali dan pemacu terkini mereka dipasang secara automatik. Sekiranya anda mempunyai versi terbaru Synapse dan sambungan internet, perisian harus memasang pemacu terkini secara automatik.
Sekiranya peranti anda tidak dapat dikesan oleh Synapse, anda boleh mencuba memasang semua pemacu secara manual dari laman web papan induk / pengeluar anda. Kadang-kadang port USB tidak dikemas kini atau mempunyai pemacu yang rosak.
- Navigasikan ke pengurus peranti seperti yang kami lakukan sebelumnya dan buka kategori pengawal Universal Serial Bus .
- Klik kanan pada setiap entri dan pilih Kemas kini pemacu .
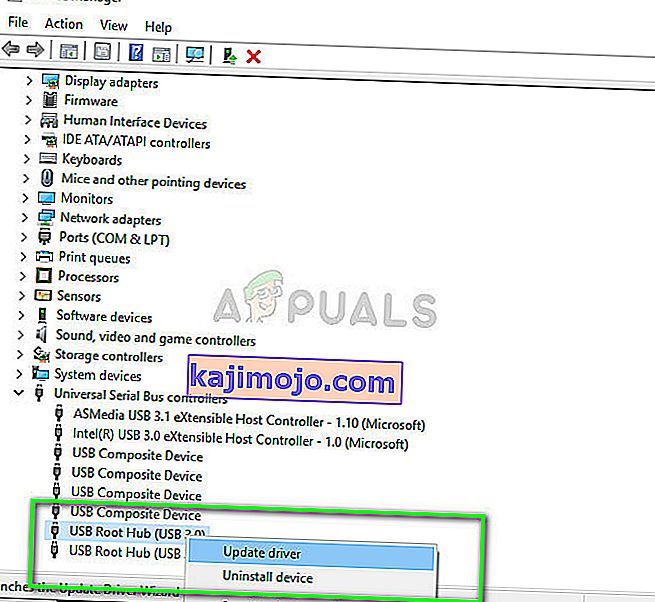
- Pilih pilihan pertama Cari secara automatik untuk perisian pemacu yang dikemas kini . Sekarang Windows akan menyambung ke kemas kini Windows dan memasang pemacu terkini secara automatik. Mulakan semula komputer anda dan periksa apakah masalahnya diselesaikan.
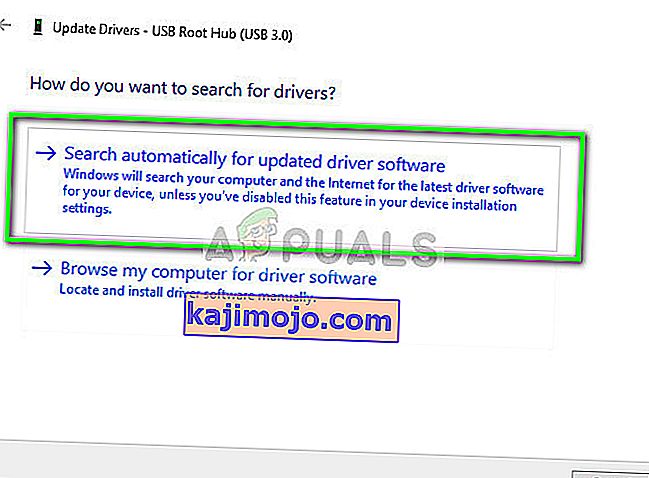
- Anda juga boleh melayari laman web rasmi pengeluar anda dan memuat turun pemacu terkini yang tersedia. Buka zip semua pakej dan pasangkannya satu persatu. Jangan lupa untuk memulakan semula komputer anda sebelum memeriksa sama ada Synapse diperbaiki.
