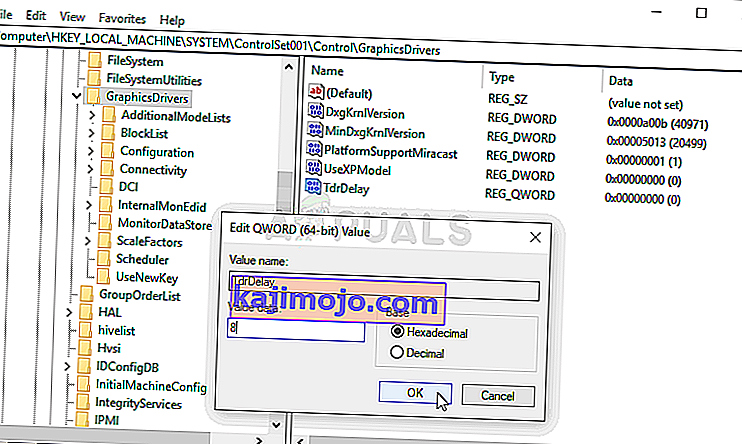NieR: Automata adalah permainan permainan peranan yang dilancarkan pada tahun 2017 dan sekuel permainan video 2010 bernama NieR. Ia berkaitan dengan perang proksi antara manusia dan mesin yang diciptakan oleh penjajah Bumi. Permainan ini berjaya tetapi banyak pengguna PC mengeluh tentang "White screen of death" di mana layar permainan menjadi putih dan tidak ada yang terjadi kecuali muzik latar terus bermain.

Masalahnya sering berlaku kepada pengguna AMD Radeon tetapi ia juga berlaku kepada orang lain. Nasib baik, pemain lain yang menghadapi masalah berjaya membuat kaedah mereka untuk menyelesaikan masalah itu, jadi pastikan anda memeriksanya di bawah!
Apa yang Menyebabkan Skrin Putih Semasa Memainkan NieR: Automata di Windows?
Terdapat beberapa sebab untuk masalah ini. Menentukan sebab yang menyebabkan kesalahan dalam senario anda boleh menjadi sangat berguna kerana anda boleh memilih kaedah yang paling sesuai dengan anda. Ini akan menjimatkan masa dan saraf! Lihat senarai di bawah:
- Pemacu grafik - Kedua-dua NVIDIA dan AMD telah mengakui adanya bug pada pemacu mereka yang muncul semasa bermain NieR: Automata dan mereka telah mengeluarkan versi baru. Pastikan anda memasangnya untuk menyelesaikan masalah anda!
- Perubahan dalam tetapan - Sekiranya anda suka mengubah fail konfigurasi anda untuk meningkatkan prestasi permainan, kemungkinan perubahan anda telah menyebabkan masalah ini. Menghapus fail yang telah anda tweak akan menyebabkan permainan membuatnya semula dari awal!
- Masa pemulihan kad grafik tidak lama - Memanjangkan masa yang dibenarkan untuk kad grafik bertindak balas tanpa melanggar pemandu boleh mengelakkan masalah skrin putih dan mengurangkan kerosakan permainan.
- Tetapan grafik - Beberapa tetapan grafik seperti AA dan FXAA terbukti menyebabkan masalah ini jadi mungkin baik untuk melumpuhkannya untuk permainan.
Penyelesaian 1: Kemas kini Pemacu Kad Grafik Anda
Memasang pemacu terkini di komputer anda adalah suatu keharusan, terutamanya jika anda adalah pemain permainan yang gemar bermain permainan terbaru yang menganggap pemacu terbaru sudah biasa. Bug ini juga terkenal baik untuk pengguna NVIDIA dan AMD kerana kedua-dua syarikat melepaskan patch secara eksklusif untuk permainan ini. Muat turun pemacu terkini dengan mengikuti arahan di bawah!
- Buka menu Start, ketik " Device Manager " selepas itu, dan pilih dari senarai hasil carian yang tersedia hanya dengan mengklik namanya di bahagian atas. Anda juga dapat menggunakan kombo kunci Windows Key + R untuk memunculkan Run Type di “ devmgmt.msc ” di kotak teks dan klik OK untuk menjalankannya.

- Untuk memasang pemacu kad video untuk kad yang ada di dalam komputer anda, luaskan bahagian Display adapter , klik kanan pada kad grafik anda dan pilih Uninstall Device.

- Sahkan mana-mana kotak dialog timbul yang mungkin meminta anda mengesahkan penyahpasangan pemacu peranti grafik semasa dan tunggu prosesnya selesai.
- Cari pemacu kad grafik anda di NVIDIA's atau AMD's Input maklumat yang diperlukan mengenai kad dan sistem operasi anda dan klik Cari atau Kirim.

- Senarai semua pemacu yang ada mesti muncul. Pastikan anda menatal ke bawah sehingga anda mencapai pemacu terkini, klik pada namanya dan butang Muat turun selepas itu. Simpan ke komputer anda, buka dan ikuti arahan di skrin .
- Periksa untuk mengetahui apakah masalahnya telah diselesaikan dan apakah skrin putih masih muncul semasa bermain NieR: Automata!
Penyelesaian 2: Padamkan Fail Konfigurasi
Oleh kerana banyak pengguna suka menukar tetapan atau memuat turun fail konfigurasi orang lain untuk menjadikan permainan berjalan lebih baik, beberapa tetapan yang mungkin telah Anda ubah mungkin menyebabkan masalah layar putih. Dengan hanya menghapus fail konfigurasi, permainan akan membuat permainan yang lain, yang akan menetapkan semula semua tetapan yang berkaitan dengan permainan dan diharapkan dapat menyelesaikan masalah ini.
- Navigasi ke lokasi folder konfigurasi di File Explorer hanya dengan membuka folder dan mengklik PC ini atau Komputer Saya dari panel navigasi kiri atau dengan mencari entri ini di menu Mula.

- Bagaimanapun, di PC Ini atau Komputer Saya, klik dua kali untuk membuka Cakera Tempatan anda dan arahkan ke Pengguna >> Nama Akaun Anda >> Dokumen >> Permainan Saya >> NieR_Automata . Pengguna Windows 10 hanya boleh menavigasi ke Dokumen setelah membuka File Explorer dari menu navigasi sebelah kanan.
- Klik kanan fail yang dinamakan ' Grafik. ini 'dan pilih Hapus dari menu konteks yang akan muncul. Sahkan kotak dialog yang akan muncul. Ulangi proses yang sama untuk fail bernama SystemData.dat .

- Cuba jalankan permainan sekali lagi untuk memeriksa apakah masalah layar putih masih muncul dalam permainan!
Penyelesaian 3: Lumpuhkan Pemasa Prestasi Kad Grafik
Terdapat tempoh masa sistem anda menunggu sebelum menghancurkan pemacu kad grafik. Sekiranya masa itu berlalu tanpa jawapan dari kad grafik anda, pemandu akan mogok dan permainan mungkin akan menunjukkan kesalahan atau masalah grafik. Menambah masa ini atau mematikannya sepenuhnya dapat membantu anda menyelesaikan masalah ini. Namun, ini boleh menyebabkan ketidakstabilan dengan aplikasi dan permainan lain, jadi pastikan anda mengurungkan langkah-langkah ini jika anda melihat perubahan tersebut.
- Oleh kerana anda akan mengedit kunci pendaftaran, kami mengesyorkan anda membaca artikel ini yang telah kami terbitkan agar anda membuat sandaran pendaftaran dengan selamat untuk mengelakkan masalah lain. Namun, tidak ada yang salah akan berlaku jika anda mengikuti langkah-langkah dengan teliti dan betul.
- Buka tetingkap Registry Editor dengan mengetik "regedit" di bar carian, menu Mula, atau kotak dialog Jalankan yang dapat diakses dengan kombinasi kunci Windows Key + R. Arahkan ke kunci berikut dalam pendaftaran anda dengan menavigasi di panel kiri:
HKEY_LOCAL_MACHINE \ SYSTEM \ ControlSet002 (kadang-kadang dipanggil ControlSet001) \ Control \ GraphicsDrivers

- Klik pada kekunci ini dan cuba cari entri bernama TdrDelay . Sekiranya tidak ada, buat entri Nilai DWORD (QWORD) baru yang disebut TdrDelay mengklik kanan di sebelah kanan tetingkap dan memilih Baru >> Nilai DWORD (32-bit) atau Baru >> Nilai QWORD (64-bit) bergantung pada pemasangan Windows anda. Klik kanan padanya, dan pilih pilihan Ubah dari menu konteks.

- Di tetingkap Edit , di bawah bahagian Nilai data ubah nilainya menjadi 8 dan terapkan perubahan yang telah anda buat. Pastikan Pangkalan ditetapkan ke Perpuluhan. Sahkan sebarang dialog keselamatan yang mungkin muncul semasa proses ini.
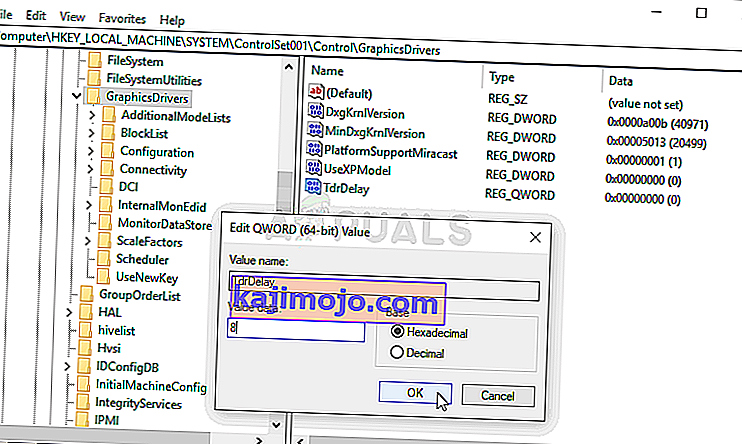
- Anda kini boleh menghidupkan semula komputer secara manual dengan mengklik menu Mula >> Butang kuasa >> Mulakan semula dan periksa untuk melihat apakah masalah itu hilang. Ini mungkin akan menyelesaikan masalah dengan segera.
Penyelesaian 4: Lumpuhkan AA dan FXAA, Tetapkan VSync ke Adaptive
Kaedah ini banyak bergantung pada persediaan anda dan ia akan berfungsi untuk sesetengah pengguna sambil tidak memberi perbezaan kepada yang lain. Namun, mengubah tetapan ini tidak akan mempengaruhi pengalaman bermain anda dan anda tidak akan rugi dengan mencuba langkah-langkah yang ditunjukkan di bawah!
- Klik kanan desktop anda di sebelah kosong tanpa ikon dan pilih entri Panel Kawalan NVIDIA dari menu konteks yang akan muncul. Anda juga boleh mengklik dua kali ikon NVIDIA di dulang sistem jika anda melihatnya. Panel Kawalan NVIDIA juga boleh berada di Panel Kawalan dengan beralih ke paparan ikon Besar dan mencarinya.

- Di bawah bahagian tetapan 3D di panel navigasi kiri, klik Kelola tetapan 3D di sebelah kiri navigasi dan arahkan ke Tetapan Program
- Klik Tambah dan pastikan anda melayari PC anda untuk dieksekusi yang digunakan untuk melancarkan NieR: Automata. Ia terletak di folder tempat anda memutuskan untuk memasang permainan.

- Di bawah Nyatakan tetapan untuk program ini , tatal ke bawah sehingga anda melihat Antialiasing - FXAA Klik di bawah ruangan Tetapan dan matikan. Ulangi perkara yang sama untuk Antialiasing - Pembetulan Gama dan Antialiasing - Mod !
- Tatal ke bawah sehingga anda mencapai penyegerakan Vertikal Klik padanya dan pilih Adaptive !

- Terapkan perubahan yang telah anda buat dan buka semula NieR: Automata untuk melihat sama ada skrin kematian mati masih muncul!