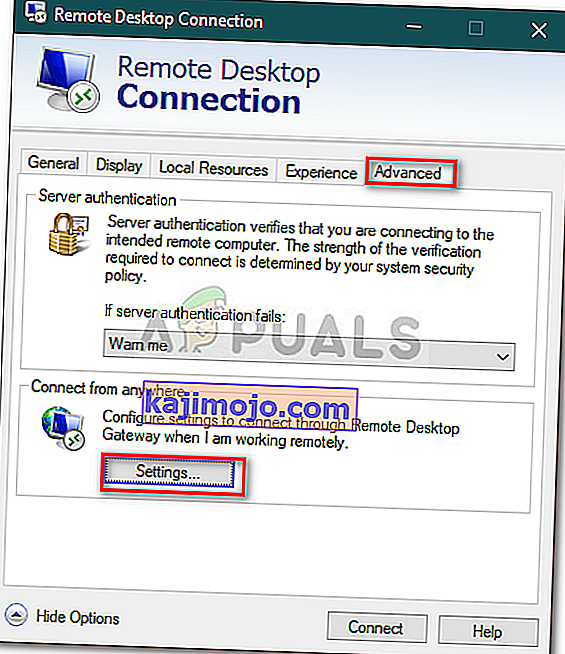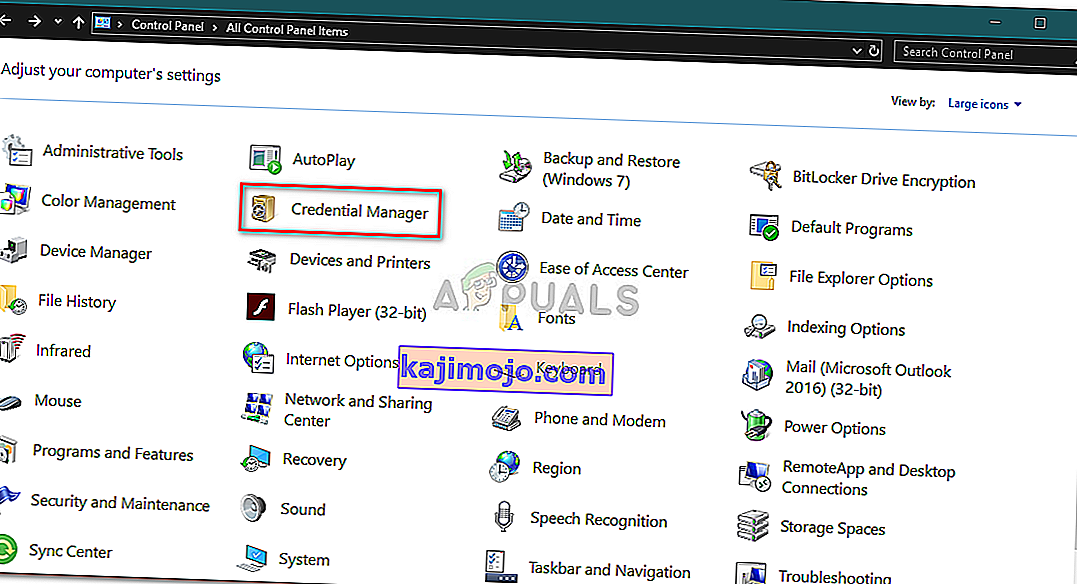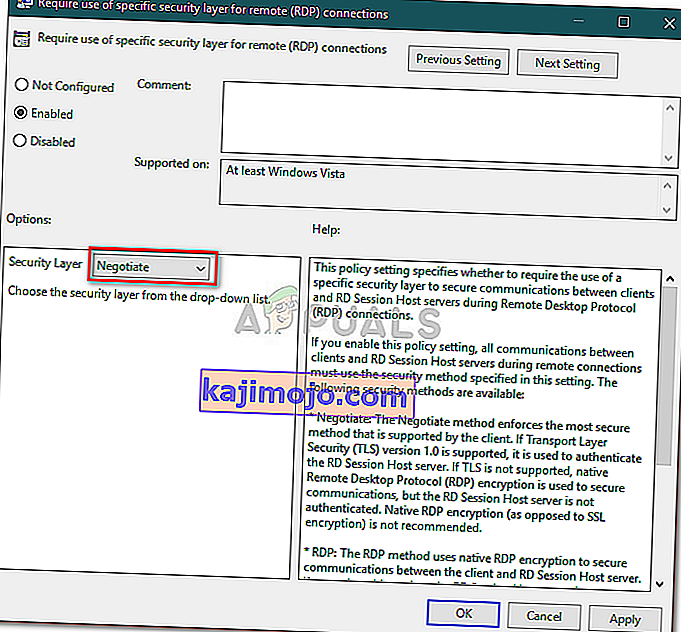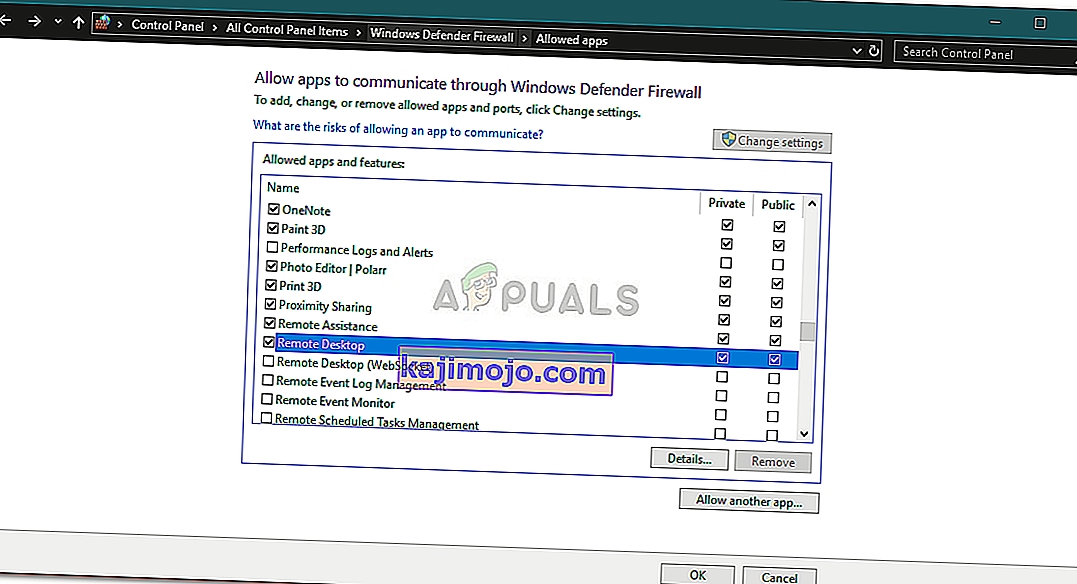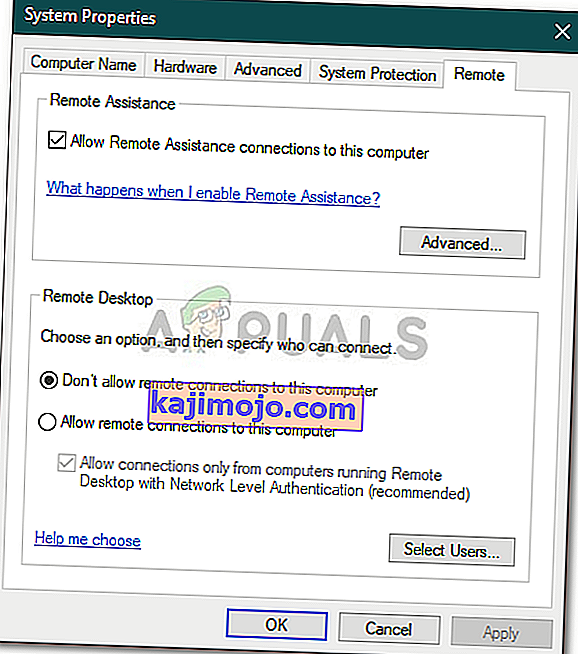Ketika senarai panjang masalah Sambungan Desktop Jauh berlanjutan, pengguna telah melaporkan bahawa mereka menghadapi masalah ketika cuba menyambung ke komputer jauh. Kesalahan ' Komputer ini tidak dapat menyambung ke komputer jauh ' sering berlaku selepas kemas kini Windows yang mengubah kelayakan anda untuk sambungan. Menurut laporan tersebut, setiap kali pengguna berusaha menjalin hubungan jarak jauh antara host dan sistem sasaran, mereka akan disertakan dengan pesan kesalahan berikut.

Seperti kebanyakan masalah RDP, masalah ini juga mudah diselesaikan. Anda boleh mengatasi masalah ini dengan melaksanakan penyelesaian yang disediakan di bawah.
Apa yang menyebabkan Kesalahan 'Komputer ini tidak dapat menyambung ke Komputer Jauh' pada Windows 10?
Setelah melalui beberapa laporan pengguna, dari apa yang telah kami selamatkan, kesalahan tersebut sering disebabkan oleh faktor-faktor berikut -
- Kemas kini Windows: Banyak pengguna melaporkan bahawa masalah tersebut terjadi setelah mereka menaik taraf ke Windows 10 atau memasang kemas kini Windows 10. Ini berlaku apabila kemas kini Windows merosakkan konfigurasi anda.
- Kelayakan disimpan: Dalam beberapa kes, masalah juga boleh berlaku jika aplikasi RDP anda telah menyimpan bukti kelayakan anda yang kemudian hilang atau salah konfigurasi.
Sebelum mencari jalan keluar yang dapat membantu anda mengasingkan masalah, pastikan anda telah memulakan satu sistem. Masalahnya mungkin hanya dapat diatasi dengan but semula, oleh itu, patut dicuba. Sekiranya ia berterusan, cubalah penyelesaian yang diberikan di bawah.
Penyelesaian 1: Padamkan Kelayakan yang disimpan
Bagi sebahagian besar pengguna, masalah ini dapat diselesaikan setelah mereka menghapus kelayakan yang disimpan. Kesalahan sering berlaku apabila kelayakan disimpan anda salah dikonfigurasi atau hilang kerana kemas kini Windows atau cara lain. Oleh itu, untuk menyelesaikan masalah ini, anda perlu menghapus kelayakan. Inilah caranya:
- Buka aplikasi Remote Desktop Connectio n.
- Klik pada ' Show options ' dan kemudian arahkan ke tab Advanced .
- Di bawah ' Sambung dari mana sahaja ', klik Tetapan .
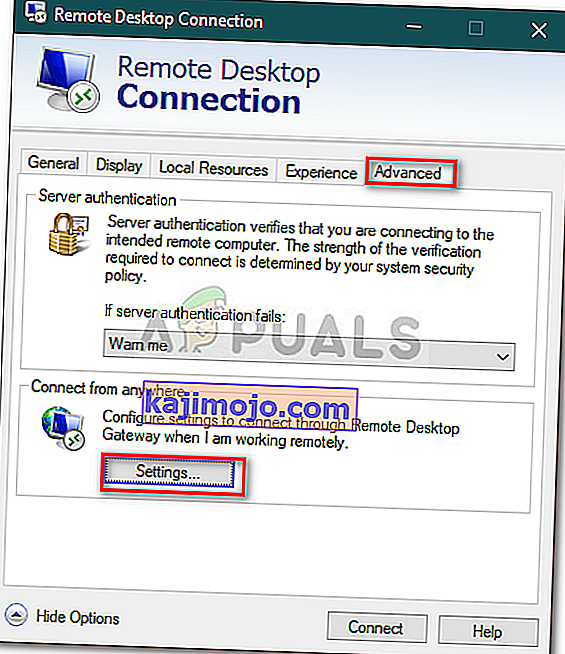
- Selepas itu, klik Padam kelayakan untuk menghapusnya.
Penyelesaian 2: Hapus kelayakan menggunakan Panel Kawalan
Sekiranya menghapus kelayakan menggunakan panduan yang disediakan dalam penyelesaian 1 tidak menyelesaikan masalah anda, anda boleh mencuba menghapus kelayakan menggunakan Panel Kawalan. Inilah caranya:
- Pergi ke Menu Mula dan buka Panel Kawalan .
- Sekarang, arahkan ke Credential Manager dan kemudian klik pada Windows Credentials .
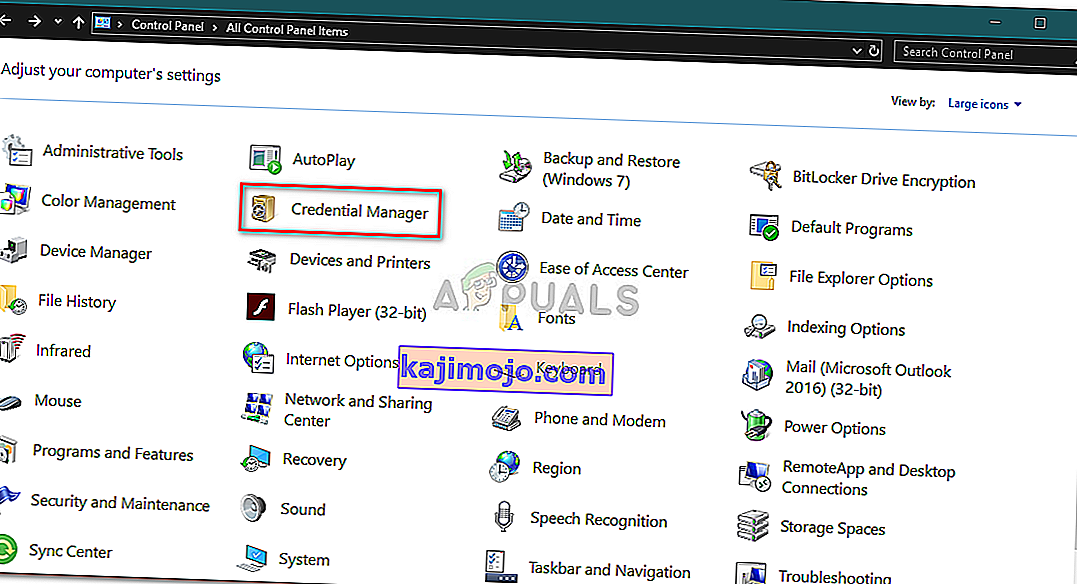
- Dari senarai, alih keluar kelayakan untuk RDP.
- Lancarkan R emote Desktop Connection sekali lagi dan lihat apakah ia berfungsi.
Penyelesaian 3: Menggunakan Dasar Kumpulan
Dalam beberapa kes, jika anda cuba menyambung ke klien RDP terkini melalui yang lama, kemungkinan besar anda akan mendapat ralat. Ini kerana keselamatan pada klien RDP terkini telah diubah. Oleh itu, untuk menyelesaikan masalah ini, anda perlu melakukan perkara berikut:
- Tekan Kekunci Windows + R untuk membuka Run .
- Ketik ' gpedit.msc ' dan tekan Enter.
- Navigasi ke lokasi berikut:
Konfigurasi Komputer> Templat Pentadbiran> Komponen Windows> Perkhidmatan Desktop Jauh> Host Sesi Desktop Jauh> Keselamatan
- Dari senarai dasar, klik dua kali ' Wajibkan penggunaan lapisan keselamatan khusus untuk sambungan jauh (RDP) '.
- Klik kotak Enabled dan kemudian dari senarai drop-down di hadapan lapisan Security , pilih Negotiate .
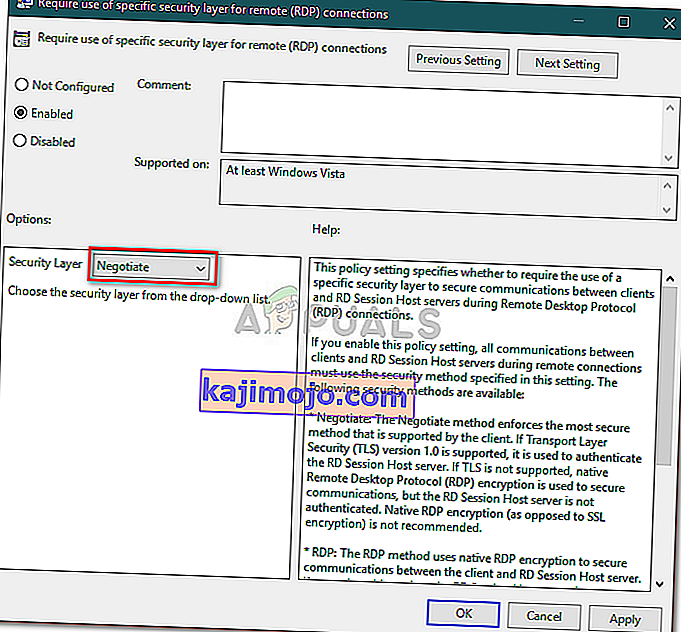
- Tekan Guna dan kemudian klik OK.
- Mulakan semula sistem anda agar sistem ini dapat dilaksanakan.
Penyelesaian 4: Mengubah Tetapan Firewall Windows
Sekiranya penyelesaian di atas tidak berfungsi untuk anda, ini mungkin disebabkan Windows Firewall anda. Firewall mungkin menyekat permintaan keluar atau masuk untuk RDP karena Anda tidak dapat menyambung ke sistem sasaran. Oleh itu, anda perlu menambahkan pengecualian untuk RDP. Ini caranya:
- Pergi ke Menu Mula , cari ' Benarkan aplikasi melalui Windows Firewall ' dan buka.
- Klik pada Change Settings untuk menambah pengecualian.
- Cari Desktop Jauh dan pastikan kotak dicentang.
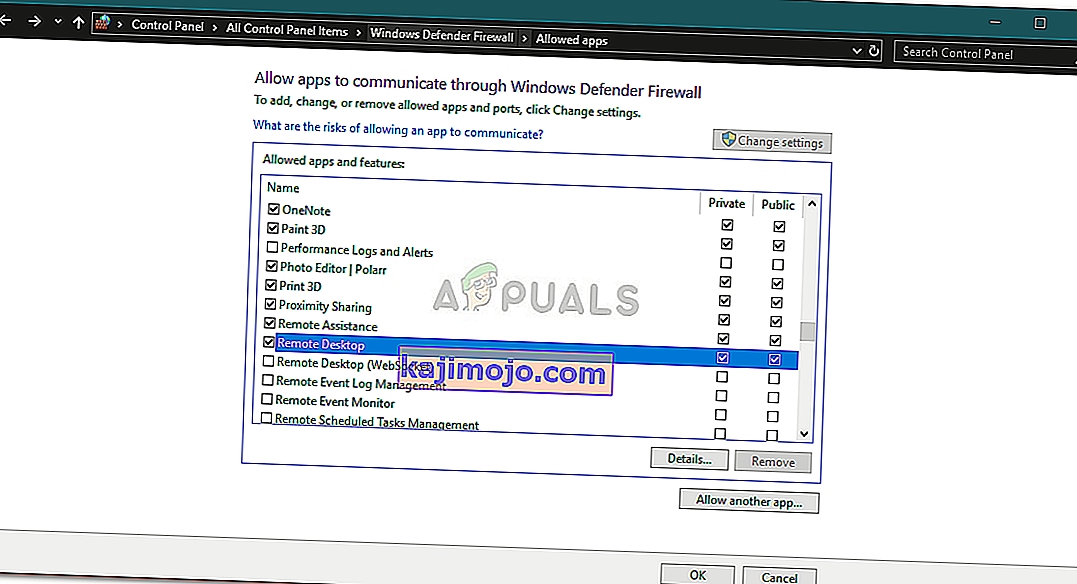
- Klik OK.
Penyelesaian 5: Memeriksa Sambungan Jauh
Dalam senario tertentu, masalah berlaku apabila sistem anda dikonfigurasi untuk tidak membenarkan sambungan jauh. Sekiranya ini berlaku, ia akan menghentikan sebarang sambungan jarak jauh daripada dibuat. Oleh itu, pastikan sambungan jarak jauh dibenarkan. Inilah caranya:
- Pergi ke Menu Mula , ketik ' Tetapan jauh ' dan pilih ' Benarkan akses jauh ke komputer anda '.
- Pastikan kotak ' Benarkan sambungan Bantuan Jauh ke komputer ini ' dicentang.
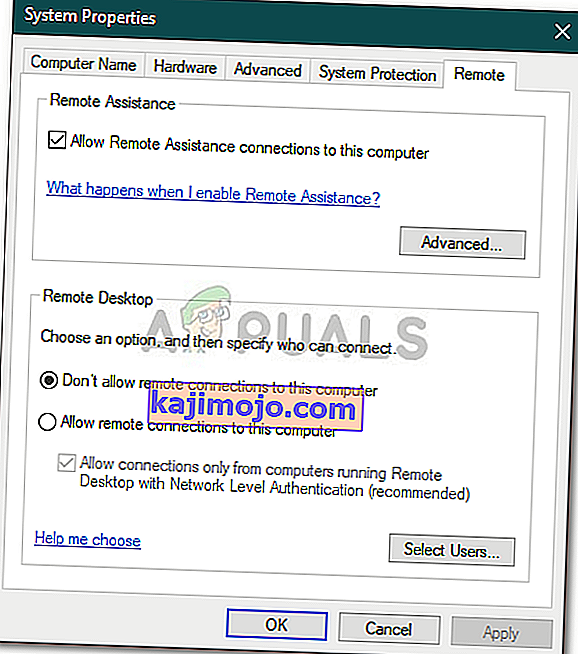
- Klik Guna dan tekan OK.
- Cuba gunakan RDP sekarang.