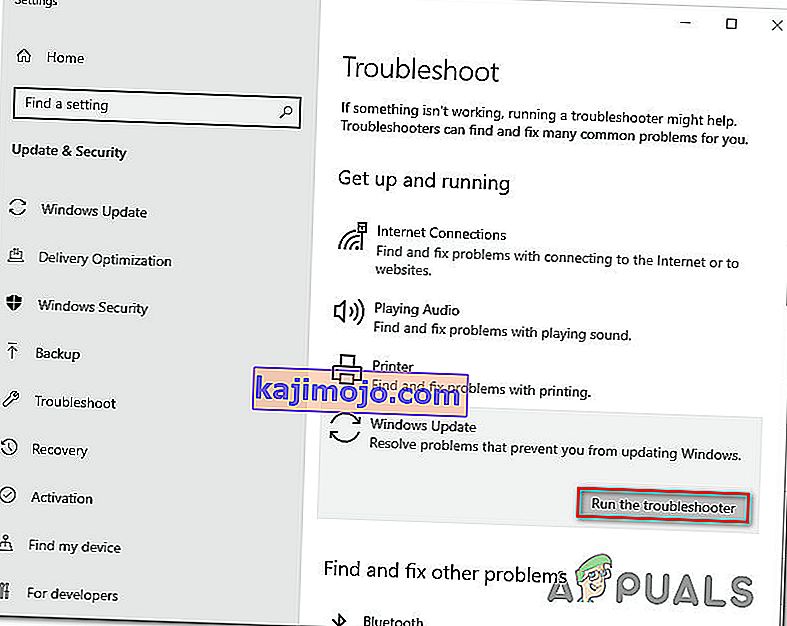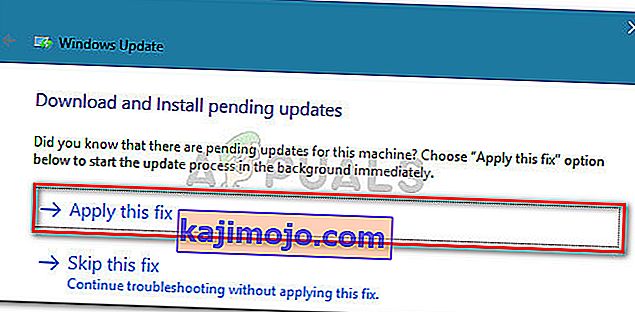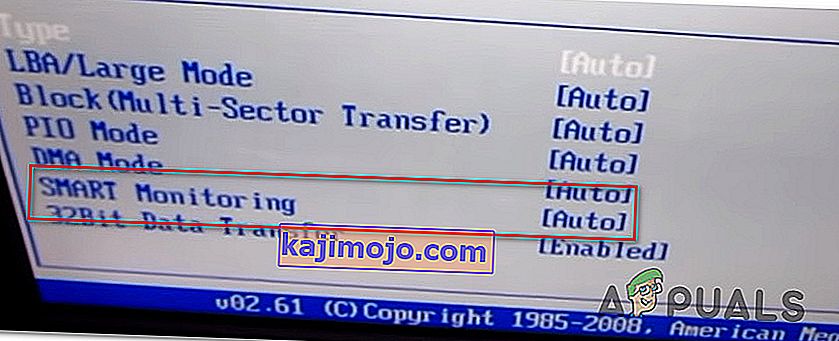Sebilangan pengguna melihat kod ralat 0x80072f76 - 0x20016 ketika cuba menggunakan Alat Penciptaan Media atau ketika cuba memasang Windows 10 atau Windows 8 melalui Windows Installer. Kesalahan biasanya dilaporkan berlaku beberapa saat setelah Media Creation Tool atau Microsoft Refresh Tool dilancarkan.

Apa yang menyebabkan Kod ralat 0x80072f76 - 0x20016 E dalam Alat Pembuatan Media?
Kami menyiasat masalah ini dengan melihat pelbagai laporan pengguna dan strategi pembaikan yang berjaya digunakan oleh pengguna yang terjejas untuk sampai ke bahagian bawah masalah ini. Berdasarkan siasatan kami, terdapat beberapa strategi pembaikan yang diketahui mencetuskan ralat ini:
- Media Creation Tool diatur untuk dibuka dengan Windows XP Compatibility Mode - Beberapa pengguna yang terpengaruh telah melaporkan bahawa, dalam kes mereka, Media Creation Tool cuba dibuka dengan Windows XP ditetapkan sebagai mod Compatibility. Mengubah tetapan ke Windows 8 dan memberikan keistimewaan pentadbiran menyelesaikan masalah bagi beberapa pengguna.
- Kerosakan di antara fail Pembaruan Windows - Masalah ini juga boleh disebabkan oleh kerosakan sistem fail dalam fail komponen Pembaruan Windows - Dalam kes ini, menamakan semula folder SoftwareDistribution dan Catroot2 harus menyelesaikan masalah tersebut. Satu lagi kemungkinan penyelesaian untuk senario ini ialah membersihkan folder $ WINDOWS. ~ BT dan $ Windows. ~ WS.
- Versi Windows dikonfigurasikan untuk menolak peningkatan - Anda juga mungkin melihat ralat ini jika konfigurasi Windows semasa menolak peningkatan OS. Anda boleh menyelesaikan masalah dalam senario ini dengan mengubah nilai AllowOSUpgrade menggunakan Registry Editor.
- Pemantauan SMART bertentangan dengan pemasangan os - Pemantauan SMART HDD / SSD adalah ciri yang diketahui bertentangan dengan pemasangan OS (menggunakan Windows Installer) dengan konfigurasi PC tertentu. Dalam kes ini, anda boleh menyelesaikan masalah dengan mematikan ciri SMART dari tetapan BIOS.
Sekiranya anda bergelut untuk mencari penyelesaian yang akan menyelesaikan masalah ralat ini, artikel ini akan memberi anda beberapa panduan penyelesaian masalah. Di bawah, anda akan menemui sekumpulan kaedah yang berjaya digunakan oleh pengguna lain dalam situasi serupa untuk menyelesaikan 0x80072f76 - 0x20016.
Potensi pembaikan di bawah disusun berdasarkan kecekapan dan keparahan, jadi sila ikuti mengikut urutan yang ditunjukkan. Salah satunya pasti dapat menyelesaikan masalah dalam senario khusus anda.
Kaedah 1: Menjalankan penyelesai masalah Kemas kini Windows
Beberapa pengguna yang terjejas telah melaporkan bahawa masalah tersebut diselesaikan setelah mereka menjalankan Windows Update Troubleshooter - alat Microsoft yang dilengkapi dengan pelbagai strategi pembaikan yang mungkin akhirnya dapat menyelesaikan masalah secara automatik.
Berikut adalah panduan ringkas mengenai cara menjalankan pemecah masalah Pembaruan Windows :
- Tekan kekunci Windows + R untuk membuka kotak dialog Jalankan . Kemudian, ketik " ms-setting: troubleshoot " dan tekan Enter untuk membuka tab Troubleshoot pada aplikasi Settings .

- Di dalam tab Selesaikan Masalah, klik pada Kemas kini Windows (di bawah Bangun dan berjalan ) dan pilih Jalankan penyelesai masalah .
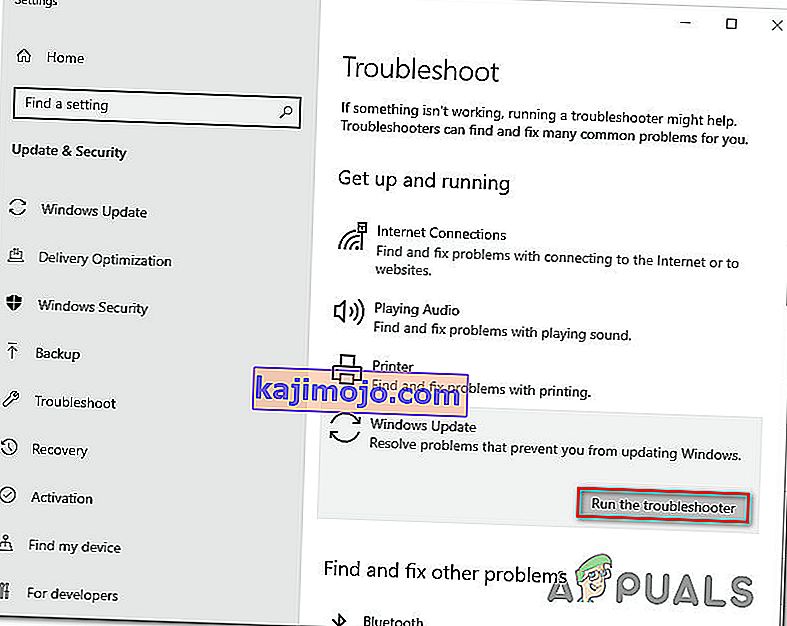
- Tunggu sehingga bahagian penyiasatan selesai, kemudian klik Terapkan perbaikan ini untuk menerapkan strategi pembaikan yang disyorkan secara automatik.
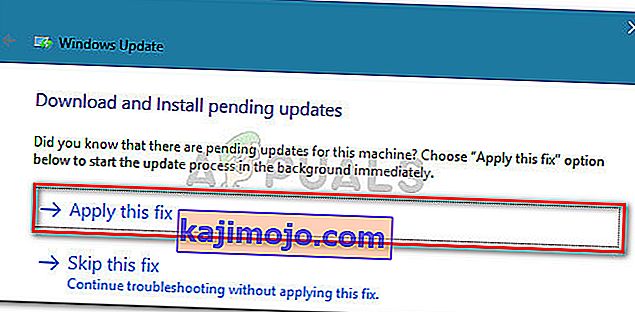
- Setelah strategi pembaikan diterapkan, mulakan semula komputer anda dan lihat apakah anda masih menghadapi ralat 0x80072f76 - 0x20016 ketika membuka alat pembuatan media atau ketika cuba memasang / menaik taraf Windows.
Sekiranya anda masih menemui mesej ralat yang sama, beralih ke kaedah seterusnya di bawah.
Kaedah 2: Menetapkan Mod Keserasian ke Windows 8
Beberapa pengguna dapat menyelesaikan ralat 0x80070002 - 0x2001 setelah mengetahui bahawa Alat Pembuatan Media dibuka dalam mod Keserasian yang ditetapkan ke Windows XP. Sebilangan besar pengguna telah melaporkan bahawa mengubah Mod Keserasian ke Windows 8 dan memastikan bahawa Alat Pembuatan Media dibuka dengan hak istimewa pentadbiran akhirnya menyelesaikan masalah untuk mereka.
Berikut adalah panduan ringkas untuk memastikan bahawa Mod Keserasian ditetapkan ke Windows 8 untuk Alat Pembuatan Media (dengan akses pentadbir):
- Navigasi ke lokasi di mana anda memuat turun Alat Penciptaan Media , klik kanan padanya dan pilih Properties.
- Di dalam Properties skrin daripada Media Penciptaan alat, pergi ke Keserasian tab dan tandakan kotak yang berkaitan dengan Run program ini dalam mod keserasian untuk .
- Seterusnya, turun ke bawah dan pastikan kotak yang berkaitan dengan Jalankan program ini sebagai pentadbir dicentang.
- Klik Terapkan untuk menyimpan perubahan, kemudian buka Alat Pembuatan Media sekali lagi dan lihat apakah anda masih melihat mesej ralat yang sama.

Sekiranya anda masih menghadapi ralat 0x80072f76 - 0x20016 , beralih ke kaedah seterusnya di bawah.
Kaedah 3: Menyelesaikan kerosakan yang berkaitan dengan Windows Update
Ternyata, masalah khusus ini juga dapat terjadi jika pelakunya yang akhirnya menyebabkan 0x80070002 - 0x2001 adalah rasuah dengan fail komponen Windows Update. Sekiranya senario ini berlaku untuk situasi semasa anda, maka menetapkan semula komponen Pembaruan Windows akan menyelesaikan masalah tersebut dan membolehkan anda menggunakan Alat Pembuatan Media tanpa menghadapi ralat 0x80070002 - 0x2001 .
Berikut adalah panduan ringkas mengenai cara melakukannya:
- Tekan kekunci Windows + R untuk membuka kotak dialog Jalankan . Kemudian, ketik "cmd" dan tekan Ctrl + Shift + Enter untuk membuka Prompt Perintah yang ditinggikan. Apabila diminta oleh UAC (Kawalan Akaun Pengguna) , klik Ya untuk memberikan hak pentadbir.
- Di dalam Prompt Perintah yang dinaikkan, ketik perintah berikut mengikut urutan dan tekan Enter selepas masing-masing untuk menghentikan perkhidmatan yang diperlukan:
net stop bit net stop wuauserv net stop appidsvc net stop cryptsvc
Catatan: Perintah ini akan menghentikan perkhidmatan BITS, perkhidmatan Pembaruan Windows dan perkhidmatan Kriptografi.
- Setelah perkhidmatan yang diperlukan dihentikan ketik perintah berikut untuk menamakan semula salinan sandaran folder pengedaran perisian:
Ren% systemroot% \ SoftwareDistribution SoftwareDistribution.bak Ren% systemroot% \ system32 \ catroot2 catroot2.bak
Catatan: Perintah ini akan memaksa OS anda untuk membuat folder baru untuk pengedaran perisian, yang akan mengelakkan masalah yang disebabkan oleh kerosakan fail.
- Mulakan semula perkhidmatan yang sebelumnya kami hentikan dengan menjalankan perintah berikut dan menekan Enter selepas masing-masing:
bit permulaan bersih permulaan permulaan wuauserv permulaan bersih appidsvc cryptsvc permulaan bersih
- Mulakan semula komputer anda dan buat semula tindakan yang sebelumnya mencetuskan ralat 0x80070002 - 0x20016 dan lihat apakah masalahnya telah diselesaikan.
Sekiranya anda masih melihat mesej ralat yang sama, beralih ke kaedah seterusnya di bawah.
Kaedah 4: Membersihkan folder $ WINDOWS. ~ BT & $ Windows. ~ WS
Sebilangan pengguna telah melaporkan bahawa ralat 0x80070002 - 0x20016 akhirnya dapat diselesaikan setelah mereka menghapus kandungan folder $ WINDOWS. ~ BT dan $ Windows. ~ WS . Ini mengandungi fail yang diperlukan untuk membuat media pemasangan, jadi membersihkan kandungannya dapat menyelesaikan masalah yang berkaitan dengan rasuah.
Catatan: Kemungkinan dua folder tidak dapat dilihat semasa anda mengakses pemacu Windows anda. Dalam kes ini, menggunakan bar pita di bahagian atas, pergi ke Lihat dan pastikan kotak yang berkaitan dengan Item tersembunyi dicentang.

Setelah dua folder dapat dilihat, buka setiap folder secara berasingan dan kosongkan isinya dengan memilih setiap item dan memilih Padam.

Setelah dua folder cache dibersihkan, mulakan semula komputer anda dan lihat apakah anda masih menemui 0x80070002 - 0x20016.
Sekiranya anda masih melihat mesej ralat yang sama, beralih ke kaedah seterusnya di bawah.
Kaedah 5: Mengedit nilai AllowOSUpgrade melalui Registry Editor
Anda mungkin melihat mesej ralat ini kerana versi Windows semasa anda dikonfigurasi untuk menolak peningkatan OS. Sekiranya senario ini berlaku, anda akan melihat ralat Sesuatu yang berlaku 0x80070002 - 0x20016 ”semasa cuba menjalankan alat Pembuatan Media untuk meningkatkan pemasangan yang ada.

Ini biasanya dilaporkan berlaku dengan komputer Windows 7 atau Windows 10 yang layak untuk menaik taraf ke Windows 10 tetapi belum menerima pemberitahuan untuk menyimpan salinan kerana nilai Registry.
Berikut panduan langkah demi langkah yang akan membantu anda mengubah nilai AllowOSUpgrade . Ini akan membolehkan anda menggunakan alat Pembuatan Media tanpa menerima ralat 0x80070002 - 0x20016 . Inilah yang perlu anda lakukan:
- Tekan kekunci Windows + R untuk membuka kotak dialog Jalankan . Kemudian, ketik "regedit" dan tekan Enter untuk membuka kotak dialog Jalankan . Apabila diminta oleh UAC (Kawalan Akaun Pengguna) , klik Ya untuk memberikan hak pentadbiran.
- Setelah anda berada di dalam Registry Editor, gunakan panel sebelah kiri untuk menavigasi ke lokasi berikut:
Komputer \ HKEY_LOCAL_MACHINE \ SOFTWARE \ Microsoft \ Windows \ CurrentVersion \ WindowsUpdate \ OSUpgrade
Catatan: Sekiranya kunci OSUpgrade belum dibuat, klik kanan pada WindowsUpdate dan pilih Baru> Kunci . Kemudian namakan kunci yang baru dibuat ke OSUpgrade .
- Dengan kunci OSUpgrade yang dipilih, pindah ke panel sebelah kanan dan klik kanan pada tempat kosong. Kemudian, pilih Baru> Nilai DWORD (32-bit) dan beri nama AllowOSUpgrade .
- Klik dua kali pada AllowOSUpgrade dan ubah Nilai menjadi 1 dan Pangkalan ke Heksadesimal.
- Setelah nilai disesuaikan, tutup regedit dan mulakan semula komputer anda.
- Pada permulaan seterusnya, buat semula tindakan yang sebelumnya mencetuskan ralat 0x80070002 - 0x20016 dan lihat apakah masalahnya telah diselesaikan.

Sekiranya anda masih menemui mesej ralat yang sama, beralih ke kaedah seterusnya di bawah.
Kaedah 6: Melakukan Refresh melalui Pusat Keselamatan Windows Defender
Sekiranya anda melalui semua kaedah ini tanpa kejayaan dan anda cuba menggunakan alat Refresh dari Microsoft, anda boleh menyelesaikan prosedur dari Windows Defender Security Center .
Prosedur ini akan membolehkan anda untuk Refresh PC anda dalam keadaan tersebut di mana alat Microsoft Refresh rasmi menghasilkan 0x80070002 - 0x20016 kesilapan. Prosedur ini biasanya diketahui berkesan pada binaan Windows 10 yang sudah mempunyai Pembuat Pembaruan.
Inilah yang perlu anda lakukan untuk melakukan Refresh melalui Pusat Keselamatan Windows Defender:
- Tekan kekunci Windows + R untuk membuka kotak dialog Jalankan . Kemudian, ketik " ms-setting: windowsdefender " dan tekan Enter untuk membuka tab Windows Security.
- Sebaik sahaja anda sampai ke tab Keselamatan Windows , klik Buka Keselamatan Windows.
- Apabila anda berada di skrin utama Windows Security, klik ok Prestasi & kesihatan Peranti .
- Di tab Prestasi & kesihatan peranti , tatal ke bawah ke Permulaan baru dan klik pada Maklumat tambahan .
- Di bawah Permulaan baru , klik pada Permulaan untuk memulakan proses menyegarkan PC anda. Ini sama dengan memasang tingkap yang bersih dan terkini.
- Ikuti arahan di skrin untuk menyelesaikan proses Permulaan segar dan selesaikan penyegaran semula.

Kaedah 7: Melumpuhkan SMART
Beberapa pengguna yang terjejas telah melaporkan bahawa mereka berjaya menyelesaikan masalah dengan mematikan ciri SMART dari tetapan BIOS mereka. Ternyata, sistem pemantauan HDD / SSD ini akhirnya dapat mencetuskan ralat 0x80070002 - 0x20016 pada konfigurasi PC tertentu.
Sekiranya senario ini berlaku, mematikan ciri SMART mungkin membolehkan anda melakukan operasi tanpa menemui mesej ralat lagi. Berikut adalah panduan ringkas untuk melumpuhkan ciri SMART:
- Hidupkan komputer anda dan tekan kekunci Persediaan semasa urutan boot awal untuk memasuki tetapan BIOS anda. Kekunci Persediaan harus kelihatan di layar, tetapi sekiranya anda tidak menemuinya, anda boleh mencari kunci tertentu secara dalam talian mengikut pengeluar papan induk anda.

- Sebaik sahaja anda masuk ke dalam tetapan BIOS, pergi ke tab Utama , sehingga anda mendapat gambaran keseluruhan semua HDD / SSD anda. Kemudian, pilih HDD yang anda hadapi dan tetapkan SMART Monitoring ke Disabled.
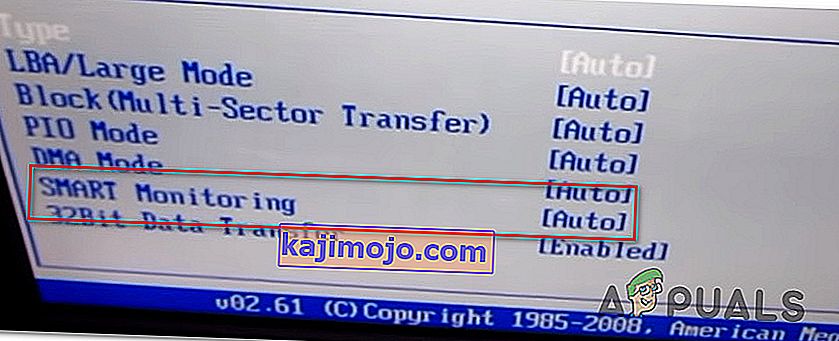
- Simpan perubahan dan biarkan komputer anda boot sandaran.
Setelah urutan but seterusnya selesai, buat semula tindakan yang sama yang sebelumnya mencetuskan ralat 0x80070002 - 0x20016 dan lihat apakah masalahnya diselesaikan.