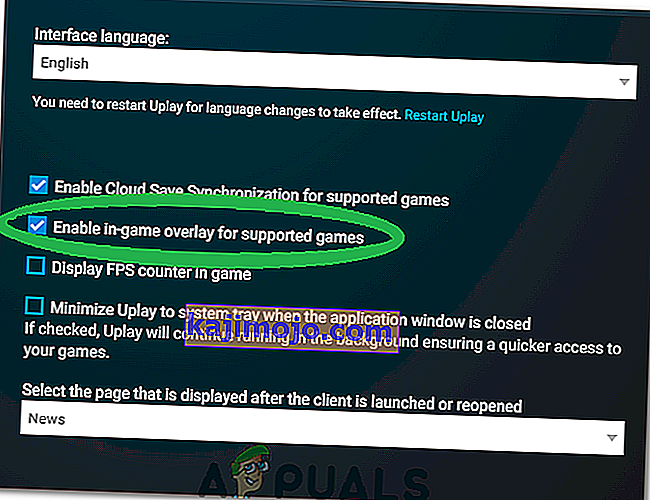Masalah crash Division 2 agak mengecewakan kerana selalu mengganggu untuk memasang permainan kerana tidak dapat memainkannya kerana masalah crash yang mengecewakan yang berlaku sama ada pada permulaan atau semasa bermain permainan.

Terdapat beberapa kaedah yang berbeza yang digunakan pemain untuk menyelesaikan masalah crash dan kami telah memutuskan untuk mengumpulkannya dalam sebuah artikel. Pastikan anda mengikuti arahan dengan teliti dan ikuti setiap penyelesaian sebelum menyerah. Semoga berjaya dalam menyelesaikan masalah!
Apa yang menyebabkan Bahagian 2 merosakkan Windows?
Selalunya terdapat banyak sebab mengapa permainan video terhempas di Windows. Namun, ada beberapa penyebab yang sering menjadi pelakunya dan yang harus ditangani dengan lebih serius. Mengurangkan sebab yang tepat dapat membantu anda memilih kaedah terbaik untuk menyelesaikan masalahnya, jadi perhatikan senarai di bawah dengan teliti:
- Perkaitan AntiEasyCheat - Jika AntiEasyCheat menggunakan lebih daripada satu teras CPU anda, masalah kerosakan mungkin berlaku, jadi pastikan anda menetapkan hubungannya dengan satu teras.
- Ketidakserasian antara mesin anti-cheat - Sekiranya anda mempunyai banyak mesin anti-cheat yang berlainan untuk permainan yang berbeza, masalah ketidaksesuaian pasti akan berlaku. Nasib baik, ia dapat dicegah dengan sesuatu yang semudah menghapus fail DLL.
- Ukuran fail halaman tidak mencukupi - Jika fail halaman anda terlalu kecil, permainan berintensifkan memori mungkin habis dan terhempas ke Desktop. Menetapkan ukuran fail paging ke Sistem Terurus harus menyelesaikan masalah sepenuhnya.
- Penggunaan DirectX 12 - DirectX 12 adalah teknologi yang agak baru yang tidak dapat dimainkan dengan baik pada komputer yang agak lama. Membuat permainan berjalan menggunakan DirectX 11 dapat menyelesaikan masalah crash.
Penyelesaian 1: Tetapkan Perkaitan AntiEasyCheat kepada Satu Teras
Pengguna telah melaporkan bahawa menetapkan kesesuaian AntiEasyCheat yang dapat dilaksanakan ke satu teras dapat menyelesaikan masalah sepenuhnya. Pengaturan afinitas memerintahkan sistem operasi anda untuk menggunakan hanya satu teras untuk menjalankan program tertentu. Kaedah ini mudah dicuba jadi pastikan anda mencubanya sebelum perkara lain!
- Gunakan kombinasi kekunci Ctrl + Shift + Esc dengan menekan kekunci pada masa yang sama untuk membuka utiliti Pengurus Tugas.
- Sebagai alternatif, anda boleh menggunakan kombinasi kekunci Ctrl + Alt + Del dan memilih Pengurus Tugas dari skrin biru pop timbul yang akan muncul dengan beberapa pilihan. Anda juga boleh mencarinya di menu Mula.

- Klik pada Maklumat lanjut untuk mengembangkan Pengurus Tugas. Navigasi ke tab Detail dan cari entri AntiEasyCheat di bawah Nama Klik kanan pada entri ini dan klik pilihan Tetapkan pertalian .
- Di tetingkap prosesor , pastikan anda hanya memeriksa satu teras pemproses anda (salah satu entri bernama CPU 0, CPU 1, dll.) Dan klik OK

- Nyalakan semula komputer anda untuk menerapkan perubahan dan cuba jalankan Bahagian lagi untuk melihat apakah kerosakan berterusan!
Penyelesaian 2: Padamkan Fail DLL yang Tidak Berguna
Pengguna telah menyatakan bahawa terdapat ketidakcocokan antara mesin anti-cheat yang berbeza. Ketidaksesuaian ini dapat diselesaikan hanya dengan menghapus fail DLL yang tidak berguna yang terletak di dalam folder pemasangan permainan. Cuba hapus atau pindahkan untuk menyelesaikan masalah keretakan!
- Cari folder pemasangan permainan secara manual dengan mengklik kanan jalan pintas permainan di Desktop atau di tempat lain dan pilih Buka lokasi fail dari menu.
- Sekiranya anda telah memasang permainan melalui Steam, buka pintasannya di Desktop atau dengan mencarinya di menu Mula hanya dengan mengetik " Steam " setelah mengklik butang menu Start.

- Setelah klien Steam dibuka, arahkan ke tab Perpustakaan di tetingkap Steam pada menu yang terletak di bahagian atas tetingkap, dan cari entri Bahagian dalam senarai.
- Klik kanan ikon permainan di perpustakaan dan pilih pilihan Properties dari menu konteks yang akan terbuka dan pastikan anda menavigasi ke tab Local Files di tetingkap Properties dan klik Browse Local Files.

- Cari ' tobii_gameintegration_x64. fail dll , klik kanan padanya, dan pilih pilihan Padam dari menu konteks. Mulakan semula komputer anda dan periksa untuk melihat apakah masalah masih muncul.
Penyelesaian 3: Tetapkan Ukuran Fail Halaman Anda ke Sistem Terurus
Fail halaman atau memori maya adalah sebahagian daripada cakera keras atau SSD anda yang digunakan sebagai memori RAM untuk aplikasi dan proses yang memerlukan memori. Sekiranya permainan meminta terlalu banyak RAM, sebahagian daripada fail halaman anda akan digunakan untuk mengimbangi prestasi yang berkurang. Sekiranya anda telah menetapkan ukuran fail halaman anda secara manual, pastikan anda mengurungkannya dan membiarkan OS anda menguruskannya!
- Klik kanan pada entri PC ini yang biasanya terdapat di Desktop atau di File Explorer anda. Pilih Properties

- Klik pada butang " Tetapan sistem lanjutan " di sebelah kanan tetingkap dan arahkan ke bahagian Lanjutan Di bawah Prestasi , klik pada Tetapan dan arahkan ke tab Lanjutan tetingkap ini.

- Di bawah bahagian Memori maya , klik Tukar . Sekiranya kotak pilihan di sebelah pilihan " Urus secara automatik ukuran fail paging untuk semua pemacu " tidak dicentang, periksa dan klik OK!

- Setelah menerapkan perubahan, mulakan semula komputer anda, dan cuba jalankan Bahagian 2 untuk melihat apakah masalah kerosakan masih berlaku!
Penyelesaian 4: Lancarkan Permainan Menggunakan DirectX 11
Kesalahan tersebut mungkin berkaitan dengan penggunaan DirectX 12 yang merupakan lalai yang akan dilancarkan jika anda menggunakan Windows versi yang lebih baru. Namun, masalah mungkin muncul dan pengguna mengetahui bahawa beralih ke DirectX 11 mungkin dapat menyelesaikan masalah tersebut. Terdapat pilihan dalam permainan untuk berhenti menggunakan DirectX 12 dan tetapi anda juga boleh melakukan perkara yang sama tanpa memasuki permainan!
- Buka Steam pada PC anda dengan mengklik dua kali entri di Desktop atau dengan mencarinya di menu Mula. Terdapat cara lain untuk mengesannya juga.

- Navigasikan ke bahagian Perpustakaan di tetingkap Steam dengan mencari tab Perpustakaan di bahagian atas tetingkap, dan cari Bahagian 2 dalam senarai permainan yang anda miliki di perpustakaan anda.
- Klik kanan pada entri permainan dalam senarai dan pilih pilihan Properties dari menu konteks yang akan muncul. Klik pilihan Tetapkan pelancaran.

- Taip "- dx11 " di bar. Sekiranya terdapat beberapa pilihan pelancaran lain yang terdapat di sana dari sebelumnya, pastikan anda memisahkan yang satu ini dengan satu ruang. Klik butang OK untuk mengesahkan perubahan.
- Cuba lancarkan permainan dari tab Perpustakaan dan lihat apakah Keruntuhan Bahagian 2 masih muncul.
Penyelesaian 5: Tukar Beberapa Sifat Permainan yang Dapat Dilaksanakan
Terdapat sifat tertentu yang dapat anda ubah di dalam tetingkap hartanah permainan yang dapat dieksekusi yang dapat menyelesaikan masalah keruntuhan. Lihat di bawah!
- Cari folder pemasangan permainan secara manual dengan mengklik kanan jalan pintas permainan di Desktop atau di tempat lain dan pilih Buka lokasi fail dari menu.
- Sekiranya anda telah memasang permainan melalui Steam, buka pintasannya di Desktop atau dengan mencarinya di menu Mula hanya dengan mengetik " Steam " setelah mengklik butang menu Start.

- Setelah klien Steam dibuka, arahkan ke tab Perpustakaan di tetingkap Steam pada menu yang terletak di bahagian atas tetingkap, dan cari entri Bahagian dalam senarai.
- Klik kanan ikon permainan di perpustakaan dan pilih pilihan Properties dari menu konteks yang akan terbuka dan pastikan anda menavigasi ke tab Fail Lokal di tetingkap Properties dan klik Browse Local Files

- Cari fail TheDivision2.exe , klik kanan padanya, dan pilih pilihan Properties dari menu konteks.
- Arahkan ke tab Keserasian di tetingkap Properties, periksa di bawah bahagian Tetapan, dan centang kotak di sebelah Nonaktifkan pengoptimuman skrin penuh.

- Selepas itu, klik butang Tukar tetapan DPI tinggi dan centang kotak di sebelah Tolak tingkah laku penskalaan DPI tinggi Di bawah Penskalaan yang dilakukan mengikut entri, pilih Aplikasi , dan klik butang OK untuk menerapkan perubahan. Periksa untuk mengetahui apakah kerosakan masih berlaku!
Penyelesaian 6: Matikan Ubisoft Overlay
Dalam beberapa kes, kesalahan mungkin dicetuskan jika Ubisoft Overlay telah diaktifkan pada sistem dan mengganggu komponen penting dalam Permainan. Oleh itu, dalam langkah ini, kami akan mematikan lapisan dan kemudian memeriksa untuk melihat apakah masalah dengan permainan ini telah diperbaiki. Untuk melakukan itu:
- Klik pada butang "Menu" di sudut kiri atas dan pilih "Tetapan".
- Dalam tetapan, klik pada tab "Umum" dan hapus centang opsi " Aktifkan hamparan dalam permainan untuk permainan yang disokong ".
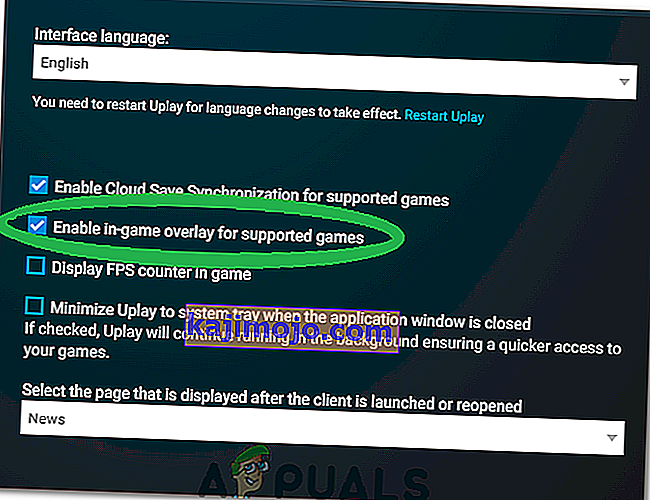
- Periksa untuk melihat apakah masalah itu berlanjutan.