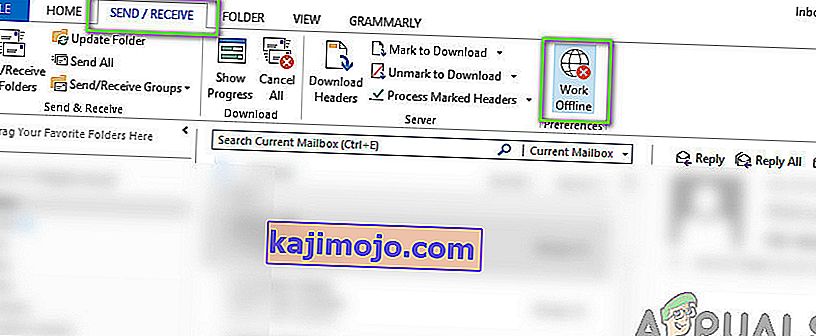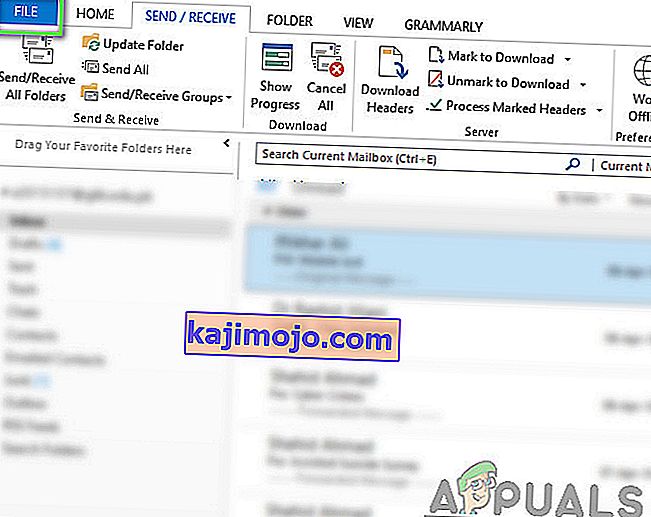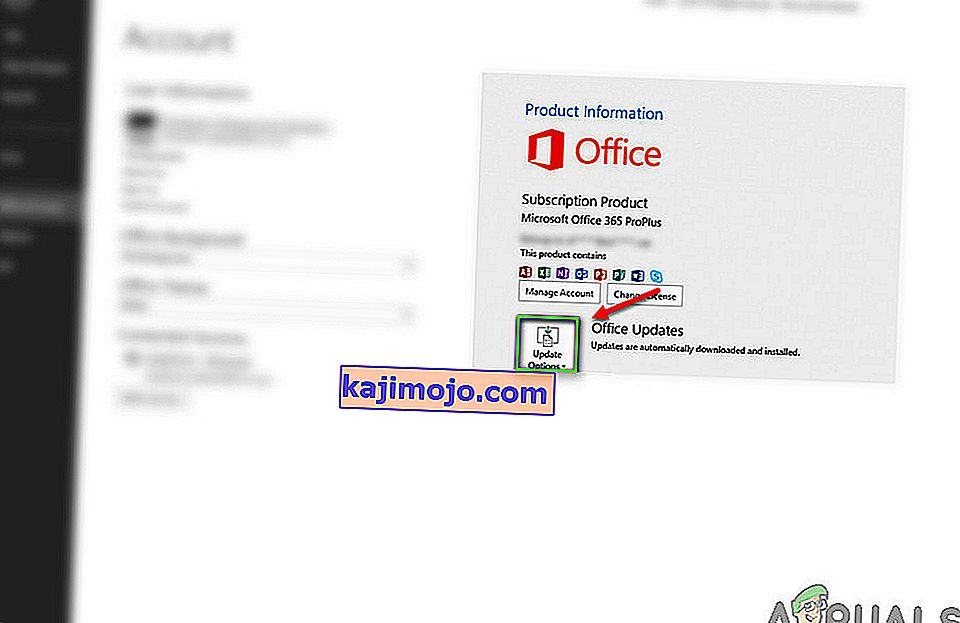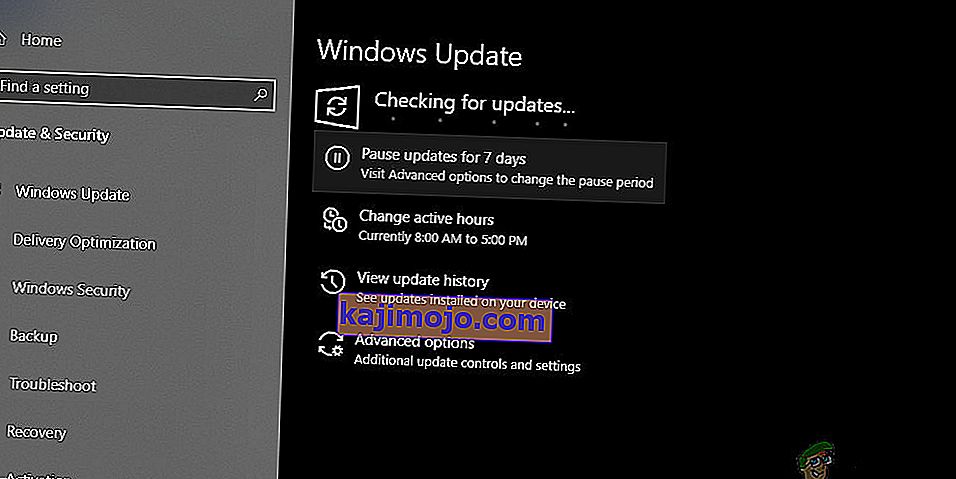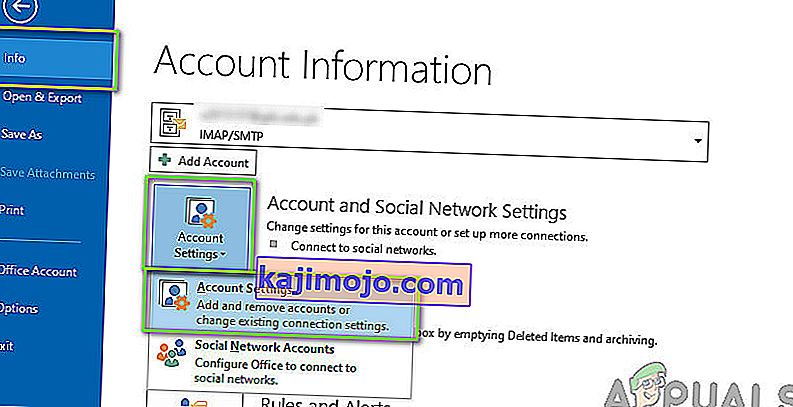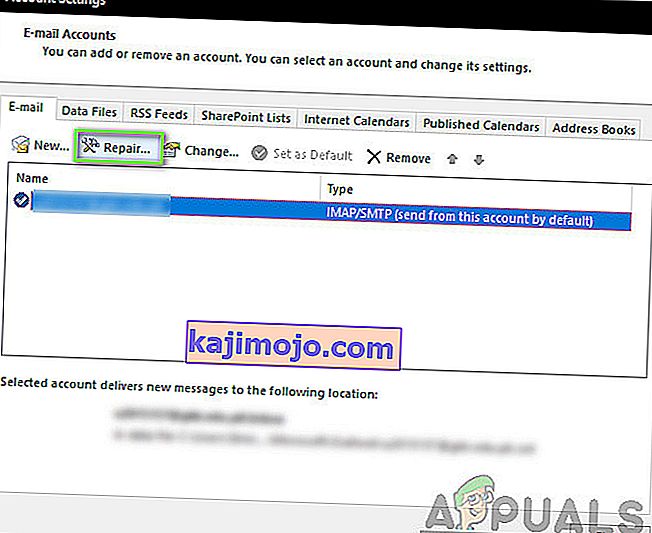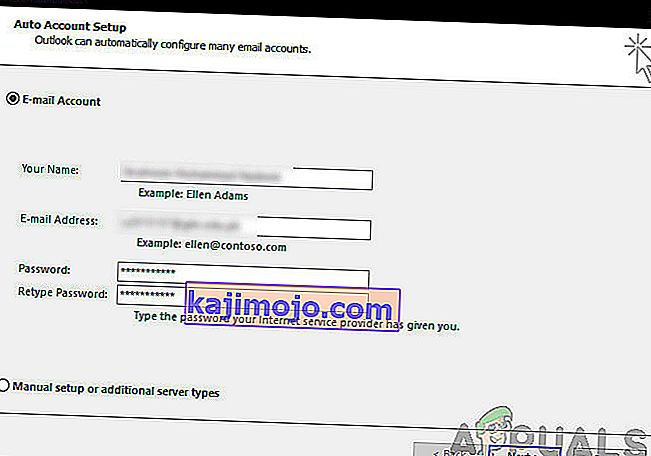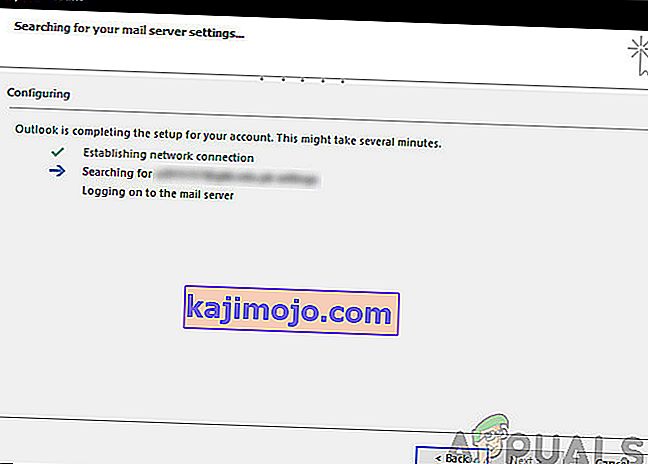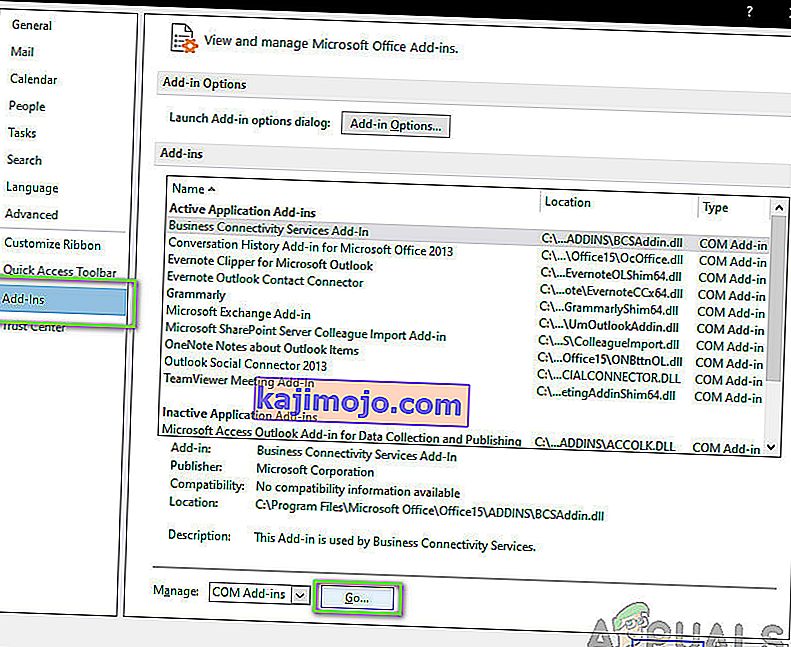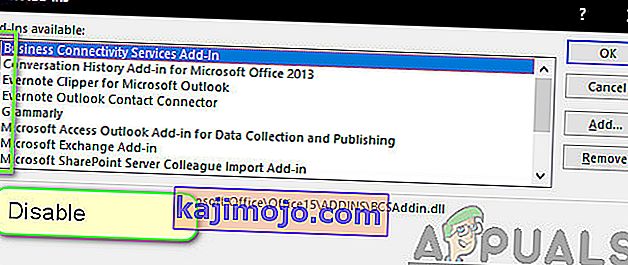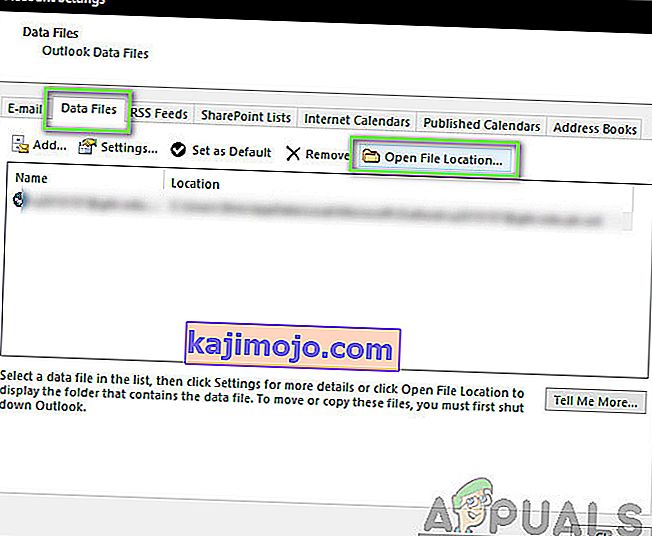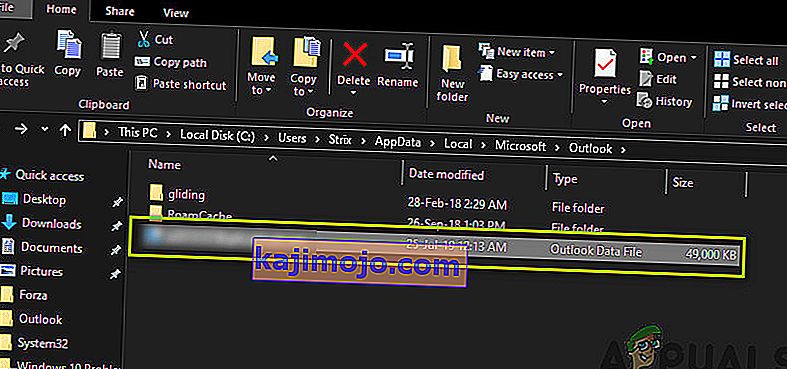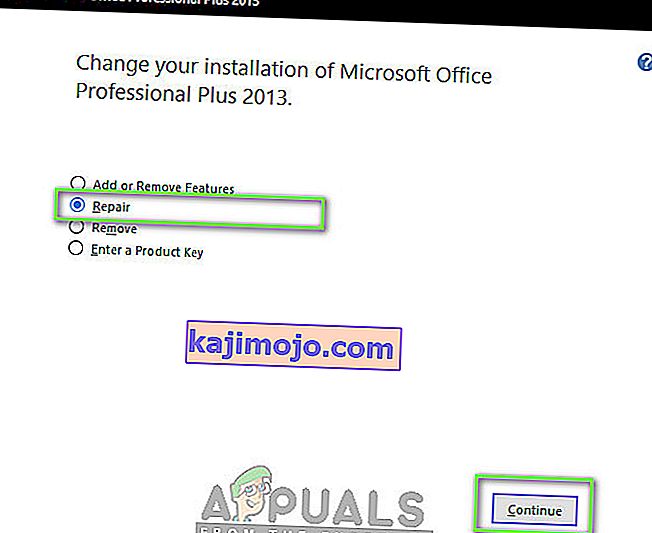Outlook adalah pengurus maklumat peribadi yang terutama digunakan untuk mengambil e-mel dan merupakan sebahagian daripada Microsoft Office Suite. Apa yang membuat Outlook berbeza dari pengurus e-mel lain adalah ia mempunyai kemampuan untuk menyimpan nota, termasuk kalendar, dan juga jurnal. Pengguna mungkin juga menggunakannya untuk melayari web.
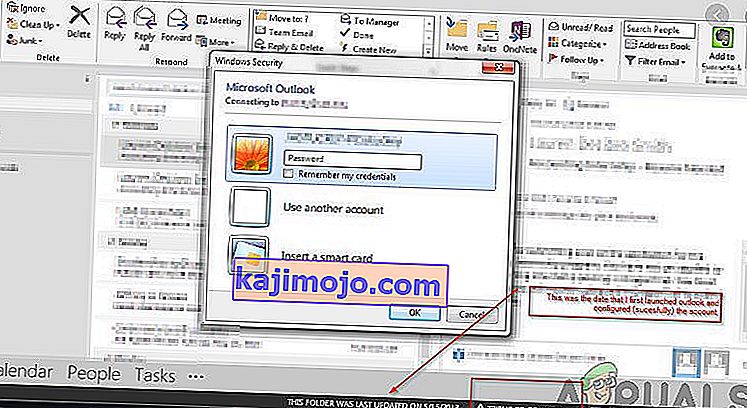
Outlook sudah lama wujud dan merupakan salah satu produk utama Microsoft. Walaupun popularitinya, terdapat beberapa keadaan di mana pengguna tidak dapat menghubungkan Outlook ke pelayan yang dihormati atau mengaktifkan e-mel mereka. Ini adalah masalah yang sangat biasa dan berulang dan tidak bergantung pada sebarang kemas kini. Dalam artikel ini, kami akan meneliti semua sebab mengapa masalah ini berlaku dan juga cara penyelesaian yang mungkin untuk menyelesaikannya.
Apa yang menyebabkan Outlook tidak dapat disambungkan?
Outlook pada dasarnya adalah aplikasi mandiri yang cuba menyambung ke pelayan mel secara berkala. Terdapat juga pilihan untuk bekerja di luar talian di Outlook. Outlook berfungsi dengan mengambil semua e-mel ke storan tempatan dan membolehkan anda melihat e-mel dari komputer anda. Namun, ini mungkin tidak berfungsi jika aplikasi itu sendiri tidak dapat disambungkan. Berikut adalah beberapa sebab mengapa ini berlaku:
- Sambungan internet yang buruk: Kami tidak dapat mengabaikan sebab yang jelas mengapa anda mungkin tidak dapat menyambung ke Outlook. Sekiranya anda mempunyai sambungan internet yang buruk / tidak ada, penyambungan ke internet tidak mungkin dilakukan.
- Work Offline diaktifkan: Outlook mempunyai ciri 'Work Offline' yang membolehkan pengguna terus terputus dengan internet sambil menggunakan fungsi aplikasi sepenuhnya. Sekiranya ciri ini diaktifkan, Outlook tidak akan tersambung ke internet.
- Tambahan Outlook Ketiga: Outlook, seperti produk Office yang lain, membolehkan pengguna menggunakan tambahan pihak ketiga dalam aplikasi. Tambahan ini mungkin berguna untuk anda tetapi diketahui menyebabkan banyak masalah dengan aplikasi itu sendiri.
- Rasuah akaun: Sebab lain mengapa anda mungkin tidak dapat menghubungkan Outlook ke rangkaian adalah kerana akaun yang anda gunakan entah bagaimana rosak atau mempunyai masalah sendiri. Apabila ini berlaku, aplikasi tidak akan dapat menggunakan akaun anda untuk log masuk ke pelayan mel.
- Fail data rosak : Sebab lain yang menarik yang kami temui adalah di mana fail data Outlook rosak. Senario ini banyak berlaku terutamanya dalam keadaan di mana Outlook tidak dapat mengemas kini datanya dengan betul kerana penutupan secara tiba-tiba.
- Aplikasi Tertinggal: Microsoft mengeluarkan beberapa kemas kini termasuk patch keselamatan untuk semua aplikasi Office-nya. Kemas kini ini juga menyasarkan perbaikan bug yang mungkin mengganggu aplikasi.
- Pemasangan Pejabat Rosak: Outlook adalah sebahagian daripada Microsoft Office / Office 365. Office adalah sebahagian daripada rangkaian aplikasi termasuk Word, Excel, dll. Sekiranya pemasangan itu sendiri rosak, Outlook tidak akan dapat menyambung ke internet.
- Komputer dalam keadaan ralat: Walaupun ini mungkin jarang berlaku tetapi kami juga menemui situasi di mana komputer itu sendiri berada dalam keadaan ralat. Menghidupkan komputer dengan betul biasanya dapat menyelesaikan masalah.
Sebelum kita meneruskan penyelesaiannya, pastikan anda log masuk sebagai pentadbir di komputer anda. Anda juga harus mengetahui kelayakan akaun yang anda gunakan di Outlook bersama dengan alamat pelayan e-mel kerana kami mungkin menetapkan semula beberapa modul. Mulakan dengan penyelesaian pertama dan jalankan kaedah yang sesuai kerana kesukaran dan keberkesanannya disenaraikan.
Penyelesaian 1: Kuasa Berbasikal Komputer anda
Sebelum kita mula melaksanakan penyelesaian yang betul, pertama sekali kita akan mencuba menghidupkan semula komputer dan penghala anda sepenuhnya sehingga ini dapat membasmi sebarang konfigurasi ralat yang terdapat di dalamnya. Peranti ini diketahui sering kali mengalami keadaan ralat kerana kemas kini yang buruk atau penutupan yang tidak dijangka . Penghala terutama diketahui memasuki keadaan ralat dan tetap seperti itu sehingga mereka dihidupkan. Pastikan anda menyimpan kerja anda sebelum meneruskan.
- Matikan komputer dan penghala anda. Sekarang, keluarkan bekalan kuasa utama dan tekan dan tahan butang kuasa selama sekitar 2-3 minit.

- Sekarang tunggu sekitar 5-8 minit sebelum anda memasang semula bekalan kuasa dan menyalakannya pada peranti anda. Sekarang, cuba sambungkan ke rangkaian setelah mula menghantar dan periksa apakah masalahnya diselesaikan dan anda dapat menyambung ke Outlook tanpa masalah.
Sekiranya kitaran elektrik tidak berfungsi dan anda masih tidak dapat menyambung dengan betul, anda harus beralih ke langkah seterusnya untuk memeriksa internet.
Penyelesaian 2: Memeriksa sambungan internet:
Perkara lain yang perlu diperiksa sebelum kita memulakan penyelesaian teknikal ialah terdapat sambungan internet yang sah. Sekiranya terdapat masalah dengan rangkaian atau tidak terbuka, anda tidak akan dapat menyambung ke pelayan apa pun. Dalam penyelesaian ini, kami akan memberi anda petua tentang bagaimana anda dapat memastikan bahawa internet berfungsi dan juga cara menetapkan semula penghala anda jika semuanya tidak berjalan lancar.
- Cuba sambungkan peranti lain ke rangkaian yang sama. Sekiranya peranti mempunyai Outlook, cuba lancarkan dan lihat apakah ia berfungsi dengan betul.
- Cuba akses penyemak imbas anda dan navigasi ke laman web mel dan lihat apakah anda boleh mengambil surat anda dari sana. Sekiranya terdapat masalah di sana dan anda tidak dapat menyambung, ini mungkin bermaksud ada masalah dengan pelayan.
- Sekiranya anda menggunakan internet organisasi atau awam, disarankan agar anda beralih ke persendirian. Biasanya, internet terbuka dan awam mempunyai akses terhad yang menyebabkan beberapa aplikasi tidak berfungsi seperti yang diharapkan.
Sekiranya semua petua di atas tidak berfungsi dan anda tidak dapat mengakses internet, anda boleh teruskan dan cuba menetapkan semula penghala seperti yang dijelaskan di bawah:
Sebelum kita mula menetapkan semula penghala, anda perlu mencatat konfigurasi penghala anda . Setiap ISP mempunyai tetapan khusus yang disimpan di penghala anda. Sekiranya kita menetapkan semula penghala, konfigurasi ini akan hilang dan anda akan menghadapi masalah lain. Di sini, anda perlu menavigasi ke alamat IP yang berkaitan dengan penghala anda. Ini terdapat di bahagian belakang peranti atau di kotak penghala anda. Ini boleh menjadi seperti '192.168.1.2'. Sekiranya anda tidak dapat mencari alamat, Google model penghala anda dan dapatkan maklumat dari web.
- Cari butang di bahagian belakang penghala anda dan tekan selama ~ 6 saat sehingga penghala mati dan kembali menandakan penyetelan semula.

- Setelah memasukkan konfigurasi (jika ada), sambungkan kembali konsol anda ke rangkaian dan periksa apakah kegagalan untuk memulakan rangkaian diselesaikan dengan baik.
Penyelesaian 3: Mematikan Kerja Luar Talian
Outlook mempunyai ciri untuk bekerja di luar talian. Mod ini biasanya dihidupkan oleh orang-orang ketika mereka tidak mempunyai akses internet dan masih mahu menggunakan Outlook dan memeriksa e-mel lama atau bekerja di ruang kerja mereka. Dalam mod Luar Talian, Outlook tidak akan menyambung ke pelayan mana pun atau mengambil e-mel walaupun internet sudah tersedia. Di sini dalam penyelesaian ini, kami akan menavigasi ke tetapan Outlook dan memastikan bahawa mod Offline Kerja dimatikan.
- Lancarkan Outlook di komputer anda.
- Sekarang, klik pada tab Hantar / Terima dan cari butang Work Offline .
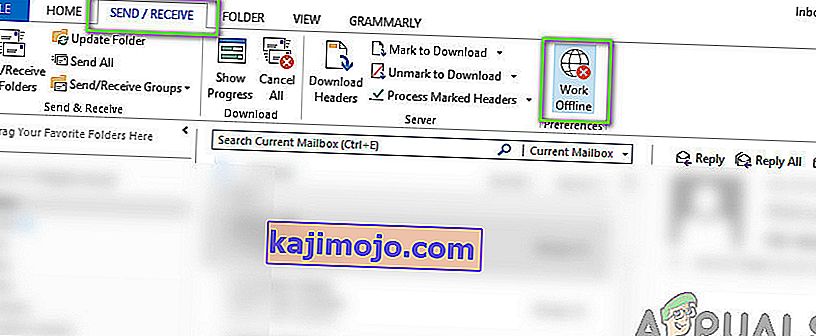
- Sekiranya pilihan dikelabukan, ini bermaksud mod aktif. Klik sekali untuk menyahaktifkannya. Sekarang cuba sambung dan lihat apakah masalahnya diselesaikan.
Penyelesaian 4: Memeriksa Kemas Kini
Sebelum kita memperbaiki akaun Outlook anda dan menetapkan semula fail data, pertama-tama kita akan memeriksa sama ada terdapat kemas kini yang mungkin tersedia untuk Outlook dan Windows keduanya. Biasanya, Office 365 (atau Office biasa) dikemas kini secara automatik setiap kali terdapat kemas kini. Kemas kini pejabat adalah sebahagian daripada Kemas kini Microsoft sendiri dan anda tidak perlu melakukan apa-apa.
Walau bagaimanapun, jika anda telah membatalkan kemas kini yang akan datang atau menangguhkannya secara manual, Outlook tidak akan dikemas kini ke versi terbaru. Bug sering berlaku di semua aplikasi walaupun dikembangkan oleh Microsoft. Dengan kemas kini baru, bersama dengan ciri baru, bug yang ada diperbaiki. Dalam penyelesaian ini, kami akan memeriksa Outlook dan Windows untuk kemungkinan kemas kini.
- Lancarkan Outlook . Sebaik sahaja anda berada dalam aplikasi, klik pada butang Fail yang terdapat di sebelah kiri atas skrin.
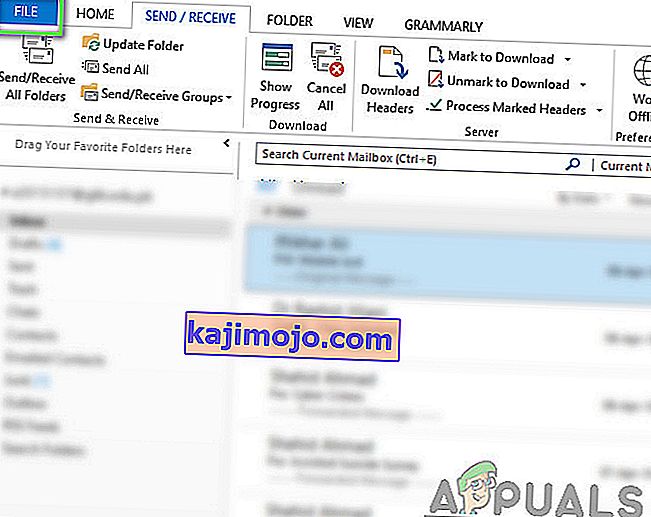
- Sekarang, klik pada Akaun Pejabat dari bar navigasi kiri dan klik pada Opsyen Kemas kini yang terdapat di sebelah kanan skrin.
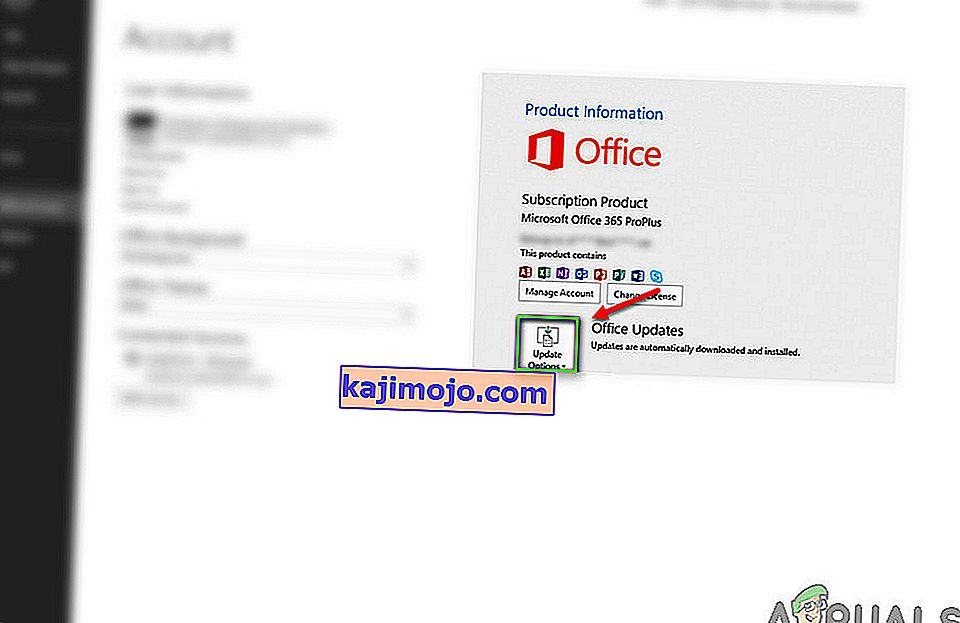
- Sekiranya terdapat kemas kini, Windows akan memuat turun dan memasangnya secara automatik di komputer anda.
Anda juga disyorkan untuk mengemas kini Windows ke versi terbaru juga. Windows melepaskan patch keselamatan untuk produk Office 365.
- Tekan Windows + S, ketik " kemas kini " di kotak dialog dan buka aplikasi.
- Setelah berada dalam tetapan Kemas kini, klik pada butang Periksa kemas kini dan tunggu Microsoft menyambung ke pelayan.
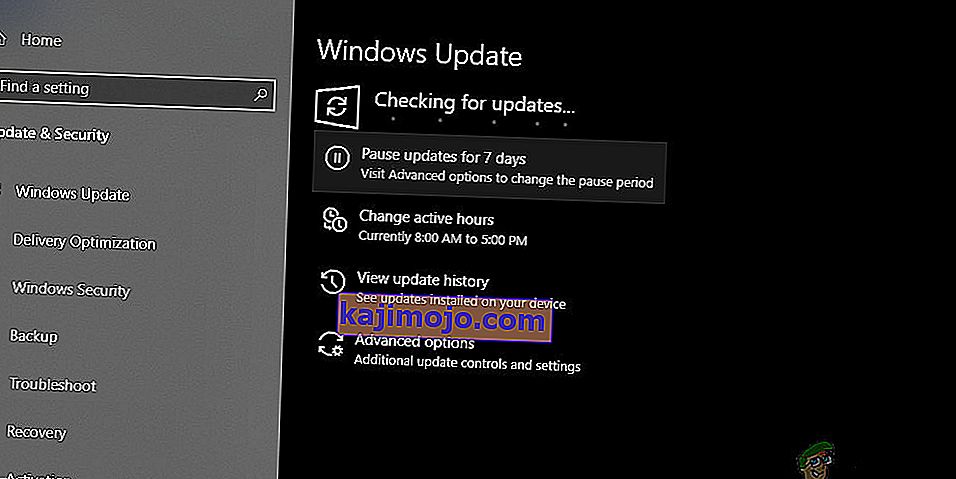
- Sekiranya terdapat kemas kini, ia akan dimuat turun secara automatik dan dipasang di komputer anda.
- Mulakan semula komputer anda selepas kedua-dua kemas kini dan sekarang cuba sambungkan. Periksa sama ada masalah itu diselesaikan.
Penyelesaian 5: Membaiki Akaun Outlook
Sekiranya semua kaedah di atas tidak berfungsi, kami akan mencuba memperbaiki akaun Outlook anda di komputer anda. Di sini, akaun Outlook merujuk kepada maklumat mengenai alamat e-mel atau pelayan yang anda masukkan dalam aplikasi. Tetapan ini kadangkala terganggu dan oleh itu menyebabkan pelbagai masalah seperti aplikasi tidak tersambung. Dalam penyelesaian ini, kami akan menavigasi ke tetapan Akaun Outlook dan berusaha memperbaiki akaun anda secara manual. Sekiranya ada masalah, Outlook akan mengatasinya secara automatik.
- Lancarkan Outlook dan klik pada tab Fail yang terdapat di sebelah kiri atas skrin.
- Sekarang, klik pada Maklumat dan kemudian pilih akaun anda dari menu lungsur. Sekarang, klik pada Tetapan Akaun dan Rangkaian Sosial dan kemudian klik Tetapan Akaun .
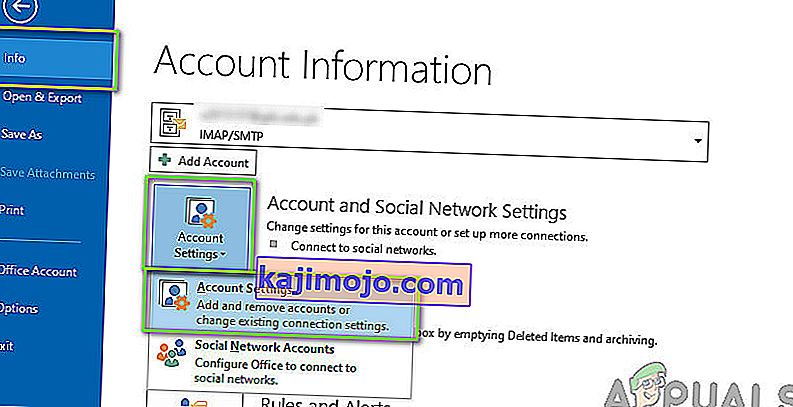
- Sekarang, pilih Alamat E-mel yang menyebabkan masalah dan klik pada butang Pembaikan yang terdapat di sebelah kiri atas skrin.
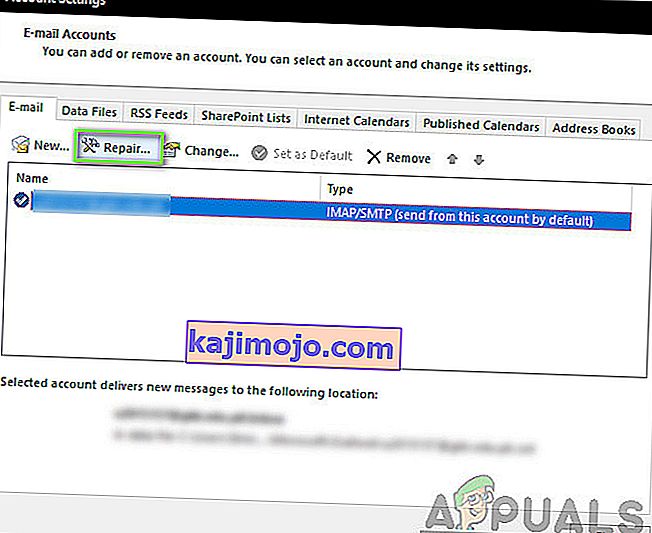
- Anda sekarang akan diminta memasukkan maklumat anda atau mengesahkannya. Anda dinasihatkan agar membuang kata laluan dan memasukkannya semula. Ini akan menghilangkan kemungkinan anda memasukkan kata laluan yang salah.
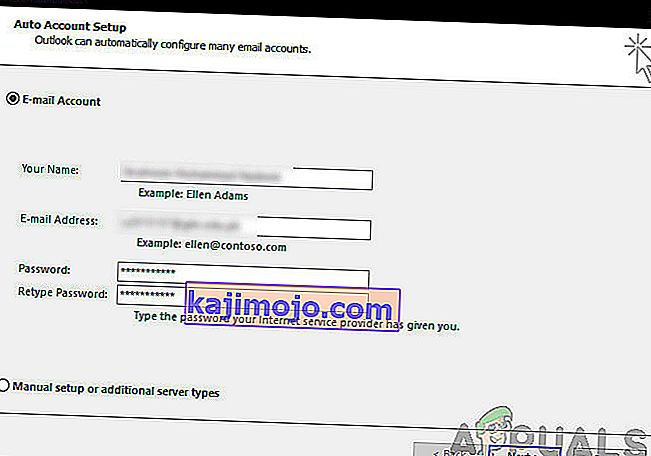
- Tekan Seterusnya . Sekarang, Outlook secara automatik akan berusaha menjalin hubungan dengan pelayan dan kemudian mendiagnosis sebarang masalah (jika ada).
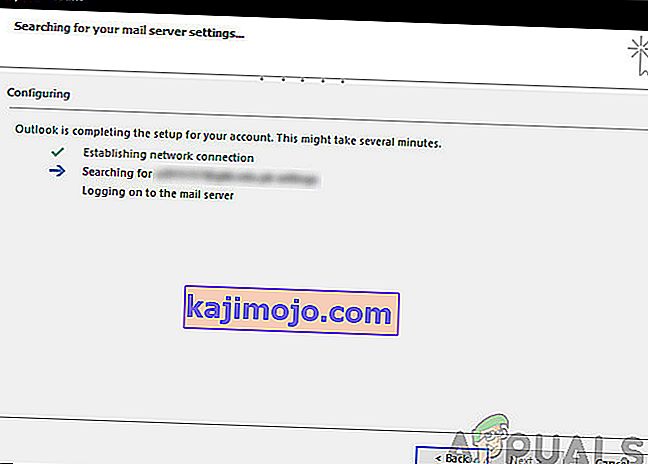
- Setelah akaun diperbaiki, periksa apakah masalahnya diselesaikan.
Penyelesaian 6: Melumpuhkan Sambungan
Biasanya, sebahagian besar Sambungan yang tersedia untuk Outlook adalah oleh pembangun yang disahkan. Namun, tidak semuanya berfungsi dengan baik dan ada juga yang bertentangan dengan tetapan Outlook dan menyebabkannya tidak berfungsi atau bersambung. Di sini, perkara yang harus anda lakukan ialah mematikan semua sambungan dan kemudian cuba sambungkan. Sekiranya sambungan berjaya, ini bermaksud ada masalah dengan pelanjutan. Kemudian anda boleh mengaktifkannya satu persatu dan kemudian mendiagnosis mana yang menyebabkan masalah.
- Lancarkan Outlook dan arahkan ke Fail> Pilihan . Klik Tambah dari bar navigasi kiri di Pilihan.
- Di bahagian bawah panel kanan, anda akan butang Go di sebelah Manage . Klik sekali.
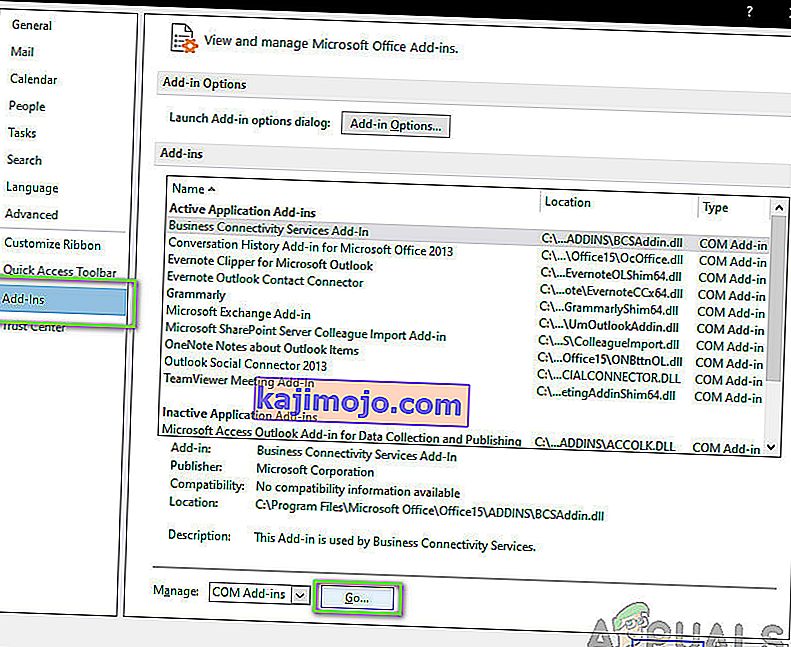
- Sekarang, hapus centang semua sambungan dan klik OK .
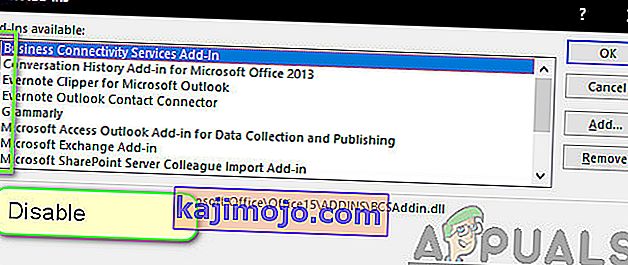
- Mulakan semula aplikasi Outlook dan periksa apakah masalahnya diselesaikan. Jika ya, anda boleh mengikuti prosedur untuk mendiagnosis tambahan yang menyusahkan seperti yang dijelaskan di atas.
Penyelesaian 7: Membangunkan semula fail data Outlook
Sebelum kita memasang semula / memperbaiki fail pemasangan Office 365, perlu membina semula keseluruhan fail data Outlook. Outlook menyimpan datanya ke fail luaran. Ini adalah jenis simpanan untuk aplikasi yang digunakan dalam operasinya. Dalam penyelesaian ini, kami akan menghapus fail data. Kemudian ketika kita melancarkan Outlook, ia akan segera melihat bahawa fail data hilang dan kemudian berusaha untuk membuatnya semula dari awal. Ini akan menyelesaikan masalah rasuah (jika ada).
- Navigasikan ke tetapan Akaun seperti yang kami lakukan dalam Penyelesaian 5 ketika memperbaiki akaun.
- Sekarang, klik pada tab Fail Data dan setelah memilih akaun E-mel yang menyebabkan masalah, klik Buka Lokasi Fail .
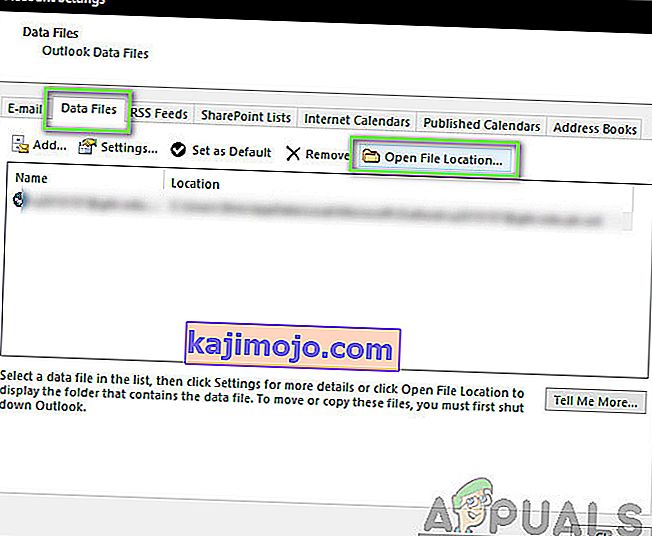
- Sekarang, anda boleh Menamakan semula fail atau memindahkannya ke lokasi lain.
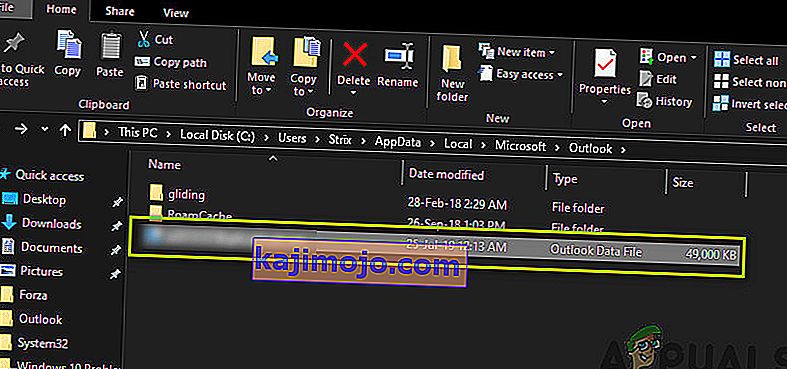
- Sekarang, buka Outlook lagi. Secara automatik ia akan berusaha membina semula fail data anda. Setelah dibina semula, periksa apakah masalahnya diselesaikan.
Penyelesaian 8: Membaiki / Memasang Semula Outlook
Sekiranya semua kaedah di atas tidak berfungsi dan anda masih tidak dapat menjalankan Outlook, kami boleh mencuba memperbaiki / memasang semula aplikasi. Di sini, anda harus terlebih dahulu berusaha membaiki suite (Office 365). Sekiranya pembaikan tidak berfungsi, anda boleh meneruskannya dan cuba memasangnya semula sepenuhnya.
Catatan: Dalam proses memasang semula, anda mungkin memerlukan pemasangan yang dapat dilaksanakan bersama anda dan juga kunci produk.
- Tekan Windows + R, ketik " appwiz. cpl ”di kotak dialog dan tekan Enter.
- Setelah berada di pengurus aplikasi, cari kemasukan Microsoft Office. Klik kanan dan pilih Tukar .
- Pilih pilihan Pembaikan dari tetingkap berikut dan tekan Teruskan .
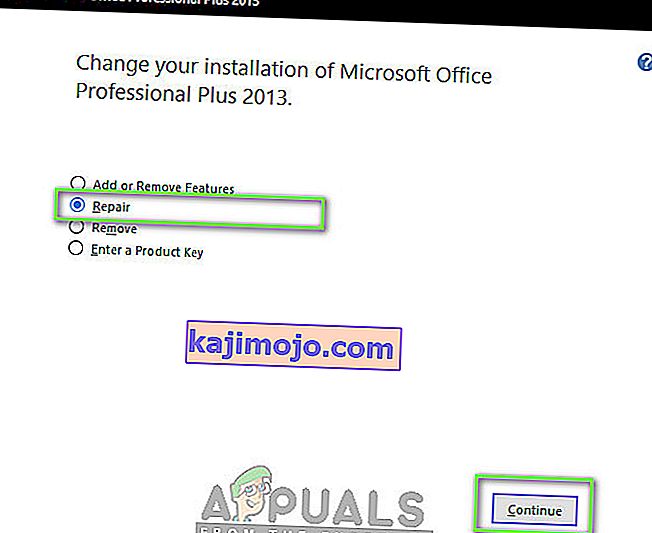
- Sekarang ikuti arahan di skrin dan apabila prosesnya selesai, mulakan semula komputer anda dan periksa sama ada anda boleh melancarkan dan membolehkan Outlook berfungsi tanpa masalah.