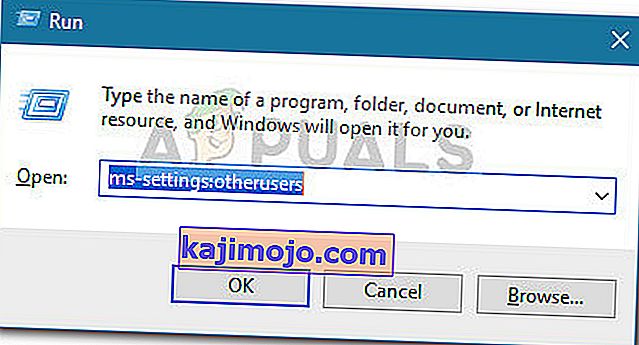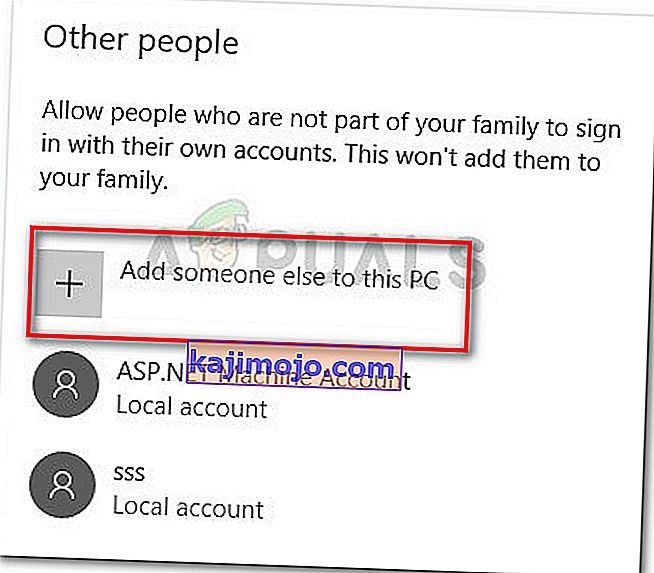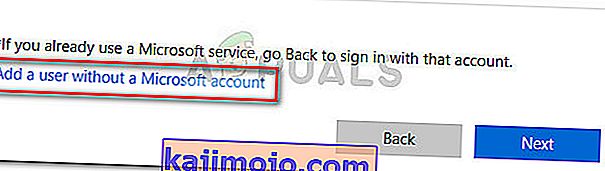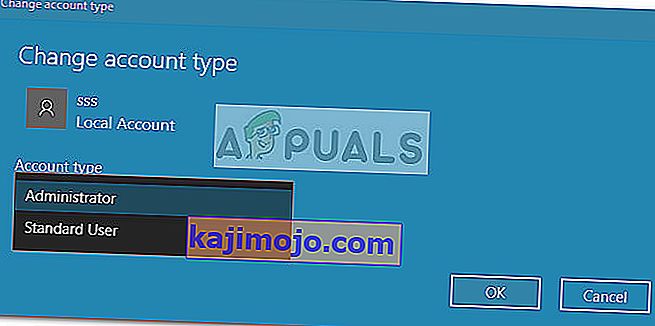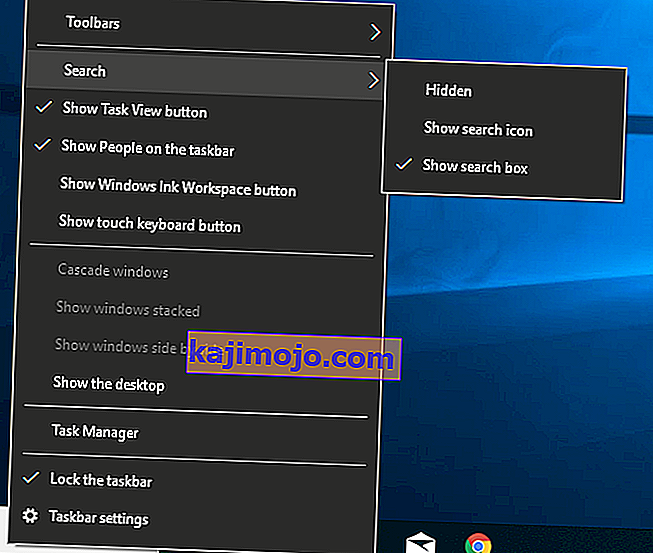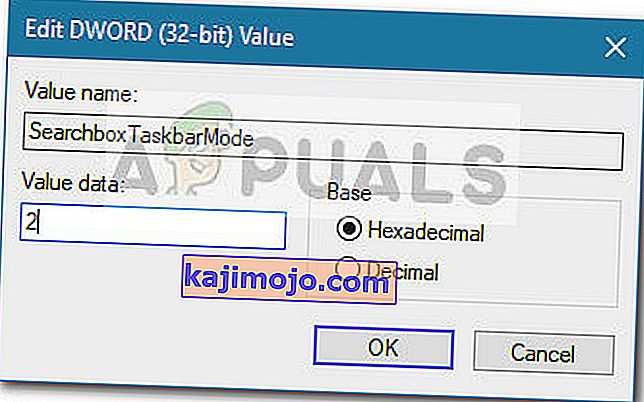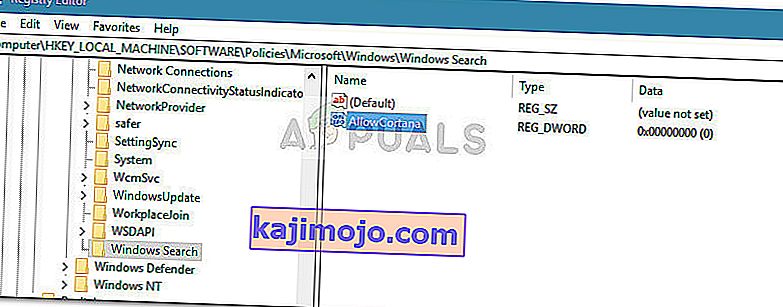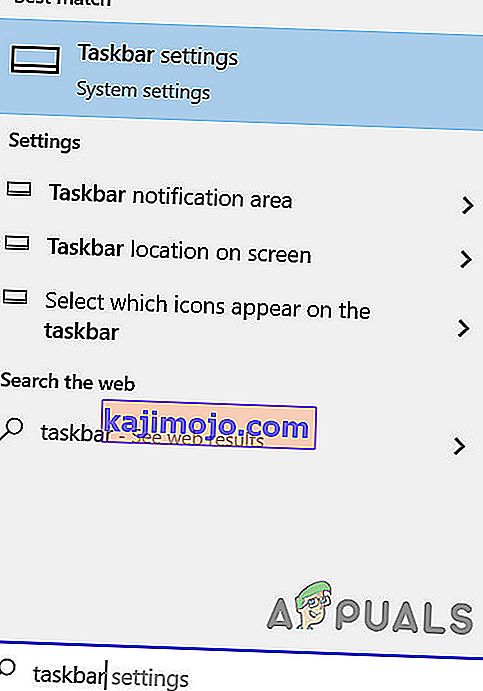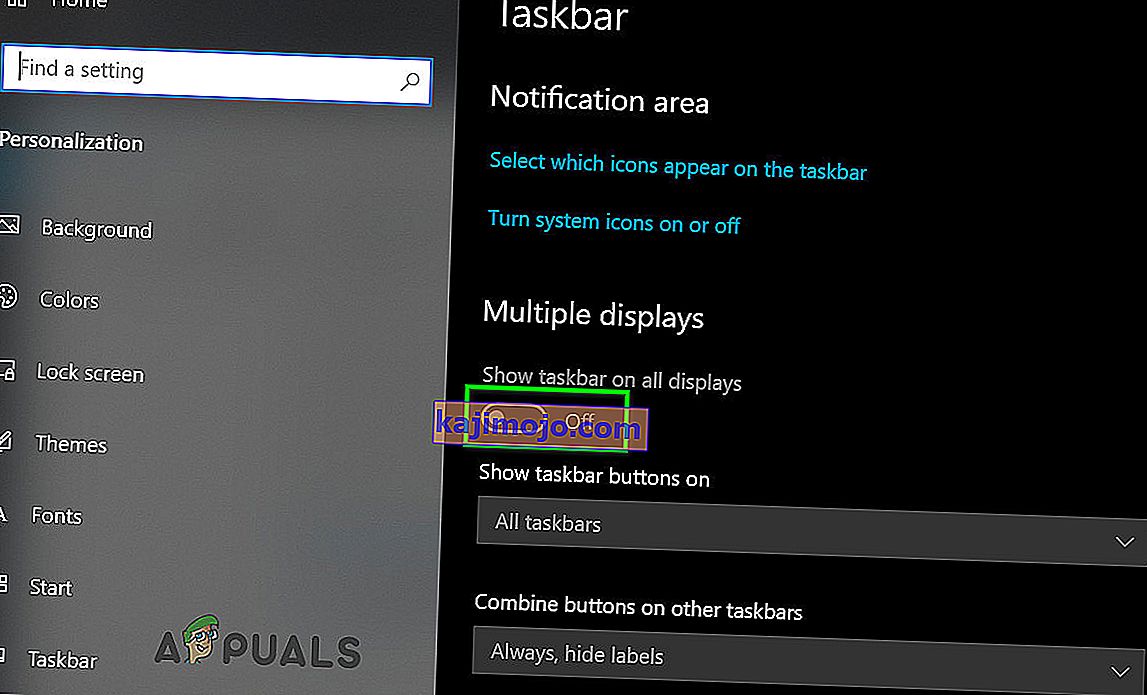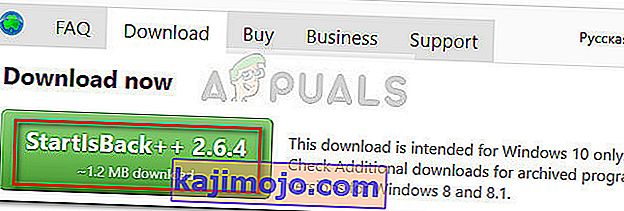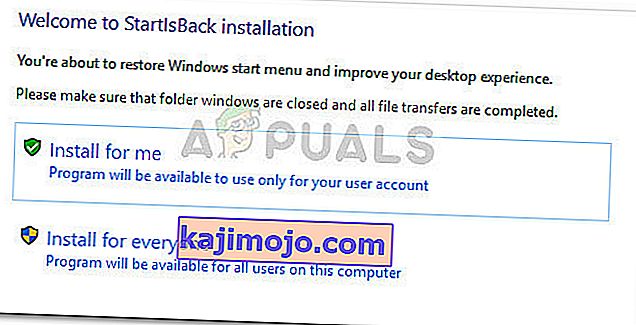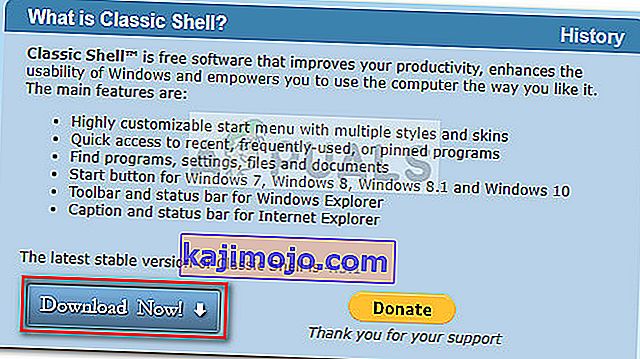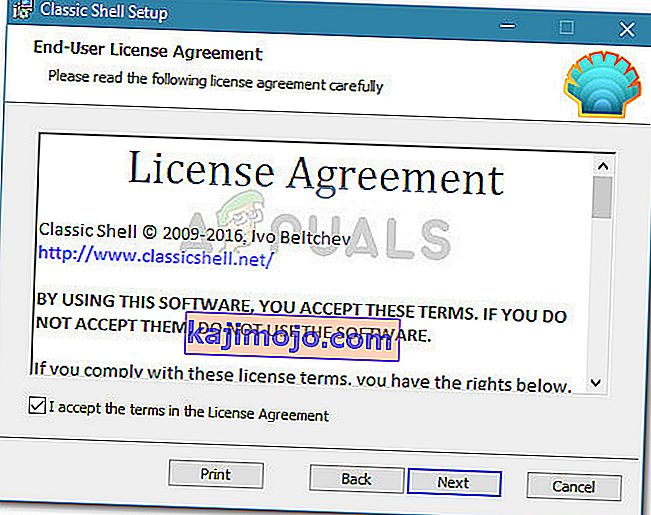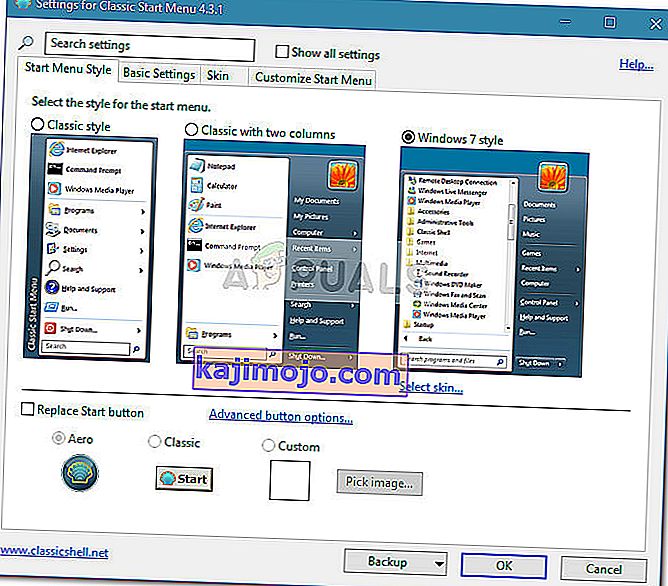Bar carian Windows 10 yang hilang dari bar tugas adalah masalah umum yang muncul ketika pengguna menaik taraf dari Windows 7 atau Windows 8 (atau 8.1) ke Windows 10. Ia juga berlaku jika pengguna menerapkan Pembaruan Pembuat Konten atau kemas kini Ulang Tahun ke Windows lama 10 binaan. Masalahnya berlaku kerana ciri Cortana yang baru mengatasi tingkah laku kotak carian klasik yang digunakan pada Windows 7 dan Windows 8.
Terdapat kaedah terpadu untuk mendapatkan ciri kotak carian setara Cortana, tetapi jika anda mahukan ciri lama, anda mempunyai sedikit pilihan selain menggunakan aplikasi pihak ketiga.
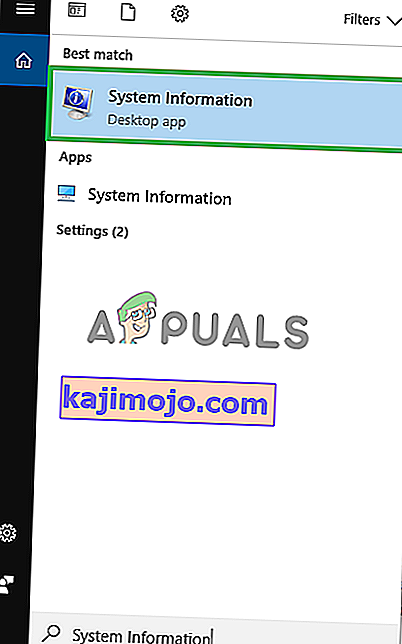
Kemas kini: Sebelum Kemas kini Ulang Tahun, anda dapat melumpuhkan Cortana dan mendapatkan kembali kotak carian klasik. Namun, ini bukan lagi pilihan kerana Microsoft menghilangkan togol yang sebelumnya digunakan untuk menonaktifkan Cortana secara konvensional.
Sekiranya anda berusaha mendapatkan kembali kotak carian konvensional, terdapat beberapa kaedah yang digunakan pengguna lain dalam situasi serupa untuk menyelesaikan masalah tersebut. Ikuti kaedah di bawah ini sehingga anda menemui penyelesaian yang memuaskan dalam membantu anda mendapatkan kembali kotak carian.
Tetapi sebelum meneruskan penyelesaian, pastikan bar tugas anda terletak di bahagian bawah skrin.
Kaedah 1: Aktifkan Bar Cari Dari Tetapan Cortana
Sekiranya masalah itu muncul setelah peningkatan ke Windows 10 atau setelah memasang kemas kini utama, bar permulaan kemungkinan besar disembunyikan oleh perubahan dalam tetapan Cortana. Ini biasanya dihadapi dengan pengguna yang menggunakan mod desktop dan merupakan kejadian biasa setelah menerapkan kemas kini Ulang Tahun.
Sekiranya ini adalah penyebab masalahnya, anda boleh mendapatkan bar carian kembali dengan mengklik kanan pada bar tugas anda, memperluas menu Cortana dan mengklik pada Show bar carian .

Perlu diingat bahawa jika anda menggunakan mod tablet, bar carian tidak akan muncul walaupun menu Cortana ditetapkan ke Tunjukkan bar carian .
Sekiranya kaedah ini tidak membolehkan anda mendapatkan kembali kotak carian anda, teruskan ke Kaedah 2 .
Kaedah 2: Lumpuhkan Mod Tablet
Kotak carian di bar tugas anda mungkin tidak dipaparkan kerana anda menggunakan mod Tablet. Mod tablet adalah ciri Windows 10 baru yang akan mengaktifkan dirinya secara automatik apabila anda melepaskan tablet dari doknya.
Walau bagaimanapun, mod tablet dirancang untuk digunakan dengan skrin sentuh. Ini hanya akan membolehkan anda menjalankan aplikasi dalam skrin penuh dan anda akan mempunyai sekatan tertentu. Antara sekatan lain, kotak carian tidak tersedia semasa mod tablet.

Sekiranya anda ingin mendapatkan kembali kotak carian anda, pastikan mod Tablet dilumpuhkan. Cara terpantas untuk melakukannya adalah dengan membuka menu baki pemberitahuan dan klik pada mod Meja untuk mematikannya.

Catatan: Sekiranya anda mendapati bahawa Mode Tablet diaktifkan semula secara automatik tanpa anda katakan, anda boleh mengkonfigurasinya agar tetap tidak aktif. Untuk membuat ini,
- Buka kotak Run ( kekunci Windows + R ), ketik
ms-setting: mod tablet
dan tekan Enter untuk membuka tab mod Tablet pada aplikasi Tetapan .
- Pada tab Mod tablet , gunakan menu lungsur turun yang dikaitkan dengan Ketika saya log masuk untuk mengubah tingkah laku lalai ke Gunakan mod desktop . Dengan tetapan ini aktif, anda hanya memastikan mod Tablet tidak akan diaktifkan semula dengan sendirinya.
Setelah mod Jadual dinyahaktifkan, anda harus mendapatkan semula ciri kotak carian di bar tugas anda. Sekiranya kotak carian masih tidak dapat dilihat, teruskan menggunakan Kaedah 3 .
Kaedah 3: Lumpuhkan Penggunaan Butang Bar Tugas Kecil
Sebab lain yang popular mengapa bar tugas anda tidak lagi menunjukkan bar carian adalah kerana penggunaan butang bar tugas kecil diaktifkan. Perlu diingat bahawa jika kotak centang Gunakan butang tugas kecil diaktifkan, kotak carian tidak akan dapat dilihat jika anda mengaktifkannya secara khusus dari tetapan Cortana.
Berikut adalah panduan ringkas mengenai cara memastikan anda tidak menggunakan butang bar tugas kecil:
- Klik kanan di mana sahaja pada bar tugas anda dan pilih tetapan Bar tugas .

- Di dalam tab Taskbar pada aplikasi Tetapan Windows, pastikan togol yang dikaitkan dengan butang Use taskbar kecil diatur ke Mati .
Catatan: Anda boleh mencapai lokasi yang sama dengan membuka kotak Run ( kunci Windows + R ), menaip
control.exe / nama Microsoft.TaskbarandStartMenu
dan menekan Enter .
- Setelah butang Penggunaan taskbar kecil dilumpuhkan, klik kanan pada taskbar anda, pergi ke menu Cortana dan pastikan bahawa pilihan Show search box dicentang.
Sekiranya anda masih tidak dapat menggunakan untuk melihat kotak carian di bar tugas anda, teruskan dengan Kaedah 4.
Kaedah 4: Siapkan Pengguna Tempatan
Microsoft memutuskan untuk mencegah pengguna melumpuhkan Cortana - perkara yang mengganggu kotak carian klasik. Anda tidak lagi dapat mematikan pembantu dari menu Cortana pada PC yang telah menggunakan kemas kini ulang tahun. Namun, ada cara untuk mematikan Cortana secara paksa dan mendapatkan kembali kotak carian lama.
Dengan menetapkan dan menggunakan pengguna tempatan dengan hak pentadbir, anda akan memastikan bahawa Cortana tidak akan menggantikan bar carian klasik. Cortana hanya akan berfungsi selagi anda menggunakan akaun Microsoft.
Berikut adalah panduan ringkas untuk membuat akaun tempatan baru:
- Tekan kekunci Windows + R untuk membuka kotak Run. Kemudian, taip
ms-setting: pengguna lain
dan tekan Enter untuk membuka tab Keluarga & orang lain pada aplikasi Tetapan.
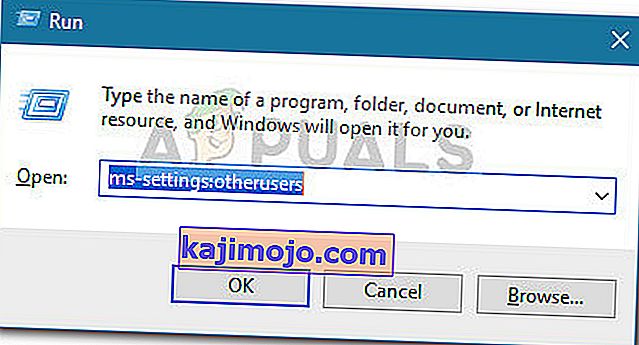
- Di tab Keluarga & orang lain , klik Tambah orang lain ke PC ini ( di bawah Orang lain )
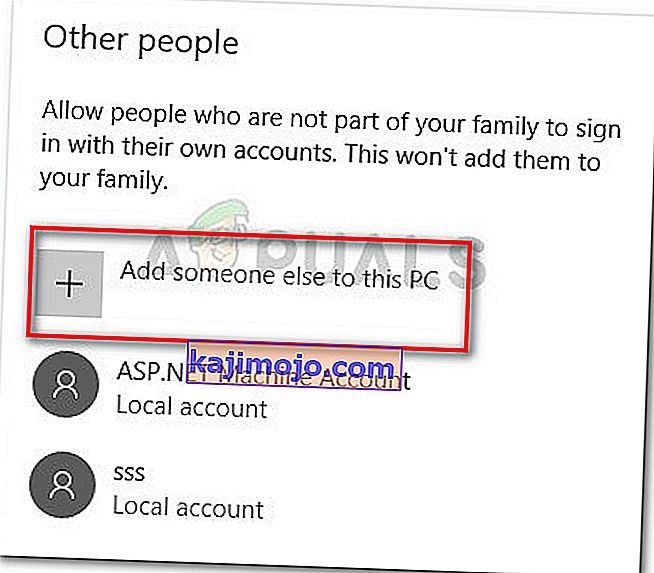
- Pada skrin seterusnya, klik Saya tidak mempunyai maklumat log masuk orang ini . Kemudian, klik Tambahkan pengguna tanpa akaun Microsoft .
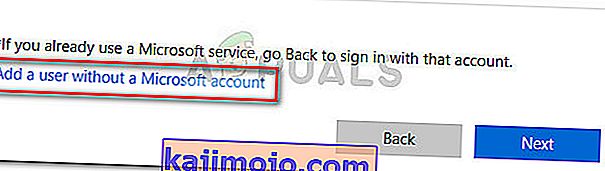
- Masukkan nama pengguna dan kata laluan (pilihan), kemudian tekan Seterusnya untuk menyelesaikan pembuatan akaun pengguna baru.
- Seterusnya, klik pada akaun yang baru dibuat di Keluarga & orang lain dan pilih Tukar jenis akaun .

- Pada skrin seterusnya, gunakan menu drop-down untuk menukar jenis Akaun dari Pengguna Standard ke Pentadbir dan tekan Ok untuk menyimpan perubahan.
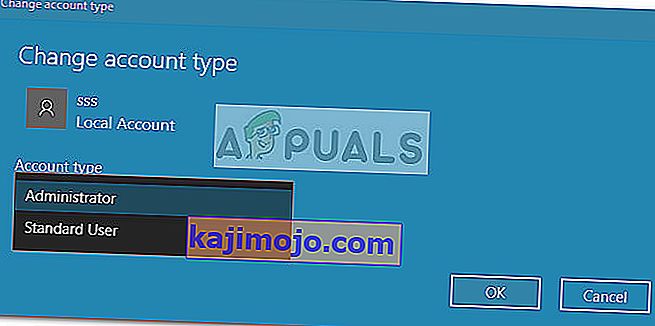
- Kemudian, log keluar dari pengguna semasa anda dan log masuk dengan akaun tempatan yang baru dibuat. Seterusnya, ikuti arahan di skrin untuk memulakan akaun baru.
- Anda akan melihat bahawa Cortana dilumpuhkan. Selain itu, kotak carian disatukan di dalam menu Mula.

- Sekiranya anda ingin memasukkan kotak carian yang kelihatan di bar tugas, klik kanan di mana sahaja pada bar tugas anda dan pergi ke Cari> Tunjukkan kotak carian .
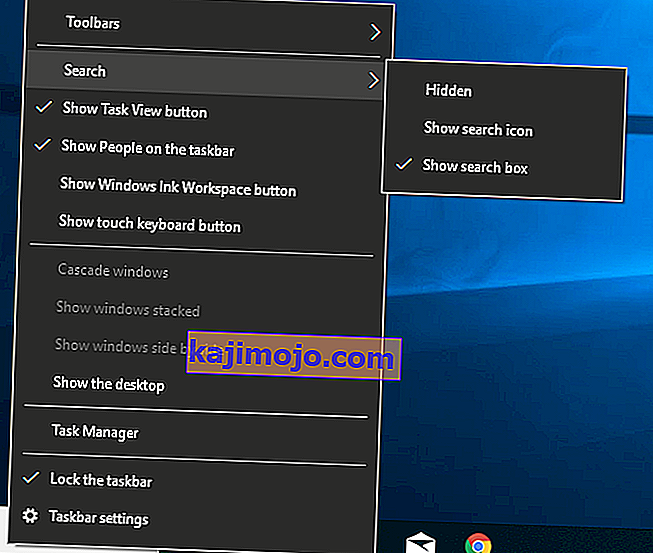
Sekiranya kaedah ini tidak berlaku untuk keadaan anda atau anda ingin terus menggunakan akaun Microsoft, teruskan dengan kaedah seterusnya di bawah.
Kaedah 5: Dayakan Kotak Carian Melalui Penyunting Registri
Anda juga boleh memaksa kotak carian lama muncul di Taskbar anda dengan mengoperasikan beberapa perubahan menggunakan Registry Editor. Dengan membuat nilai SearchboxTaskbarMode dan menetapkan nilai yang sesuai, anda boleh menyembunyikan, menyembunyikan atau mengganti kotak carian dengan ikon Cortana.
Berikut adalah panduan ringkas mengenai cara mengaktifkan kotak carian melalui Registry Editor:
- Tekan kekunci Windows + R untuk membuka kotak Run. Kemudian, ketik " Regedit " dan tekan Enter . Seterusnya, tekan Yes pada arahan UAC (User Account Control) untuk membuka Registry Editor dengan hak pentadbiran.

- Di dalam Registry Editor, gunakan panel sebelah kanan untuk menavigasi ke lokasi berikut:
HKEY_CURRENT_USER \ PERISIAN \ Microsoft \ Windows \ CurrentVersion \ Search
Catatan: jika kunci Cari tidak dibuat, klik kanan pada CurrentVersion dan pilih Baru> Kunci dan beri nama Cari .
- Dengan kunci Carian yang dipilih, klik kanan di bahagian kanan dan pilih Nilai Baru> Kata Laluan (32-bit) . Kemudian, namakan Dword SearchboxTaskbarMode yang baru dibuat .
- Klik dua kali pada SearchboxTaskbarMode, tetapkan Base ke Heksadesimal dan data Nilai menjadi 2 .
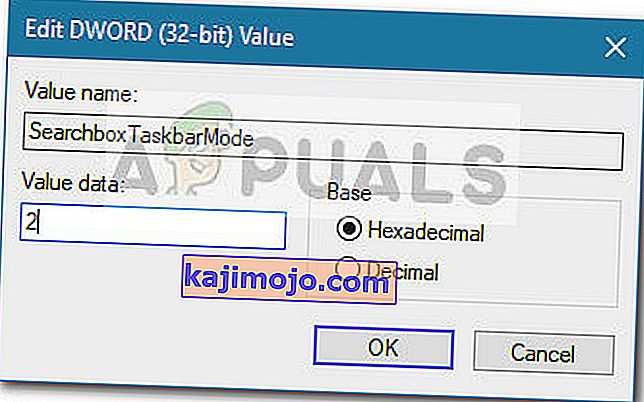
Catatan: Anda boleh bermain dengan nilai ini untuk mencetuskan tingkah laku yang berbeza: 0 = Bar Carian Tersembunyi, 1 = ikon Cortana dan bukannya bar carian.
- Setelah pengubahsuaian selesai, tutup Registry Editor dan reboot komputer anda untuk melaksanakan perubahan. Pada permulaan seterusnya, anda akan melihat bahawa permulaan itu kembali ke permulaan anda.
Sekiranya kaedah ini tidak berkesan atau anda mencari pendekatan lain, teruskan dengan Kaedah 6 .
Kaedah 6: Lumpuhkan Cortana Via Registry Editor
Sekiranya anda ingin terus menggunakan akaun Microsoft anda, jalan penyelesaian lain yang membolehkan anda memasukkan kembali kotak carian ke bar tugas anda adalah dengan menjalankan perubahan Registry kecil yang akan mematikan Cortana.
Perlu diingat bahawa dengan Cortana dilumpuhkan, tingkah laku bar carian lama akan diberlakukan sebaik sahaja anda menghidupkan semula komputer anda. Berikut adalah panduan ringkas mengenai cara melumpuhkan Cortana melalui Registry Editor:
- Tekan kekunci Windows + R untuk membuka kotak Run. Kemudian, ketik " Regedit " dan tekan Enter , kemudian pilih Ya pada arahan UAC (User Account Control) untuk membuka Registry Editor dengan hak pentadbiran.

- Di dalam Registry Editor, gunakan panel sebelah kanan untuk menavigasi ke lokasi berikut:
HKEY_LOCAL_MACHINE \ PERISIAN \ Polisi \ Microsoft \ Windows \ Windows Search.
- Dengan kunci Carian Windows yang dipilih, klik kanan pada panel kanan dan pilih Nilai Baru> Kata Laluan (32-bit) . Kemudian, namakan Dword yang baru dibuat untuk AllowCortana .
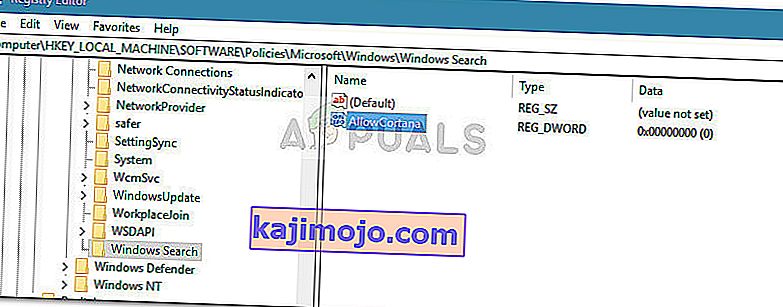
- Klik dua kali pada nilai AllowCortana dan tetapkan Base ke Heksadesimal dan data Nilai ke 0 . Kemudian, tekan Ok untuk menyimpan nilai baru.
- Tutup Editor Registry dan but semula komputer anda untuk memaksa perubahan tersebut berlaku. Pada permulaan seterusnya, anda akan melihat bahawa Cortana dilumpuhkan. Sekiranya bar carian lama tidak langsung kelihatan, klik kanan pada bar tugas dan pilih Cari> Tunjukkan kotak Carian .
Catatan: Sekiranya anda ingin mengaktifkan semula Cortana, cukup kembali ke lokasi nilai AllowCortana di Registry Editor dan ubah nilainya menjadi 1 atau hapus sama sekali.
Sekiranya anda mencari cara lain untuk mengaktifkan semula tingkah laku kotak carian lama, beralih ke Kaedah 6.
Kaedah 7: Hidupkan Bar Tugas Untuk Semua Paparan
Sekiranya anda menggunakan lebih dari satu paparan dengan sistem anda, maka, secara lalai, bar tugas tidak akan ditunjukkan untuk beberapa paparan. Sekiranya demikian, mengaktifkan bar tugas untuk beberapa paparan akan mengeluarkan Kotak Carian di semua paparan dan masalahnya akan diselesaikan.
- Tekan kekunci Windows dan taip Taskbar di tetingkap utama di mana bar carian ada. Kemudian dalam senarai yang dihasilkan, klik pada Tetapan Bar Tugas .
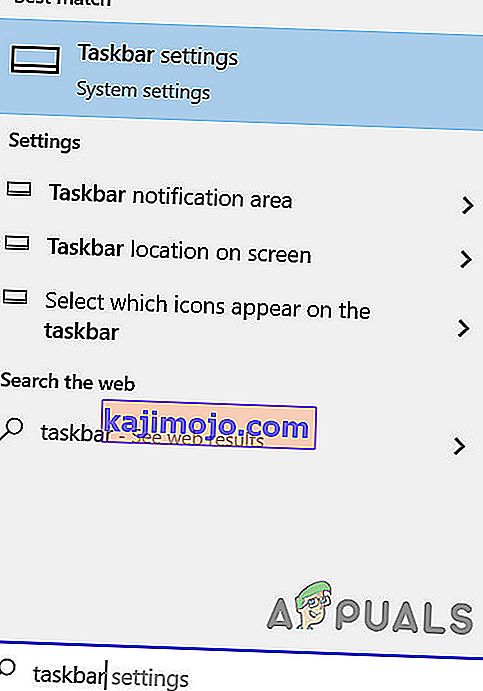
- Di tetingkap Tetapan Bar Tugas, tatal ke bawah hingga anda mendapat pilihan Pelbagai Paparan .
- Sekarang alihkan suis Show Taskbar on All Displays to On dan kemudian periksa apakah masalahnya diselesaikan Sekiranya tidak ada kesan, hidupkan semula komputer anda atau putuskan sambungan dan sambungkan semua paparan anda sekali lagi.
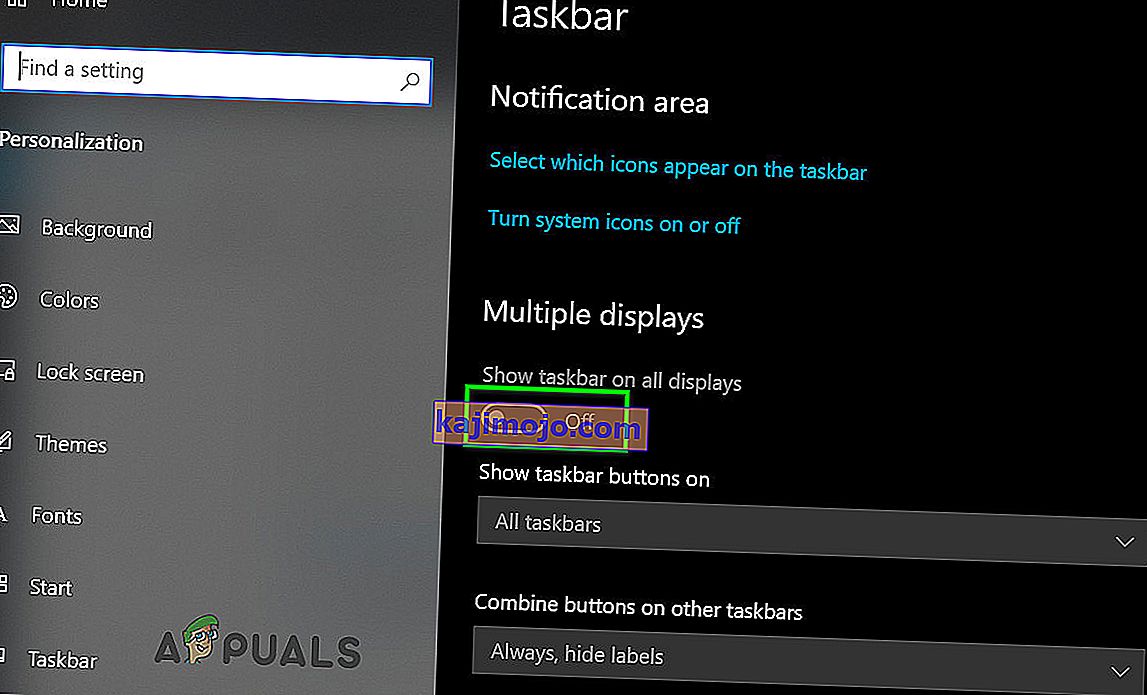
Kaedah 7: Gunakan Start Is Back atau Classic Shell
Fakta masalahnya adalah, satu-satunya cara untuk mendapatkan kembali kotak carian yang serupa dengan kotak carian lama adalah dengan menggunakan penyelesaian pihak ketiga para ketiga. Klasik Shell atau Start Is Back adalah kedua-dua calon yang hebat yang akan membolehkan anda mengembalikan menu permulaan anda ke gaya yang dipaparkan pada XP, Windows 7 dan Windows 8.
Sebagai tambahan kepada aspek estetika, program ini juga akan menerapkan fitur carian lanjutan ke bar tugas di sebelah menu permulaan (tetapi tidak di dalamnya).
Sebilangan besar pengguna bersetuju bahawa Start Is Back lebih stabil dan lebih efisien daripada Classic Shell, tetapi kelemahannya adalah bahawa ia hanya tersedia untuk percubaan percuma dan dibayar setelah beberapa saat. Berikut adalah panduan ringkas untuk memasang Start Is Back:
- Lawati pautan ini ( di sini ) dan muat turun StartIsBack versi terkini .
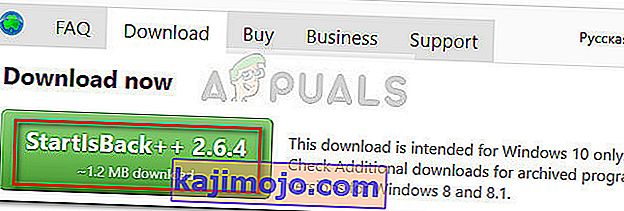
- Buka pemasang StartIsBack dan klik Pasang untuk semua orang atau " Pasang untuk saya" , bergantung pada pilihan peribadi anda.
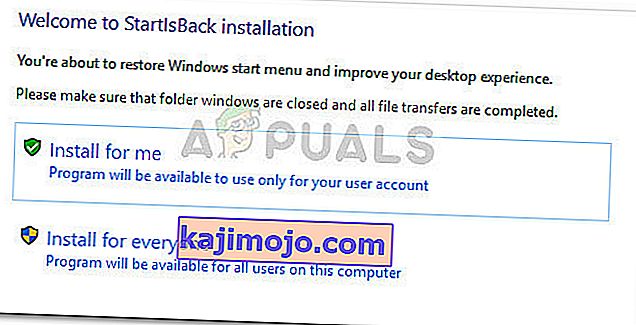
- Pilih lokasi di mana anda mahu perisian dipasang, kemudian klik butang Pasang untuk memulakan proses pemasangan.
- Setelah perisian dipasang, anda akan melihat bahawa menu Mula bersama dengan fungsi carian segera diubah ke format lama.

- Sekiranya anda pernah memutuskan untuk membuangnya, anda boleh melakukannya secara konvensional dari Program dan Ciri .
Sekiranya anda tidak mahu membayar wang, anda boleh menggunakan Classic Shell , tetapi pastikan untuk memuat turun versi terbaru yang tersedia untuk mengelakkan ketidaksesuaian dengan kemas kini Windows 10 terkini. Berikut adalah panduan ringkas cara memasang Classic Shell:
- Lawati pautan ini ( di sini ) dan klik butang Muat turun Sekarang . Kemudian, muat turun versi terbaru Shell Klasik yang stabil.
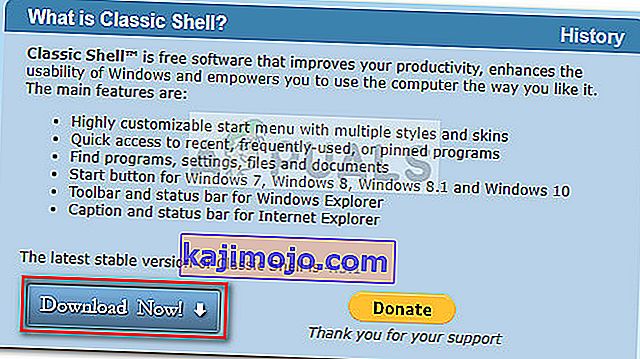
- Setelah muat turun selesai, buka pemasangan yang boleh dilaksanakan dan ikuti arahan untuk memasang Classic Shell ke komputer anda.
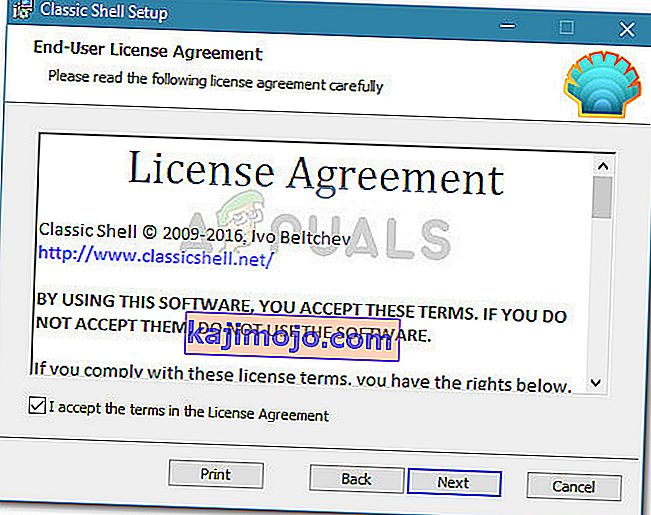
- Klik Ya pada arahan UAC (Kawalan Akaun Pengguna) untuk menerima perubahan.
- Klik ikon Mula untuk membuka pilihan tetapan awal Classic Shell dan pilih gaya menu Mula anda.
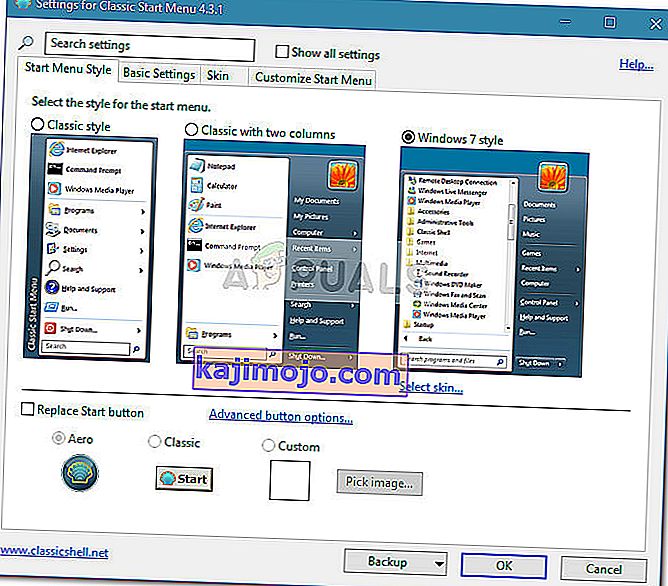
Sekiranya tidak ada yang sesuai untuk anda, maka anda boleh mencuba imbasan SFC untuk mengesampingkan kerosakan fail sistem.