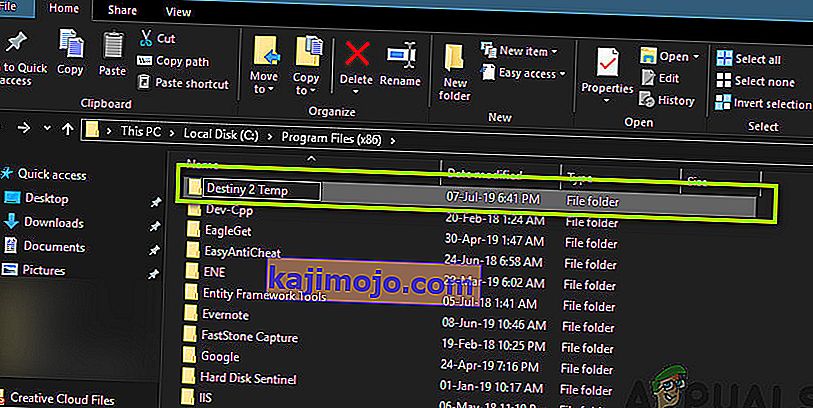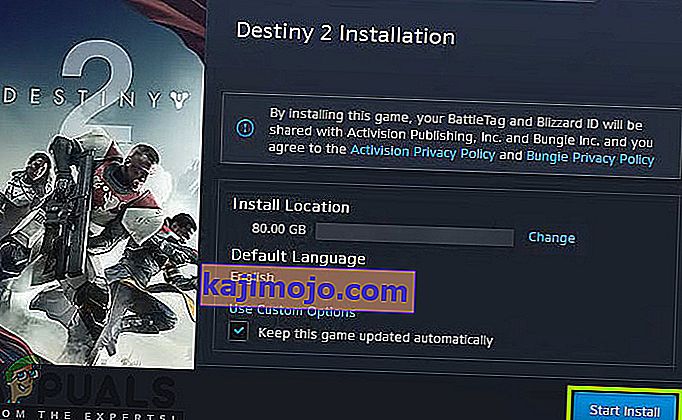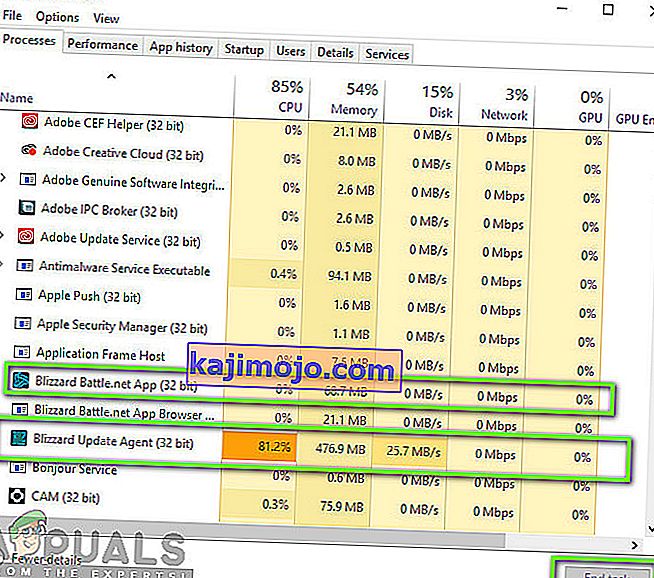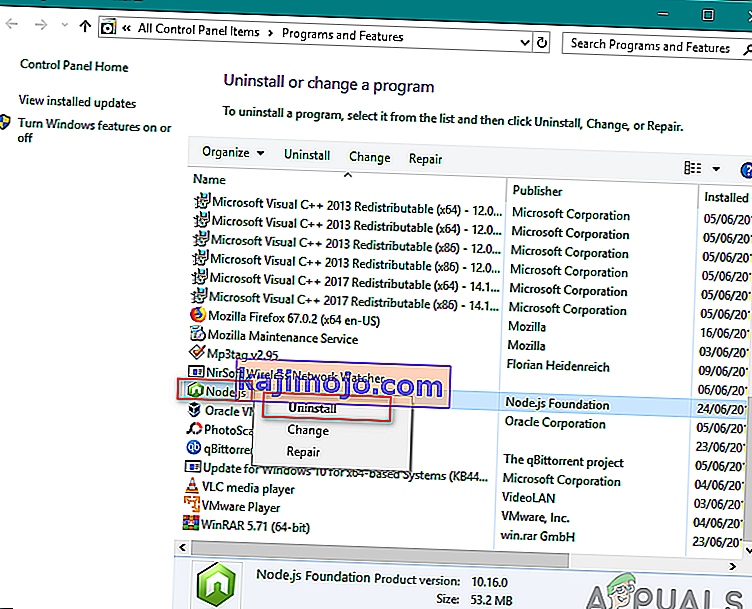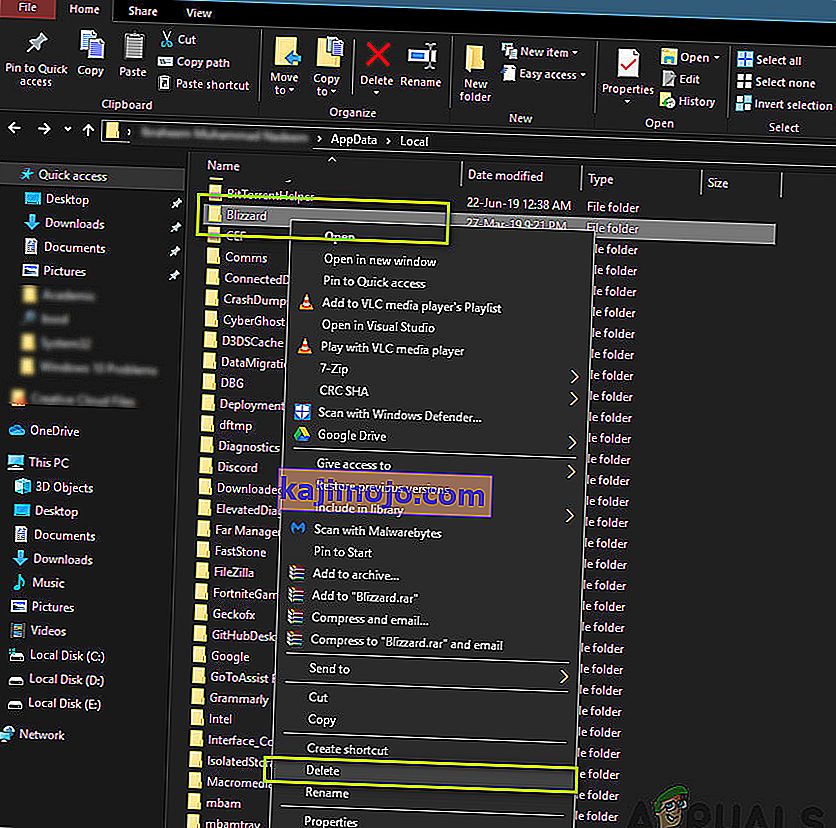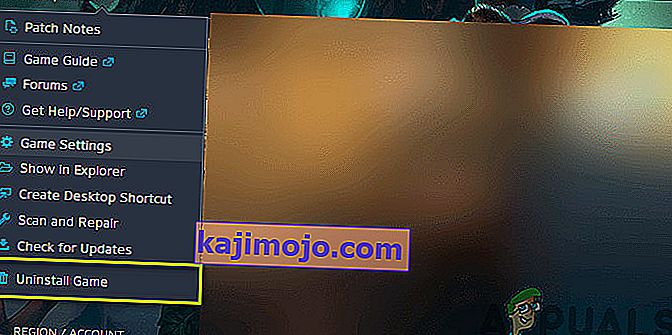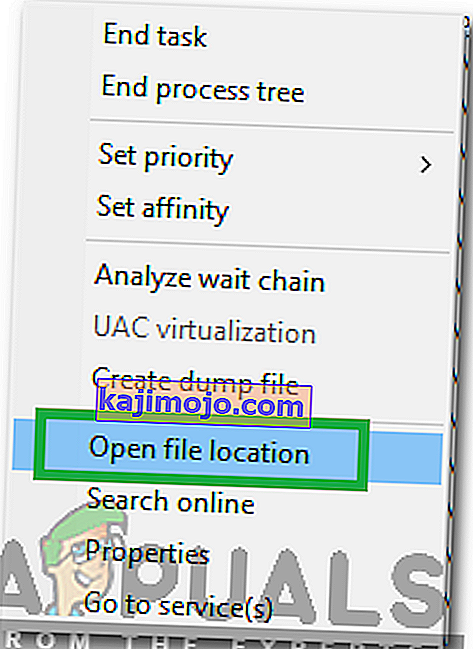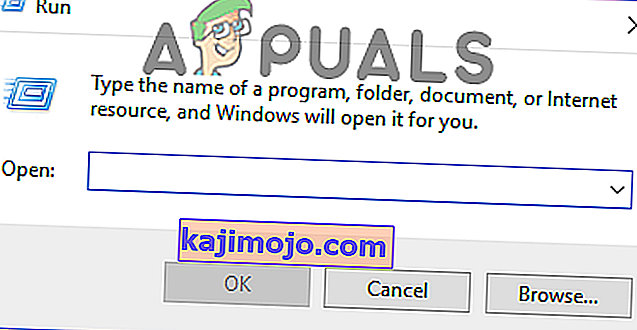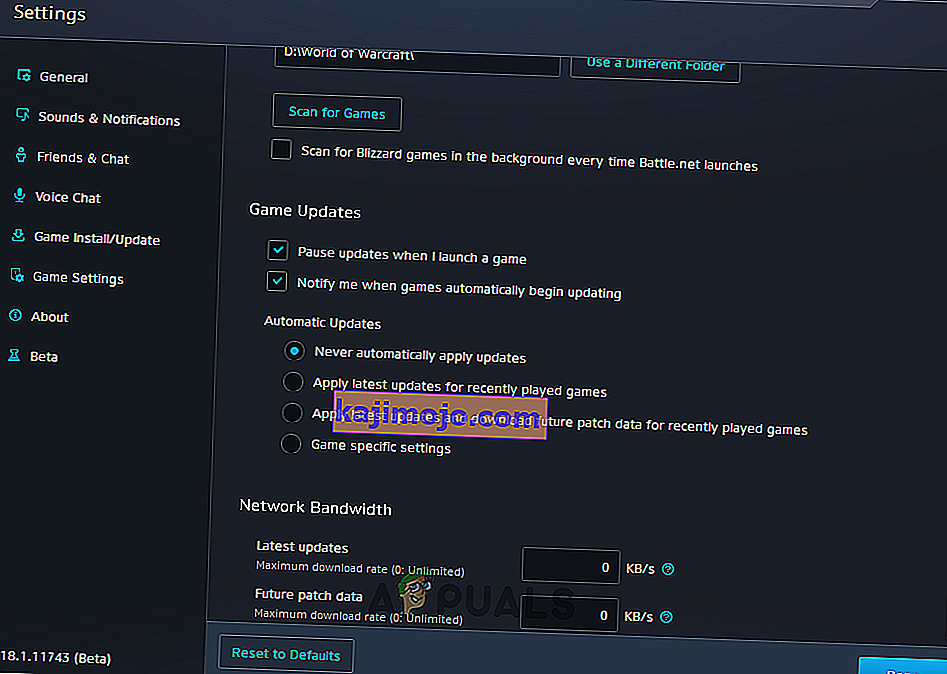Destiny 2 adalah permainan menembak berbilang pemain dalam talian yang dikembangkan oleh Bungie. Ia tersedia di beberapa platform yang berbeza iaitu Xbox, PS4, dan Windows. Permainan ini mendapat banyak daya tarikan pada hari-hari pelepasan dan terus menjadi salah satu permainan menembak dalam talian terbaik di dunia dengan jalan cerita yang hebat.

Walaupun populariti permainan ini, kami dapat mengetahui beberapa kes di mana Destiny 2 menimbulkan masalah dan salah satunya adalah di mana permainan tersekat di skrin ' Memulakan ' semasa mengemas kini.
Dalam artikel ini, kami akan membahas semua sebab mengapa masalah ini berlaku dan juga jalan penyelesaian yang boleh digunakan untuk menyelesaikan masalah ini.
Apa yang menyebabkan Destiny 2 terperangkap dalam Skrin 'Memulakan' semasa mengemas kini?
Setelah laporan awal mengenai masalah ini, kami memulakan siasatan dan menyenaraikan hasil mengapa masalah ini berlaku. Beberapa sebab mengapa kemas kini anda mungkin tersekat di layar Memulakan adalah tetapi tidak terhad kepada:
- Fail pemasangan rosak : Terdapat banyak keadaan di mana fail pemasangan Destiny 2 rosak atau tidak mempunyai fail. Apabila ini berlaku, pelanggan Blizzard menjadi bingung mengapa fail tidak ada dan masuk ke dalam gelung yang tidak terhingga.
- Pelanggan dalam keadaan Ralat: Destiny 2 dihoskan oleh aplikasi Blizzard. Seperti semua permainan lain yang dihoskan di Blizzard, Destiny 2 juga mempunyai beberapa masalah ketika berjalan di klien. Mulakan semula klien menyelesaikan masalah sepenuhnya.
- Tetapan Kemas Kini Blizzard Bugged: Kami juga menemui tetapan kemas kini di Blizzard yang nampaknya rosak. Tetapan kemas kini yang rosak diketahui menyebabkan masalah semasa proses kemas kini. Di sini, menetapkan semula Tetapan atau mengubahnya memaksa modul untuk memulakan semula yang seterusnya menyelesaikan masalah.
- Kekurangan hak pentadbir: Seperti semua permainan lain, Destiny 2 juga memerlukan sumber yang luas untuk berfungsi dengan baik. Sekiranya tidak mempunyai kebenaran yang mencukupi, ia tidak akan diberikan sumber daya pada komputer anda dan kemungkinan besar akan terjebak dalam satu tahap.
- Perisian antivirus: Perisian antivirus diketahui menandakan fail yang dipercayai sebagai berniat jahat (maka istilah positif positif). Di sini, mematikan perisian Antivirus dan kemudian mencuba biasanya menyelesaikan masalahnya.
- Sambungan rangkaian buruk: Masalah lain yang boleh timbul semasa proses kemas kini adalah sambungan yang tidak baik. Sambungan internet yang baik diperlukan untuk mengemas kini Destiny 2 dengan betul. Sekiranya anda tidak mempunyai sambungan internet yang stabil, pengemaskinian tidak akan berfungsi dan anda akan buntu seperti yang dibincangkan dalam artikel ini.
- Ruang muat turun rendah: Senario menarik lain yang kami temui ialah di mana terdapat ruang muat turun yang rendah untuk permainan dipasang. Destiny juga tidak meminta pengguna bahawa terdapat lebih sedikit ruang yang ada yang menjadikan penyelesaian masalah lebih sukar.
- Fail cache Bad Battle.net: Mungkin ada juga keadaan di mana terdapat fail cache Battle.net yang rosak di komputer anda. Apabila ini benar, pelanggan tidak akan berfungsi seperti yang diharapkan dan menyebabkan masalah pelik seperti yang dibincangkan.
Sebelum kita beralih ke penyelesaiannya, pastikan anda log masuk sebagai pentadbir di komputer anda. Selain itu, anda juga harus mempunyai akaun Blizzard yang sah.
Penyelesaian 1: Membuang Destiny 2 dari Direktori Pemasangan Sementara
Kaedah yang paling berkesan yang kami temui adalah di mana kami membuang folder pemasangan Destiny 2 buat sementara waktu. Pemasang Blizzard secara automatik mengesan anomali ini dan kemudian meminta pengguna untuk memasang permainan. Di sini anda boleh mengembalikan fail pemasangan Destiny 2. Di sini pemasang sekali lagi akan mengesan bahawa fail tersebut ada dan akan menyambung semula proses pengemaskinian. Walaupun nampaknya dengan mata kasar bahawa tidak ada yang berlaku, pada hakikatnya, pemasang baru saja disegarkan.
Catatan: Pastikan anda log masuk sebagai pentadbir dan menjalankan sambungan internet aktif.
- Tutup klien Battle.net sepenuhnya. Sekarang tekan Windows + E untuk melancarkan Windows Explorer dan arahkan ke direktori berikut dan cari folder Destiny 2. :
C: \ Fail Program (x86)
- Daripada membuang folder, kami akan menamakannya semula menjadi 'Temp Destiny 2'.
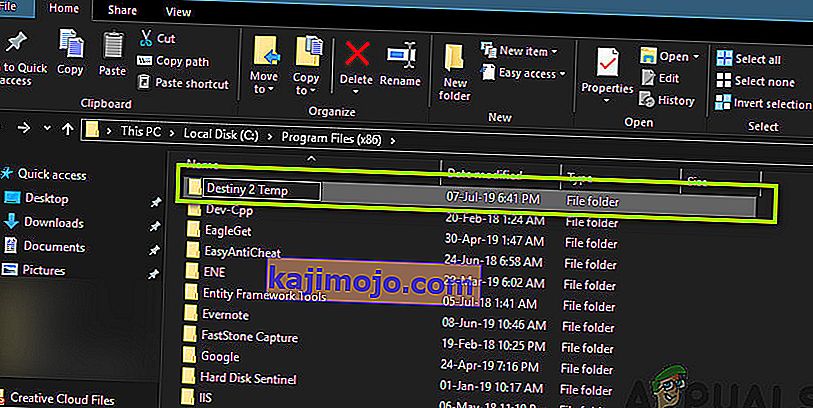
- Sekarang buka Pertempuran. net dan arahkan ke Destiny 2. Di sini, bukannya Kemas kini, anda akan melihat pilihan Pasang . Klik.

- Apabila proses pemasangan bermula, ubah nama folder kembali ke Destiny 2 . Sekarang kembali ke klien dan pilih Mula Pasang .
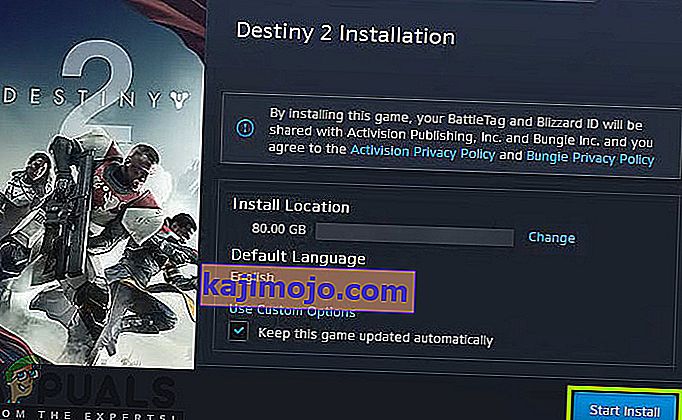
- Proses akan terus berjalan dan setelah mengesan fail, proses pengemaskinian akan dilanjutkan lagi. Pastikan anda bersabar dan tunggu prosesnya selesai sepenuhnya. Setelah permainan dikemas kini, lancarkan dan periksa apakah ia berfungsi dengan baik.
Penyelesaian 2: Menamatkan semua Proses Battle.net
Penyelesaian lain yang berfungsi untuk pengguna adalah memulakan semula Battle.net sepenuhnya. Apabila anda menutup tetingkap Battle.net, ia menutup tetingkap tetapi proses utamanya masih berjalan di latar belakang. Konfigurasi sementara masih ada dalam RAM dan anda masih akan mengalami masalah yang sama ketika anda melancarkan pelancar lagi. Penyelesaian yang baik adalah menavigasi ke pengurus tugas dan mengakhiri semua proses secara manual dari sana. Semasa kami melancarkan selepas itu, Battle.net akan memulakan semula semua konfigurasi sementara dan mudah-mudahan masalahnya dapat diselesaikan.
- Tekan Windows + R, ketik " taskmgr " di kotak dialog dan tekan Enter.
- Setelah berada di task manager, cari semua proses yang berkaitan dengan Blizzard berjalan. Klik pada setiap satu dan klik Tamatkan tugas .
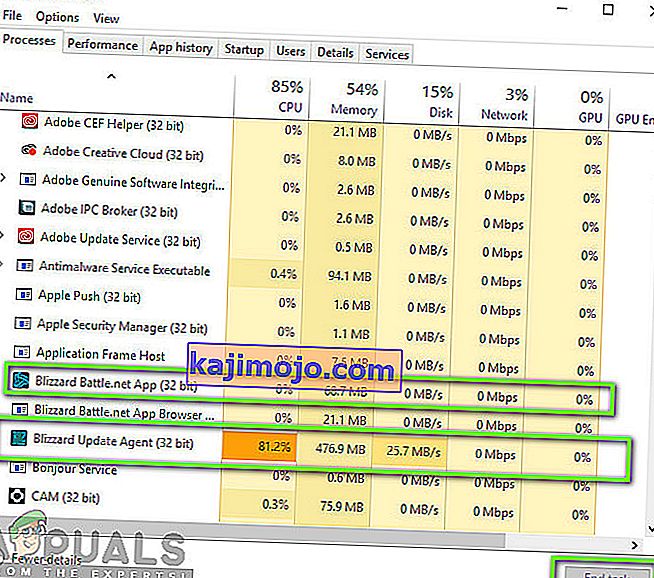
- Setelah menamatkan semua tugas, lancarkan aplikasi Blizzard dan mulakan proses pengemaskinian. Periksa sama ada masalah itu diselesaikan.
Penyelesaian 3: Berbasikal Tenaga dan Memeriksa Sambungan Internet anda
Sekiranya anda mempunyai sambungan internet yang buruk di komputer anda, Blizzard tidak akan dapat menyelesaikan proses kemas kini (jelas). Ini adalah senario yang sangat biasa dan pengguna cenderung untuk mengabaikan senario ini dan terus berusaha menyelesaikan masalahnya. Di atas sambungan internet, terdapat beberapa keadaan di mana penghala mengalami konfigurasi ralat. Sekiranya mereka tidak menghantar rangkaian dengan betul, pelanggan tidak akan dapat berkomunikasi dengan pelayan jauh dan dengan itu menyebabkan tingkah laku pelik.
Dalam penyelesaian ini, anda harus terlebih dahulu memeriksa sambungan internet anda . Cuba sambungkan peranti lain ke rangkaian yang sama dan lihat apakah anda boleh mengakses internet. Sekiranya tidak dapat, anda boleh mencuba menghidupkan penghala dan komputer anda dan melihat apakah ini berjaya.
- Keluarkan kabel kuasa utama penghala dan komputer anda (setelah mematikannya) dari soket. Sekarang, tekan dan tahan butang kuasa selama sekitar 4-6 saat.
- Sekarang, tunggu sekitar 3-5 minit untuk memastikan semua kuasa telah habis sepenuhnya.
- Setelah masa berlalu, pasang kembali semuanya kembali dan kemudian tunggu beberapa minit sehingga rangkaian disiarkan semula dengan betul dan komputer anda dimulakan.
- Sekarang periksa sama ada masalah itu diselesaikan dan anda dapat mengemas kini Destiny 2.
Penyelesaian 4: Mengosongkan Ruang Penyimpanan
Perkara lain yang harus anda pastikan ialah anda mempunyai cukup ruang di dalam cakera keras anda di mana Destiny 2 dipasang. Ini biasanya Local Disk C (kecuali jika anda memasangnya ke direktori tersuai). Anda harus mempunyai sekurang-kurangnya 8 - 10 GB ruang kosong dalam pemacu anda.

Tekan Windows + E untuk melancarkan File Explorer dan klik This-PC di bar navigasi kiri. Sekarang periksa dari maklumat di bawah setiap pemacu sama ada terdapat banyak ruang. Sekiranya tidak ada, anda boleh membersihkan sampah dan membuang program yang berlebihan. Anda juga boleh melancarkan Disk Cleaner dengan mengklik kanan pemacu dan mengklik pilihan. Setelah anda membuat ruang tambahan, mulakan semula komputer anda dan lancarkan pelancar Battle.net sekali lagi dan periksa apakah masalahnya diselesaikan dengan baik.
Sekiranya anda masih menghadapi muat turun Destiny 2 kerana memulakan masalah setelah anda mencuba penyelesaian di atas, anda perlu memeriksa apakah cakera keras anda kehabisan ruang. Anda harus memastikan terdapat sekurang-kurangnya 8-10 GB ruang kosong di pemacu tempat Destiny 2 dipasang untuk menjalankan permainan dengan betul. Biasanya, Destiny 2 dipasang pada Local Disk C secara lalai. Sekiranya anda memasangnya di pemacu lain, anda perlu menyemak pemacu itu.
Pada dasarnya ada dua pilihan yang dapat kita terokai untuk membersihkan ruang cakera. Salah satunya adalah dengan menjalankan pembersihan cakera dan yang lainnya adalah dengan memulakan penyahpasangan aplikasi yang tidak diperlukan dari komputer kita. Oleh itu, kami akan menyenaraikan kedua-duanya untuk anda di bawah.
Pembersihan Cakera:
- Buka File Explorer dan pilih "PC ini" dari panel kiri.
- Klik kanan pada "Partition" di mana permainan telah dipasang dan pilih "Properties".

- Klik pada butang "Pembersihan Cakera" di bawah tab "Umum" dan kemudian klik pada butang "OK" .

- Biarkan Disk Cleanup berjalan dan jika tidak mengosongkan banyak ruang, anda boleh memilih untuk membersihkan fail sistem dari langkah ketiga juga.
- Setelah menjalankan Disk Cleanup, pastikan terdapat sekurang-kurangnya 4 GB ruang kosong dalam pemacu sistem anda.
- Sekiranya tidak ada, anda boleh mencuba membersihkan lebih banyak fail.
- Periksa dan lihat apakah menjalankan Disk Cleanup membantu menyingkirkan masalah ini di Destiny 2.
Menyahpasang Aplikasi:
- Tekan "Windows" + "R" untuk membuka prompt Run dan ketik "appwiz.cpl".

- Tekan Enter untuk melancarkan tetingkap pengurusan aplikasi dan tatal sehingga anda menemui sebarang program dalam senarai yang anda rasa selesa untuk dinyahpasang.
- Klik kanan pada program ini dan pilih "Nyahpasang" untuk mengeluarkannya dari komputer anda.
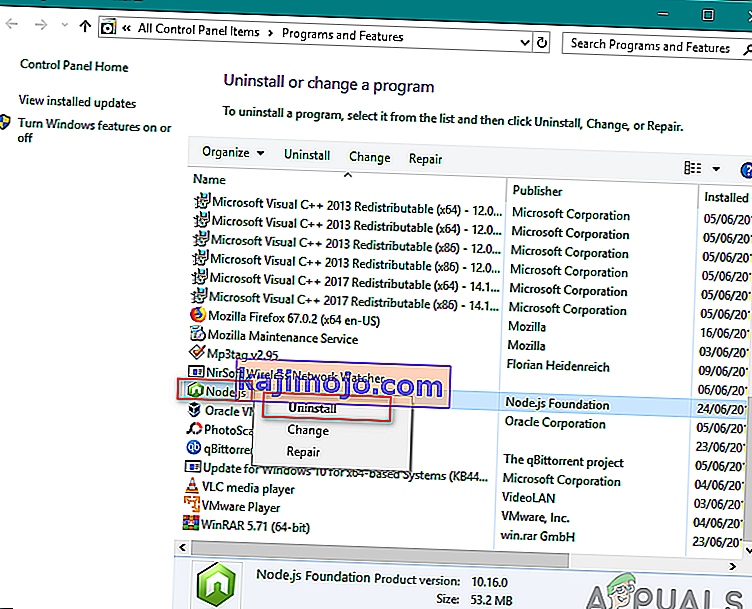
- Ikuti arahan di skrin untuk membuang program sepenuhnya.
- Pastikan untuk melakukan perkara yang sama untuk program lain yang anda lihat dalam senarai ini kerana kami berhasrat untuk membebaskan ruang sebanyak mungkin.
- Pastikan juga membersihkan direktori program sekiranya ada yang tersisa.
- Periksa untuk mengetahui sama ada ia telah menyelesaikan masalah ini di komputer anda.
Penyelesaian 5: Melumpuhkan Perisian Antivirus / Firewall
Perisian antivirus terkenal untuk menandakan aplikasi yang sah sebagai ancaman. Ini berlaku untuk banyak suite yang berbeza dan biasanya diperbaiki dengan menambahkan pengecualian atau mematikan perisian Antivirus buat sementara waktu. Senario di mana antivirus menandakan program yang sah sebagai berniat jahat dikenali sebagai positif palsu.
Anda harus mencuba mematikan perisian Antivirus anda pada mulanya dan melihat apakah ini sesuai untuk anda. Setelah mematikan Antivirus anda, mulakan semula komputer anda dan cuba lancarkan proses kemas kini sekali lagi. Sekiranya melumpuhkan Antivirus tidak berfungsi, anda boleh mencuba menyahpasangnya dan melihat apakah ia berjaya untuk anda.
Penyelesaian 6: Memberi akses pentadbir ke Blizzard
Perkara lain yang boleh kita cuba ialah memberi akses pentadbir aplikasi Blizzard ke dalam sifatnya. Langkah ini mesti ditiru ke Destiny 2 yang dapat dilaksanakan juga. Permainan seperti Destiny 2 memerlukan banyak sumber CPU dan tidak menghairankan bahawa sistem operasi menyekat tindakan ini secara lalai dalam beberapa kes. Di sini, anda mesti log masuk sebagai pentadbir sendiri untuk melakukan semua langkah berikut.
- Navigasi ke direktori di mana Battle.net anda dipasang di komputer anda. Ini dapat menjadi lokasi lalai dalam file Program di C atau beberapa jalur khusus yang anda pilih sebelum pemasangan.
- Setelah berada di direktori Battle.net, klik kanan pada entri berikut, dan pilih Properties .
Battle.net Launcher Battle.net
- Setelah berada di sifat, pilih tab Keserasian dan periksa pilihan Jalankan program ini sebagai pentadbir .

- Lakukan ini untuk semua entri yang disebutkan. Sekarang masukkan folder Destiny 2 dan di exe , lakukan operasi yang sama . Simpan perubahan anda dan keluar. Mulakan semula komputer anda dan mainkan permainan. Periksa sama ada kerosakan diselesaikan.
Penyelesaian 7: Menghapus Konfigurasi Blizzard
Setiap permainan di luar sana mempunyai konfigurasi sementara yang tersimpan di dalam komputer. Pemboleh ubah sementara ini menyimpan tetapan dan parameter awal yang digunakan permainan untuk dilancarkan. Sekiranya konfigurasi ini hilang atau rosak, anda akan menghadapi masalah seperti yang dibincangkan. Sekiranya anda menghadapi masalah serupa sejak sekian lama, ini adalah petunjuk bahawa fail konfigurasi yang disimpan secara tempatan anda rosak dan perlu diperbaharui.
Dalam penyelesaian ini, kami akan menavigasi ke direktori tempatan dan menghapus fail konfigurasi secara manual. Apabila Blizzard dimulakan, ia akan melihat bahawa fail tidak ada dan secara automatik akan membuat fail lalai.
Catatan : Ketika anda melancarkan permainan untuk pertama kalinya setelah menghapus fail, mungkin ada kelewatan. Bersabar dan biarkan pelancar / permainan dilancarkan pada waktunya.
- Tekan Windows + R, ketik " % appdata% " di kotak dialog dan tekan Enter. Direktori akan dibuka. Melangkah ke belakang dan anda akan melihat tiga folder iaitu:
Perayauan LocalLow tempatan
- Navigasi ke dalam setiap satu direktori demi satu dan memadam yang Blizzard Ini akan menghapuskan semua konfigurasi sementara permainan.
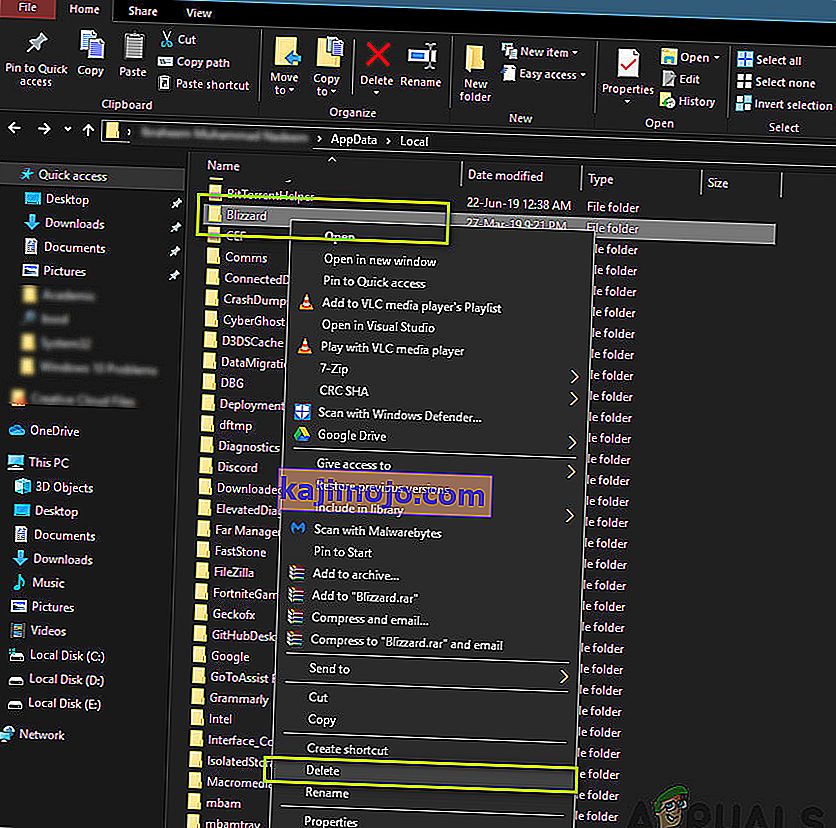
- Mulakan semula komputer anda setelah anda menghapus semua konfigurasi sementara dan melancarkan aplikasi Blizzard. Sekarang lancarkan permainan dan periksa apakah masalahnya telah diselesaikan.
Penyelesaian 8: Memasang semula Permainan anda
Sekiranya tidak ada kaedah di atas yang berfungsi dan anda masih menghadapi masalah ini, kami boleh terus memasang semula keseluruhan pakej permainan. Sekiranya perlu, anda juga boleh memasang semula aplikasi Blizzard dan melihat apakah ini berjaya. Proses ini mungkin akan membuang semua permainan yang telah anda muat turun dan itulah sebabnya kami meninggalkan penyelesaian ini untuk akhirnya. Pastikan anda mempunyai maklumat log masuk kerana anda akan diminta memasukkannya semula di kemudian hari.
Terdapat dua cara untuk memasang semula; anda boleh menyahpasang permainan dari aplikasi atau mencopot pemasangannya secara langsung dari pengurus permainan.
- Tekan Windows + R, ketik " inetcpl. cpl ”di kotak dialog dan tekan Enter.
- Sekarang cari Destiny 2 dari senarai, klik kanan padanya dan pilih Nyahpasang .
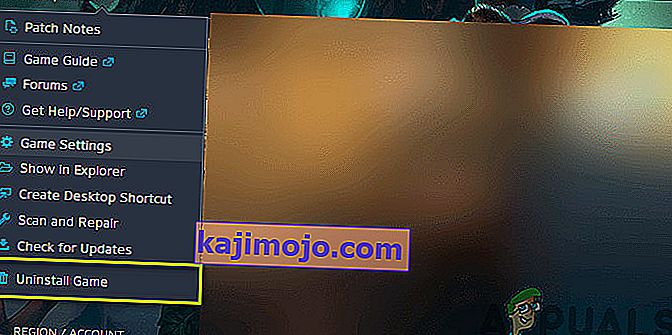
Sekiranya anda mesti menyahpasang permainan dari klien Blizzard, buka dan arahkan ke permainan. Klik pada ikon gear dan kemudian klik Uninstall . Anda juga harus menavigasi ke folder tempat permainan dipasang dan menghapus semua fail / folder secara manual. Ikuti Penyelesaian 5 juga di sini.
Selepas anda menyahpasang permainan, mulakan semula komputer anda sepenuhnya (ikuti penyelesaian 3 di sini juga). Setelah menggunakan komputer dengan kuasa, navigasikan kembali ke Destiny 2 pada klien dan lancarkan permainan. Periksa sama ada masalah diselesaikan dengan pemasangan baru.
Penyelesaian 9: Kemas kini BIOS anda
A Bios sudah terpasang di papan induk anda dan ia bertanggungjawab untuk semua fungsi input dan output komputer. Tidak hanya menangani semua kekuatan yang masuk dan keluar dari komputer, tetapi juga mengenali, menginisialisasi, dan menangani CPU, GPU, dan memori yang disambungkan ke motherboard. Ia bukan sahaja menggerakkan PC anda tetapi juga membantu melindunginya. Sekiranya BIOS tidak dikemas kini secara berkala, ia mungkin mengakibatkan ketinggalan beberapa program yang merangkumi takdir 2 juga. Ikuti panduan yang diindeks di bawah untuk mengemas kini BIOS anda:
- Sebelum menaik taraf BIOS anda, pastikan anda benar-benar memasang versi baru. Cara termudah untuk mencari versi BIOS anda ialah:
Tekan "Windows ' + " s " untuk membuka tetingkap Cari, ketik " MSINFO " dan tekan " Enter " untuk melancarkan panel maklumat komputer. Di dalam panel maklumat, di sebelah kanan, Versi Bios harus disenaraikan yang harus mengandungi BIOS yang tepat yang sedang digunakan oleh komputer anda.
- Masukkan UEFI BIOS: Semasa boot komputer anda, anda akan melihat teks yang memberitahu anda butang mana yang harus ditekan untuk memasuki UEFI BIOS. Tekan. (Butang tepat yang diperlukan, dan reka bentuk panel kawalan UEFI sebenar motherboard berbeza, jadi arahan ini akan menjadi lebih banyak petunjuk daripada arahan langkah demi langkah.)
- Boot ke panel kawalan UEFI (apabila mungkin): Walaupun tidak semua motherboard menawarkan ciri ini, pada model tertentu anda boleh boot ke panel kawalan UEFI dan menggunakan utiliti kemas kini terbina dalam untuk menyambung ke internet dan mem-flash firmware terkini dari pelayan pengeluar. Ciri yang sangat bagus ini menjadikan pengubahsuaian kepada semakan firmware yang lebih baru mungkin tidak menyakitkan.
- Dapatkan kemas kini BIOS terkini dari halaman sokongan papan induk anda: Pergi ke halaman sokongan papan induk anda di laman web pengeluar. Kemas kini BIOS terkini mestilah di bahagian sokongan dan muat turun.
- Muat turun dan unzip fail kemas kini BIOS
- Pindahkan fail kemas kini ke pemacu denyar USB
- Nyalakan semula komputer anda ke panel kawalan UEFI
- Lancarkan alat kemas kini firmware UEFI atau alat flashing dan sandarkan firmware PC anda yang ada ke pemacu denyar anda. Ini melindungi anda sekiranya berlaku sesuatu yang tidak betul.
- Gunakan utiliti UEFI yang sama untuk memilih gambar firmware baru yang anda simpan di pemacu denyar. Menjalankan utiliti kemas kini firmware hanya memerlukan beberapa minit, tetapi pastikan untuk tidak mematikan PC anda semasa proses ini.
- Setelah proses flashing selesai, mulakan semula komputer anda. BIOS PC anda yang telah dikemas kini sudah siap untuk digunapakai dan semoga masalah inisialisasi dapat diperbaiki sekarang.
Penyelesaian 10: Mendiagnosis Aplikasi Latar Belakang
Keluar dari Destiny 2 dan aplikasi Battle.net. Kemudian tutup dan tutup semua program yang tidak diperlukan yang berjalan di PC anda, termasuk aplikasi latar belakang dan bar tugas. Seorang pengguna melaporkan bahawa untuknya, menutup 5 aplikasi berikut adalah yang akhirnya menyelesaikan masalah permulaan untuknya. Dengan berjalan, dia mengalami kemalangan biasa setiap 20 atau lebih minit. Ini diuji berulang kali selama berjam-jam dan dalam sesi yang berbeza. Setelah menutup semuanya, dia bermain untuk pertama kalinya selama berjam-jam tanpa masalah, jadi tutup / Keluar dari program ini jika anda memilikinya di sistem anda:
- Ultramon / Ultramon x64
- Roccat Power Grid (aplikasi Kesambungan untuk memaparkan status PC pada peranti lain)
- Monitor status dan perisian Brother Printer
- Monitor status dan perisian Dell Printer
- Perisian Printer Epson
Setelah menutup semua aplikasi yang anda dapat, terutama yang disenaraikan di atas, lancarkan Destiny 2 dan periksa sama ada ralat permulaan masih berterusan. Nampaknya ada konflik semacam, tekaan terbaik kami adalah terdapat konflik video dengan aplikasi Ultramon atau Roccat Power Grid. Penting untuk diperhatikan bahawa program ini tidak pernah menyebabkan ketidakstabilan atau kerosakan dalam pelbagai permainan lain selama beberapa tahun, jadi kami percaya bahawa ini adalah masalah dengan Destiny 2 itu sendiri.
Dalam kebanyakan kes, ralat disebabkan oleh masalah dengan aplikasi pihak ketiga, oleh itu, kami juga akan mendiagnosis aplikasi mana yang menyebabkan ralat ini, untuk itu, kami akan menghalangnya daripada dapat dilancarkan pada permulaan dan kemudian kami akan memeriksa dengan mengaktifkan segelintir dan mendiagnosis mana yang menjadikan masalah itu kembali. Untuk melakukan itu:
- Tekan "Windows" + "R ' untuk melancarkan arahan Run.
- Ketik "MSCONFIG" dan tekan "Enter" untuk melancarkan tetingkap konfigurasi.

- Klik pada tab "Perkhidmatan" dan hapus centang pilihan "Sembunyikan semua Perkhidmatan Microsoft" .
- Setelah mencentang pilihan ini, klik pada butang "Nonaktifkan Semua" dan kemudian klik "Terapkan" untuk menyimpan perubahan anda.
- Selepas itu, klik pada tab "Startup" dan kemudian klik pada butang "Open Task Manager" untuk melancarkan task manager.

- Dalam Pengurus Tugas, klik pada setiap aplikasi yang telah diaktifkan dan kemudian klik pada "Nonaktifkan".
- Ini akan mengelakkan aplikasi permulaan dilancarkan di komputer anda, setelah kami menyusun aplikasi dan menghalangnya daripada berjalan di latar belakang, mulakan semula komputer anda.
- Setelah memulakan semula, cuba lancarkan permainan dan periksa untuk melihat apakah masalah ini masih dicetuskan. Sekiranya tidak dicetuskan, ini bermakna masalahnya terletak pada aplikasi atau perkhidmatan pihak ketiga.
- Cuba aktifkan segelintir aplikasi dan perkhidmatan satu persatu menggunakan kaedah yang sama seperti di atas dan periksa mana yang menjadikan masalah itu kembali.
- Mendiagnosis yang menyebabkan ralat ini, dan membiarkannya dinyahaktifkan atau menyahpasangnya.
Penyelesaian 11: Tetapan Video Destiny 2 sementara yang lebih rendah
Dalam beberapa kes, kemungkinan ralat itu dicetuskan kerana anda berlebihan dengan perkakasan anda dengan memilih tetapan yang melebihi had dari apa yang dikendalikan oleh perkakasan anda. Kerana menetapkan konfigurasi yang sangat tinggi, perkakasan mungkin berfungsi dan mencegah permainan dilancarkan sama sekali. Oleh itu, dalam langkah ini, kami akan menurunkan tetapan video. Untuk itu:
- Lancarkan Destiny 2 pada sistem anda.
- Navigasi ke menu pilihan video Destiny 2.
- Hadkan kadar bingkai anda pada 30 atau 60.
- Tetapkan semua pilihan ke RENDAH atau
- Lumpuhkan perkara seperti HDR, Kesan Angin, Motion Blur
- Matikan dan / atau turunkan Antialiasing, Ambient Occlusion, Anisotropic Filtering

- Lancarkan takdir 2 sekarang dan periksa untuk melihat apakah masalahnya sudah selesai.
Catatan: Anda juga mungkin ingin memantau suhu kad grafik anda semasa bermain Destiny 2 untuk melihat apakah terlalu panas mungkin menjadi masalah.
Penyelesaian 12: Matikan Overclocking GPU / CPU / RAM
Ini adalah petua penyelesaian masalah umum dan harus menjadi salah satu perkara pertama yang anda cuba sekiranya anda mempunyai masalah dengan kestabilan permainan atau sistem. Matikan semua tetapan Overclocking buat sementara waktu. Untuk CPU, RAM, dan overclocking sistem lain yang mungkin dilakukan dari Bios anda atau aplikasi pihak ketiga yang anda gunakan. Anda perlu menghidupkan semula komputer anda, tekan butang apabila diminta memasuki BIOS, kemudian cari pilihan Overclocking. Komputer moden mempunyai antara muka BIOS yang cukup baik sehingga mudah dimatikan dan dihidupkan.
Untuk overclocking GPU, ini mungkin dilakukan oleh perisian di Windows menggunakan program GPU seperti MSI Afterburner atau perisian lain yang ditawarkan oleh pengeluar kad grafik khusus anda seperti Gigabyte, EVGA, dan lain-lain. Sekiranya anda telah melakukan overclock GPU melebihi lalai kilang, disyorkan untuk mula menurunkan overclock dan memeriksa setiap titik dan menganalisis tetapan mana yang paling sesuai untuk anda.
Mungkin juga ide yang baik untuk memantau suhu GPU dan CPU anda semasa bermain Destiny 2. Jika mereka terlalu panas, ia pasti boleh menyebabkan kerosakan. Suhu yang disyorkan berbeza-beza mengikut GPU dan CPU, jadi anda perlu melakukan lebih banyak kajian mengenai hal itu di tempat lain.
Juga, dalam beberapa kes, anda mungkin benar-benar mengalami masalah ini kerana GPU anda datang terlalu lama dari lalai kilang. Ini berlaku biasanya dengan kad peminat dan beberapa syarikat juga melakukan ini untuk mendapatkan kelebihan prestasi. Oleh itu, disarankan untuk menurunkan Jam GPU di bawah lalai kilang sedikit dan periksa apakah itu menjadikan permainan berfungsi dengan betul.
Penyelesaian 13: Padamkan Fail Tetapan Pemain Custom permainan
Apabila pemain menghadapi masalah seperti menginisialisasi, mengikat kunci, grafik, atau tetapan lain, memadam fail CVARS.xml mereka kadang-kadang boleh menjadi ubat untuk mereka. Di samping itu, anda juga harus memastikan bahawa semua pemacu anda dipasang dan dikemas kini dengan betul dan kebanyakan pengguna mengesyorkan agar memadam fail ini harus menyingkirkan ralat ini dengan Destiny 2. Untuk melakukannya, ikuti panduan di bawah ini.
- Tutup Destiny 2 dan juga pastikan untuk menghentikan BattleEye Launcher daripada berjalan di latar belakang.
- Tekan Windows + E dan arahkan ke lokasi berikut dari File Explorer.
C: \\ Pengguna \ USER_NAME \ Appdata \ Roaming \ Bungie \ DestinyPC \ prefs \
Catatan : Folder AppData tersembunyi di Windows secara lalai. Cara cepat untuk membukanya adalah dengan mengklik butang Start di Windows, pada bar carian ketik “% appdata%” tanpa tanda petik. Kemudian anda akan dapat melihat folder Bungie dan folder lain.

- Pastikan untuk mengklik pada tab "View" pada tab ketika berada di folder "User_Name" dan kemudian periksa pilihan "Item Tersembunyi" untuk benar-benar dapat melihat folder "Appdata" .

- Klik kanan pada fail CVARS.xml yang terdapat di dalam folder dan pilih pilihan "Padam" untuk menghapusnya sepenuhnya dari komputer anda.
- Catatan bahawa menghapus fail ini akan menghapus sebarang pengikat kunci dan tetapan khas lain yang anda tetapkan di Destiny 2 seperti pilihan video.
- Setelah menghapus fail ini, lancarkan Destiny 2 dan fail itu akan menggantikannya secara automatik dengan fail baru.
- Periksa untuk mengetahui apakah masalah ini masih berlanjutan.
Penyelesaian 14: Cari Semula Fail DLL
DLL adalah perpustakaan yang mengandungi kod dan data yang dapat digunakan oleh lebih dari satu program pada masa yang sama. Sebagai contoh, dalam sistem operasi Windows, Comdlg32 DLL menjalankan fungsi berkaitan kotak dialog yang biasa. Oleh itu, setiap program dapat menggunakan fungsi yang terdapat dalam DLL ini untuk melaksanakan kotak dialog Buka . Ini membantu mempromosikan penggunaan semula kod dan penggunaan memori yang cekap. Adalah bermanfaat untuk memindahkan fail DLL Destiny 2 untuk menyingkirkan masalah ini:
- Klik kanan pada ikon Destiny 2 di desktop dan pilih pilihan "Buka Lokasi Fail" .
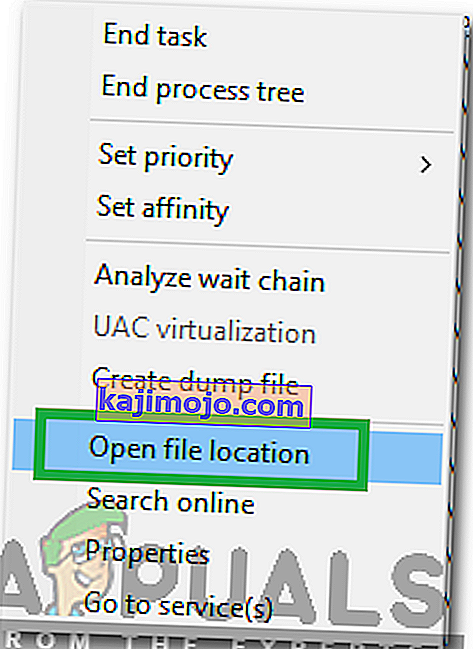
- Ini akan membawa anda ke folder pemasangan Destiny 2.
- Dalam folder Destiny 2 / bin / x64, klik kanan pada fail DLL " GFSDK_Aftermath_lib.dll " dan pilih pilihan "Salin" .
- Tampal fail ini di lokasi berikut.
C: \ Fail Program \ Destiny 2 \
- Pastikan untuk mengesahkan sebarang arahan yang muncul di skrin.
- Periksa untuk mengetahui sama ada ia telah menyelesaikan masalah.
Penyelesaian 15: Tetapkan Log masuk Sekunder Windows kepada Automatik
Log masuk Sekunder Windows membolehkan pentadbir log masuk dengan akaun bukan pentadbir untuk melakukan tugas pentadbiran tanpa log masuk. Perkhidmatan ini kadang-kadang penting agar permainan dapat berjalan dengan baik oleh itu, pada langkah ini, kita akan melancarkan tetingkap pengurusan perkhidmatan dan mengaktifkan log masuk automatiknya. Untuk melakukannya, ikuti panduan di bawah.
- Tekan kekunci Windows + R untuk membuka kotak Run.
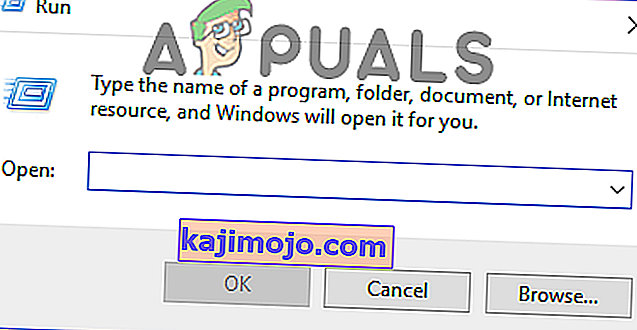
- Di dalam arahan Run, ketik "services.msc" dan tekan "Enter" untuk melancarkan tetingkap pengurusan perkhidmatan.

- Dalam pengurus perkhidmatan, cari dan klik dua kali pada perkhidmatan Log masuk Sekunder dari panel kanan.
- Klik pada dropdown "Jenis Permulaan" dan pilih pilihan "Automatik" dari senarai yang tersedia.

- Klik "Terapkan" untuk menyimpan perubahan anda dan kemudian pada "OK" untuk keluar dari Window.
- Periksa untuk mengetahui sama ada ia telah menyelesaikan masalah.
Catatan: Beberapa program keselamatan mungkin mematikan perkhidmatan log masuk sekunder. Sekiranya perkhidmatan dilumpuhkan lagi setelah anda menukarnya ke automatik, anda mesti mengkonfigurasi program keselamatan anda untuk berhenti mematikan perkhidmatan. Hubungi pengeluar program keselamatan anda jika anda memerlukan bantuan untuk mengkonfigurasi perisian keselamatan anda.
Penyelesaian 16: Tetapan Tweak Blizzard
Apabila anda menemui muat turun Destiny 2 yang macet semasa menginisialisasi atau kemas kini Destiny 2 yang macet semasa memulakan, anda mungkin perlu mengubah beberapa tetapan muat turun di Blizzard, yang dapat membantu anda meningkatkan kecepatan muat turun. Oleh itu, untuk mengubah beberapa tetapan, ikuti langkah-langkah yang diindeks di bawah ini:
- Dalam aplikasi Blizzard, klik BLIZZARDlogo dari sebelah kanan atas dan pilih pilihan "Tetapan" .
- Di panel kiri Tetapan, pilih " Pasang / Kemas kini Permainan". Di panel kanan, tatal ke bawah dan cari " Jalur Lebar Rangkaian" dari senarai.
- Ubah nilai " Kemas kini terkini dan data tampalan Masa Depan" menjadi 0 KB / s.
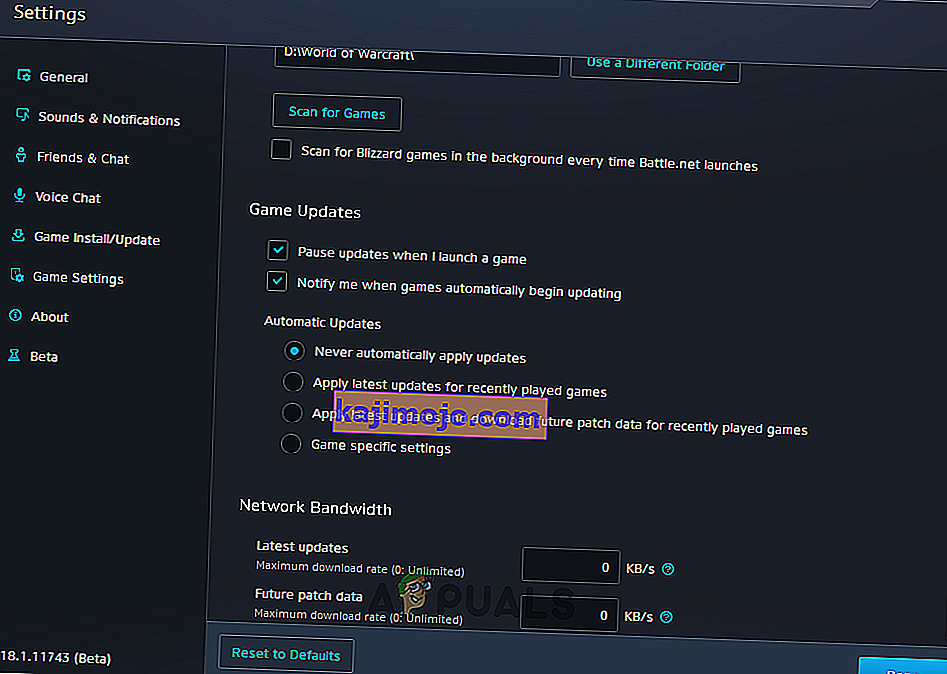
- Klik " Selesai" untuk menyimpan tetapan yang diubah.
- Setelah membuat perubahan ini, periksa untuk melihat apakah masalahnya masih berlanjutan.
Penyelesaian 17: Turunkan Kelajuan Jam CPU
Kelajuan jam dari 3.5 GHz hingga 4.0 GHz secara amnya dianggap sebagai kelajuan jam yang baik untuk permainan tetapi lebih penting untuk mempunyai prestasi single-thread yang baik. Ini bermakna CPU anda berfungsi dengan baik untuk memahami dan menyelesaikan satu tugas. Kelajuan jam yang tinggi dari komponen perkakasan anda boleh merosakkan kestabilan program yang anda jalankan. Dan itu boleh menjadi sebab mengapa permainan anda tidak dapat dijalankan. Untuk mengetahui apakah itu penyebabnya:
- Sekiranya anda melakukan overclocking pada CPU, GPU atau RAM, tetapkan kelajuan jam mereka kembali ke lalai.
- Sekiranya anda belum melakukan overclock, turunkan kelajuan jam mereka sekitar 10 peratus.
- Bagi kebanyakan komputer, ini dilakukan dari Bios dan ia dapat dikembalikan ke default pada bila-bila masa jadi anda tidak perlu bimbang tentang kesan sampingan dan permainan anda semestinya akan berfungsi semula.
- Pemproses Ryzen adalah yang paling terpengaruh oleh ini dan anda harus memastikan untuk mengkonfigurasi semula tetapan ini di Ryzen.
Penyelesaian 18: Lumpuhkan Sebarang Program Rakaman Video / Permainan
Tepat semasa pelancaran, komuniti pemain Destiny 2 mengalami kegemparan kerana beberapa pemain dilarang. Pada akhirnya, nampaknya pemain yang dilarang itu sebenarnya jumlahnya sedikit dan telah menggunakan eksploitasi. Namun, selama ini menjadi jelas ada kemungkinan adanya konflik antara Destiny 2 dan jenis perisian "Overlay" atau "Hook". The Destiny 2 devs menyatakan bahawa ini bertujuan untuk menghentikan kecurangan. Mereka menyatakan bahawa program tertentu boleh menyebabkan crash, oleh itu kami menyarankan anda untuk menutup sebarang program Overlay / Hook dan / atau mematikan fitur Overlay mereka.
- OBS
- Xsplit
- Pengalaman Geforce
- AMD Gaming Evolved / Raptr
- MSI Afterburner
- Hamparan wap
- Overlay discord
- FRAPS
- Mana-mana program lain yang meletakkan sesuatu di atas permainan anda, seperti kaunter FPS atau data sistem.
- Sebarang perisian rakaman video lain seperti aplikasi streaming Twitch atau Youtube.
Penyelesaian 19: Mulakan semula Muat turun
Dalam beberapa kes, masalah ini mungkin dipicu kerana pemasangan permainan telah terganggu dan jika anda mendapat ralat ini semasa berusaha mengemas kini atau memuat turun permainan, kami mungkin dapat memperbaikinya dengan memulai ulang pada muat turun yang akan mendorong kami untuk mencuba memuat turun semula permainan dan melakukannya harus membetulkan sepenuhnya masalah ini dari komputer kita. Untuk melakukannya, ikuti langkah-langkah di bawah.
- Hentikan proses memuat turun dalam aplikasi Blizzard.
- Navigasi ke C: Program Files (x86) dan seret folder pemasangan permainan ke latar belakang Desktop.
- Buka aplikasi Blizzard dan arahkan ke permainan Destiny 2.
- Klik "Pasang" dan biarkan di skrin Pemilihan lokasi.

- Ini akan memulakan aplikasi untuk memulakan semula muat turun.
- Mencuba untuk memulakan semula muat turun akan memuat semula fail permainan dan anda mungkin dapat menyelesaikan masalah ini.
Penyelesaian 20: Alihkan DNS
DNS flushing adalah mekanisme di mana pengguna dapat secara manual membuat semua entri dalam cache tidak sah, ini secara automatik meminta komputer membuat semula cache ini yang dapat membantu anda menyingkirkan cache yang rosak atau tidak sah. Langkah-langkah di bawah ini menuntun anda untuk melepaskan, memperbaharui, dan membersihkan maklumat DNS anda, yang digunakan untuk mengatasi masalah rangkaian. Ikuti langkah-langkahnya dengan teliti dan setelah menyelesaikannya, mulakan semula prosedur pemasangan dan periksa untuk melihat apakah tindakan itu membantu.
- Tekan kekunci "Windows" + "R" untuk melancarkan arahan Run.
- Ketik "cmd" dan tekan "Shift" + "Ctrl" + "Enter" untuk membuka dengan hak istimewa admin.

- Ketik perintah berikut di command prompt dan tekan "Enter".
ipconfig / pelepasan
- Selepas ini, ketik perintah berikut untuk mencetuskan pembaharuan IP.
Konfigurasi / perbaharui IP
- Pada akhirnya, cetuskan perintah berikut untuk mengosongkan cache DNS sepenuhnya.
ipconfig / flushdns

- Setelah memulakan semua perintah ini, periksa untuk melihat apakah tindakan tersebut telah menyelesaikan masalah.
Penyelesaian 21: Jalankan kemas kini Windows
Dalam beberapa kes, ada kemungkinan anda menghadapi masalah ini kerana sistem operasi anda dan Battle Eye laucher menimbulkan konflik dan ini menghalang permainan daripada dapat berjalan dengan baik di komputer anda. Oleh itu, dalam langkah ini, kami akan memeriksa untuk melihat apakah ada kemas kini tersedia yang dapat kami pasang di komputer kami untuk menyelesaikan masalah ini.
- Buka Windows Update dengan mengklik butang Start di sudut kiri bawah. Di kotak carian, ketik Kemas kini , dan kemudian, dalam daftar hasil, klik pilihan " Kemas kini Windows" atau " Periksa kemas kini" .
- Sebagai alternatif, tekan "Windows" + "I" untuk membuka tetapan tetingkap.
- Dalam pengaturan, klik pada pilihan "Kemas kini dan Keamanan" dan dari sebelah kiri, pilih butang "Kemas kini Windows" .

- Klik butang " Periksa kemas kini" dan kemudian tunggu sementara Windows mencari kemas kini terbaru untuk komputer anda

- Sekiranya anda melihat mesej yang memberitahu anda bahawa kemas kini penting tersedia, atau memberitahu anda untuk menyemak kemas kini penting, klik mesej untuk melihat dan pilih kemas kini penting untuk dimuat atau dipasang
- Dalam senarai, klik kemas kini penting untuk maklumat lebih lanjut. Pilih kotak centang untuk sebarang kemas kini yang ingin anda pasang, dan kemudian klik pada butang muat turun.
- Klik Pasang kemas kini.
- Sistem sekarang harus mula memasang kemas kini secara automatik pada komputer anda.
- Periksa untuk mengetahui sama ada pemasangan kemas kini telah menyelesaikan masalah ini di komputer anda.
Penyelesaian: Sekiranya tiada kaedah yang sesuai untuk anda, maka perkara terakhir yang boleh anda cuba adalah pilihan Imbas dan Pembaikan yang terdapat di Aplikasi Blizzard. Teruskan ke halaman Destiny 2 Games, cari butang Options di atas tenda dan pilih Scan and Repair . Selepas itu, pilih pilihan Begin Scan dan kemudian tunggu untuk melihat apakah Blizzard menemui masalah dan menyelesaikannya secara automatik. Akhirnya, jika tidak ada penyelesaian sebelumnya yang berjaya, kami hanya dapat menasihati anda agar aplikasi Blizzard anda tetap terkini dan menunggu. Kami menyedari bahawa Blizzard kadang-kadang ceroboh, tetapi, akhirnya, masalah seperti masalah dengan inisial Destiny 2, akan diselesaikan tidak lama lagi.