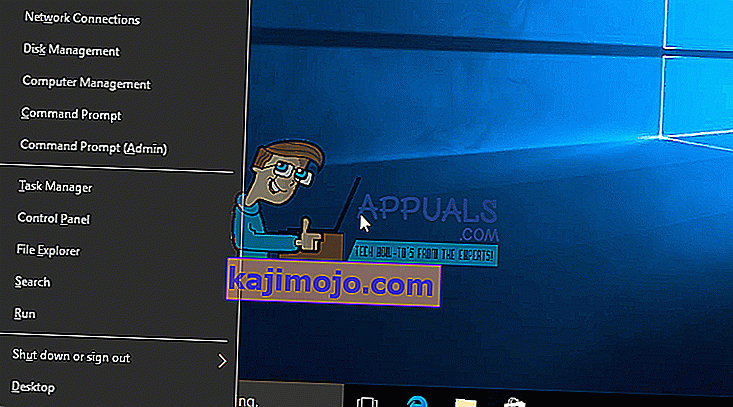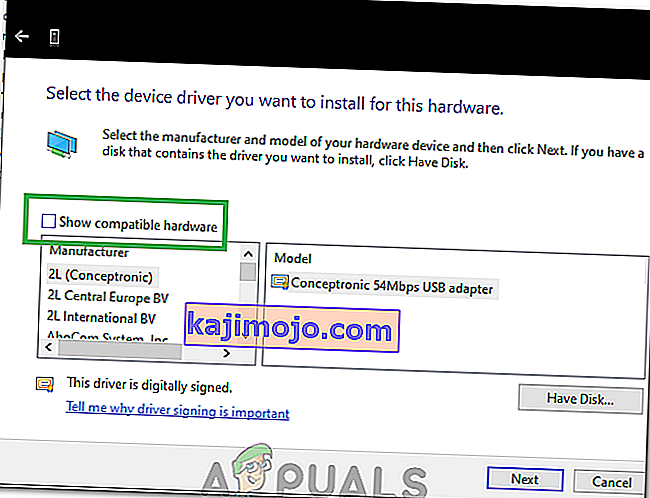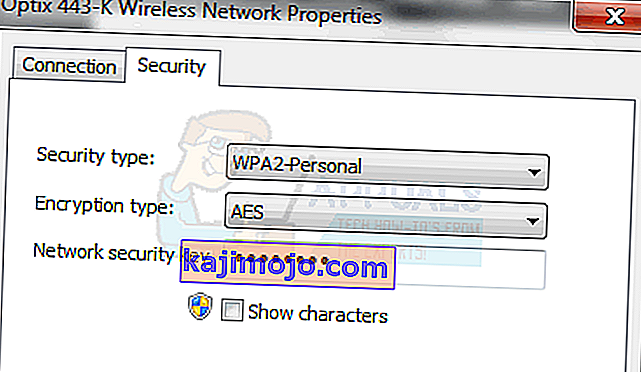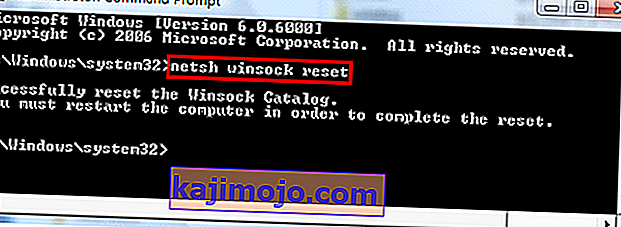" Tidak dapat menyambung ke rangkaian ini " dapat dianggap sebagai salah satu masalah terbesar yang dihadapi oleh pengguna Windows. Internet telah menjadi keperluan asas dan apabila anda dilarang akses untuk menyambung ke anda tanpa alasan yang jelas. Kaedah yang disenaraikan dalam panduan ini adalah penyebab utama masalah ini.
Perhatikan dengan teliti dan perhatikan apa-apa perubahan yang mungkin anda buat, seperti mengemas kini atau mengganti penghala atau mengubah kunci keselamatan rangkaian wayarles anda, atau apa sahaja sebelum masalah tersebut. Bergantung pada apa yang sebenarnya berlaku, anda boleh memilih salah satu kaedah di bawah ini atau jika anda sama sekali tidak mengetahui apa-apa tentang mengubah apa-apa, mulailah dari Kaedah 1 hingga akhir sehingga masalah ini diselesaikan.
Kaedah 1: Pemacu Penyesuai Rangkaian Tanpa Wayar Tweak
Pada kaedah pertama, kami akan menunjukkan kepada anda bagaimana anda boleh mengemas kini pemacu penyesuai rangkaian secara manual untuk menyelesaikan masalah ini. Selalunya, masalah ini disebabkan oleh pemacu penyesuai rangkaian yang ketinggalan zaman dan ini harus menjadi penyelesaian pertama yang harus anda cuba:
- Tekan kekunci Windows + X untuk memanggil menu di atas butang mula.
- Pilih Pengurus Peranti dari senarai.
- Dari senarai, pilih Adaptor Rangkaian dan kemudian penyesuai rangkaian anda (Nama boleh berbeza berdasarkan pada pembuatan komputer anda).
- Klik kanan pada penyesuai dan pilih "Kemas kini perisian pemacu".
- Pilih "Cari perisian pemacu yang dikemas kini secara automatik" dari senarai.
- Pemacu yang dikemas kini akan mula memuat turun dan akan dipasang sendiri. Klik "Tutup" apabila selesai.
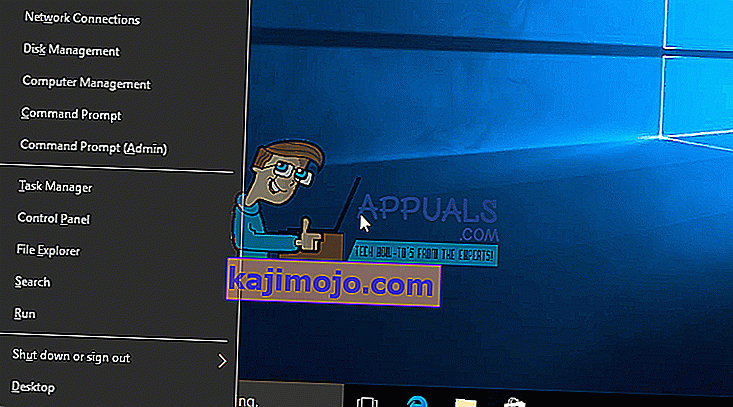
- Mulakan semula komputer anda. Sekiranya tidak dapat mencari pemacu atau mengemas kini, anda juga boleh memasang semula pemacu dengan menyambungkan komputer anda melalui Ethernet ke penghala dan kemudian pergi ke laman web pengeluar untuk memuat turun pemacu.
- Sekiranya ini tidak berjaya, ulangi prosesnya hingga langkah keempat dan pilih " Browser My Computer for Driver Software " dan kemudian pilih " Izinkan saya memilih dari senarai peranti ".
- Hapus centang pilihan " Tunjukkan Perkakasan yang serasi " dan kemudian pilih pemacu yang sesuai dari senarai.
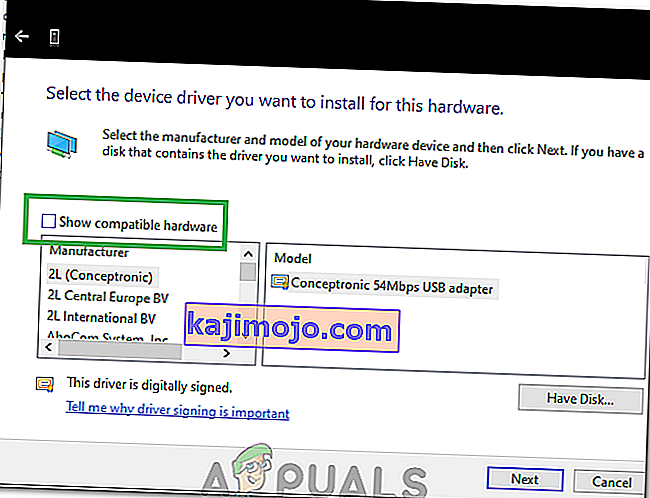
- Periksa untuk melihat apakah masalah itu berlanjutan
- Sekiranya masalah masih berlanjutan, cubalah mengembalikan pemacu anda dengan mengulangi proses hingga langkah 3 dan kemudian memilih "Properties" setelah mengklik kanan pada pemacu.
- Klik pada tab "Pemandu" dan kemudian pilih pilihan "Pemacu Rollback" .

- Ikuti arahan pada skrin untuk mengembalikan pemacu dan periksa untuk melihat apakah masalah itu berterusan.
Kaedah 2: Cycle Power Router atau Modem anda
Sebagai kaedah kedua, kami akan menunjukkan kepada anda bagaimana anda dapat menyelesaikan masalah dengan mematikan penghala anda untuk beberapa waktu dan kemudian cuba menyambung semula:
- Tekan butang kuasa di bahagian belakang penghala anda untuk mematikannya.
- Tunggu selama 30 minit sebelum menghidupkannya semula.
- Apabila rangkaian mula dipaparkan di senarai carian sambungan Wi-Fi anda, cuba sambungkan lagi untuk melihat apakah masalahnya masih ada.
Ini juga tidak menyelesaikan masalah untuk anda? Cuba kaedah seterusnya.
Kaedah 3: Jalankan Penyelesai Masalah Windows
Ikut langkah-langkah ini:
- Tekan kekunci Windows + R dan tulis Panel Kawalan dalam dialog Jalankan. Tekan enter.
- Pada bar "Panel kawalan carian" yang terdapat di sebelah kanan atas tetingkap, ketik "Penyelesai Masalah" dan tekan enter.
- Dari hasil carian, pilih " Penyelesaian Masalah"
- Sekarang beralih ke panel Perkakasan dan bunyi dengan mengklik padanya.
- Klik pada Perkakasan dan peranti.
- Dari tab Perkakasan dan suara , klik pada "Konfigurasikan peranti" dan ikuti untuk melihat apakah anda mempunyai pemacu yang serasi dengan Windows 1o. Sekiranya tidak, teruskan ke langkah seterusnya.
- Muat turun pemacu rangkaian dari laman web pengeluar anda dan simpan di desktop anda.
- Tekan kekunci Windows + R dan ketik " devmgmt.msc" dalam dialog Jalankan.

- Cari penyesuai rangkaian anda di bawah bahagian Penyesuai rangkaian dan klik kanan padanya.
- Pilih sifat dari senarai dan kemudian pindah ke tab pemacu dan pilih Ikuti arahan di skrin untuk menyelesaikan penyahpasangan.
- Pergi ke pemacu yang telah anda muat turun. Klik kanan padanya dan pilih
- Beralih ke keserasian
- Cari kotak pilihan di belakang pilihan " Jalankan program ini dalam mod keserasian untuk" dan pilih " Windows 7" dari senarai.

- Sekarang klik kanan pada fail pemacu yang dimuat turun. Pilih "Jalankan sebagai pentadbir" dari senarai dropdown dan apabila diminta, ucapkan " Baiklah".
- Selesaikan pemasangan dan kemudian mulakan semula.
Sekiranya ini masih tidak menyelesaikan masalah, teruskan membaca.
Kaedah 4: Tukar Kunci Rangkaian (Keselamatan / Penyulitan) dari WPA-PSK / WPA2-PSK ke WPA2-PSK dengan TKIP / AES untuk Penyesuai Tanpa Wayar anda
Wired Equivalent Privacy atau WEP adalah algoritma yang disokong oleh sebahagian besar sistem operasi sebelum Windows 8. Dari Windows 8 dan seterusnya, Microsoft membuang sokongan untuk WEP dan WPA-PSK. Oleh itu, jika sambungan rangkaian anda masih menggunakan WEP (atau WPA-PSK), anda tidak akan dapat menyambungnya. Untuk mengesahkannya, ikuti langkah-langkah berikut: (Catatan: Untuk mengetahuinya, anda perlu disambungkan ke rangkaian yang memberikan masalah kepada anda. Untuk tujuan ini, anda boleh menggunakan kabel LAN atau hanya menyambung dari komputer yang tidak ' ada masalah ini. Juga, langkah-langkah ini adalah untuk Windows 10. Ikuti langkah serupa pada Windows 8 atau versi lain.)
- Tekan Kekunci Windows + A untuk memanggil pusat tindakan.
- Pilih Tetapan dari senarai.
- Kemudian klik pada Rangkaian dan Internet.
- Sekarang klik pada pilihan lanjutan.
- Di sini, di bawah bahagian sifat dan jenis Jenis keselamatan, anda akan melihat rangkaian yang digunakan oleh rangkaian anda.
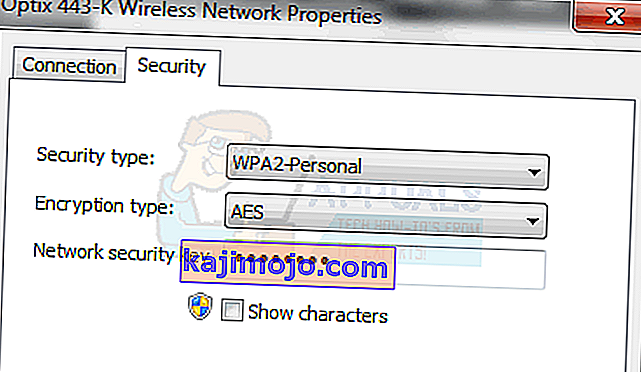
Sekiranya yang sekarang adalah WEP, minta penyedia rangkaian anda menukarnya menjadi WPA-peribadi dan gunakan algoritma TKIP untuk tujuan penyulitan; yang membolehkan anda menyambung ke rangkaian. Pengguna yang lebih maju juga boleh mencuba kaedah ini sendiri dengan menyambungkan PC melalui kabel LAN dan kemudian pergi ke tab keselamatan tanpa wayar pada penghala anda untuk menukar WEP atau WPA-PSK ke WPA2-PSK dengan enkripsi TKIP / AES. Cara termudah untuk mengakses tetapan penghala adalah dengan mencari IP Gerbang Lalai anda dan kemudian menaip IP tersebut ke bar alamat penyemak imbas. Anda boleh mendapatkan IP dari command prompt, dengan mengklik Start -> mengetik cmd dan pada command prompt ketik ipconfig / all.
Lihat senarai maklumat sehingga anda melihat IP Gerbang Lalai
Kaedah 5: Melupakan Rangkaian
Dalam beberapa kes, rangkaian mungkin tidak berfungsi dengan baik kerana konfigurasi yang salah oleh komputer. Oleh itu, dalam langkah ini, kita akan melupakan rangkaian dan kemudian menyambung semula untuk menyelesaikan masalah ini. Untuk itu:
- Klik kanan pada ikon "Wifi" di baki sistem dan pilih pilihan " Buka Rangkaian dan Tetapan Internet ".
- Klik pada butang "Wifi" di lajur kiri.
- Pilih butang "Urus Rangkaian Dikenal" dan kemudian klik pada rangkaian Wifi anda yang sekarang.

- Pilih butang "Lupakan" dan kemudian tutup tetapannya.
- Sambungkan ke sambungan internet anda sekali lagi dan kemudian periksa untuk mengetahui apakah masalahnya sudah selesai.
Kaedah 6: Tetapkan Semula Rangkaian
Dalam beberapa kes, masalah ini dapat dipicu jika terdapat bug / gangguan pada tetapan rangkaian Windows 10. Oleh itu, dalam langkah ini, kami akan menetapkan semula konfigurasi rangkaian kami. Untuk itu:
- Tekan "Windows" + "I" untuk membuka tetapan.
- Klik pada pilihan "Rangkaian & Internet" dan kemudian pilih "Tetapan Semula Rangkaian" dari senarai.

- Klik pada butang "Reset Sekarang" dan tunggu sehingga tetapan semula.
- Periksa untuk melihat apakah masalah itu berlanjutan.
Kaedah 7: Mengubah Mod Penghantaran
Dalam beberapa kes, saluran transmisi yang mungkin Anda pilih dalam tetapan transmisi mungkin tidak disokong oleh penghala anda. Oleh itu, dalam langkah ini, kita akan mengubah mod penghantaran dan kemudian memeriksa apakah itu menyelesaikan masalah ini. Untuk itu:
- Tekan "Windows" + "R" untuk membuka Run prompt.
- Ketik "Devmgmt.msc" dan tekan "Enter".

- Kembangkan senarai "Penyesuai Rangkaian" dan klik kanan pada "Penyesuai Rangkaian" anda.

- Klik pada "Properties" dan kemudian pilih tab "Advanced" .
- Pilih mod "802.11n" dari daftar dan pilih "Disabled" dari dropdown "Value" .

- Periksa untuk melihat apakah masalah itu berlanjutan.
Kaedah 8: Mengaktifkan Semula Penyesuai Tanpa Wayar
Dalam situasi tertentu, masalahnya hanya diperbaiki dengan melumpuhkan penyesuai rangkaian terlebih dahulu dan kemudian mengaktifkannya kembali. Ini dilaporkan mendapat banyak gangguan dengan penyesuai rangkaian dan menyebabkannya memuat segera. Untuk melakukan ini, ikuti panduan di bawah.
- Tekan "Windows" + "R" untuk membuka Run prompt.
- Ketik "Devmgmt.msc" dan tekan "Enter".

- Kembangkan senarai "Penyesuai Rangkaian" dan klik kanan pada "Penyesuai Rangkaian" anda.

- Klik kanan pada penyesuai anda dan pilih "Lumpuhkan Peranti".
- Setelah menunggu selama 10 saat, klik kanan di atasnya lagi dan pilih "Enable Device".
- Juga, cubalah untuk mematikan semua penyesuai Rangkaian lain di dalamnya dan hanya membiarkan yang digunakan oleh PC diaktifkan.
- Periksa untuk melihat apakah masalah itu berlanjutan.
Kaedah 9: Menukar Nama Rangkaian
Dalam kejadian yang pelik, masalah ini diperbaiki untuk beberapa orang dengan hanya menukar nama rangkaian mereka dari penghala. Ini dapat dilakukan dengan masuk ke halaman penghala dan kemudian menavigasi ke tetapan rangkaian. Di bawahnya, anda boleh menukar nama rangkaian anda. Ini berbeza dari penghala ke penghala dan ISP ke ISP, jadi rujuk manual penghala anda untuk mendapatkan petunjuk terperinci.
Kaedah 10: Tetapkan Semula Rangkaian
Kesalahan ini juga dapat diperbaiki dengan melakukan Network Reset. Untuk melakukannya, kita harus membuka command prompt yang dinaikkan dan kemudian memasukkan perintah reset ke dalamnya. Untuk itu:
- Tekan "Windows" + "R" untuk membuka arahan Run.
- Ketik "cmd" dan tekan "Shift" + "Ctrl" + "Enter" untuk memberikan hak pentadbiran.
- Ketik perintah berikut dan tekan "Enter" untuk melaksanakannya.
netsh winsock reset netsh int ip reset reset.log netsh advfirewall reset ipconfig / flushdns ipconfig / registerdns route / f
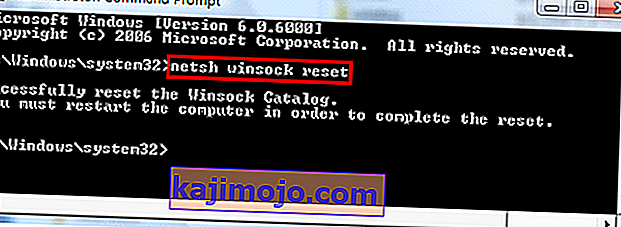
- Tunggu arahan yang akan dilaksanakan dan but semula komputer anda.
- Periksa untuk melihat apakah masalah itu berlanjutan.
Catatan: Cuba juga reboot penghala dengan mencabutnya dari kuasa dan kemudian sambungkan selepas 30 saat. Selain itu, putuskan semua periferal anda dari komputer seperti Papan Kekunci, tetikus, alat dengar dan monitor buat sementara waktu dan periksa sama ada ia menyelesaikan masalah ini.