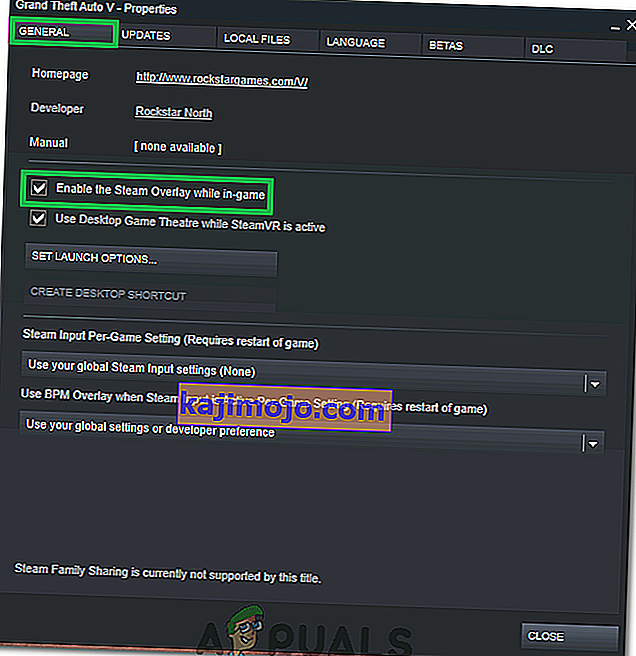Overlay Steam digunakan untuk mengakses Steam semasa anda bermain permainan apa pun. Anda boleh menjemput rakan, menghantar mesej, mencari panduan, dan membalas mesej dan lain-lain. Anda juga dapat melihat mana rakan anda dalam talian dan anda boleh menjemput mereka untuk bermain permainan yang sedang anda mainkan. Ini adalah alat yang sangat berguna kerana ia membolehkan anda mengakses Steam dalam permainan apa pun dan bukannya menukar tingkap untuk melakukannya.
Ramai orang mengalami masalah apabila overlay Steam mereka berhenti berfungsi dan mereka ditinggalkan dalam keadaan yang ketat. Tidak ada satu penyelesaian untuk masalah ini kerana masalahnya berbeza-beza bergantung pada konfigurasi perkakasan dan perisian pengguna. Kami telah menyenaraikan beberapa penyelesaian untuk anda uji. Cubalah secara menurun dan jangan melewatkan penyelesaian kecuali diminta.
Penyelesaian 1: Memberi akses pentadbir
Sebab paling utama mengapa overlay wap anda tidak berfungsi adalah kerana program tidak mempunyai akses pentadbir. Di banyak komputer, ini adalah pilihan lalai semasa anda memasang Steam. Kami akan membimbing cara menavigasi ke fail yang boleh dilaksanakan dan memberi mereka kebenaran pentadbir.
- Buka direktori Steam anda. Lokasi lalai adalah C: \ Program Files (x86) \ Steam. Atau jika anda memasang Steam di direktori lain, anda boleh menyemak imbas ke direktori itu dan anda akan berjaya.
- Cari fail bernama " Steam.exe ". Ini adalah pelancar Steam utama. Klik kanan padanya dan pilih Properties . Pilih tab Keserasian dari bahagian atas skrin. Di sini di bahagian bawah tetingkap, anda akan melihat kotak centang yang menyatakan " Jalankan program ini sebagai pentadbir ". Pastikan ia diperiksa. Simpan perubahan dan keluar.
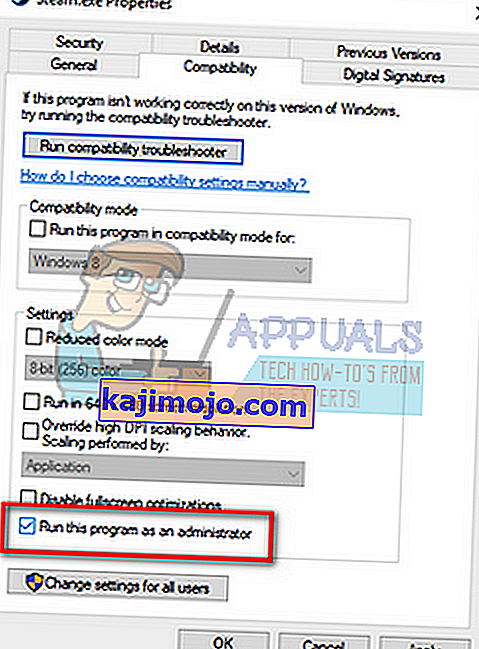
- Sekarang cari fail bernama " GameOverlayUI.exe ". Klik kanan dan pilih sifatnya . Pilih tab Keserasian dari bahagian atas skrin. Di sini di bahagian bawah tetingkap, anda akan melihat kotak centang yang menyatakan " Jalankan program ini sebagai pentadbir ". Pastikan ia diperiksa. Simpan perubahan dan keluar.
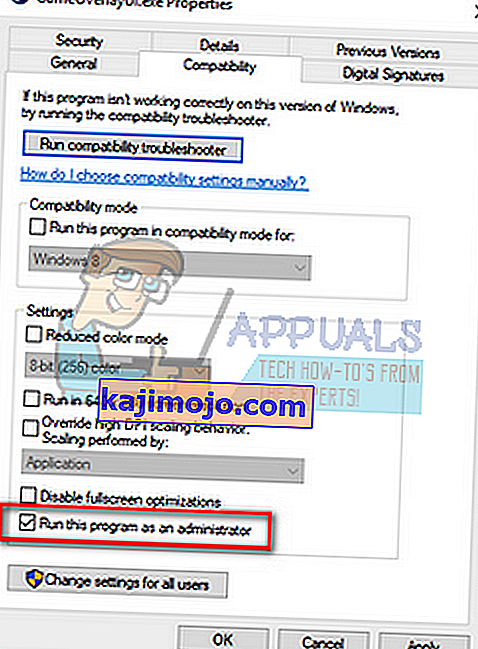
- Mulakan semula Steam dan periksa sama ada tindanan Steam berfungsi semasa bermain sebarang permainan.
- Sekiranya tidak, pastikan anda tidak menjalankan permainan itu sebagai pentadbir kerana kadangkala ia boleh menyebabkan gangguan.
- Pergi ke folder permainan, klik kanan pada yang dapat dijalankan dan pilih "Properties".
- Pada tab keserasian, pastikan ia tidak ditetapkan untuk dijalankan sebagai pentadbir.
Penyelesaian 2: Mengaktifkan Overlay Steam
Terdapat pilihan di Steam yang membolehkan Steam Overlay. Mungkin hamparan anda tidak berfungsi kerana pilihan itu tidak diaktifkan. Kami boleh mencuba menghidupkannya dan memulakan Steam sekali lagi untuk melihat apakah masalahnya dapat diselesaikan.
- Buka pelanggan Steam anda.
- Klik pada pilihan bernama Steam present di sebelah kiri atas tetingkap. Dari kotak lungsur pilih Tetapan untuk membuka antara muka Tetapan.
- Setelah Tetapan dibuka, klik pada tab Dalam Permainan yang terdapat di sebelah kiri skrin. Di sini anda akan melihat kotak centang yang menyatakan " Aktifkan Steam Overlay semasa dalam permainan ". Pastikan ia diperiksa. Anda juga boleh memeriksa sama ada anda menekan kekunci pintasan Overlay yang betul. Anda juga boleh menukarnya jika anda mahu.
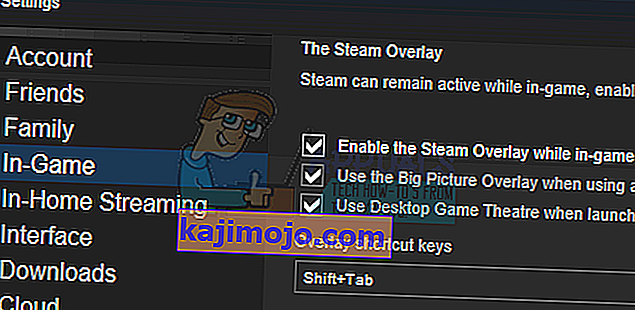
- Sekarang klik pada tab Perpustakaan yang terdapat di bahagian atas tetingkap. Permainan yang dipasang di komputer anda akan disenaraikan di sini. Klik kanan pada permainan di mana hamparan tidak berfungsi dan pilih Properties.
- Di sini anda akan melihat kotak pilihan lain yang menyatakan " Aktifkan Steam Overlay semasa dalam permainan ". Pastikan ia diperiksa.

- Lancarkan semula Steam dan periksa sama ada hamparan berfungsi dalam permainan yang diinginkan.
Penyelesaian 3: Pembukaan dari folder permainan utama
Penyelesaian lain adalah dengan membuka permainan yang anda mainkan terus dari folder pemasangannya. Mungkin ada bug jika anda melancarkan permainan dari pelancar Steam yang melumpuhkan tindanan Steam.
- Buka direktori Steam anda. Lokasi lalai adalah C: \ Program Files (x86) \ Steam. Atau jika anda memasang Steam di direktori lain, anda boleh menyemak imbas ke direktori itu dan anda akan berjaya.
- Navigasi ke folder berikut
Steamapps
- Sekarang anda akan melihat permainan yang berbeza yang dipasang di PC anda. Pilih permainan di mana tindanan Steam tidak berfungsi.
- Ketika berada di dalam folder permainan, buka folder bernama " game ". Ketika berada di dalam folder, buka folder lain bernama " bin ". Sekarang anda akan melihat dua folder bernama win32 dan win64 . Buka win32 jika komputer anda mempunyai konfigurasi 32-bit atau win64 jika mempunyai konfigurasi a64-bit.
Alamat terakhir akan kelihatan seperti ini.

- Di sini anda akan memulakan pelancar utama permainan seperti "dota2.exe". Klik kanan dan pilih pilihan Jalankan sebagai pentadbir . Semasa permainan dilancarkan, periksa sama ada overlay Steam berfungsi.
Penyelesaian 4: Menyahaktifkan aplikasi pihak ketiga
Aplikasi pihak ketiga seperti Fraps atau Razer Synapse boleh menimbulkan masalah ketika cuba mengakses Steam overlay. Sebabnya ialah aplikasi ini memerlukan kawalan overlay sistem anda ketika mereka sedang berjalan. Hamparan sistem / skrin anda dikongsi oleh permainan yang anda mainkan dan oleh aplikasi pihak ketiga tersebut. Apabila aplikasi lain (Steam overlay) cuba mengaksesnya, aplikasi itu tidak dapat dilakukan kerana sudah digunakan oleh dua pihak lain. Cara terbaik adalah dengan mematikannya dan cuba membuka overlay Steam sekali lagi semasa bermain permainan apa pun.
- Anda boleh menutup sendiri aplikasi tersebut dari pilihan masing-masing atau menekan Windows + R untuk membuka aplikasi Jalankan.
- Dalam kotak dialog ketik " taskmgr " untuk memunculkan pengurus tugas.
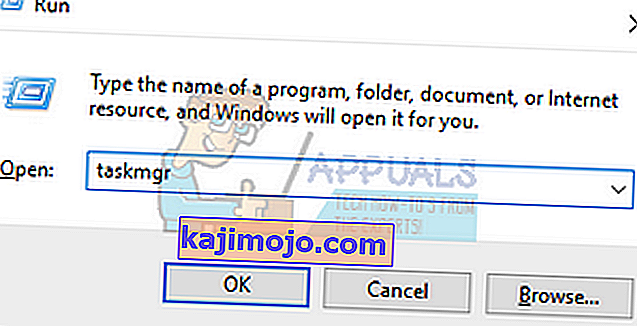
- Sekarang dari senarai proses, hapus semua aplikasi pihak ketiga yang berjalan dan tutup. Lancarkan Steam sekali lagi dan periksa sama ada hamparan berfungsi.
Catatan: Anda juga boleh menggunakannya dalam mod selamat dengan rangkaian dan periksa apakah itu menyelesaikan masalah anda.
Penyelesaian 5: Memulakan semula PC anda
Walaupun nampaknya tidak banyak, memulakan semula PC anda dapat menyelesaikan masalahnya. Mungkin Steam anda dikemas kini di latar belakang dan kemas kini dipasang. Oleh kerana kemas kini baru itu, ia mungkin tidak berfungsi sepenuhnya (menjalankan Steam overlay) sehingga PC dimulakan semula untuk menerapkan semua perubahan yang dilaluinya dengan kemas kini. Mulakan semula komputer anda dan jalankan Steam sebagai pentadbir dan periksa apakah Steam overlay berfungsi semasa bermain permainan apa pun.
Penyelesaian 6: Mengesahkan fail permainan tempatan dan fail perpustakaan
It may be the case that your game files may be corrupted or may have some missing game files. Because of this Steam overlay wouldn’t open in your game. Your library files can also be in the incorrect configuration which may lead to a bugged Steam overlay.
- Open your Steam client and click the Library present on the top. Here all your installed games will be listed. Select the game in which Steam overlay fails to open.
- Right-click on the game which is giving you the error and select Properties.
- Once in the properties, browse to the LocalFiles tab and click on the option which says Verify Integrity of Game Files. Steam will then start verifying all the files present according to the main manifest it has. If there is any file missing/corrupted, it will download that files again and replace it accordingly.
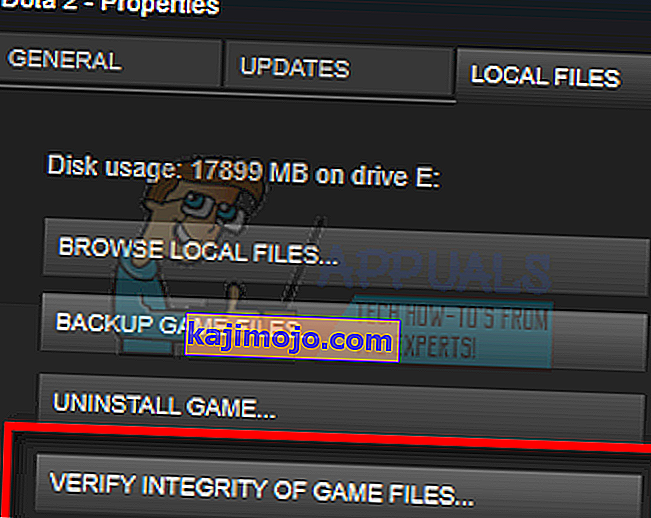
- Now navigate to your Settings by pressing the Settings option after clicking Steam present in the bottom left corner of the screen. Once in the Settings, open the Downloads tab present at the left side of the interface.
- Here you will see a box in which it is written “Steam Library Folders”. Click it
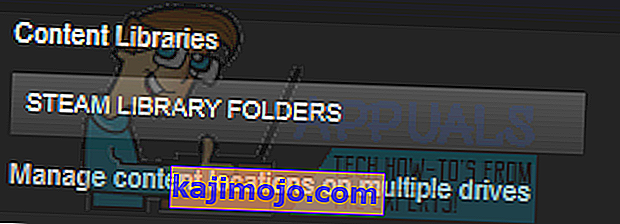
- All your steam content information will be listed. Right-click on it and select “Repair Library Files”.
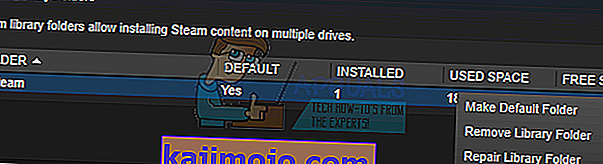
- Restart Steam and open it using Run as administrator
Solution 7: Checking your Firewall and Antivirus
It is a very common reality that your firewall and antivirus software conflicts with Steam. Steam has a lot of processes going on at once to ensure that your gaming experience is nothing but the best. However, many antivirus software marks these processes as potential threats and quarantine them resulting in some processes/applications not working. We have put together a guide on how to put steam as an exception in antivirus.
For disabling the Windows Firewall, follow the steps listed below.
- Press Windows + R button to bring up the Run application. In the dialogue box type “control”. This will open your computer’s control panel in front of you.
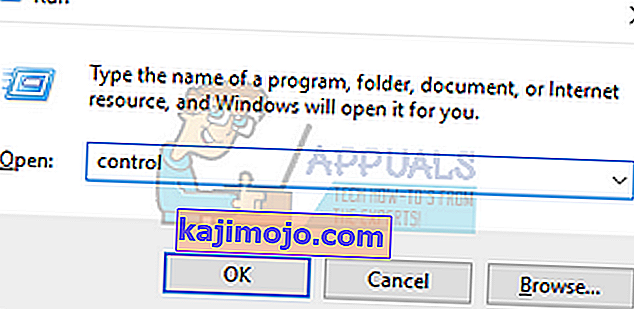
- On the top right there will be a dialogue box to search. Write firewall and click on the first option that comes as a result.
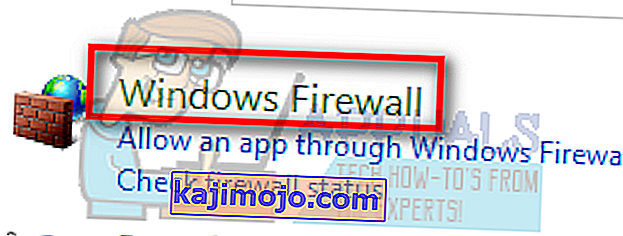
- Now at the left side, click the option which says “Turn Windows Firewall on or off”. Through this, you can turn your firewall off easily.
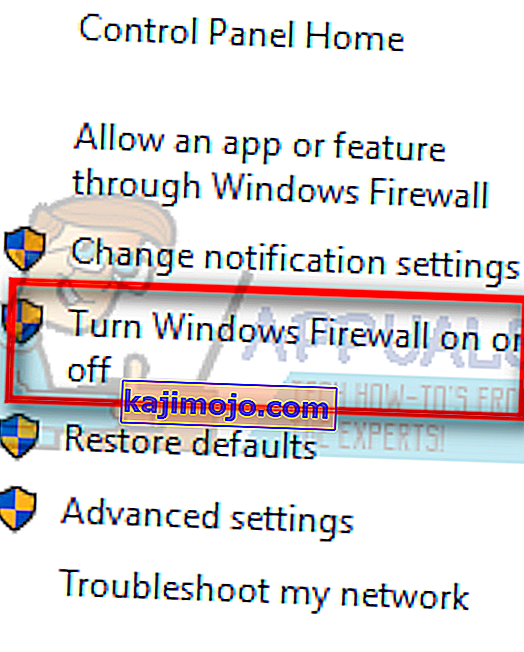
- Select the option of “Turn off Windows Firewall” on both the tabs, Public and Private Networks. Save changes and exit. Restart Steam and launch it using the option Run as administrator.
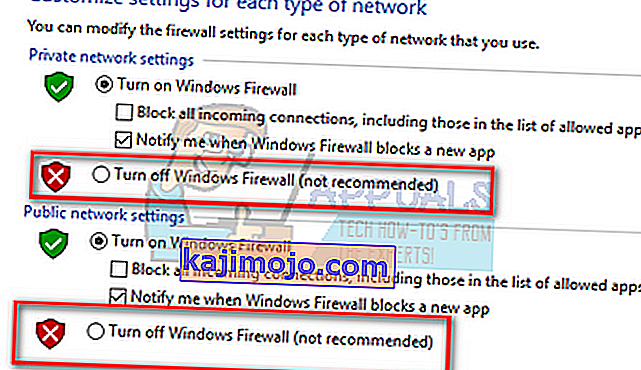
Solution 8: Checking for Windows updates
As we all know, Steam keeps its client up to date with all the latest upgrades and developments of any operating system. It adapts its functions and options accordingly. If Steam gets updated for that new change in your OS, and your OS isn’t upgraded on your side, it may cause Steam not to function properly. As a result, your Steam overlay won’t launch when you are playing any game. Follow the steps listed below to check for potential updates and install them accordingly.
- Open your Start menu and in the dialogue box type “Settings”. Click on the first results that come. This will open the Settings application.
- Once in the Settings application, you will see a number of options. Browse through them until you find the one named “Update and Security”.
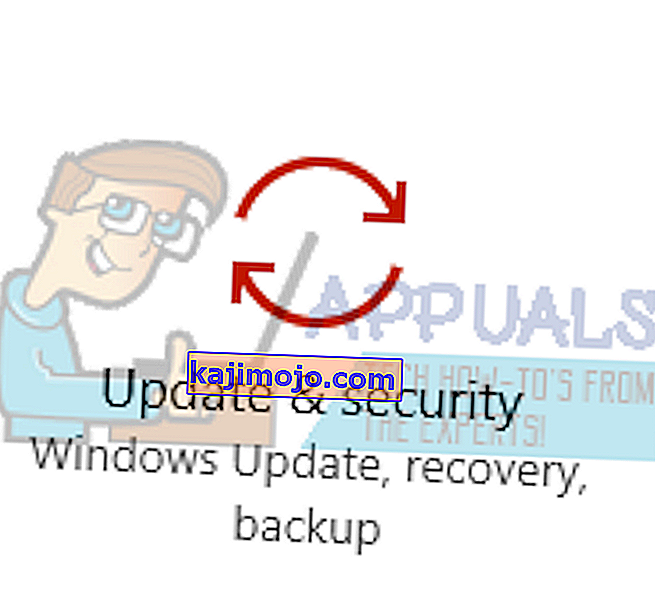
- Once in the Update and Security settings, you will see an option that says Check for updates. Click it and Windows will check for the updates available. It will download them and ask before installing them. Then it may require a computer restart. Save your work before restarting. After it has restarted, launch the Steam client using the option of Run as administrator and check whether the Steam overlay is working or not.
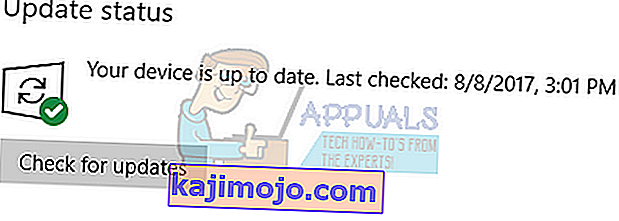
Note: You can also check manually for updates if automatic-check fails.
Solution 9: Disabling gameoverlayui.exe
Gameoverlayui.exe is not essential for the Windows OS. Disabling it causes relatively no problems. It is located in the subfolder of C:\Program Files. It signed by Verisign and has no information regarding its developer. It is also not a Windows system file so you don’t have to worry about it causing any unexpected errors. Disabling this process sometimes fixes the issue of Steam overlay not working. Follow the steps listed below to disable it from task manager.
- Press Windows + R button to bring up the Run application. In the dialogue box type “taskmgr” to launch the task manager.
- Browse to processes and scroll until you find the one named “gameoverlayiu.exe”. Disable it and check if the Steam overlay is working. You may have to restart Steam and run it using the Run as administrator option.
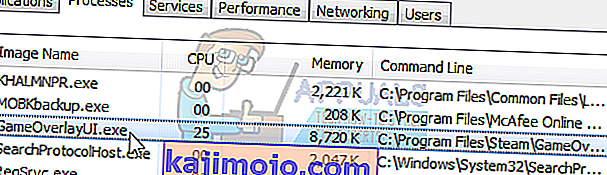
Solution 10: Deleting GameoverlayUI
Before we reinstall Steam and its components, it’s worth a shot to delete the GameoverlayUI application and checking the problem gets fixed. Note that you don’t have to delete it permanently. You can always retrieve it using the Recycle Bin.
- Open your Steam directory. The default location of it is C:\Program Files (x86)\Steam. Or if you installed Steam in another directory, you can browse to that directory and you will be good to go.
- Search for “GameOverlayUI.exe”. Delete it. Restart Steam and open it using Run as administrator. Check if the problem gets fixed. If it doesn’t work, you can restore the deleted file from the Recycle Bin.

Solution 11: Enabling Overlay for Specific Game
In certain cases, the overlay might’ve been disabled for one specific game due to which it is not showing up in that game. In order to change this, we will open the properties for that game and change its configurations. For that:
- Launch Steam and sign in to your account.
- Click on “Library” and then right-click on the game with which you are facing this issue.
- Click on the “General” tab and check the “Enable In-Game Overlay” option.
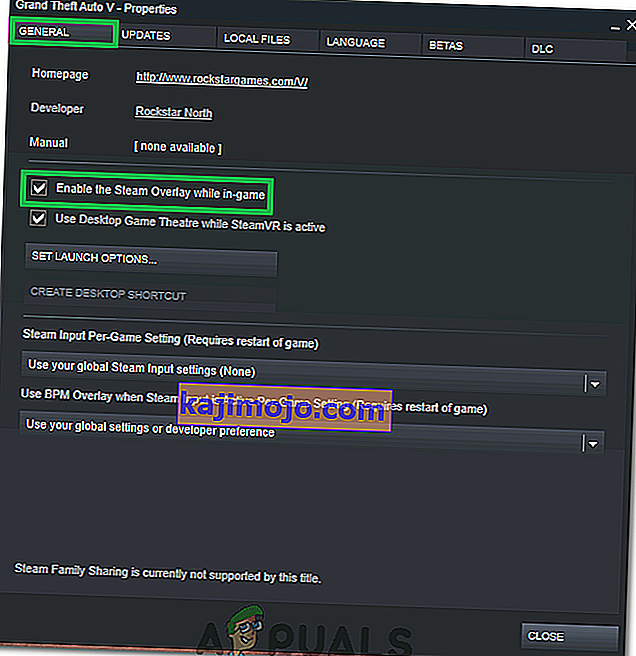
- Check to see if the issue still persists.
Final Solution: Refreshing Steam files
If the error still persists at this stage, we have no choice but to refresh Steam files. Refreshing Steam files will reinstall Steam on your computer again. We will delete some of the configuration folders to ensure that they get renewed upon the installation and all the bad files get removed.
Please note that any interruption during the copy process will corrupt the files and you will have to re-download the entire content over again. Only proceed with this solution if you are sure that your computer won’t be interrupted.
- Navigate to your Steam directory. The default location for your directory is
C:/Program Files (x86)/Steam.
- Locate the following files and folders:
Userdata (folder) Steam.exe (Application) Steamapps (folder- only preserve the files of other games in it)
The user data folder contains all the data of your gameplay. We don’t need to delete it. Furthermore, inside Steamapps, you will have to search for the game that is giving you the problem and only delete that folder. The other files located contain the installation and game files of other games you have installed.
However, if all the games are giving you problems, we suggest that you skip deleting the Steamapps folder and proceed with the following step.

- Delete all other files/folders (except the ones mentioned above) and restart your computer.
- Re-launch Steam using administrator privileges and hopefully, it will start updating itself. After the update is complete, it will run as expected.