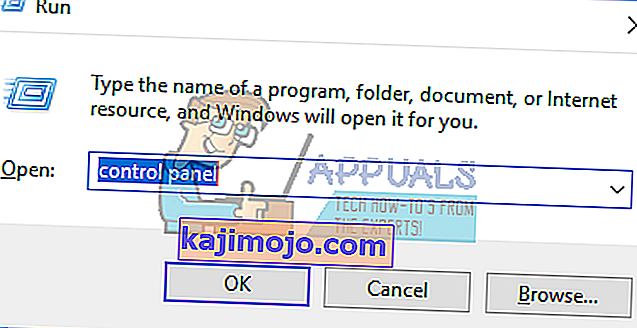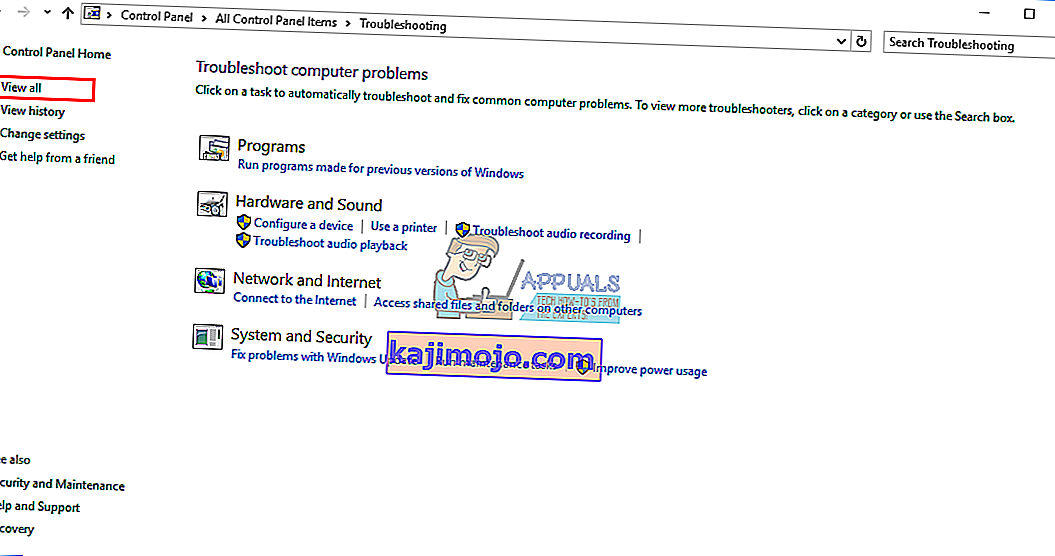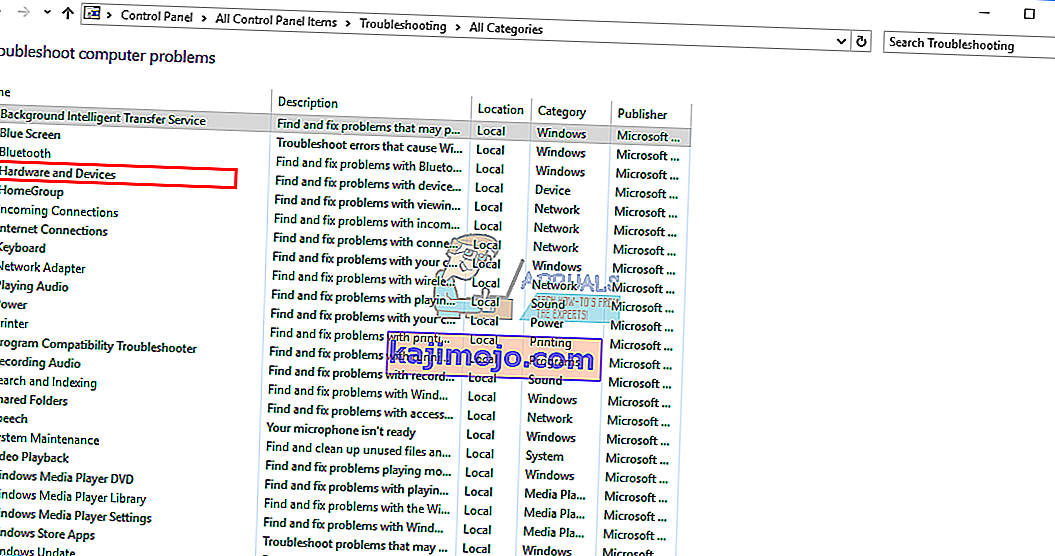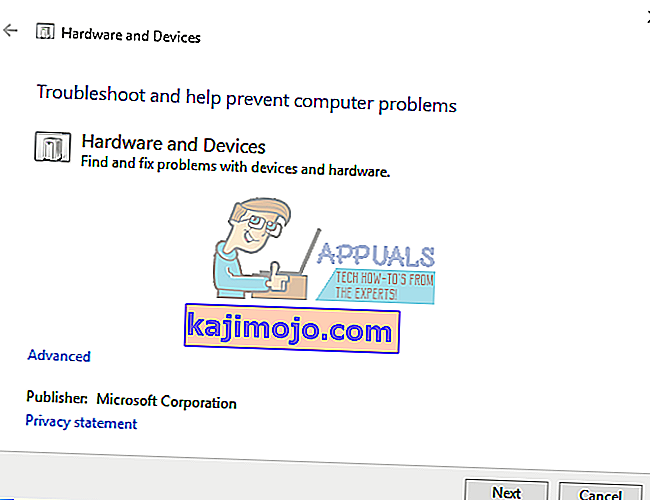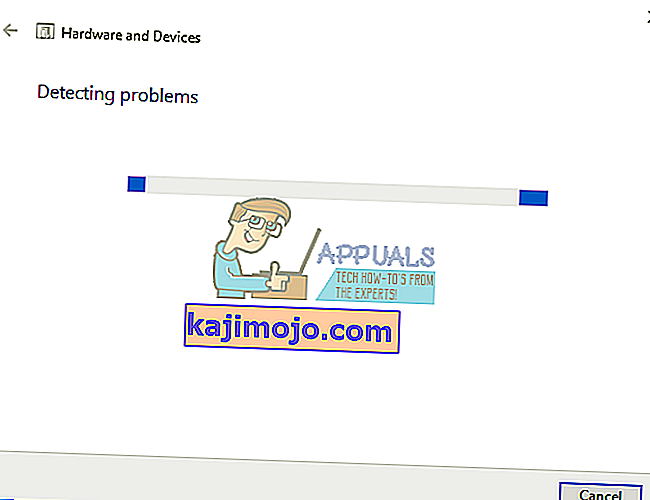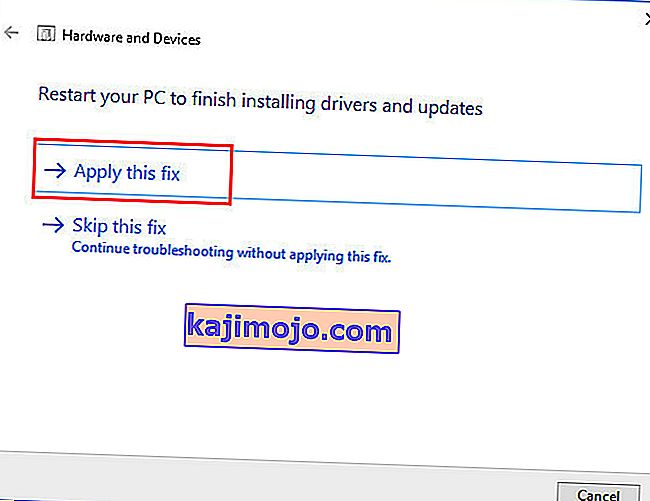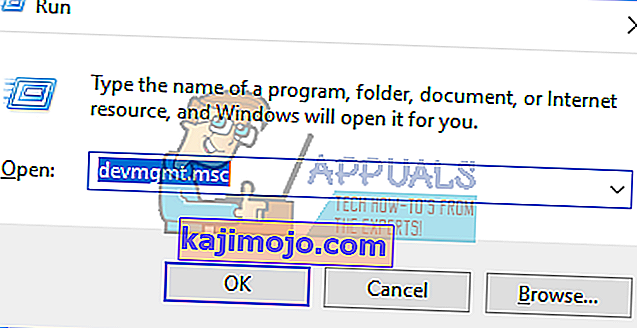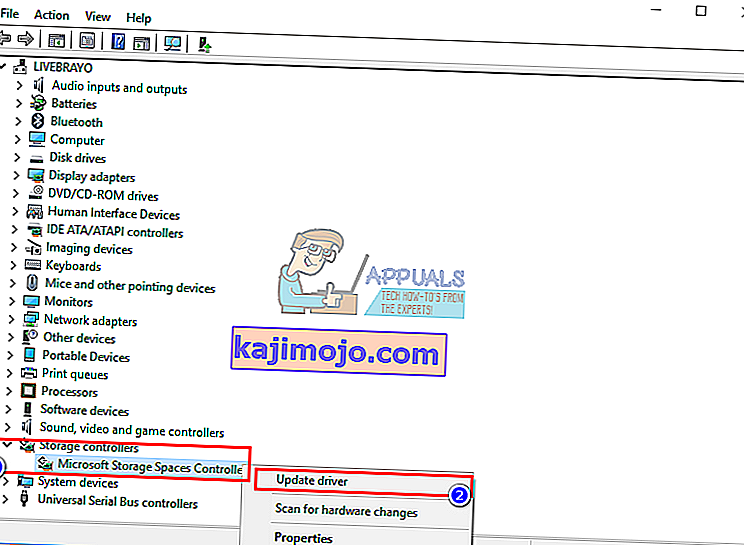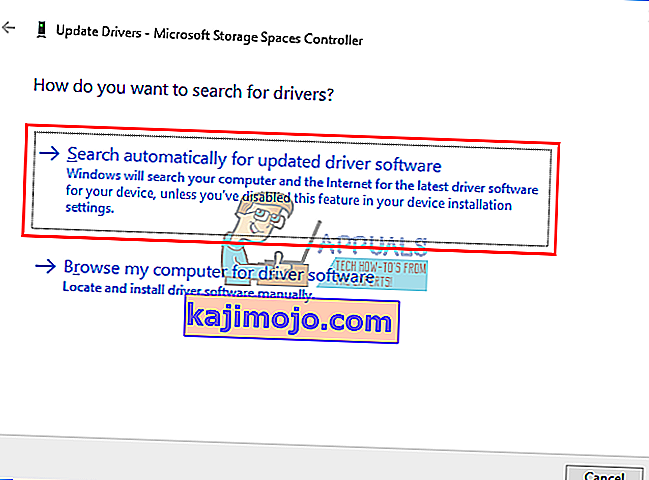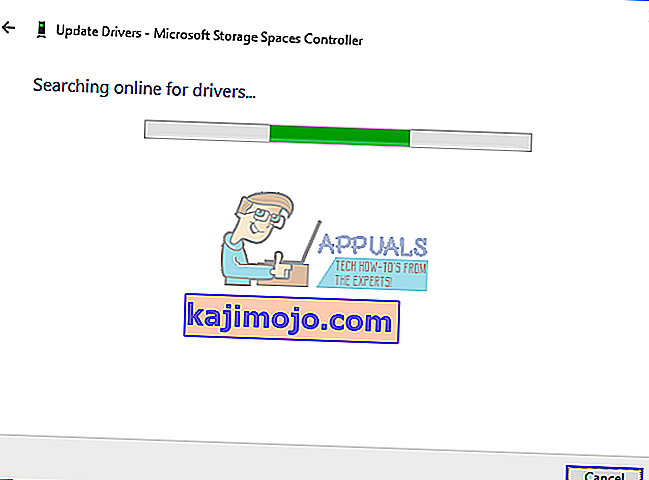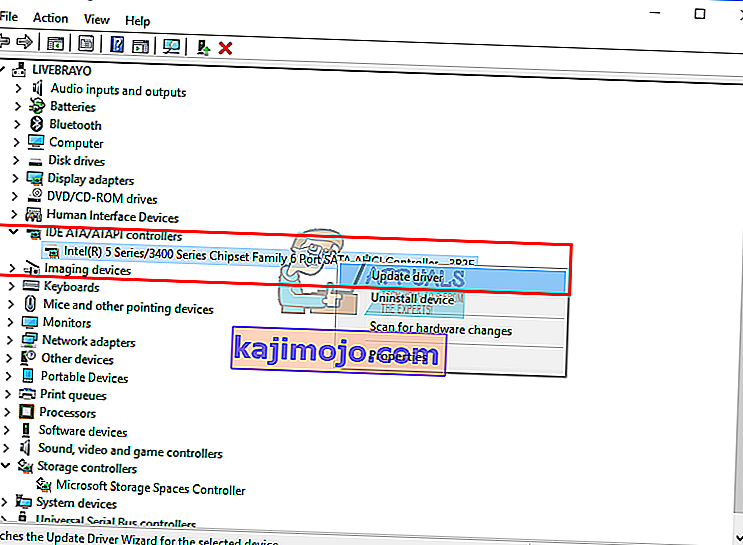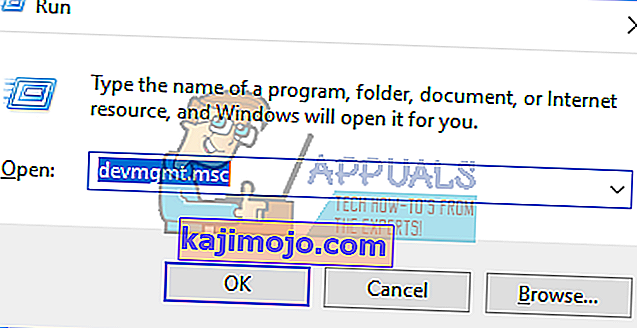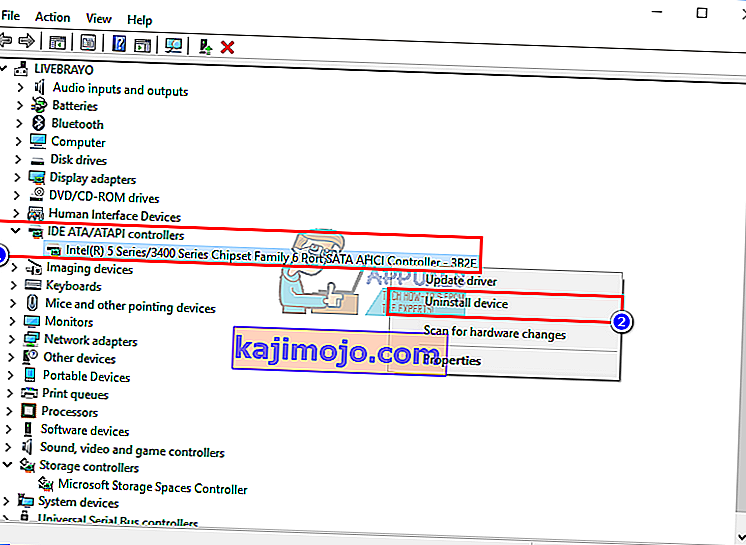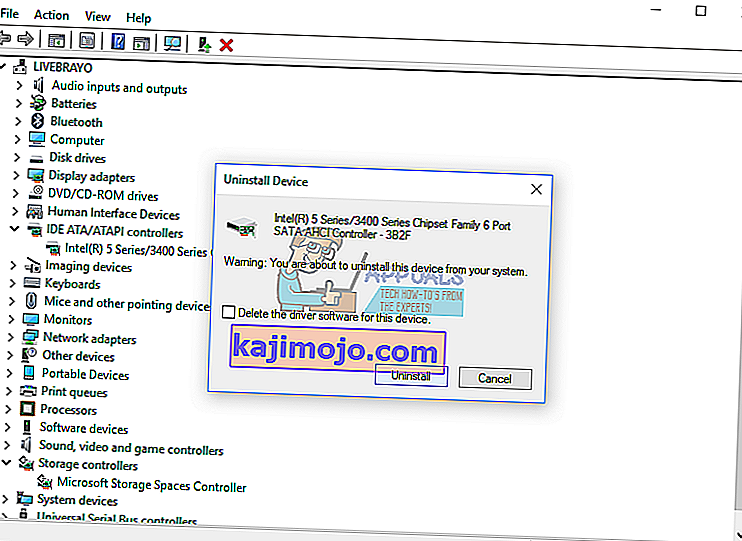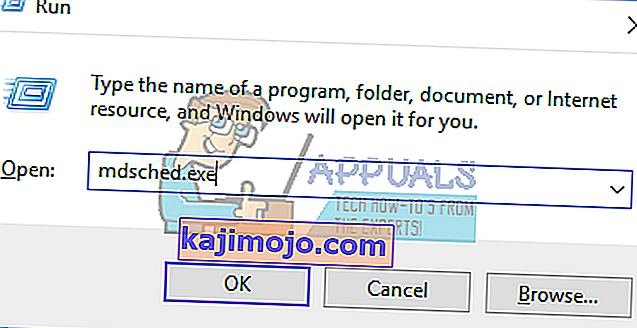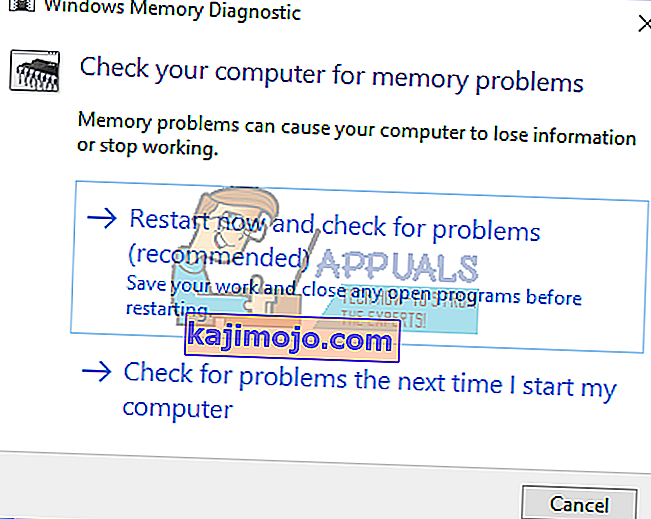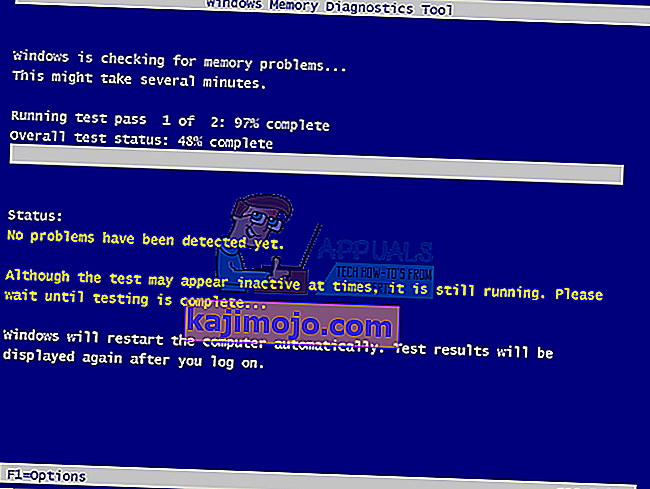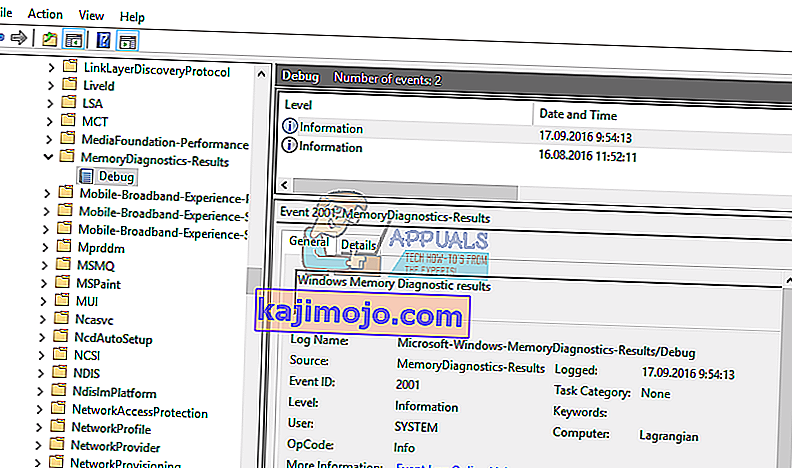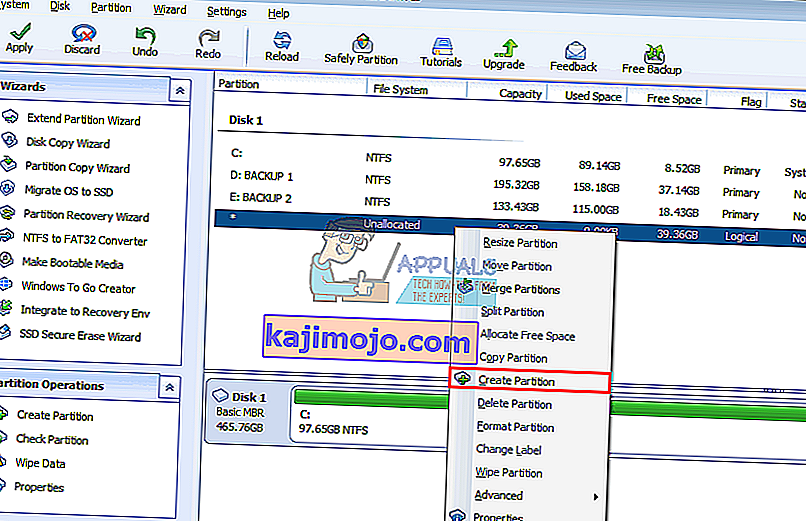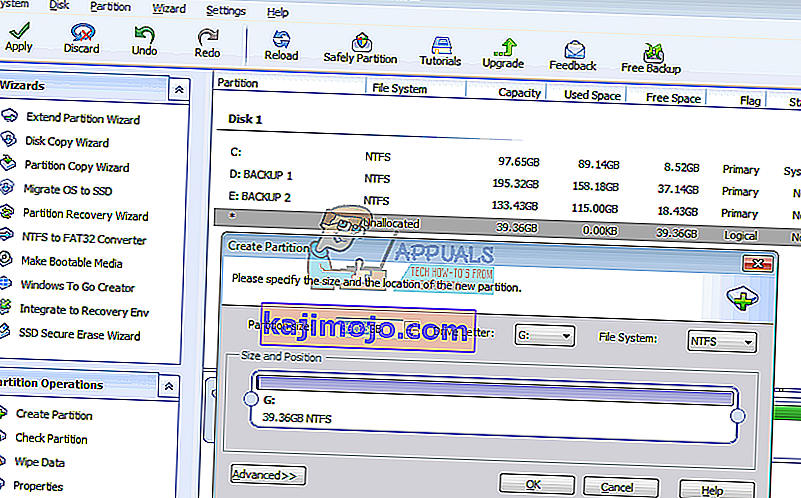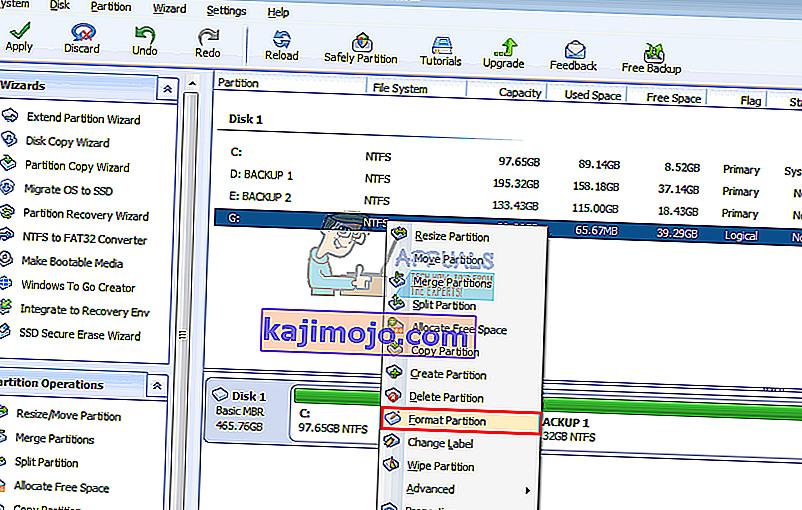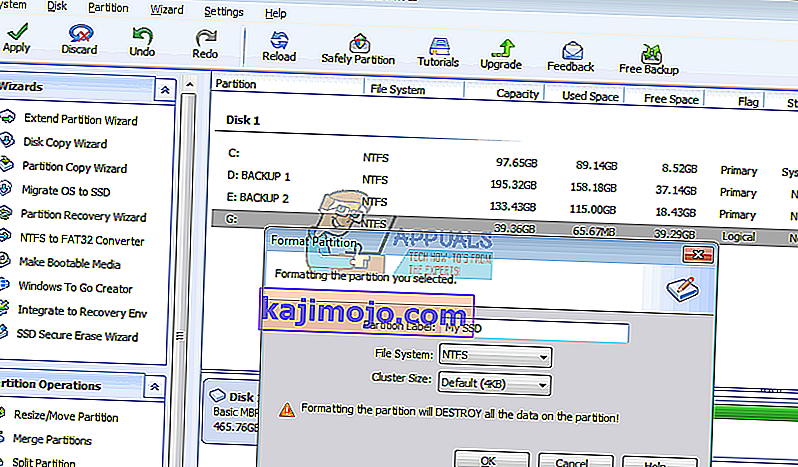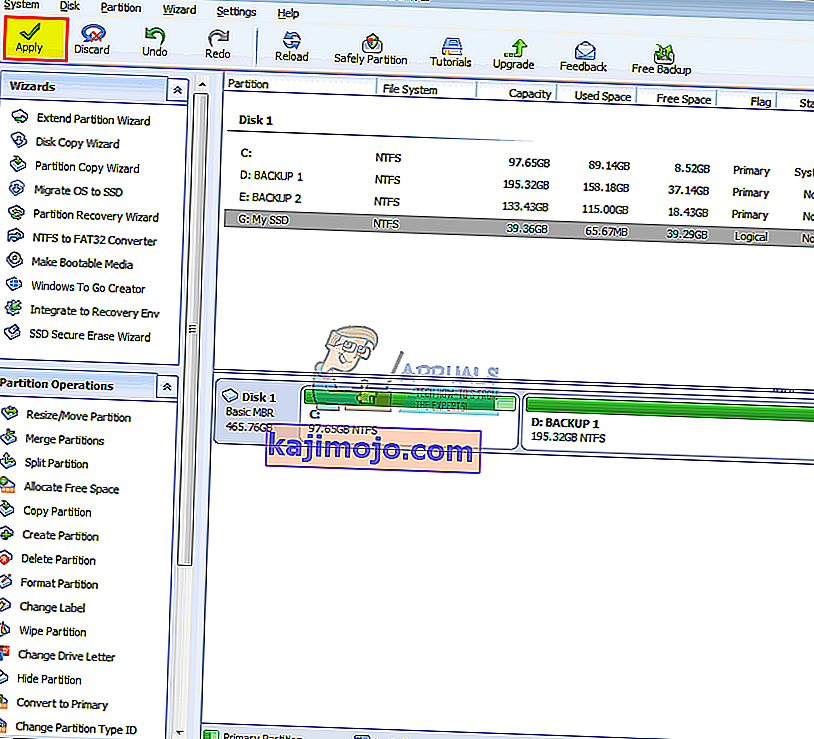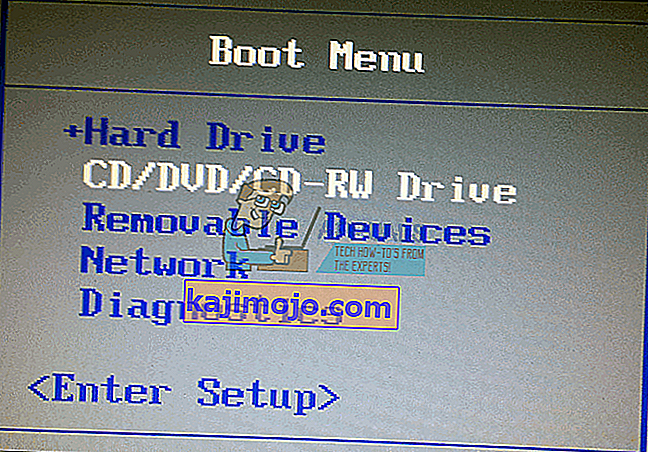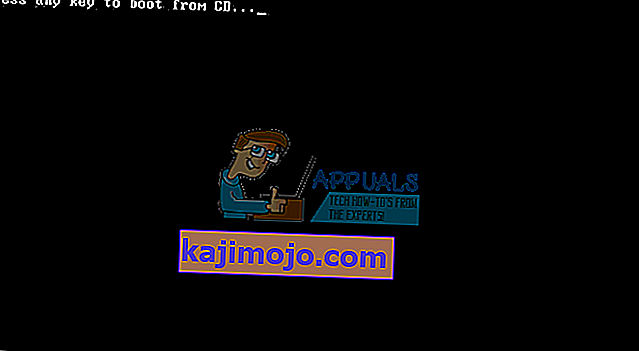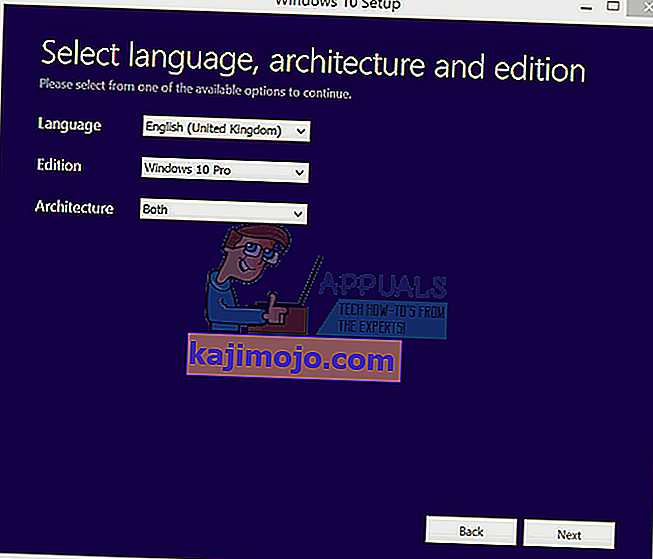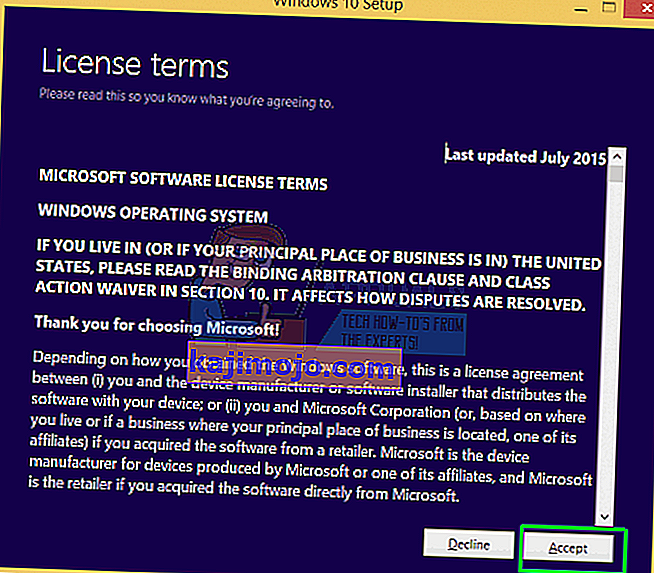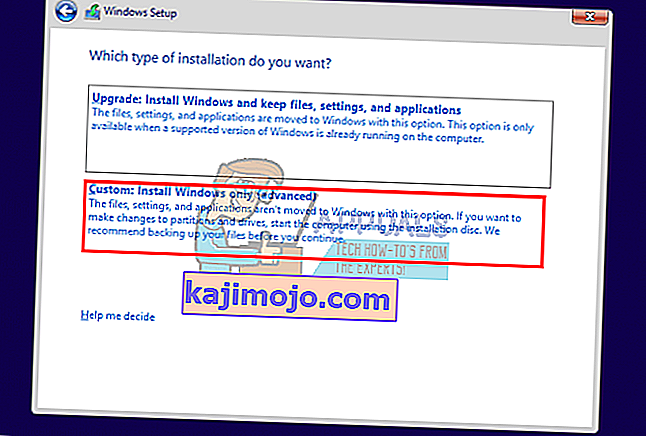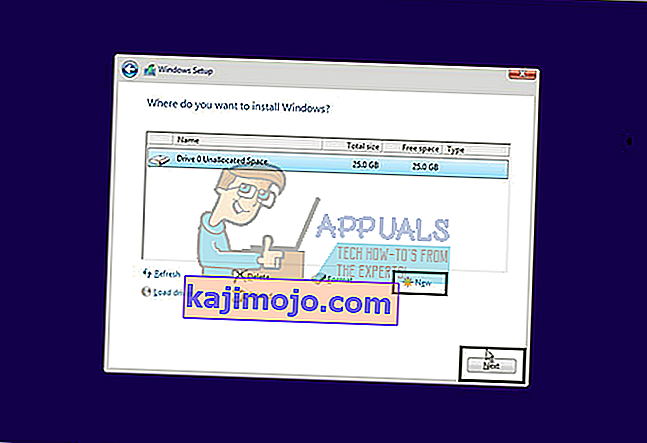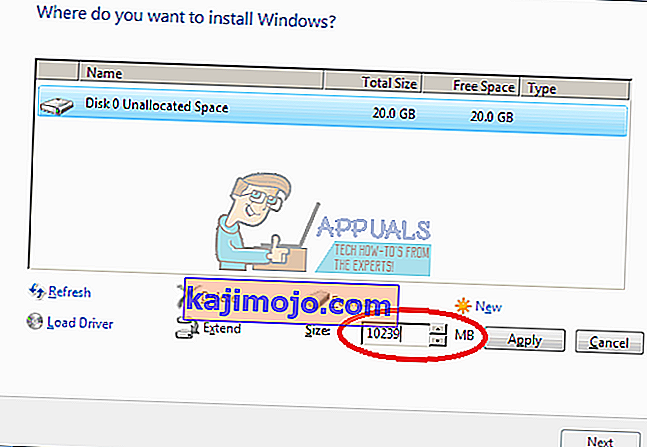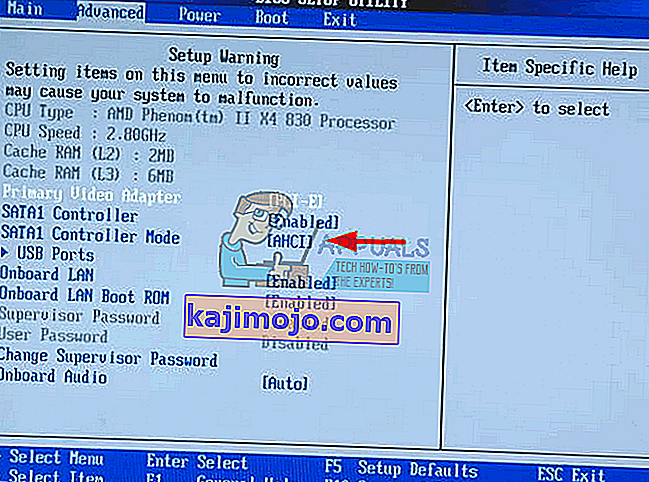Pemacu keadaan pepejal (SSD) mengambil alih dengan kelajuan unggul, penggunaan kuasa rendah dan suhu yang lebih rendah. Penting, Samsung dan Scandisk menghasilkan beberapa SSD yang berpatutan tetapi kerana kapasiti penyimpanannya rendah, ia digunakan sebagai cakera kedua atau sebagai cakera utama bersama dengan HDD berkapasiti besar. Desktop dan beberapa komputer riba menyediakan sambungan SATA tambahan untuk tujuan ini. Setelah memasang SATA SSD baru, anda perlu memformatnya dari utiliti pengurusan cakera Windows. Walau bagaimanapun, dalam beberapa kes, SSD tidak muncul dalam pengurusan cakera. Penyelidikan lebih lanjut menunjukkan SSD di BIOS atau pengurus peranti, tetapi tidak dalam pengurusan cakera atau 'diskpart' sehingga tidak ada cara untuk memformatnya. Artikel ini akan menerangkan mengapa ini berlaku dan bagaimana menyelesaikannya.
Mengapa SSD tidak muncul dalam pengurusan cakera
Terdapat beberapa sebab mengapa SSD anda mungkin tidak ditunjukkan dalam pengurusan cakera tetapi ditunjukkan dalam BIOS. Salah satunya ialah pemacu pengawal storan mungkin tidak serasi. SSD adalah kejayaan baru-baru ini; lebih baru daripada kebanyakan papan induk, maka pemacu kawalan storan papan induk anda mungkin tidak serasi dan perlu dikemas kini. Sebab lain yang serupa ialah anda mungkin telah menetapkan mod / protokol pengawal penyimpanan SATA yang salah (IDE, AHCI, ATA, RAID dll.) Untuk SSD anda atau anda telah memasang SSD sebagai HDD di BIOS.
Terdapat masalah yang diketahui pada Windows 10 dan 8 dengan utiliti pengurusan cakera. Ia mempunyai masalah membaca UDF (format cakera sejagat), format fail yang disertakan dengan SSD baru sehingga memudahkan pemformatan dalam sistem operasi apa pun. Menggunakan perisian pengurusan cakera pihak ketiga dapat menyelesaikan masalah ini. Gunakan kaedah di bawah untuk menyingkirkan masalah ini.
Kaedah 1: Selesaikan masalah perkakasan dan peranti
Penyelesaian masalah perkakasan dapat menyelesaikan masalah konfigurasi dan pemacu. Untuk mengimbas dan menyelesaikan masalah perkakasan anda secara automatik:
- Tekan Kekunci Windows + R untuk membuka Run
- Ketik "panel kawalan" dan tekan enter untuk membuka panel kawalan
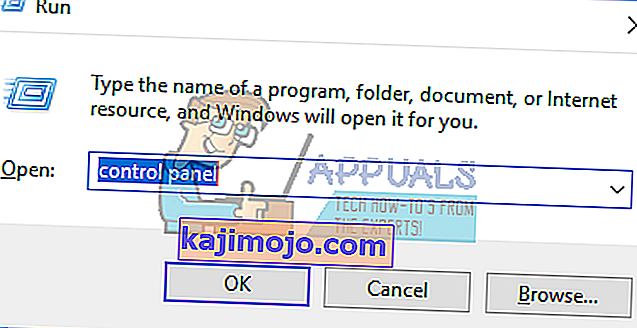
- Di bahagian atas sebelah kanan tetingkap, ketik "Penyelesaian Masalah" di bar carian (tanpa tanda kutip) dan klik pada Penyelesaian Masalah dari hasilnya.

- Sekarang klik pada Lihat Semua di panel kiri skrin.
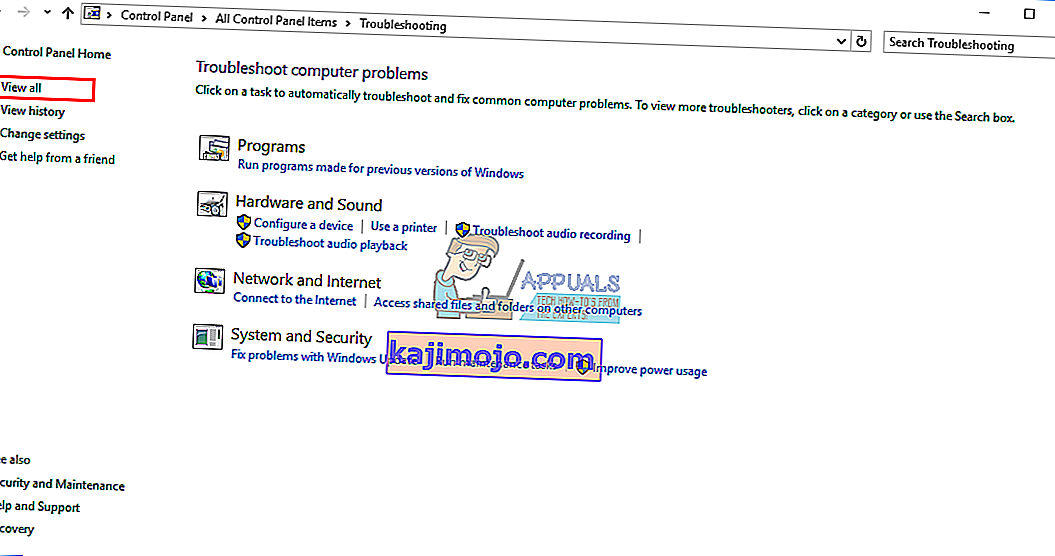
- Klik pada Perkakasan dan Peranti.
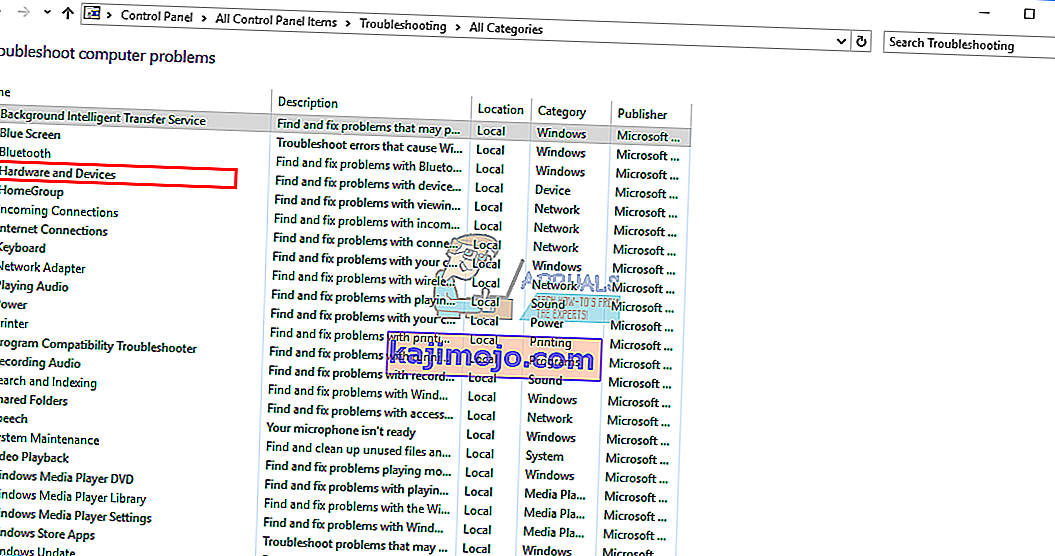
- Klik Next di tetingkap pop timbul dan ikuti arahannya. Penyelesai masalah akan mencari masalah.
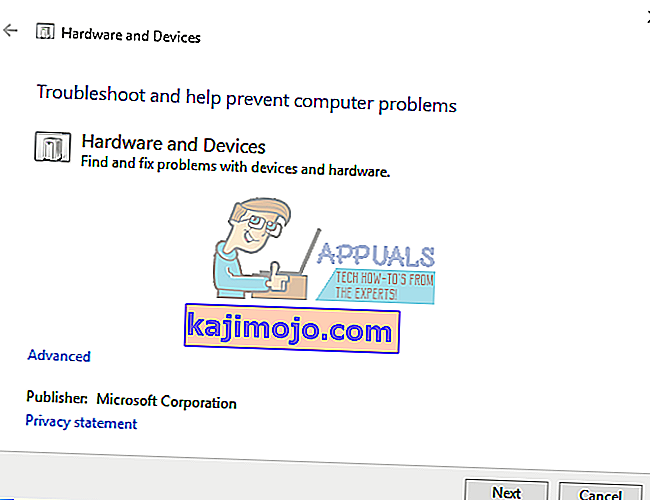
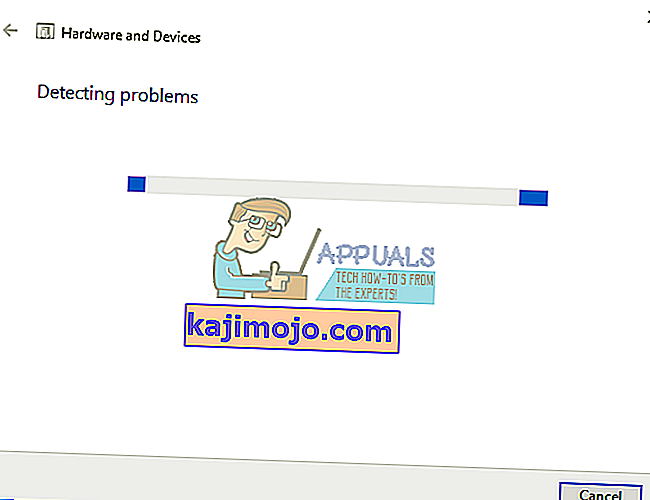
- Setelah imbasan selesai, klik "Terapkan perbaikan ini" untuk menyelesaikan masalah anda.
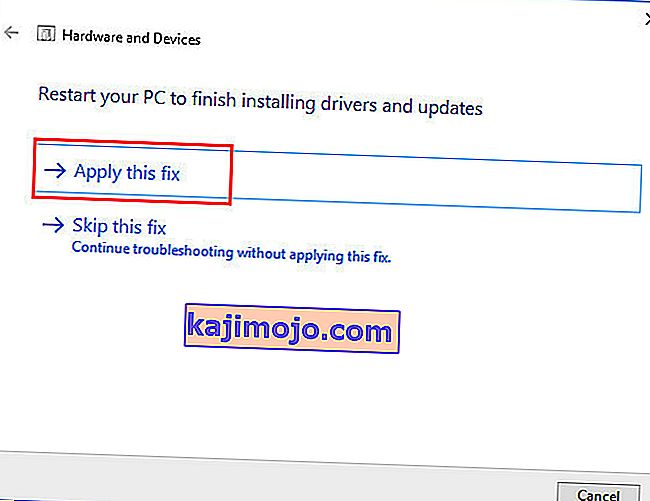
- Mulakan semula PC anda dan periksa apakah masalahnya diselesaikan.
Kaedah 2: Kemas kini pemacu penyimpanan motherboard dan pemacu pengawal IDE ATA anda
Ini mungkin menyelesaikan masalah anda sekiranya pengawal penyimpanan adalah masalahnya. Pastikan anda mempunyai sambungan internet untuk hasil yang lebih baik.
- Tekan kekunci windows + R untuk membuka Run
- Taip devmgmt.msc dan tekan enter untuk membuka pengurus peranti
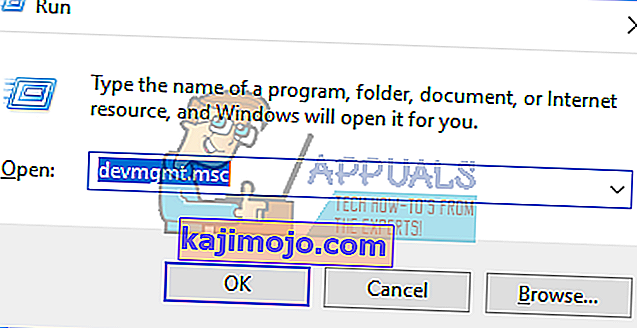
- Kembangkan bahagian "Pengawal Penyimpanan"
- Klik kanan pada alat kawalan anda dan pilih "Kemas kini perisian pemacu"
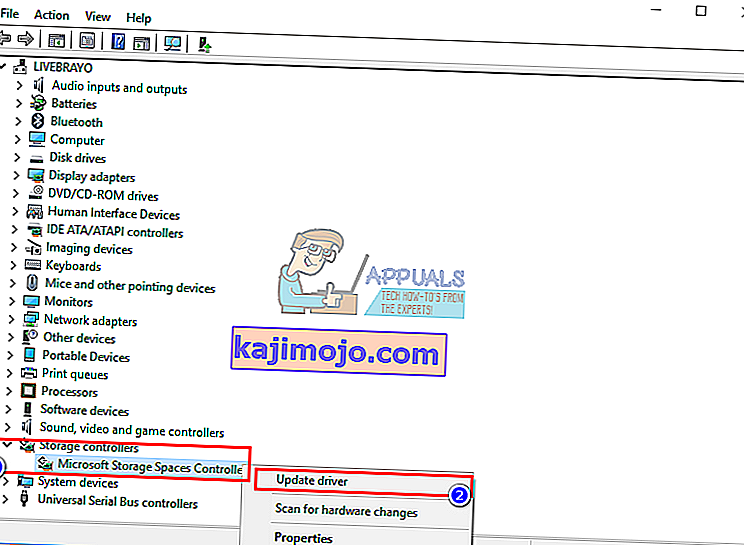
- Pada tetingkap seterusnya, klik "Cari perisian pemacu yang dikemas kini secara automatik"
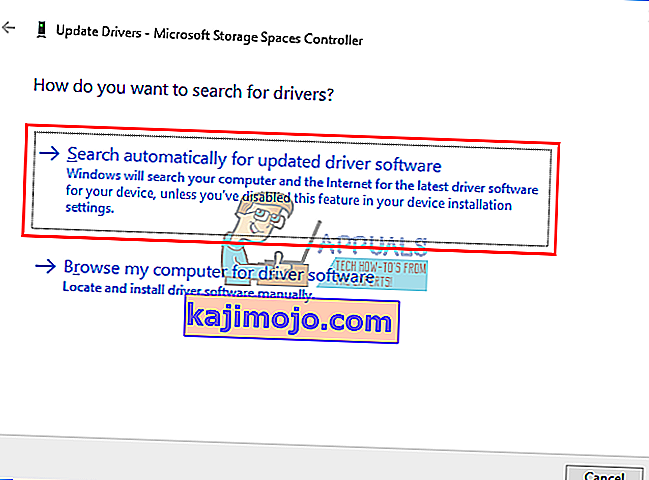
- Pengurus peranti akan mencari pemacu dalam talian dan memasangnya.
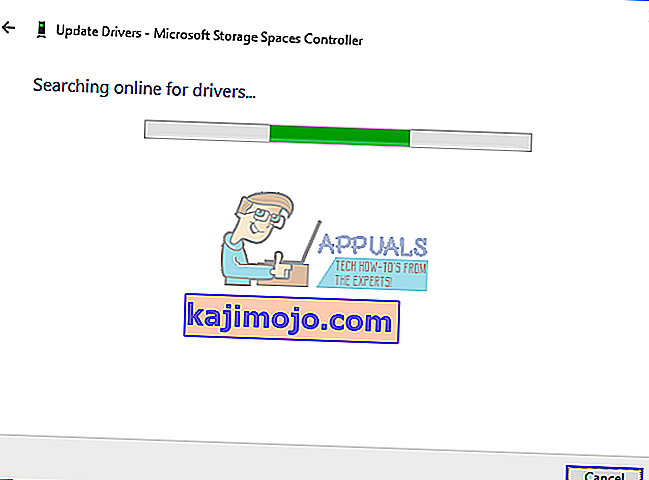
- Lakukan perkara yang sama untuk bahagian "Pengawal IDE ATA / ATAPI"
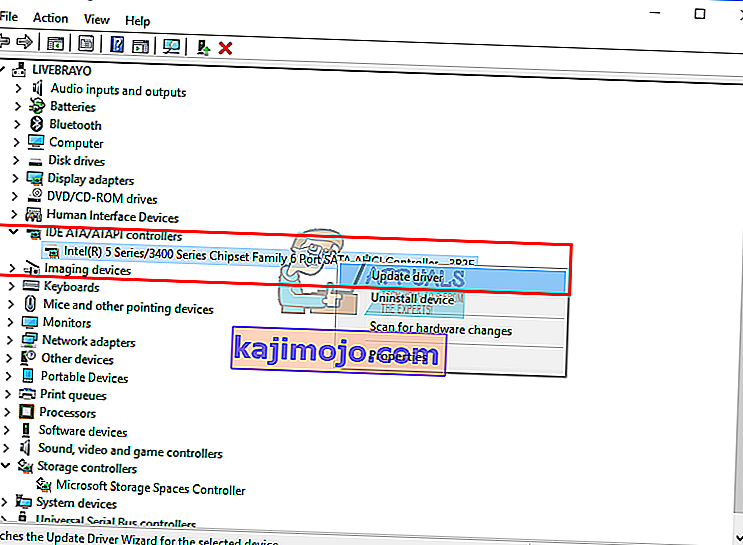
- Mulakan semula PC anda untuk kesan berlaku
Anda juga boleh memuat turun pemacu yang betul dari pengeluar papan induk anda dan memasangnya.
Kaedah 3: Nyahpasang dan pasang semula pemacu pengawal penyimpanan IDE ATA anda
Menyahpasang pengawal storan anda dan membiarkan Windows memasang yang betul secara automatik juga dapat menyelesaikan masalah pemacu pengawal storan.
- Tekan kekunci windows + R untuk membuka Run
- Taip devmgmt.msc dan tekan enter untuk membuka pengurus peranti
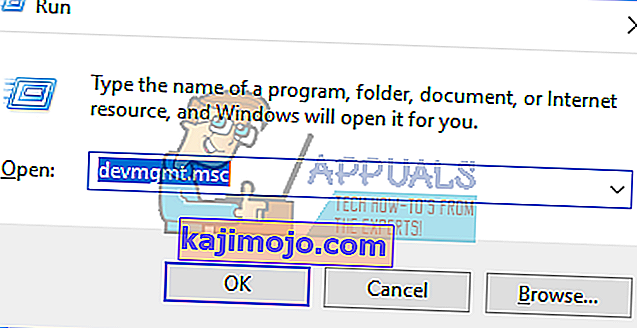
- Kembangkan bahagian "IDE ATA / ATAPI Controller"
- Klik kanan pada alat kawalan anda dan pilih "Nyahpasang peranti"
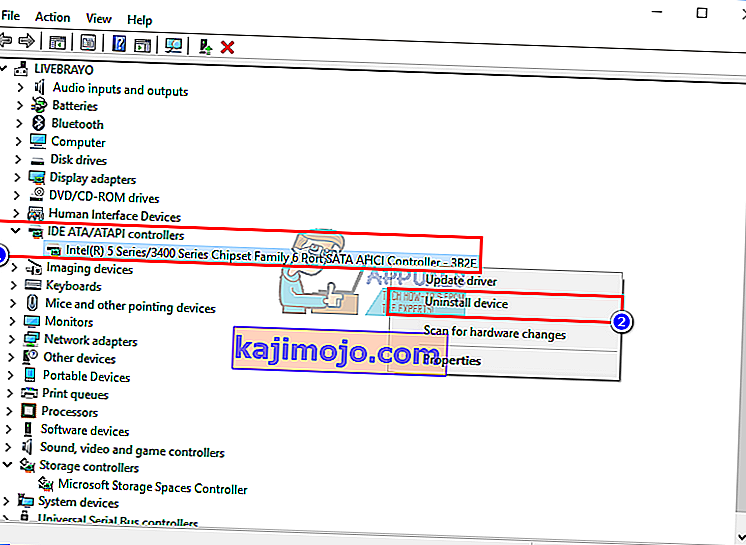
- Sahkan bahawa anda ingin menyahpasang pemacu dengan mengklik "Nyahpasang" pada amaran
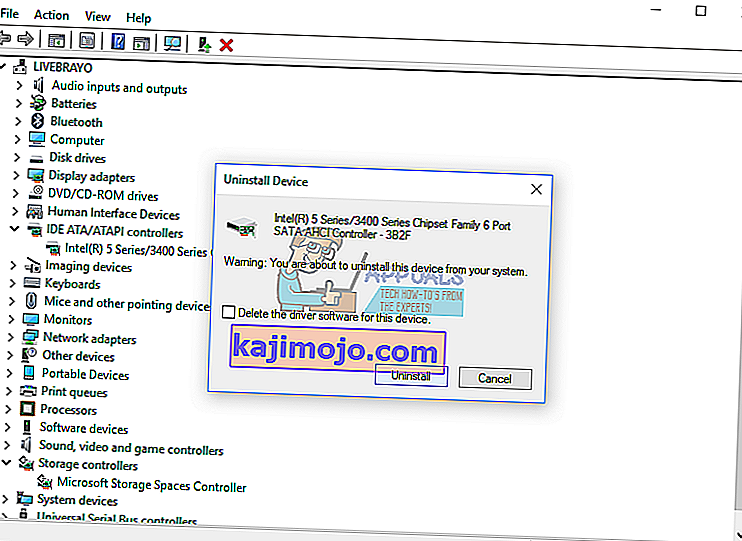
- Tunggu penyahpasangan selesai dan mulakan semula PC anda. Windows akan memasang pemacu pengawal storan yang betul secara automatik.
Kaedah 4: Jalankan alat diagnostik memori
Diagnostik memori cuba mengakses SSD dan memeriksa kesilapan. Ini mungkin memaksa konfigurasi dan akses protokol yang betul dan menyelesaikan masalah ini. Sekiranya anda mengesyaki komputer mempunyai masalah memori yang tidak dapat dikesan secara automatik, anda boleh menjalankan utiliti Diagnostik Memori Windows dengan menyelesaikan langkah-langkah berikut:
- Tekan kekunci windows + R untuk membuka Run
- Ketik mdsched.exe dan tekan enter untuk membuka diagnostik memori Windows
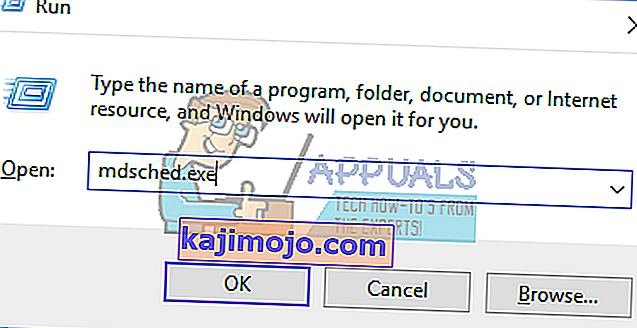
- Pilih sama ada untuk memulakan semula komputer dan jalankan alat dengan segera atau menjadualkan alat untuk dijalankan pada mulakan semula seterusnya. Kami mengesyorkan pilihan pertama melainkan anda mengusahakan sesuatu.
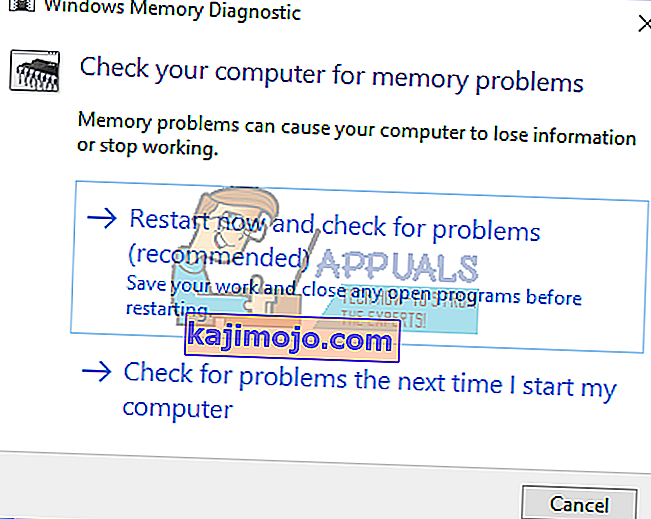
- Diagnostik Memori Windows berjalan secara automatik setelah komputer dimulakan semula dan melakukan ujian memori standard secara automatik. Sekiranya anda ingin melakukan lebih sedikit atau lebih banyak ujian, tekan F1, gunakan kekunci anak panah Atas dan Bawah untuk menetapkan Uji Campuran sebagai Asas, Standard, atau Diperpanjang, dan kemudian tekan F10 untuk menerapkan tetapan yang diinginkan dan meneruskan ujian.
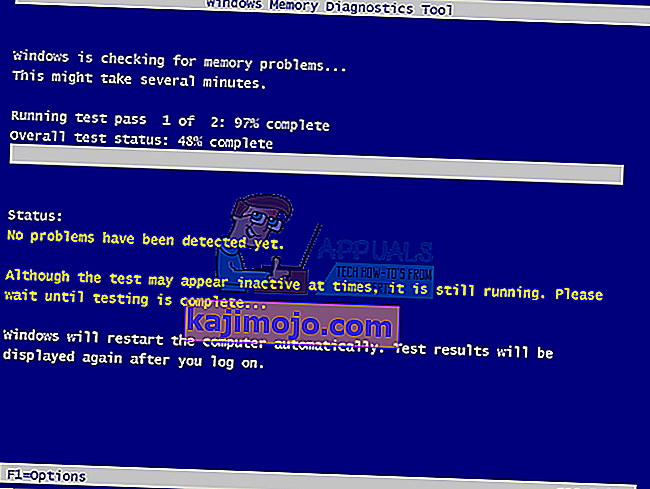
- Apabila ujian selesai, komputer dimulakan semula secara automatik. Anda akan melihat hasil ujian dalam penonton acara semasa anda log masuk.
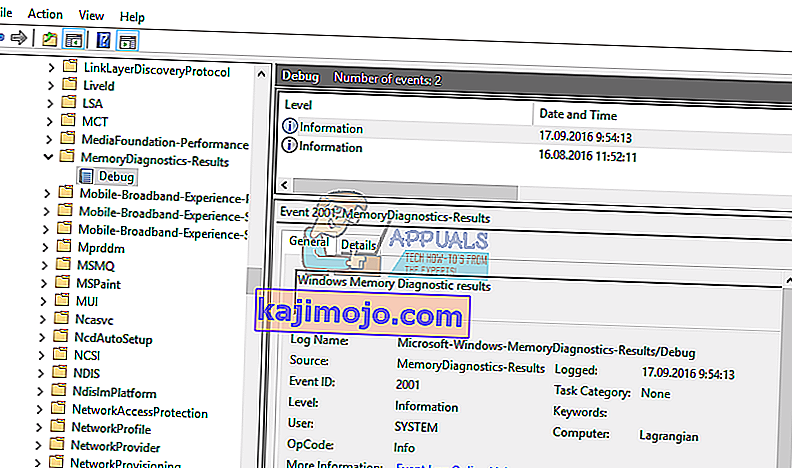
Sebagai alternatif, anda boleh mengakses alat diagnostik memori dari BIOS anda dengan menekan F2 atau F10 semasa permulaan, atau dari tetingkap pembaikan cakera pemasangan Windows.
Kaedah 5: Gunakan alat pengurusan cakera pihak ketiga untuk membuat dan memformat SSD anda
Utiliti pengurusan cakera Windows 8 dan 10 mempunyai masalah yang dilaporkan dan diakui semasa membaca pemacu baru. Menggunakan aplikasi pihak ketiga contohnya Ease US partition master, pembantu partition AOMEI atau alat Mini Partition Magic Pro akan membaca cakera anda dan membolehkan anda memformatnya.
- Muat turun pembantu partition AOMEI dari sini, pasang dan jalankan. Anda juga boleh memuat turun master partition Ease US dari sini.
- Jalankan AOMEI dan tunggu sehingga mengimbas dan mencari pemacu anda
- Sekiranya SSD anda ditunjukkan sebagai partisi yang tidak diperuntukkan (pergi ke langkah 5 jika tidak), klik kanan pada pemacu SSD anda dan pilih "Buat Partisi"
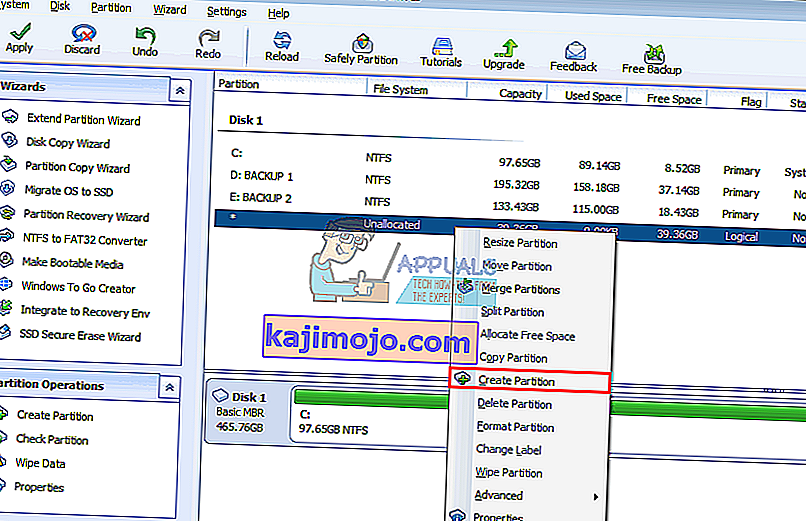
- Pilih ukuran maksimum dan tekan "OK" (ini akan membuat dan memformat partisi anda: pergi ke langkah 7 untuk menyelesaikan proses)
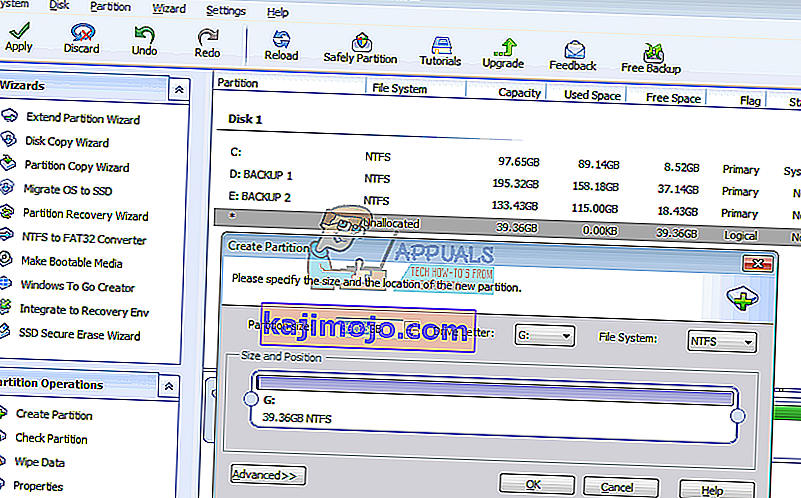
- Sekiranya SSD anda ditunjukkan sebagai partisi NTFS atau UDF, klik kanan pada pemacu SSD anda dan pilih "Format Partition." (Sekiranya tidak berfungsi, anda boleh memulakan dengan menghapus partisi dan kemudian membuat partisi seperti yang ditunjukkan adalah langkah 3.)
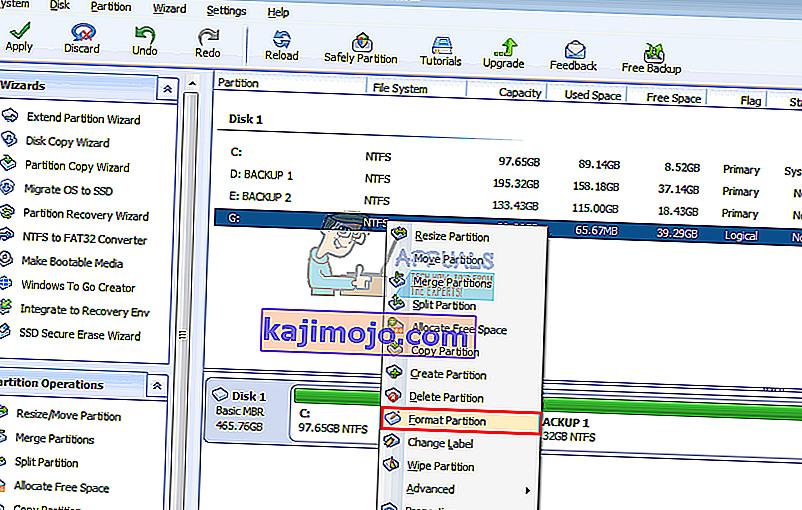
- Pilih format fail "NTFS", ketik nama / label partisi dan klik OK.
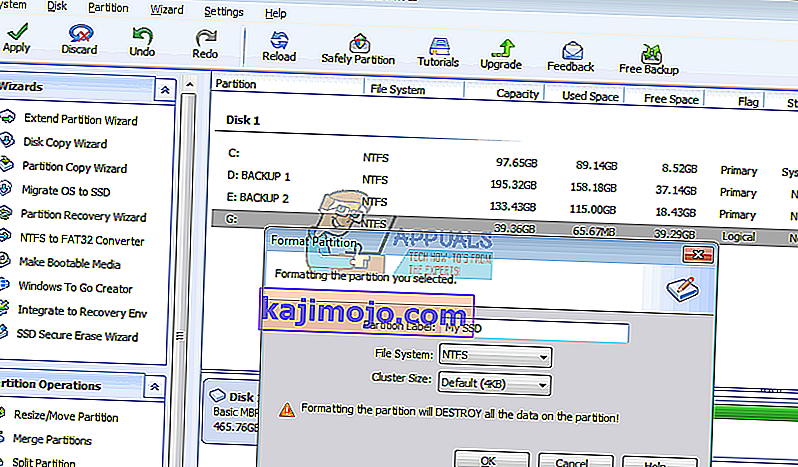
- Klik "Terapkan" pada bar alat untuk menerima dan mengesahkan perubahan anda
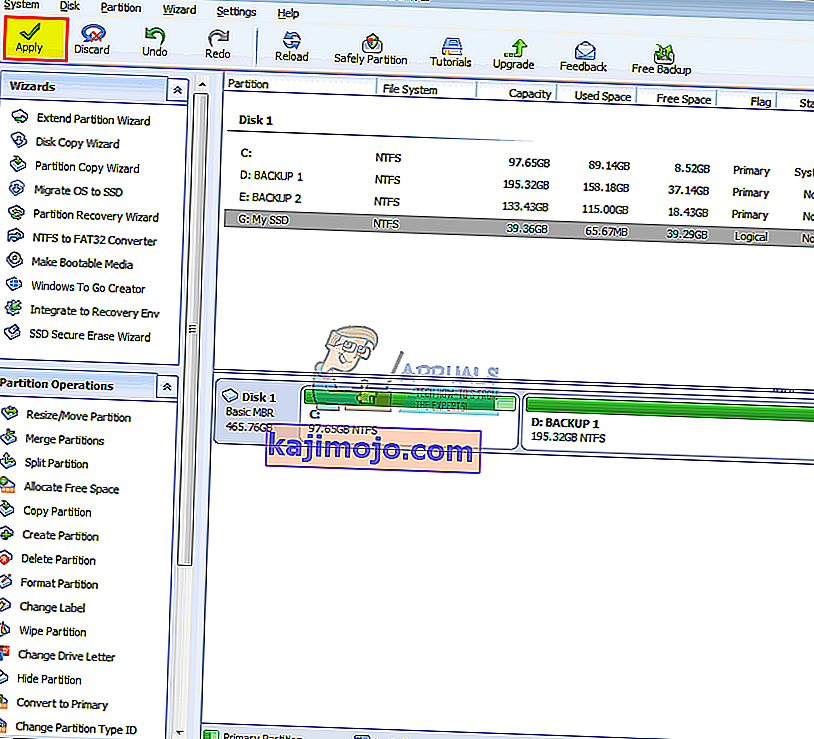
- Biarkan AOMEI selesai membuat dan memformat partition. SSD anda kini akan kelihatan dalam pengurusan cakera dan Komputer Saya juga dan siap digunakan.
Kaedah 6: Gunakan cakera pemasangan Windows untuk memformat pemacu anda
Oleh kerana cakera itu ditunjukkan dalam BIOS, ia mungkin akan ditunjukkan dalam pemasangan Windows. Anda memerlukan persediaan Windows yang dapat di-boot untuk ini, tetapi tidak semestinya Windows 10. Berikut adalah panduan kami tentang bagaimana anda boleh membuat cakera pemasangan Windows 10.
- Masukkan cakera persediaan Windows anda
- Matikan komputer anda
- Keluarkan semua pemacu kecuali SSD
- Boot PC anda
- Tekan F12 segera untuk memunculkan pilihan peranti boot dan pilih USB atau DVD / RW (mana yang mempunyai persediaan Windows anda)
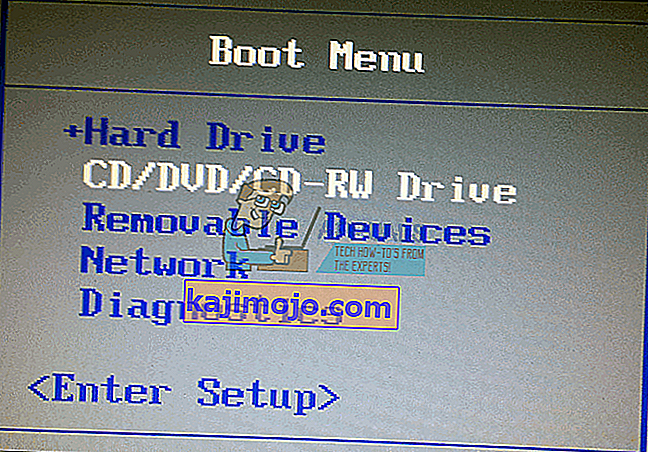
- Skrin akan muncul yang meminta anda menekan sebarang kekunci untuk boot dari DVD / RW atau USB. Tekan sebarang kekunci untuk memuatkan persediaan Windows.
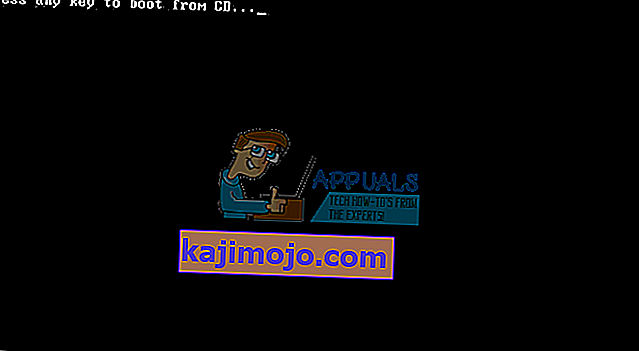
- Apabila skrin selamat datang muncul pada Persediaan Windows klik "Pasang" dan kemudian pilih bahasa dan klik seterusnya
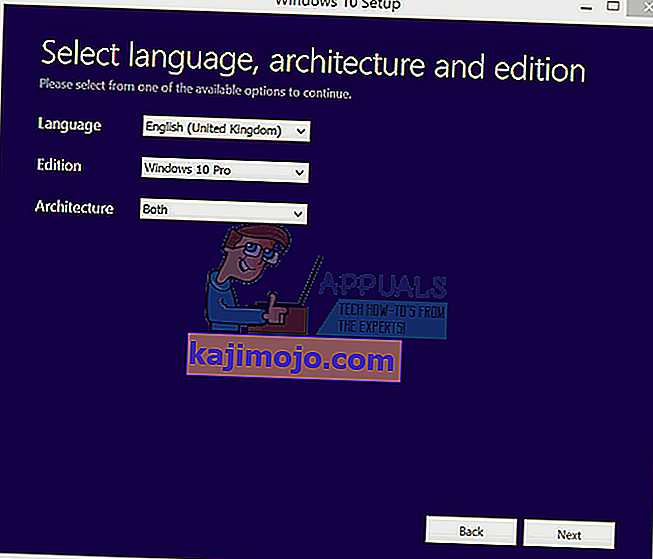
- Terima lesen dan syarat dan kemudian klik seterusnya
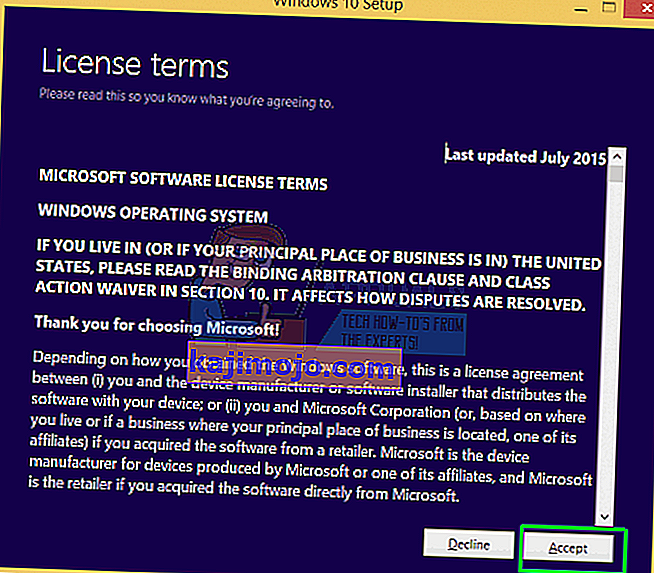
- Pilih pemasangan Custom (lanjutan)
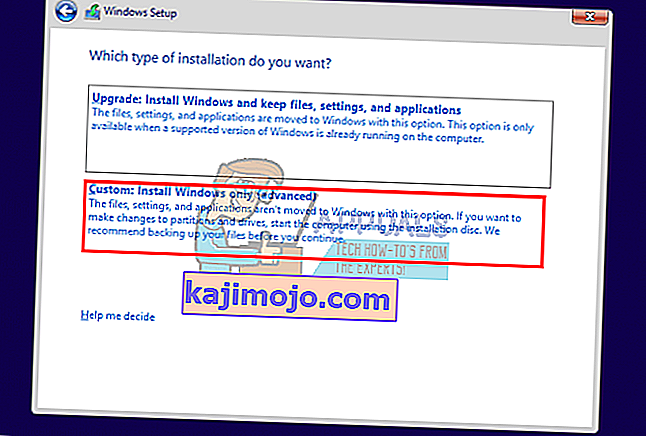
- Windows akan bertanya di mana anda mahu memasang OS tetapi tidak akan ada apa-apa dalam senarai.
- Klik pada pemacu SSD untuk memilihnya
- Di bahagian bawah tetingkap, klik "Baru". Jika anda tidak melihat pilihan ini, klik "Pilihan drive (lanjutan)"
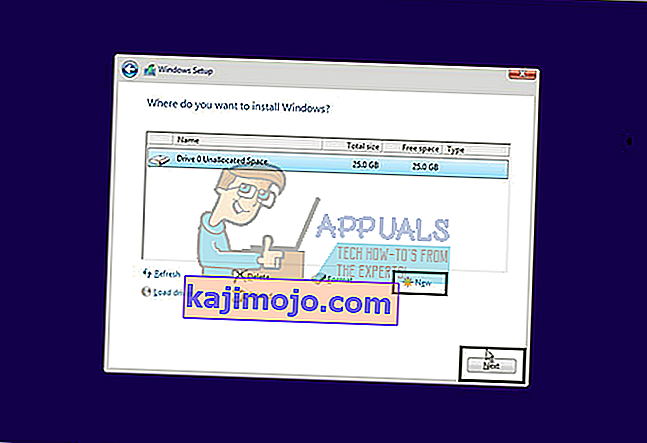
- Pilih partition dan klik pada "format." Pilih format cepat dan klik OK.
- Pilih MB maksimum yang dibenarkan dan klik "Terapkan"
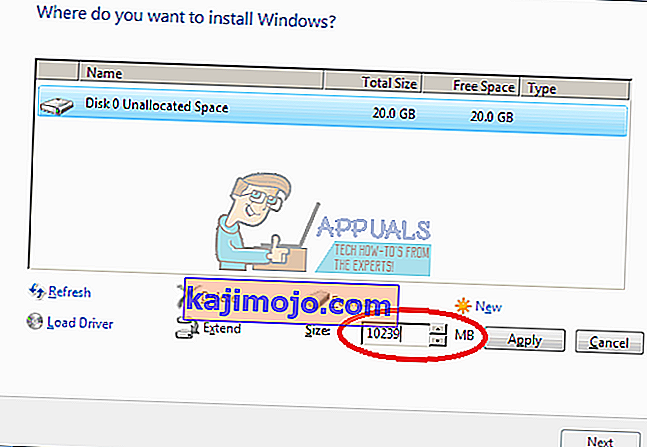
- Anda mungkin juga perlu memformat ruang sistem kecil (100mb) yang dibuat.
- Klik pada butang tutup (X) untuk membatalkan pemasangan dan mematikan komputer.
- Letakkan semua cakera anda dan mulakan semula komputer anda. SSD kini harus muncul.
Kaedah 7: Tukar mod pengawal SATA
Menggunakan mod / protokol pengawal penyimpanan yang salah akan bertentangan dengan pemacu anda. Cuba tukar antara AHCI, RAID dll untuk pemacu SATA yang disambungkan SSD anda.
- Matikan PC anda dan mulakan semula
- Tekan F2 atau F10 dengan pantas untuk boot ke BIOS
- Pergi ke tab "Lanjutan" dan tatal ke bawah ke "Mod Pengawal SATA."
- Pilih port SATA walaupun SSD anda disambungkan (biasanya SATA1; SATA0 dihuni oleh HDD utama). Tekan enter dan pilih mod seperti AHCI.
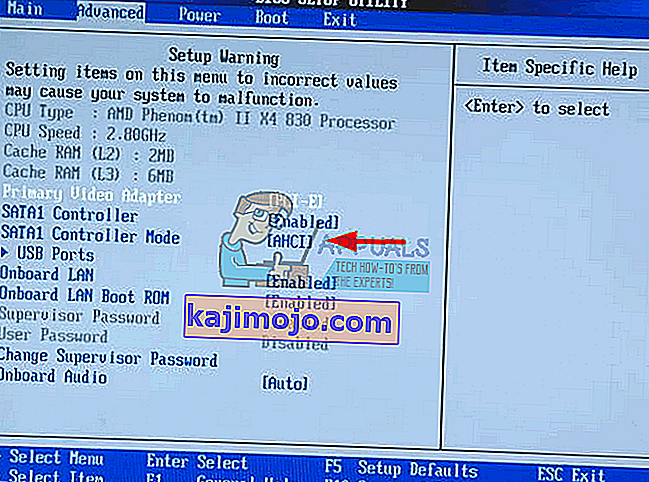
- Pergi ke jalan keluar dan keluar setelah menyimpan perubahan. Mulakan semula dan periksa sama ada SSD anda kini dikesan oleh BIOS. Lakukan ini sehingga ia dapat dikesan atau pilihan anda habis.
Pastikan juga kabel SATA atau kuasa anda disambungkan dengan betul (tidak longgar). Cuba beralih antara port SATA dan kabel SATA dan pastikan SSD anda tidak dikesan sebagai HDD di BIOS.