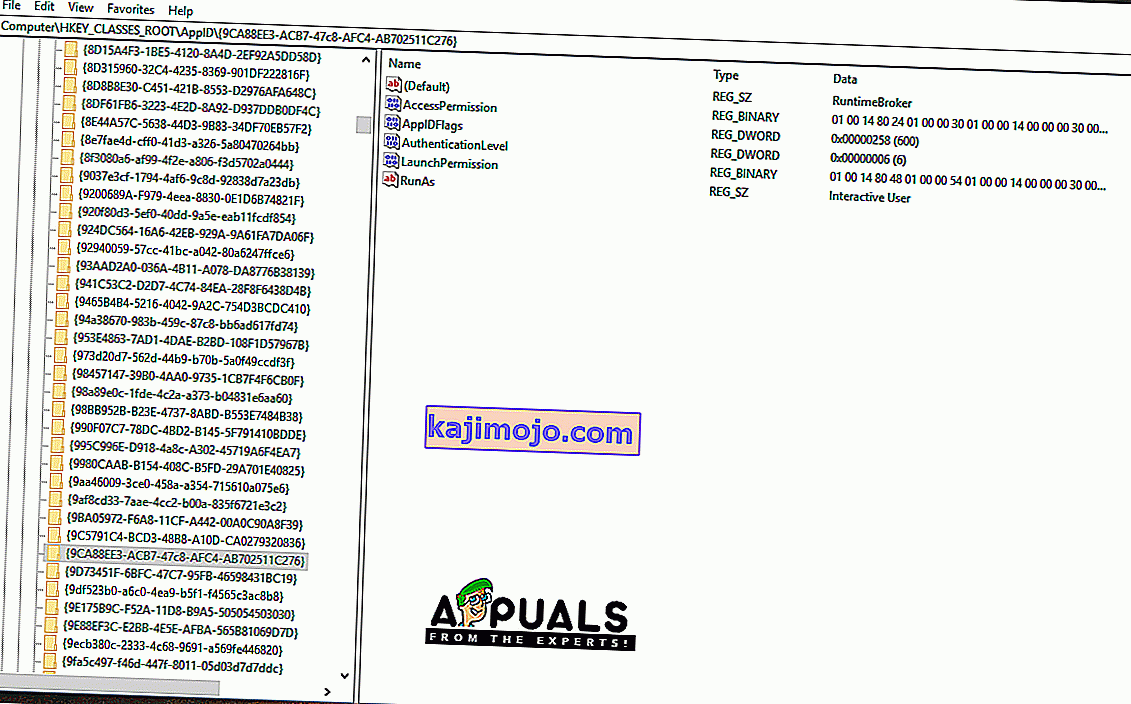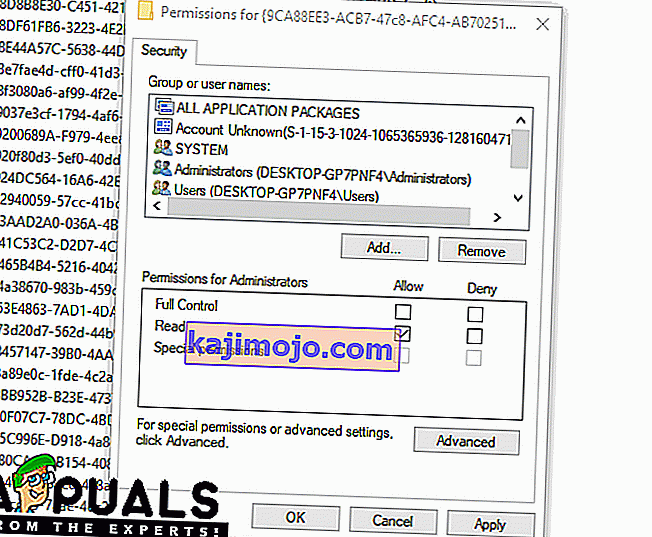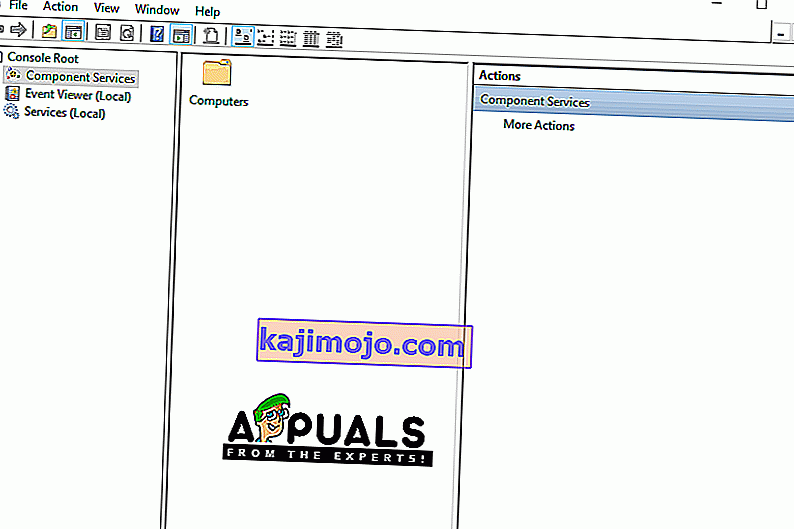Windows 10 adalah sistem operasi terbaru dan terhebat oleh Microsoft dan syarikat telah mendorong pengguna untuk meningkatkan dari yang sebelumnya dengan cukup terbuka. Ia masuk akal kerana terdapat beberapa peningkatan di dalamnya berbanding pendahulunya. Namun, baru-baru ini, terdapat banyak laporan mengenai Ralat " DistributedCOM (DCOM) Error Event: 10016 " dalam log sistem.

Kesalahan ini agak biasa dan terdapat banyak log ralat yang berlainan bergantung kepada ralat. Dalam artikel ini, kita akan memfokuskan pada " Pengaturan Kebenaran Khusus Aplikasi Jangan Memberi Izin Pengaktifan Tempatan untuk Aplikasi Pelayan COM dengan CLSID {} dan LAMPIRAN {} kepada Pengguna NT AUTHORITY \ LOCAL SERVICE SID () dari alamat LocalHost (Menggunakan LRPC) berjalan di wadah aplikasi SID Tidak Tersedia (Tidak tersedia). Kebenaran keselamatan ini Boleh Diubahsuai dengan menggunakan Alat Ralat " Alat Pentadbiran Perkhidmatan Komponen ".
Apa yang Menyebabkan Kesalahan "Tetapan Kebenaran Khusus Aplikasi Tidak Memberi Izin Pengaktifan Tempatan"?
Setelah menerima banyak laporan dari beberapa pengguna, kami memutuskan untuk menyiasat masalah ini dan membuat penyelesaian untuk menyelesaikannya sepenuhnya. Selain itu, kami melihat sebab berlakunya ralat ini dan mencantumkannya di bawah:
[/ tie_list type = "plus"]- Kebenaran Tidak Sah: Kesalahan berlaku apabila proses tertentu tidak mempunyai izin yang mencukupi untuk mengakses komponen DCOM yang ditunjukkan dalam log peristiwa.
Catatan: Ada kemungkinan sistem berfungsi dengan betul dalam beberapa kes walaupun terdapat ralat ini. Sekiranya demikian, lebih baik membiarkan kesalahan berlaku tetapi jika ia menghalang aplikasi tertentu daripada berfungsi dengan betul, ikuti panduan di bawah:
Penyelesaian: Memberi Akses kepada Komponen DCOM
Seperti yang ditunjukkan dalam pesan kesalahan, kesalahan dipicu ketika proses / aplikasi tertentu tidak memiliki akses ke komponen DCOM. Oleh itu, dalam langkah ini, kami akan memberikan akses kepada komponen DCOM tersebut. Untuk itu:
- Tekan kekunci "Windows" + " R " untuk membuka arahan Run.
- Ketik " Regedit " dan tekan "Enter".

- Navigasi ke alamat berikut.
HKEY_CLASSES_ROOT \ CLSID \ {D63B10C5-BB46-4990-A94F-E40B9D520160} - Klik dua kali pada kekunci " Default " di panel kanan dan catat "Data Nilai" yang tertera.
- Navigasi ke alamat berikut:
HKEY_CLASSES_ROOT \ AppID \ {9CA88EE3-ACB7-47C8-AFC4-AB702511C276} - Klik kanan pada kekunci " {9CA88EE3-ACB7-47c8-AFC4-AB702511C276} " di panel kiri.
- Klik pada pilihan " Permissions " dari senarai dan pilih " Advanced ".
- Klik pada pilihan " Ubah " di sebelah tajuk "Pemilik" .
Catatan: Pemiliknya harus "Pemasang Tepercaya" atau mungkin menunjukkan "Tidak Dapat Menampilkan Pemilik".
- Klik pada tajuk " Jenis Objek " dan pilih "Pengguna".
- Klik pada butang " Lokasi " dan pilih "Desktop (Nama)" anda.
- Di ruang kosong, masukkan nama pengguna akaun anda.
- Klik pada butang " OK " dan klik " Terapkan " di tetingkap.
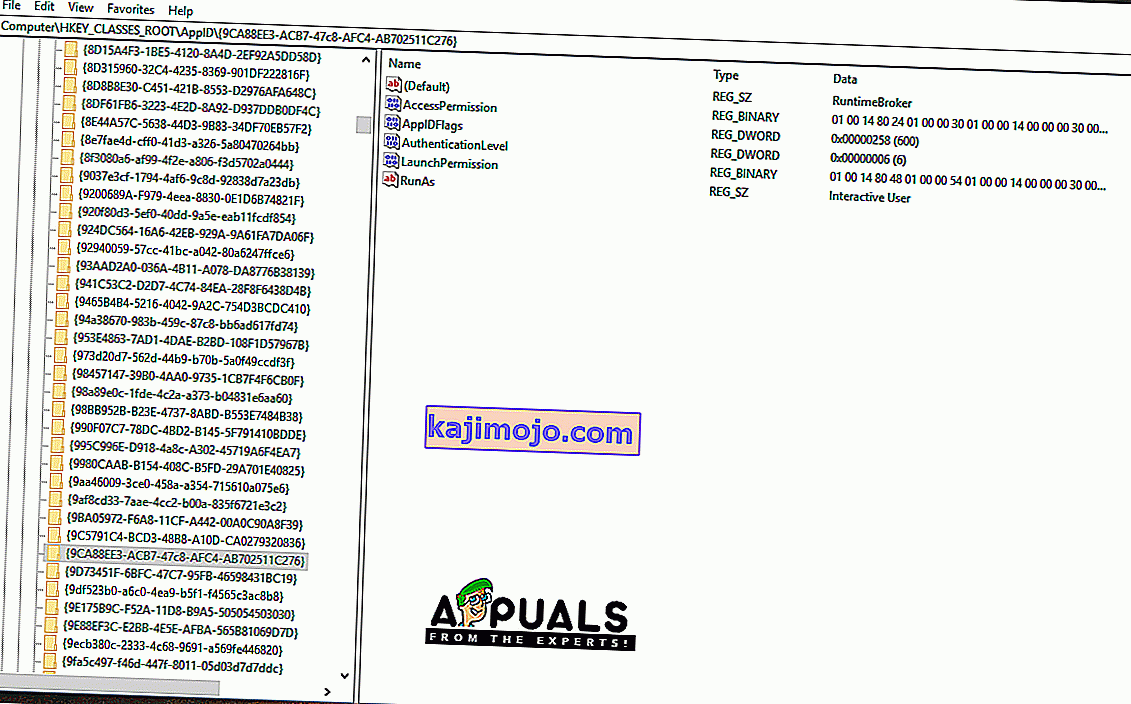
Catatan: Ulangi proses yang ditunjukkan dalam langkah 5-12 untuk "HKEY_CLASSES_ROOT \ CLSID \ {D63B10C5-BB46-4990-A94F-E40B9D520160}" juga.
- Klik " OK " untuk menutup tetingkap dan membuka tetingkap " Izin " yang kami lancarkan di "Langkah 7".
- Klik " Pentadbir " di tajuk " Nama kumpulan atau Pengguna " dan periksa pilihan " Kawalan Penuh ".
- Pilih " Pengguna " dan periksa pilihan " Kawalan Penuh " sekali lagi.
- Klik " Terapkan " untuk menyimpan perubahan dan pilih " OK " untuk menutup tetingkap.
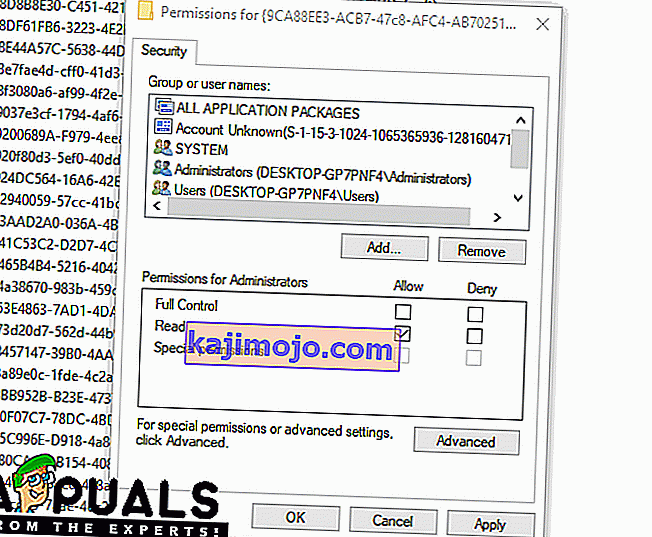
- Tekan " Windows " + " R " untuk membuka prompt Run.
- Taipkan " dcomcnfg . exe "dan tekan" Enter ".
- Luaskan pilihan berikut
Perkhidmatan Komponen> Komputer> Komputer Saya> DCOM Config
- Di panel kanan, klik kanan pada pilihan " RunTime Broker " dan pilih butang " Properties " dari senarai.
Catatan: Terdapat dua contoh " RunTime Broker " yang disenaraikan dalam senarai. Ikuti langkah di bawah untuk setiap satu untuk mengenal pasti yang betul.
- Sekiranya AppID yang disenaraikan di sana sesuai dengan AppID " 9CA88EE3-ACB7-47C8 - AFC4 - AB702511C276 " dalam kesilapan itu bermaksud bahawa anda telah memilih contoh aplikasi yang betul.
- Klik pada pilihan " Keamanan " dan kemudian periksa pilihan " Sesuaikan " untuk " Izin Pelancaran dan Pengaktifan ".
- Klik pada butang " Edit " dan klik pada butang " Buang " jika ada permintaan " Keamanan Windows" .
- Klik pada butang " Tambah " dan ketik " NT AUTHORITY \ LOCAL SERVICE " dalam pilihan " Enter The Object Name to select ".
Catatan: Sekiranya NT Authority \ Local Service tidak hadir, cuba ketik "Local Service".
- Klik " OK " dan masukkan kebenaran " Pengaktifan Tempatan " ke entri.
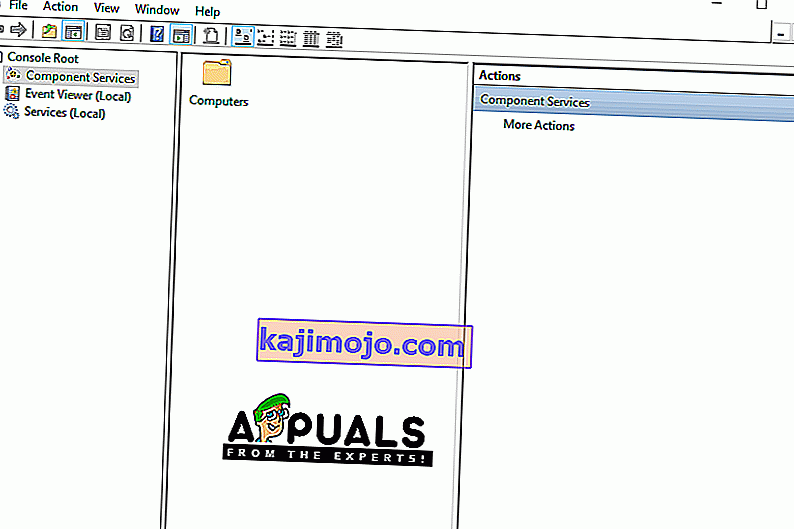
- Periksa untuk melihat apakah masalah itu berlanjutan.