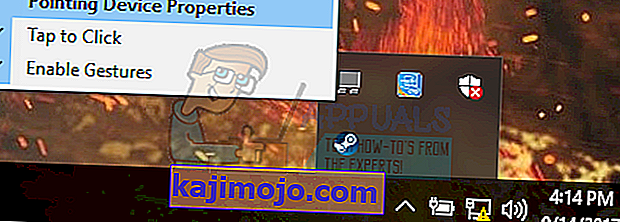Setelah menaik taraf ke Windows 10, banyak pengguna menghadapi masalah tetikus di mana tetikus bergerak sendiri. Nampaknya tetikus bergerak sendiri dan melompat ke sana sini tanpa anda menggerakkannya. Sebahagian besarnya, pergerakan ini menegak atau mendatar dan hampir menjadikan PC anda tidak dapat digunakan sebagai tetikus sebagai alat antara muka terpenting selepas papan kekunci.
Dalam kebanyakan kes, komputer mungkin terkena malware yang menjangkiti tetapan dan melaksanakan perintah di latar belakang yang membuat tetikus menjadi gila. Sekiranya anda telah menguji sistem anda untuk perisian hasad dan tetikus masih tidak bertindak balas, anda boleh terus mengikuti arahan yang disenaraikan di bawah.
Penyelesaian 1: Memeriksa perkakasan tetikus
Sebelum beralih ke penyelesaian lain, pertama kita mesti memeriksa sama ada tetikus benar-benar berfungsi seperti yang diharapkan. Tidak ada kesalahan dalam perkakasan.
- Uji tetikus anda pada mesin lain untuk melihat apakah ia berfungsi dengan normal. Sekiranya masalah bergerak masih berlanjutan, kemungkinan perkakasan pada tetikus rosak dan disyorkan untuk membeli yang baru.
- Periksa tetikus itu sendiri. Pastikan tidak ada kerosakan dan port USB , butang tetikus , dan wayarnya tetap utuh dan berfungsi dengan sempurna. Pastikan butang berfungsi dan kabel tidak rosak sama sekali.
- Sekiranya anda menggunakan tetikus tanpa wayar , pastikan ia mempunyai kuasa yang mencukupi. Dalam banyak kes, tetikus tanpa wayar menggunakan bateri dan kemungkinan bateri habis atau tetikus tidak menyokongnya.
Penyelesaian 2: Menukar kelewatan pad sentuh
Sekiranya anda menggunakan komputer riba, disarankan agar anda memeriksa pad sentuh. Oleh kerana pad sentuh dan tetikus mengawal penunjuk, kemungkinan pad sentuh anda menyebabkan masalah. Pad sentuh kadang-kadang sensitif sehingga ketika anda mengetik, ia mencatat pergerakan dan menggerakkan tetikus.
Kami boleh mencuba menukar kelewatan pad sentuh sebelum klik tetikus berfungsi. Ini akan membantu penunjuk tetikus bergerak secara tidak sengaja semasa anda menaip sesuatu.
- Tekan Windows + I untuk melancarkan Tetapan secara langsung. Sekiranya ini tidak berfungsi, tekan Windows + S untuk melancarkan bar carian menu permulaan anda dan ketik " Tetapan " di kotak dialog. Buka keputusan pertama yang muncul.
- Setelah berada dalam Tetapan, pergi ke pilihan " Peranti ". Ini akan menjadi entri kedua dari kiri pada baris pertama.

- Sekarang arahkan ke tab Touchpad yang terdapat di sebelah kiri skrin.

- Sekarang anda boleh menukar yang sensitiviti kelewatan / touchpad dalam pilihan. Tukar dengan sewajarnya dan periksa apakah keadaan semakin baik.

Penyelesaian 3: Melumpuhkan Pad Sentuh
Untuk sepenuhnya menentukan bahawa masalahnya terletak pada tetikus anda, kami dapat mematikan panel sentuh dan memeriksa apakah masalahnya masih ada. Jika tidak, ini bermakna ada masalah dengan pad sentuh atau tetapannya tidak dikonfigurasi dengan betul. Sekiranya masalah masih berlanjutan, anda sentiasa boleh menghidupkan semula pad sentuh.
- Klik kanan pada ikon Touchpad yang terdapat di sebelah kanan bawah skrin.
- Sekarang pilih pilihan Pointing Device Properties . Ini akan melancarkan tetapan pad sentuh anda di hadapan anda.
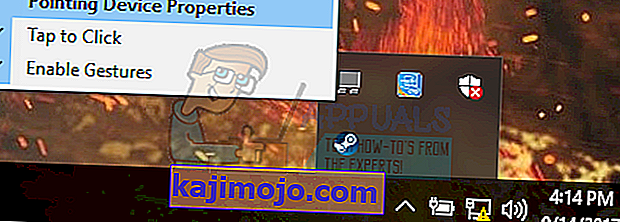
- Setelah berada dalam tetapan, cari pilihan Nonaktifkan Setiap pengeluar mempunyai tetapan mereka sendiri, jadi anda mungkin perlu menavigasi dengan betul untuk mencari disable.

- Setelah dilumpuhkan, periksa sama ada tetikus berkelakuan sama. Sekiranya berlaku, anda boleh mengaktifkan pad sentuh anda kembali, dengan cara yang sama seperti yang dijelaskan di atas. Sekiranya tidak, ini bermaksud bahawa terdapat masalah dengan tetapan pad sentuh. Sekiranya demikian, klik butang "Pulihkan Lalai" pada tetapan pad sentuh. Ini akan menghapus semua tetapan yang diubah dan pad sentuh anda akan menjadi ketika anda mula-mula menggunakan komputer.
Penyelesaian 4: Memeriksa perisian hasad dan virus
Kadang kala, tingkah laku luar biasa ini disebabkan oleh perisian hasad atau virus yang terdapat di dalam mesin anda. Mereka memiliki skrip khas yang berjalan di latar belakang yang mungkin mengekstrak data Anda atau membuat perubahan pada pengaturan.
Imbas komputer anda menggunakan utiliti antivirus anda dan pastikan PC anda bersih. Sekiranya anda tidak memasang utiliti antivirus tertentu, anda boleh menggunakan utiliti Windows Defender dan mengimbas.
- Tekan Windows + S untuk melancarkan bar carian menu mula. Ketik " Windows Defender " dan buka hasil pertama yang muncul.

- Di sebelah kanan skrin, anda akan melihat pilihan imbasan. Pilih imbasan penuh dan klik Imbas Proses ini mungkin memerlukan sedikit masa kerana Windows mengimbas semua fail komputer anda satu persatu. Bersabar dan biarkan proses selesai dengan sewajarnya.

Penyelesaian 5: Mengemas kini Pemacu Tetikus anda
Pemacu yang usang, rosak atau tidak serasi juga sering menyebabkan masalah tersebut. Selepas peningkatan anda ke Windows 10, pemacu peranti mungkin tidak dipasang dengan betul atau mungkin tidak dikonfigurasi seperti yang diharapkan. Kita boleh mencuba mengemas kini pemacu tetikus secara automatik menggunakan Kemas Kini Windows.
Sekiranya anda masih belum memasang pemacu yang diinginkan, kami boleh memasang pemacu secara manual setelah memuat turunnya dari laman web pengeluar.
- Tekan Windows + R untuk melancarkan Run Type " devmgmt.msc " di kotak dialog dan tekan Enter. Ini akan melancarkan pengurus peranti komputer anda.
- Navigasikan ke bahagian " Tikus dan peranti penunjuk lain " dan kembangkannya. Di sini semua peranti akan disambungkan. Sekiranya anda melihat tanda seru kuning, ini bermakna pemacu untuk peranti tidak dipasang dengan betul.
- Klik kanan pada peranti dan pilih " Kemas kini pemacu " dari senarai pilihan.

- Sekarang pilih pilihan " Cari perisian pemandu yang dikemas kini secara automatik ". Sekarang windows akan mencari di internet dan memasang pemacu optimum yang tersedia untuk perkakasan anda.

- Sekiranya Windows gagal mencari pemacu yang sesuai untuk perkakasan anda, anda boleh menavigasi ke laman web pengeluar anda dan memuat turun pemacu secara manual. Kemudian kembali ke pengurus peranti dan setelah menekan perintah kemas kini, pilih " Browse komputer saya untuk perisian pemacu ". Kemudian arahkan ke lokasi di mana anda memuat turun pemacu dan klik padanya.
Penyelesaian 6: Menjalankan Penyelesaian Masalah Perkakasan
Hardware Troubleshooter adalah utiliti yang terdapat dalam sistem operasi windows. Ia mengesan masalah dengan perkakasan anda yang ada dan berusaha menyelesaikannya setelah mengikuti beberapa langkah. Kami boleh mencuba menjalankan penyelesai masalah perkakasan dan memeriksa apakah ini berjaya.
- Klik kanan pada ikon Windows yang terdapat di sebelah kiri bawah skrin atau Tekan butang Windows + X dan pilih Panel kawalan . Sekiranya ini tidak berjaya, tekan Windows + dan dalam kotak dialog ketik "panel kawalan" dan tekan enter.
- Sekarang di sebelah kanan atas skrin, klik Lihat Oleh dan pilih Ikon Besar dari senarai pilihan yang ada.

- Sekarang pilih pilihan Penyelesaian Masalah dari panel kawalan.

- Sekarang di sebelah kiri tetingkap, pilih " Lihat semua " pilihan untuk menyenaraikan semua pek penyelesaian masalah yang tersedia di komputer anda.

- Sekarang pilih " Perkakasan dan Peranti " dari senarai pilihan yang ada dan klik padanya.

- Sekarang pilih Next di tetingkap baru yang muncul di hadapan anda.

- Sekarang Windows akan mula mencari masalah perkakasan dan memperbaikinya jika ia menemui masalah. Proses ini memerlukan masa kerana semua perkakasan anda sedang diperiksa. Bersabar dan biarkan prosesnya selesai dengan jayanya.

- Windows mungkin meminta anda menghidupkan semula PC anda untuk menyelesaikan masalah. Jangan menangguhkan permintaan, simpan pekerjaan anda dan tekan " Terapkan Perbaikan ini ".

Penyelesaian 7: Mengubah Kepekaan Tetikus anda
Ada kemungkinan sensitiviti penunjuk tetikus anda begitu tinggi sehingga setiap kali anda menaip atau menggerakkan tetikus mengesan pergerakan dan menerapkannya ke skrin anda; oleh itu tingkah laku pelik. Kami boleh mencuba mengubah pergerakan tetikus anda ke tahap sederhana / rendah dan memeriksa apakah masalah yang dihadapi dapat diperbaiki.
- Tekan Windows + X untuk melancarkan menu cepat. Pilih Tetapan dari senarai pilihan yang ada.

- Setelah berada dalam Tetapan, pergi ke pilihan " Peranti ". Ini akan menjadi entri kedua dari kiri pada baris pertama.
- Sekarang arahkan ke tab Tetikus yang terdapat di sebelah kiri skrin.
- Setelah berada dalam tetapan Tetikus, klik pada " tetapan tetikus tambahan " yang ada di sebelah kanan layar.

- Setelah tetingkap baru dibuka, arahkan ke tab " Pointer Options " yang terdapat di bahagian atas tetingkap.
- Sekarang di bawah tajuk Motion , anda akan melihat kelajuan tetikus anda. Cuba ubah ke kelajuan rendah / sederhana dan periksa kesan pada tetikus anda dengan segera.

- Setelah anda memilih kelajuan yang pantas untuk tetikus anda, simpan perubahan dan keluar.
Penyelesaian 8: Memeriksa peranti tanpa wayar lain
Ramai pengguna melaporkan bahawa mereka memiliki lebih dari satu peranti tetikus tanpa wayar dari jenis yang sama di rumah atau persekitaran mereka. Sekiranya semuanya milik pengeluar yang sama, lebih banyak alasan untuk menyiasat.
Sekiranya tetikus tanpa wayar lain berada dalam jarak dekat dengan PC anda, PC mungkin juga mendaftarkan pergerakan peranti lain. Oleh kerana kedua-dua tikus dibuat oleh pengeluar yang sama, komputer tidak memahami yang mana yang sebenarnya dan juga menganggap pergerakan yang lain. Cuba bawa tikus tersebut dari jarak komputer anda dan perhatikan jika masalah itu berlaku lagi.
Anda juga boleh melakukan ini sebaliknya; bawa kedua-dua tikus itu dekat PC anda, hidupkan kedua-duanya dan gerakkannya. Dengan cara ini anda dapat dengan mudah menentukan sama ada PC anda mendaftarkan pergerakan mereka atau tidak.
Penyelesaian 9: Menonaktifkan Program Pengawal pada PC anda
Ramai orang menggunakan utiliti pengawal untuk menyambung dan mengubah pengalaman mereka dengan pengawal yang berbeza seperti pengawal Xbox atau PS Dualshock. Perisian pengawal ini juga mempunyai program pengawal mereka sendiri yang mempunyai ciri tetikus yang sesuai di atasnya. Mungkin menimbulkan masalah kepada anda.
Kami menasihatkan agar anda mematikan peranti pengawal tambahan ini dan cabut semua pengawal dari sistem anda dan periksa masalahnya sekali lagi. Sekiranya masalah itu dikaitkan dengan mereka, ia akan diselesaikan dengan serta-merta. Mulakan semula jika diperlukan.
Penyelesaian 10: Melumpuhkan Pengurus Audio Realtek HD
Realtek HD Audio Manager adalah pengurus suara anda yang terkenal dengan gangguan pada pemacu lain di komputer anda. Kami boleh mencuba melumpuhkan pengurus ini dari pengurus tugas dan memeriksa apakah masalah kami diperbaiki.
- Tekan Windows + R untuk melancarkan aplikasi Jalankan. Ketik " taskmgr " dalam dialog dan tekan enter untuk melancarkan pengurus tugas.
- Sekarang pergi ke tab Permulaan yang terdapat di bahagian atas. Sekiranya Realtek HD Audio Manager ada, pilih dan Lumpuhkan program daripada dilancarkan semasa Window anda dimulakan.

- Sekarang but semula PC anda dan periksa apakah masalahnya diperbaiki. Ingatlah untuk mengakhiri proses Realtek HD Audio Manager juga.
Penyelesaian 11: Kemas kini Windows anda
Windows melancarkan kemas kini penting yang menyasarkan perbaikan bug dalam sistem operasi. Salah satu bug adalah kes kami; pergerakan tetikus secara rawak. Sekiranya anda menahan dan tidak memasang kemas kini Windows, kami sangat mengesyorkan agar anda melakukannya. Windows 10 adalah sistem operasi Windows terkini dan sistem operasi baru memerlukan banyak masa untuk menjadi sempurna dalam semua hal.
Terdapat banyak masalah yang masih belum selesai dengan OS dan Microsoft melancarkan kemas kini yang kerap untuk menargetkan masalah ini.
- Tekan butang Windows + S untuk melancarkan bar carian menu mula anda. Dalam kotak dialog ketik " Kemas kini Windows ". Klik hasil carian pertama yang muncul.

- Setelah berada dalam tetapan kemas kini, klik pada butang yang bertuliskan " Periksa kemas kini ". Sekarang Windows secara automatik akan memeriksa kemas kini yang tersedia dan memasangnya. Bahkan mungkin meminta anda memulakan semula.

- Setelah mengemas kini, periksa apakah masalah anda telah diperbaiki.