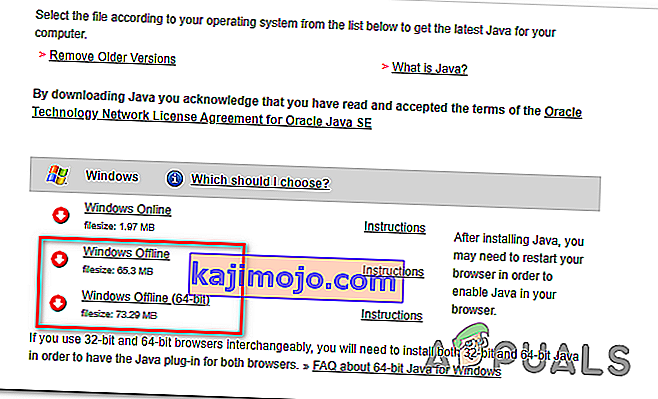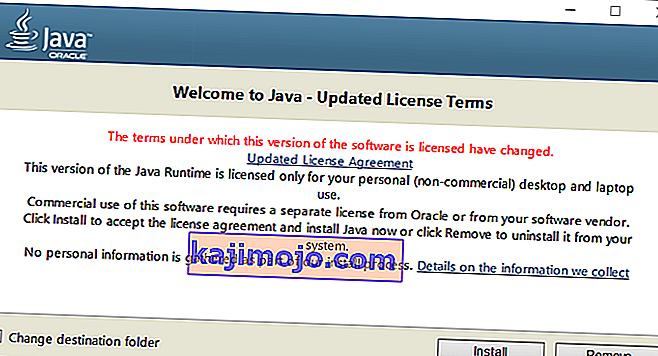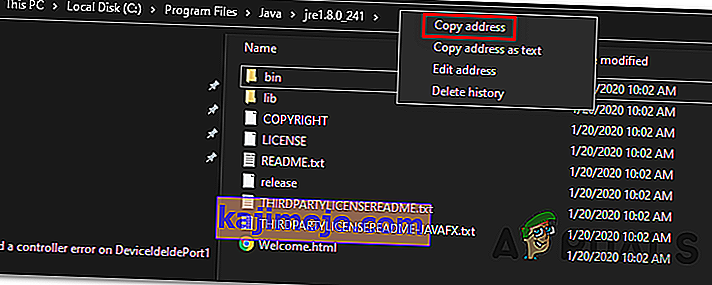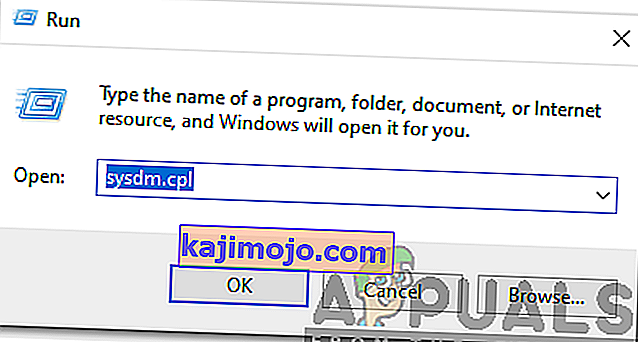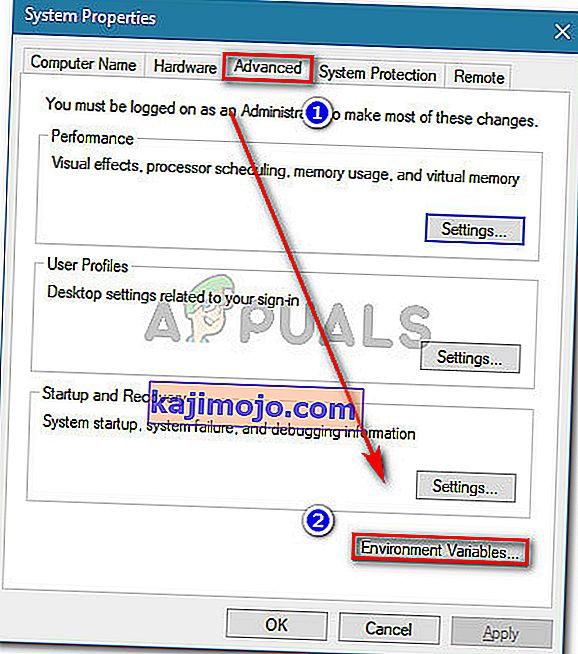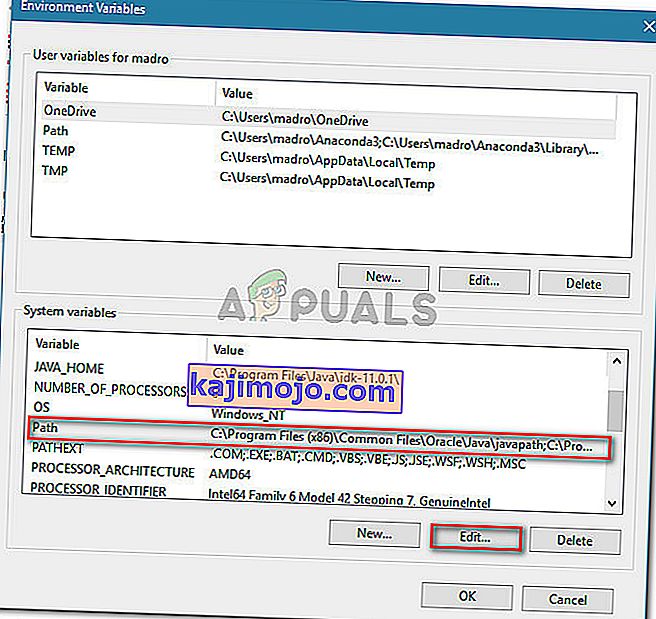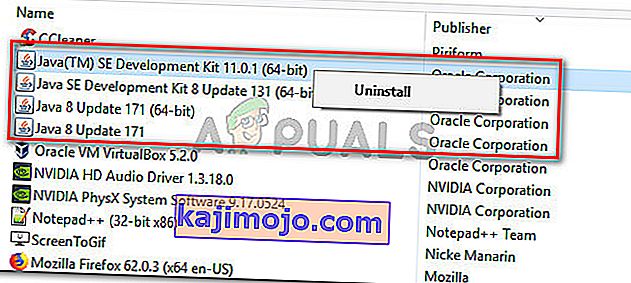The 'Tidak JVM ditemui pada sistem anda (Exe4j_Java_Home) ralat biasanya muncul apabila pengguna cuba untuk memasang DbVisualizer, ketika melancarkan laku exe4j atau apabila cuba untuk melancarkan Minecraft (atau permainan yang berbeza atau aplikasi yang menggunakan persekitaran Jawa).

Dalam kebanyakan kes, masalah ini akan berlaku kerana versi Java yang tidak serasi. Selalunya, pengguna yang terjejas akhirnya memasang Java versi bit yang salah, yang memaksa aplikasi membuang kesalahan ini. Namun, dalam beberapa kes, ralat 'No JVM dapat ditemukan di sistem anda (Exe4j_Java_Home)' muncul kerana pemboleh ubah persekitaran Java yang salah.
Tetapi sekiranya anda menghadapi masalah berkaitan dengan pelayan Openfire, kemungkinan besar disebabkan oleh bug yang telah diselesaikan dengan rilis Java yang lebih baru daripada Java 8 Update 161.
Catatan : Inilah cara memperbaiki 'Javac tidak dikenali ralat'.
1. Pasang versi DbVisualiser yang serasi
Seperti yang dilaporkan oleh banyak pengguna yang terlibat, masalah ini kemungkinan besar berlaku kerana pemasangan Java yang tidak serasi. Sebilangan besar pengguna yang terjejas berjaya menyelesaikan masalah tersebut setelah menyedari bahawa mereka berusaha menggunakan DbVisualiser versi 32 dengan pemasangan java 64-bit (atau sebaliknya).
Sekiranya senario ini berlaku, anda dapat menyelesaikan masalah dengan cepat hanya dengan memasang versi bit yang hilang dari pemasangan Java. Berikut adalah panduan ringkas untuk melakukan ini:
Nota: Panduan di bawah harus digunakan tanpa mengira versi Windows yang anda gunakan.
- Lawati pautan ini ( di sini ) dan tatal ke bawah ke bahagian Windows. Sebaik sahaja anda sampai di sana, klik pada versi bit yang anda hilang untuk memulakan muat turun. Bergantung pada versi bit DbVisualiser anda, muat turun Windows Offline atau Windows Offline (64-bit) .
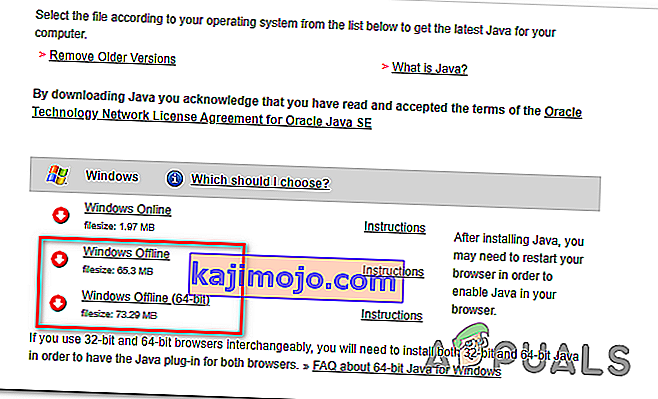
Catatan: Windows Offline adalah versi 32-bit dari 3 pilihan yang ada.
- Setelah muat turun selesai, klik dua kali pada pemasangan yang boleh dilaksanakan, kemudian ikuti arahan di skrin untuk menyelesaikan pemasangan.
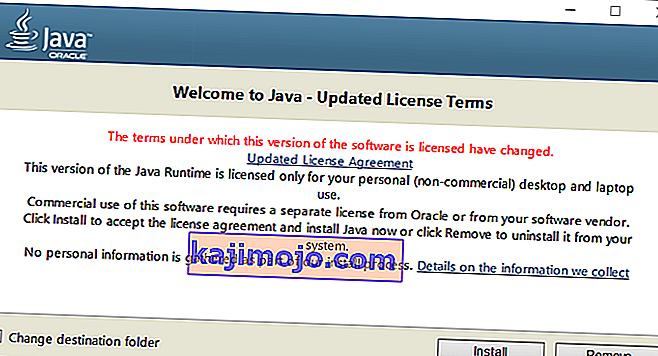
- Setelah pemasangan selesai, tutup wizard pemasangan dan mulakan semula komputer anda.
- Pada permulaan seterusnya, ulangi tindakan yang sebelumnya menyebabkan ralat dan lihat apakah masalahnya kini diselesaikan.
Sekiranya prosedur ini tidak berlaku atau tidak menyelesaikan masalah, pindah ke kemungkinan perbaikan seterusnya di bawah.
2. Memperbaiki pemboleh ubah persekitaran Java
Ternyata, kesalahan 'No JVM dapat ditemukan di sistem anda (Exe4j_Java_Home)' juga dapat terjadi kerana pemboleh ubah persekitaran Java yang salah. Ini mungkin berlaku kerana pelbagai sebab, tetapi penyelesaiannya selalu sama.
Untuk menyelesaikan masalah ini, anda perlu mengambil lokasi pemasangan Java anda dan memastikan bahawa pemboleh ubah Java Environment menunjuk ke lokasi yang betul. Beberapa pengguna yang terjejas telah mengesahkan bahawa operasi ini akhirnya membolehkan mereka menyelesaikan masalah tersebut.
Berikut adalah panduan ringkas untuk memperbaiki pemboleh ubah persekitaran Java anda:
- Buka File Explorer dan arahkan ke jalan pemasangan Persekitaran Java anda. Kecuali anda memasangnya di lokasi tersuai, anda akan menemuinya di lokasi berikut:
C: \ Program Files \ Java \ * Versi Java * - Versi 64-bit C: \ Program Files (x86) \ Java \ * Versi Java * - versi 32-bit
- Sebaik sahaja anda tiba di lokasi yang betul, klik kanan pada bar navigasi dan pilih Salin Alamat dari menu konteks yang baru muncul.
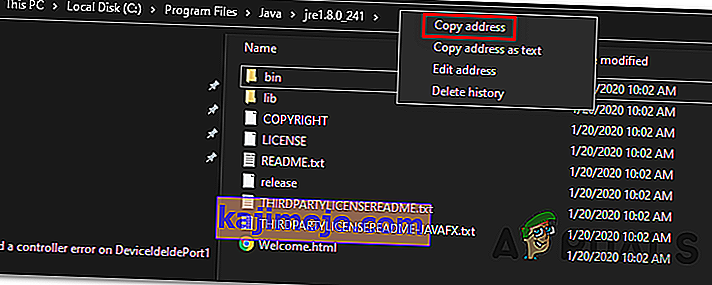
- Dengan lokasi java yang betul yang disalin di papan keratan anda, tekan kekunci Windows + R untuk membuka kotak dialog Jalankan . Seterusnya, ketik ' sysdm.cpl' di dalam kotak teks dan tekan Enter untuk membuka skrin Properties Sistem .
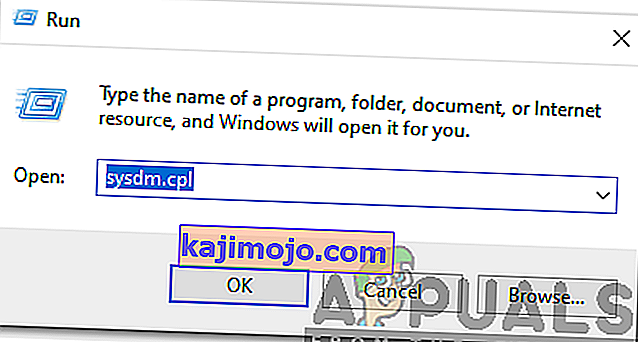
- Setelah anda berada di dalam tetingkap System Properties , pergi ke tab Advanced, kemudian klik pada Environment Variables .
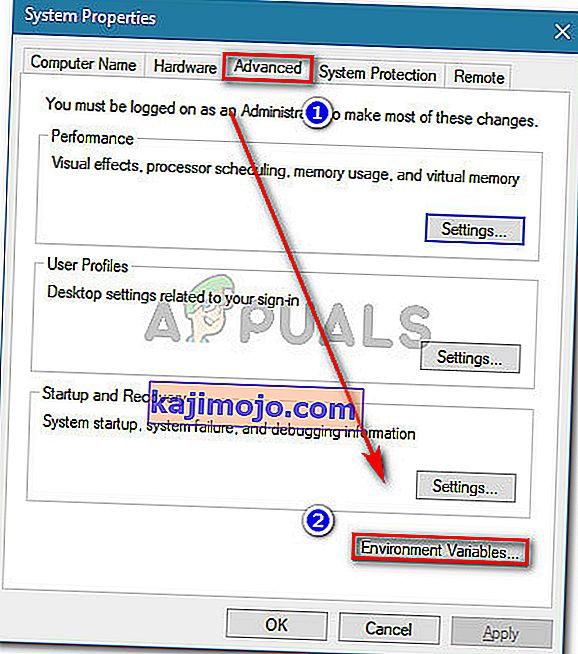
- Apabila anda berada di dalam tetingkap pemboleh ubah Lingkungan , pergi ke Pemboleh ubah sistem , pilih pilihan Laluan dan klik butang Edit .
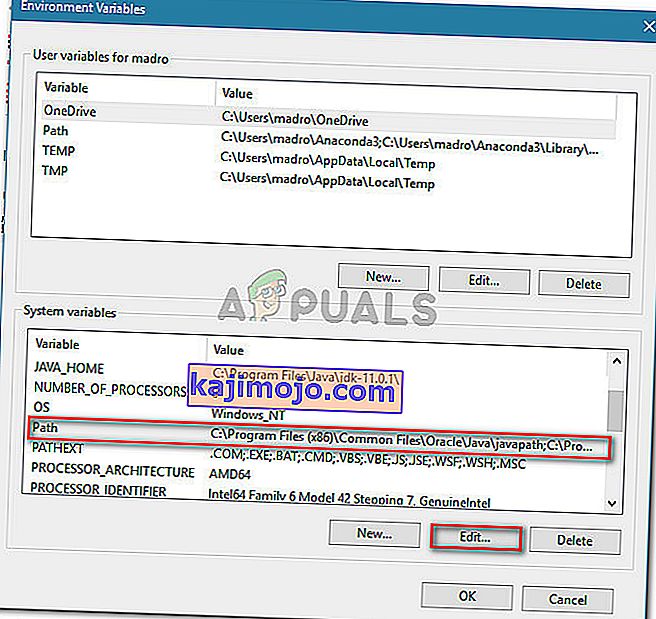
- Di tetingkap seterusnya, cari pemboleh ubah persekitaran yang menyebut Java. Apabila anda berjaya mencarinya, ubah nilainya ke lokasi yang betul yang anda kenal pasti pada langkah 2.
- Mulakan semula komputer anda dan lihat apakah masalah itu diselesaikan pada permulaan sistem seterusnya.
Sekiranya masalah yang sama masih berlaku, beralih ke penyelesaian terakhir yang berpotensi di bawah.
3. Pasang semula persekitaran Java semasa
Sekiranya anda menghadapi masalah ini berkaitan dengan pelayan Openfire, kemungkinan besar anda menghadapi masalah ini kerana bug yang telah diselesaikan dengan rilis Java terbaru. Nasib baik, Oracle berjaya menyelesaikan masalah ini dengan binaan yang lebih baru daripada Java 8 Update 161.
Sekiranya senario ini berlaku, anda boleh menyelesaikan masalah dengan menyahpasang keseluruhan persekitaran + pembantu Java dan memasang versi terkini sekali lagi. Kaedah ini telah disahkan berjaya bagi banyak pengguna yang terjejas yang bergelut dengan 'Tiada JVM yang dapat dijumpai di sistem anda (Exe4j_Java_Home)'.
Berikut adalah panduan ringkas mengenai perkara yang perlu anda lakukan untuk memasang semula persekitaran Java semasa:
- Tekan kekunci Windows + R untuk membuka kotak dialog Jalankan . Seterusnya, ketik 'appwiz.cpl' dan tekan Enter untuk membuka skrin Programs and Features .

- Sebaik sahaja anda berada di dalam layar Program dan Ciri , tatal ke bawah senarai aplikasi yang terpasang dan cari versi pemasangan Java anda. Apabila anda melihatnya, klik kanan padanya dan pilih Nyahpasang dari menu konteks yang baru muncul.
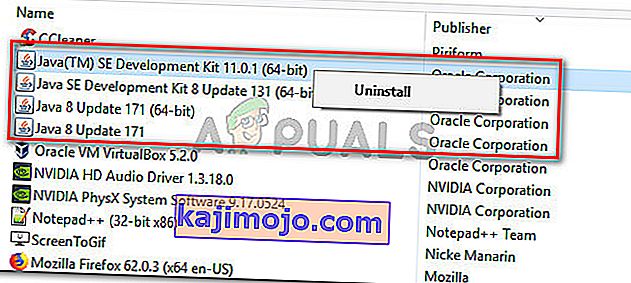
- Setelah pemasangan utama Java dicopot pemasangan, ulangi prosedur yang sama dengan setiap pemasangan tambahan (kemas kini Java, NodeJs, dll.).
Catatan: Sekiranya anda ingin mengelompokkan semuanya untuk memastikan anda tidak meninggalkan apa-apa, klik pada ruangan Penerbit di bahagian atas.
- Setelah setiap pemasangan Java dinyahpasang, mulakan semula komputer anda.
- Setelah urutan permulaan seterusnya selesai, lawati pautan ini di sini dan muat turun versi terbaru JRE. Setelah anda berjaya memasangnya, teruskan dengan menyahpasang komponen-komponen lain yang telah anda hapuskan sebelumnya.
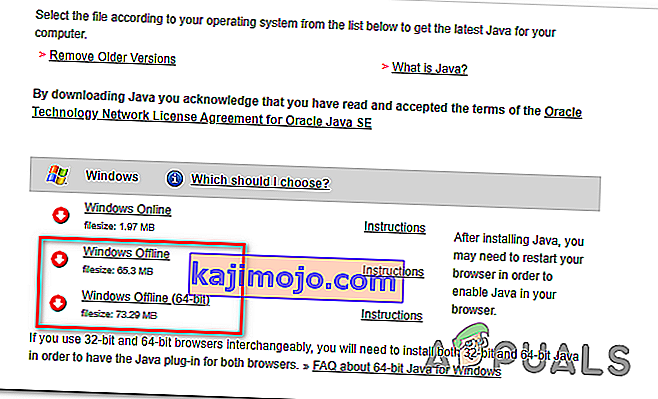
- Lakukan restart terakhir dan lihat apakah masalahnya diselesaikan pada permulaan sistem seterusnya.