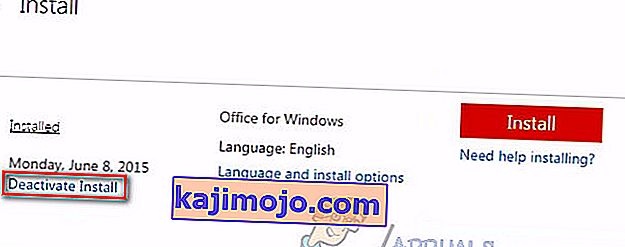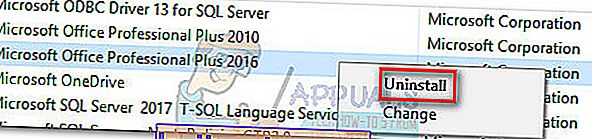Memindahkan pemasangan Office lama ke komputer lain boleh menjadi tugas yang menakutkan jika anda tidak pasti di mana hendak memulakannya. Microsoft telah mempermudah prosesnya dengan lelaran Office terkini, tetapi memindahkan lesen Microsoft Office 2010 atau Office 2013 tidak begitu intuitif seperti yang kita mahukan.

Untuk memindahkan pemasangan Office anda ke komputer lain, anda perlu memenuhi tiga syarat berikut:
- Anda perlu memiliki kunci Produk 25 aksara yang diberikan kepada anda semasa anda membeli lesen.
- Jenis lesen anda perlu dipindah milik. Hanya jenis lesen "runcit" dan "FPP" yang boleh dipindah milik.
- Media pemasangan (cakera atau fail) untuk Office yang sepadan dengan kunci Produk anda .
Catatan: Perlu diingat bahawa syarat di atas tidak berlaku untuk langganan Office 365 baru atau Office 2016 . Sejak kebelakangan ini, Microsoft mengaitkan lesen dengan akaun e-mel pelanggan (bukan dengan perkakasan). Anda boleh memindahkannya dengan mudah melalui halaman MyAccount (di sini). Anda boleh menavigasi ke bahagian bawah artikel untuk langkah terperinci mengenai cara menguruskan langganan Office 365 / Office 2016 anda .
Sekarang kembali ke cara lama memindahkan pemasangan Office. Microsoft telah menjual banyak jenis lesen Office selama ini. Sebelum Microsoft menghubungkan lesen itu ke akaun e-mel pengguna, sangat menyusahkan untuk mengetahui lesen yang anda miliki. Dan masih ada, kerana anda akan melihat sebentar lagi.
Di bawah ini anda mempunyai 3 langkah penting yang akan membantu anda menentukan sama ada anda dapat memindahkan lesen Office anda ke komputer baru atau tidak. Silakan hubungi mereka dan lihat sama ada anda layak untuk memindahkan lesen anda ke komputer baru. Sekiranya semuanya teratur, anda kemudian boleh meneruskan panduan untuk memindahkan lesen Pejabat anda.
Catatan: Seperti yang dinyatakan di atas, langkah-langkah berikut hanya berlaku untuk lesen Office 2010 dan O ffice 2013 . Sekiranya anda memiliki lesen Office 365 atau Office 2016, anda boleh melangkau tiga langkah di bawah, kerana lesen anda pasti boleh dipindah milik.
Langkah 1: Kenal pasti jenis lesen Pejabat anda
Sebelum kita melihat jenis lesen, ada satu perkara yang perlu anda fahami mengenai lesen Microsoft Office. Apabila anda membeli lesen, itu tidak bermaksud anda memilikinya dan boleh melakukannya sesuka hati. Syarat lesen menyatakan dengan jelas bahawa anda menyewa perisian Office. Inilah sebabnya mengapa semuanya datang dengan sekatan yang cukup banyak, seperti yang akan anda lihat di Langkah 2 dan Langkah 3 .
Berikut senarai pendek jenis lesen Office yang paling popular:
- FPP (Pek Produk Penuh) - Jenis lesen paling popular, biasanya dijual dalam kotak kuning plastik. Boleh juga dibeli secara dalam talian.
- HUP (Program Penggunaan Rumah) - Variasi lain dari jenis FPP, biasanya lebih murah tetapi sukar diperoleh.
- OEM (Pengilang Peralatan Asal) - Jenis lesen ini dipasang secara lalai pada beberapa komputer. Ia tidak terdapat di media fizikal fizikal CD.
- PKC (Kad Kunci Produk) - PKC biasanya dijual dalam talian atau di kedai dalam format seperti kad (tidak dapat dibawa dalam CD).
- POSA (Pengaktifan Tempat Jualan) - Ini biasanya diperoleh dari kedai dalam talian dan beberapa kedai runcit yang lain. Ia termasuk kunci produk tetapi tidak ada media pemasangan.
- AKADEMIK - Sebelum ini dijual untuk pelajar pendidikan menengah. Program ini telah dihentikan.
- ESD (Muat Turun Perisian Elektronik) - Perisian elektronik eksklusif yang hanya diperoleh dari kedai dalam talian dan kedai runcit. Ia termasuk kunci produk tetapi tidak ada media pemasangan.
- NFR (Bukan Untuk Dijual Semula) - Lesen ini biasanya diberikan kerana alasan promosi (seperti hadiah, ganjaran penyertaan, dll.)
Dari semua jenis lesen Office ini, hanya FPP, HUP, PKC, POSA , dan ESD yang dapat dipindahkan ke komputer lain. Berikut adalah panduan ringkas untuk memeriksa sama ada lesen anda boleh bergerak:
- Akses menu Mula (sudut kiri bawah) dan cari " cmd ". Kemudian, klik kanan pada Command Prompt dan pilih Run as Administrator.
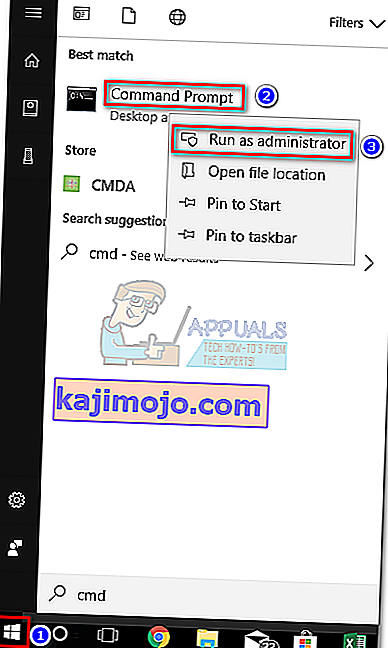
- Seterusnya, gunakan Prompt Perintah yang dinaikkan untuk menavigasi ke lokasi folder pemasangan Office. Perlu diingat bahawa lokasi anda mungkin berbeza jika anda menetapkan jalan pemasangan tersuai. Ketik " cd + * Lokasi lokasi pejabat *" dan tekan Enter.
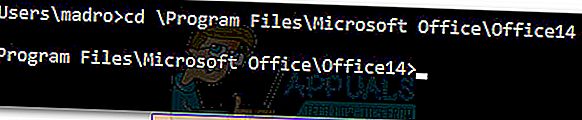
- Sebaik sahaja anda tiba di folder yang betul, ketik perintah berikut ke dalam Prompt Perintah yang ditinggikan dan tekan Enter.
cscript ospp.vbs / dstatus
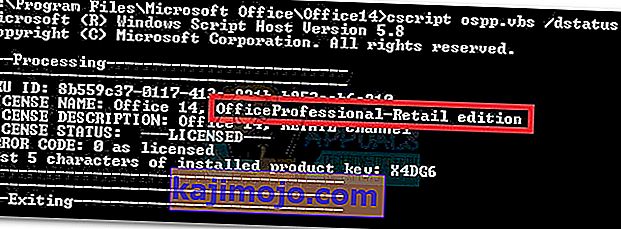
- Ia akan mengambil masa sehingga anda dapat melihat hasilnya. Kemudian, periksa Nama Lesen dan Penerangan Lesen . Jika mengandung kata " Retail " atau " FPP ", anda berhak memindahkannya.
Sekiranya anda menentukan bahawa lesen anda boleh dipindah milik, teruskan ke Langkah 2.
Langkah 2: Sahkan jumlah pemasangan serentak yang dibenarkan
Sebilangan besar jenis lesen Office hanya akan membenarkan satu pemasangan pada satu komputer . Kembali ketika Microsoft berusaha keras untuk mendahului pesaing Office yang lain, semua lesen runcit termasuk hak untuk memasang Office pada komputer kedua. Selain itu, kumpulan " Rumah dan Pelajar " digunakan untuk membolehkan pengguna mengaktifkan lesen pada 3 komputer yang berbeza di rumah.
Dengan pemikiran ini, jika anda mempunyai lesen Office 2010, anda mungkin dapat memasangnya di komputer lain tanpa perlu memindahkan lesen tersebut. Walau bagaimanapun, bermula dengan Office 2013, jumlah pemasangan serentak telah dikurangkan menjadi 1 untuk semua kumpulan Runcit .
Langkah 3: Sahkan hak anda untuk memindahkan lesen
Sekiranya anda hanya mempunyai satu pemasangan bersamaan, anda mungkin mempunyai pilihan untuk memindahkan lesen dari satu komputer ke komputer lain. Saya katakan mungkin kerana ini hanya berlaku untuk lesen runcit. Untuk semua jenis lesen lain, lesen tersebut pasti akan mati bersama dengan perkakasan dan tidak dapat dipindahkan.
Sila baca pautan ini (di sini) untuk maklumat tambahan mengenai pemasangan dan hak pemindahan. Setelah anda mengesahkan hak anda untuk memindahkan lesen, pindah ke panduan berikut yang berkaitan dengan versi Office anda.
Cara Memindahkan lesen Office 2010 / Office 2013
Setiap pemasangan Pejabat mempunyai dua langkah yang berbeza-beza. Bahagian pertama melibatkan proses konfigurasi yang diperlukan untuk menjalankan program Office. Setelah pemasangan selesai, anda perlu membuktikan kepada Microsoft bahawa anda adalah pemilik lesen yang sah. Ini biasanya bermaksud menaip Kunci Produk untuk mengaktifkan suite Office anda.
Catatan: Perlu diingat bahawa setiap kali anda mengaktifkan suite Office 2010 atau Office 2013, proses pengaktifan akan menyimpan tangkapan gambar perkakasan anda. Maklumat ini kemudian digunakan oleh MS dengan pemeriksaan rawak untuk mengesahkan bahawa program ini belum dipindahkan ke komputer baru.
Catatan 2: Untuk menyelesaikan proses memindahkan lesen anda, anda perlu mengambil Kunci Produk anda. The Utama Produk biasanya boleh didapati dalam bekas yang memegang media pemasangan. Sekiranya anda membeli lesen dalam talian, anda mungkin dapat mengambilnya dengan memeriksa rekod pembelian. Terdapat juga pilihan ketiga - terdapat sebilangan utiliti pihak ketiga yang mampu mengeluarkan Kunci Produk dari lesen Office yang sudah dipasang. KeyFinder dan ProduKey adalah beberapa pilihan yang paling popular.
Berikut adalah panduan ringkas mengenai cara memindahkan lesen Microsoft Office anda ke komputer lain :
- Nyahpasang pemasangan Office dari komputer semasa anda. Perlu diingat bahawa anda perlu mencopot pemasangannya sepenuhnya (melalui Program dan Ciri ) - Menghapus hanya folder pemasangan tidak akan membebaskan jumlah pengaktifan.
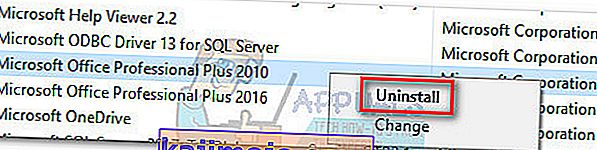
- Pindah ke komputer baru anda dan pastikan ia tidak mempunyai salinan percubaan percuma terhad Office. Sekiranya ada, nyahpasang sebelum memindahkan lesen Office anda.
Catatan: Sistem pengaktifan MS diketahui berfungsi apabila harus mengaktifkan Office pada komputer dengan dua salinan yang tidak aktif dipasang.
- Pasang suite Office yang berkaitan dengan lesen anda melalui CD atau media pemasangan lain.
- Setelah pemasangan selesai, buka sebarang program dari Office suite. Kemudian, pergi ke Fail> Akaun, klik Aktifkan Produk (Tukar Kunci Produk) dan masukkan kunci produk yang sama .
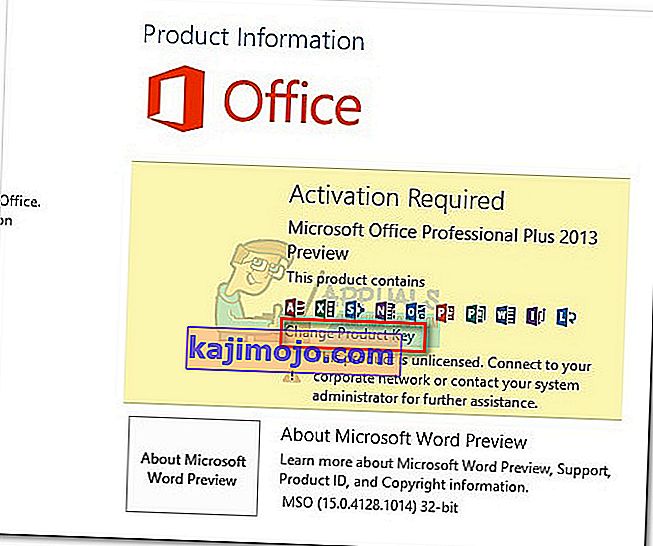 Catatan: Sekiranya kaedah pengaktifan lalai gagal dengan ralat "pemasangan terlalu banyak" , anda perlu melakukan pengaktifan melalui telefon. Sekiranya demikian, gunakan pautan penyedia Microsoft (di sini) untuk mencari dan menghubungi nombor bebas tol yang berkaitan dengan negara tempat tinggal anda. Setelah anda memanggilnya, tunggu dengan sabar sehingga anda ditawarkan pilihan untuk bercakap dengan teknologi jawapan, kemudian jelaskan bahawa anda memindahkan lesen dari komputer lama. Mereka berkewajiban untuk menolong anda menyelesaikan proses pengaktifan.
Catatan: Sekiranya kaedah pengaktifan lalai gagal dengan ralat "pemasangan terlalu banyak" , anda perlu melakukan pengaktifan melalui telefon. Sekiranya demikian, gunakan pautan penyedia Microsoft (di sini) untuk mencari dan menghubungi nombor bebas tol yang berkaitan dengan negara tempat tinggal anda. Setelah anda memanggilnya, tunggu dengan sabar sehingga anda ditawarkan pilihan untuk bercakap dengan teknologi jawapan, kemudian jelaskan bahawa anda memindahkan lesen dari komputer lama. Mereka berkewajiban untuk menolong anda menyelesaikan proses pengaktifan.
Itu sahaja! Anda berjaya memindahkan pemasangan Office 2010 / Office 2013 anda ke komputer baru.
Cara Memindahkan lesen Office 365 / Office 2016
Jika dibandingkan dengan proses memindahkan lesen 2010 atau 2013, memindahkan lesen Office 365 / Office 2016 terasa seperti berjalan-jalan di taman. Dengan lelaran Office terbaru ini, anda perlu menyahaktifkan dan menyahpasang lesen sistem pertama sebelum memindahkannya. Nampaknya lebih banyak kerja, tetapi sebenarnya sangat mudah. Inilah panduan ringkas mengenai keseluruhan perkara:
- Log masuk ke Microsoft Office dan akses halaman MyAccount melalui pautan ini (di sini). Apabila diminta berbuat demikian, berikan maklumat log masuk dan klik butang Masuk .
- Anda harus melihat senarai semua produk yang berkaitan dengan Microsoft anda. Cari bahagian Pasang dan klik butang Pasang yang berkaitan dengannya.
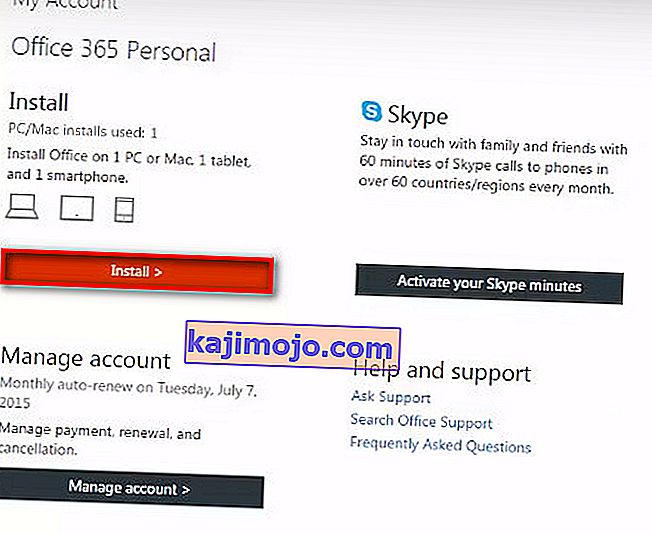 Catatan: Jika anda berada di bawah akaun Admin, klik ikon tetapan (kanan atas) dan klik pada tetapan Office 365 .
Catatan: Jika anda berada di bawah akaun Admin, klik ikon tetapan (kanan atas) dan klik pada tetapan Office 365 . - Di bawah Maklumat Pemasangan, klik butang Nyahaktifkan Pasang .
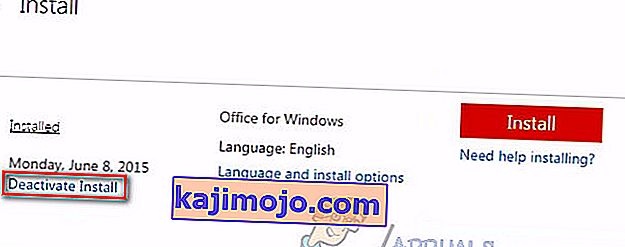
- Anda akan diminta untuk mengesahkan. Apabila diminta untuk melakukannya, klik Nyahaktifkan lagi dan tunggu sehingga ia mendaftar.
- Setelah lesen dinyahaktifkan, pergi ke Program dan Ciri (Tekan kekunci Windows + R , kemudian ketik " appwiz.cpl ") dan nyahpasang pemasangan Office yang berkaitan dengan lesen. Perlu diingat bahawa langkah ini menganggap bahawa anda masih menggunakan komputer lama yang sebelumnya menggunakan lesen Office.
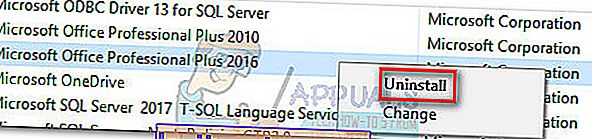
- Seterusnya, beralih ke komputer baru yang ingin anda pindahkan lesennya. Lakukan proses yang sama seperti yang kita lakukan pada Langkah 1 dan Langkah 2 . Sebaik sahaja anda kembali ke bahagian Pasang Maklumat di akaun Saya , klik butang Pasang .

- Selepas beberapa saat, anda akan melihat bahawa fail setup.exe sedang dimuat turun. Tunggu hingga selesai dan klik dua kali yang dapat dieksekusi, kemudian lanjutkan dengan arahan di skrin untuk memasang Office pada komputer baru anda.
- Apabila persediaan hampir dipasang, anda akan diminta untuk log masuk dengan akaun Microsoft anda. Sebaik sahaja anda melakukannya, anda hanya perlu menunggu beberapa saat sehingga suite memuat turun beberapa fail tambahan di latar belakang.
Itu sahaja! Anda berjaya memindahkan pemasangan Office 365 / Office 2016 anda ke komputer baru.

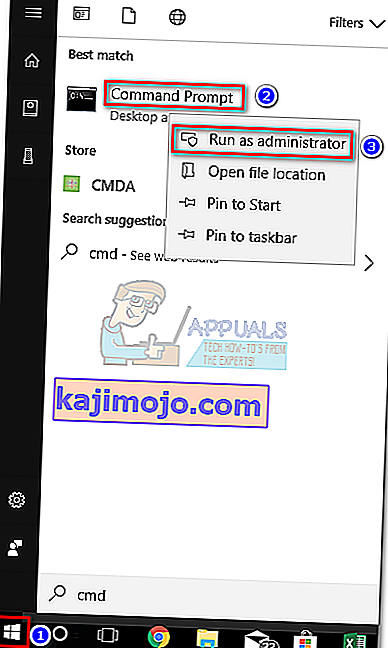
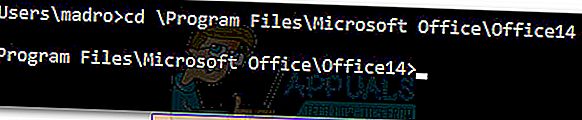
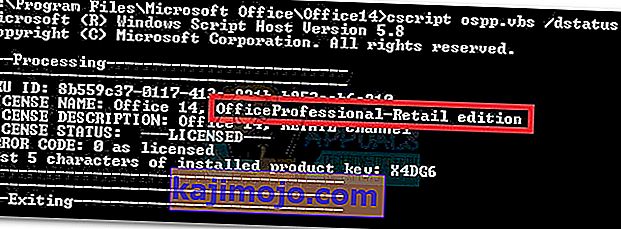
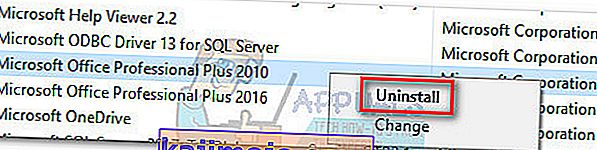
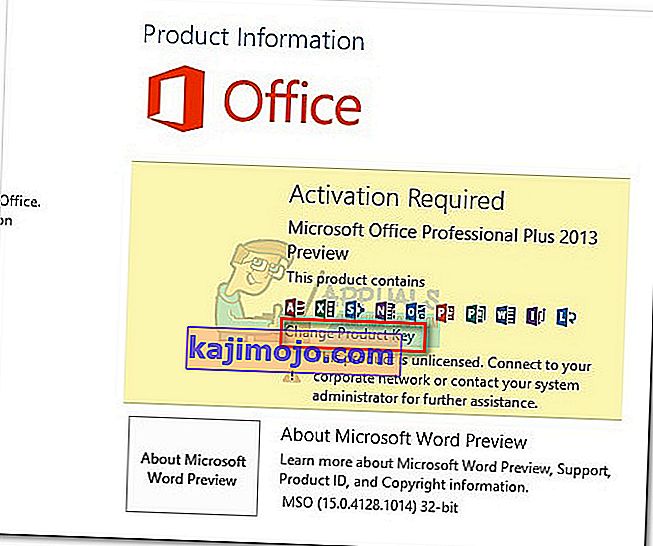 Catatan: Sekiranya kaedah pengaktifan lalai gagal dengan ralat "pemasangan terlalu banyak" , anda perlu melakukan pengaktifan melalui telefon. Sekiranya demikian, gunakan pautan penyedia Microsoft (di sini) untuk mencari dan menghubungi nombor bebas tol yang berkaitan dengan negara tempat tinggal anda. Setelah anda memanggilnya, tunggu dengan sabar sehingga anda ditawarkan pilihan untuk bercakap dengan teknologi jawapan, kemudian jelaskan bahawa anda memindahkan lesen dari komputer lama. Mereka berkewajiban untuk menolong anda menyelesaikan proses pengaktifan.
Catatan: Sekiranya kaedah pengaktifan lalai gagal dengan ralat "pemasangan terlalu banyak" , anda perlu melakukan pengaktifan melalui telefon. Sekiranya demikian, gunakan pautan penyedia Microsoft (di sini) untuk mencari dan menghubungi nombor bebas tol yang berkaitan dengan negara tempat tinggal anda. Setelah anda memanggilnya, tunggu dengan sabar sehingga anda ditawarkan pilihan untuk bercakap dengan teknologi jawapan, kemudian jelaskan bahawa anda memindahkan lesen dari komputer lama. Mereka berkewajiban untuk menolong anda menyelesaikan proses pengaktifan.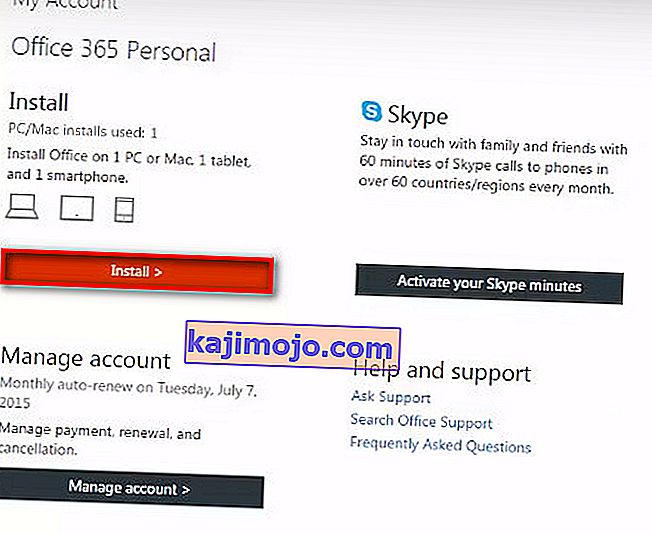 Catatan: Jika anda berada di bawah akaun Admin, klik ikon tetapan (kanan atas) dan klik pada tetapan Office 365 .
Catatan: Jika anda berada di bawah akaun Admin, klik ikon tetapan (kanan atas) dan klik pada tetapan Office 365 .