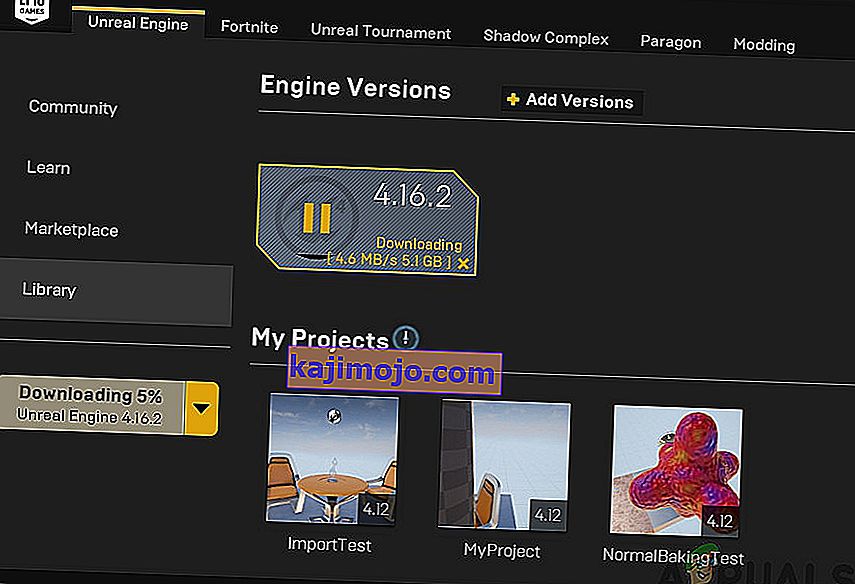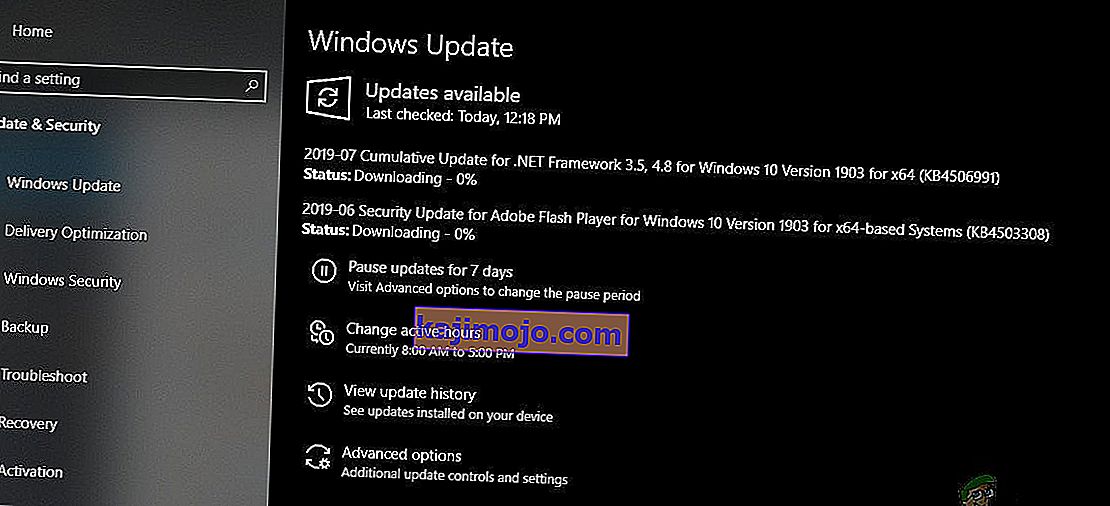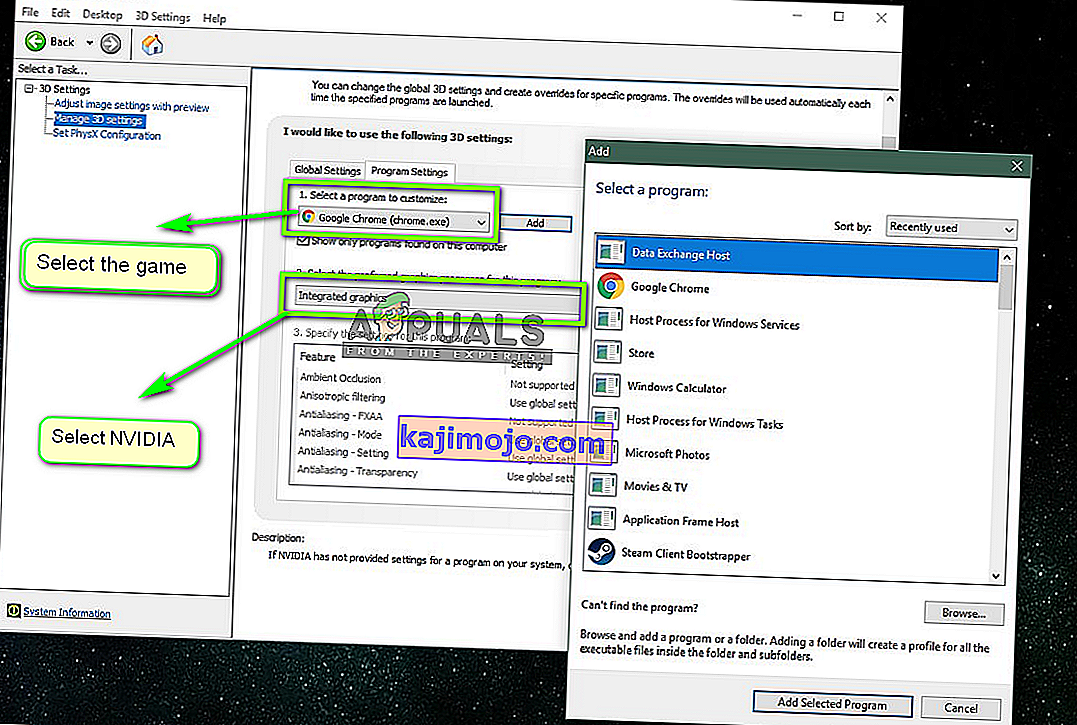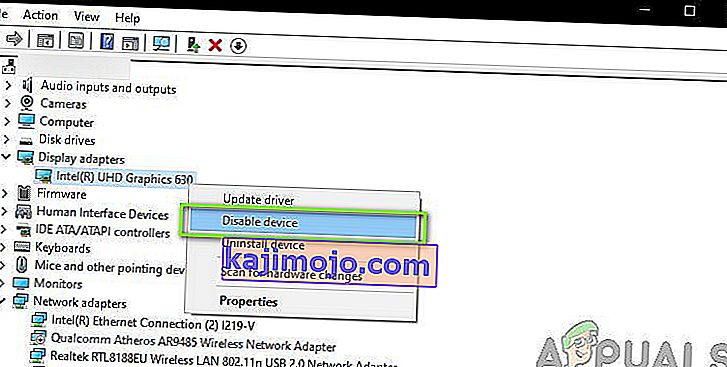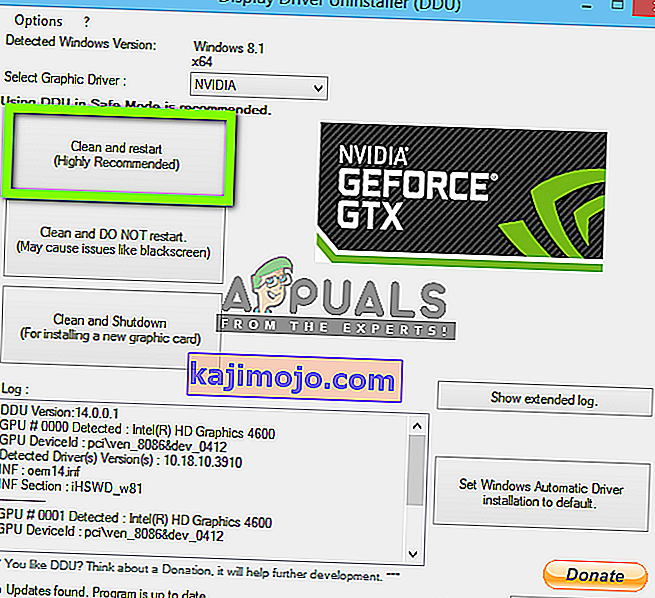Pengguna mengalami mesej ralat 'Unreal Engine keluar kerana peranti D3D hilang ' ketika Unreal tidak dapat berhubung dengan peranti D3D di komputer anda. Kesalahan ini sangat biasa dan juga boleh berlaku bagi pengguna yang tidak mempunyai masalah jelas di komputer mereka.

Menurut pembangun Unreal Engine, masalah ini biasanya berlaku apabila grafik atau komponen perkakasan komputer tidak diselaraskan dengan baik dengan Unreal Engine yang seterusnya menyebabkan ia tidak dapat berfungsi dengan baik dengan peranti D3D. Dalam artikel ini, kami akan meneliti semua penyelesaian mengapa masalah ini berlaku dan juga, apakah jalan penyelesaian untuk menyelesaikannya.
Apa yang menyebabkan Ralat 'Unreal Engine keluar kerana peranti D3D hilang'?
Setelah menerima banyak laporan oleh pengguna mengenai masalah ini, kami memutuskan untuk menyiasat masalah tersebut. Setelah menggabungkan laporan ini, kami menduplikasi situasi di stesen kerja kami dan menyelesaikan sebabnya. Sebab mengapa anda mungkin mengalami mesej ralat ini adalah tetapi tidak terhad kepada:
- Mesin Unreal yang ketinggalan zaman: Sebab yang paling mungkin adalah di mana Mesin Unreal tidak dikemas kini ke versi terkini dan tidak dapat berkomunikasi dengan komponen sistem lain yang mungkin dikemas kini baru-baru ini. Ia juga boleh berlaku sebaliknya.
- Perisian antivirus: Terdapat banyak perisian antivirus di luar sana yang cenderung menyekat Unreal Engine, sehingga menandakan positif palsu. Perkara ini sangat biasa dan dapat diselesaikan dengan membuat senarai putih atau melumpuhkannya.
- Pemacu Peranti yang Sudah Luput: Kemungkinan besar penyebab mengapa masalah ini berlaku ialah pemacu peranti anda rosak atau ketinggalan zaman. Dalam kedua kes tersebut, memasang semula atau mengemas kini pemacu berfungsi.
- Fail Steam Tidak Lengkap: Steam sering berfungsi dengan Unreal Engine. Sekiranya fail permainan / pemasangannya rosak atau tidak lengkap, anda akan mengalami mesej ralat yang sedang dibincangkan.
- NVIDIA GeForce Settings: Modul ini juga diketahui bertentangan dengan permainan. Melumpuhkan modul atau mematikan tetapan tertentu biasanya menyelesaikan masalah.
- Overclocking: Overclocking mungkin memberi PC Anda dorongan yang diperlukannya tetapi diketahui menyebabkan masalah atau konflik dengan aplikasi yang memakan banyak sumber. Melumpuhkan Overclocking mungkin boleh dilakukan untuk anda.
- Kad Grafik Lalai: Kad grafik lalai biasanya akan mematikannya sendiri semasa kad khusus yang mempunyai lebih banyak kuasa sedang berjalan. Walau bagaimanapun, dalam beberapa kes, ia mungkin aktif di samping kad grafik khusus dan menimbulkan konflik yang seterusnya akan menimbulkan masalah.
Sebelum anda memulakan penyelesaiannya, pastikan anda log masuk sebagai pentadbir. Tambahan pula, anda harus mempunyai sambungan internet yang aktif dan terbuka.
Penyelesaian 1: Mengemas kini Unreal Engine, Windows, dan Steam
Biasanya, jika salah satu komponen yang disebutkan sudah usang, mereka mempunyai masalah untuk berkomunikasi antara satu sama lain. Dengan komunikasi yang lemah, permainan tidak dapat berjalan dengan baik. Ini adalah masalah berulang yang sangat biasa dan pengguna sering mengabaikan perkara ini.
Kaedah untuk mengemas kini enjin Unreal agak panjang tetapi kemas kini Windows dan Steam dalam sekelip mata. Pastikan anda log masuk sebagai pentadbir dan ikuti langkah mengikut urutan yang tepat. Kami akan memulakan dengan mengemas kini Unreal Engine.
- Buka Pelancar dan arahkan ke Perpustakaan
- Setelah berada di Perpustakaan, di bahagian atas, anda akan dapat melihat versi Engine. Sekiranya terdapat kemas kini, anda akan melihat ikon tambah tepat di sebelahnya.
- Klik pada versi Tambah dan apabila anda mengkliknya, arahan akan diberikan untuk memasang mesin baru. Muat turun versi enjin dengan sewajarnya dan klik Kemas kini .
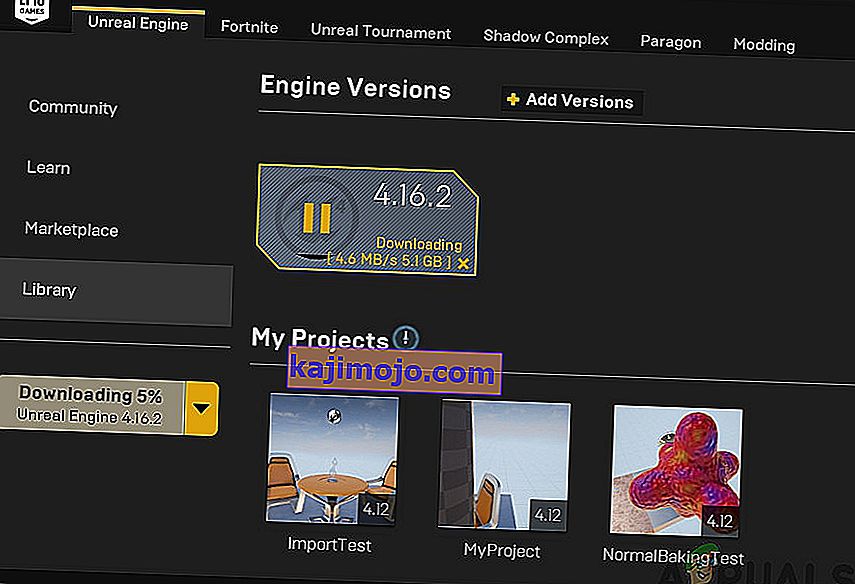
Sekarang Unreal Engine dikemas kini, kami akan meneruskan dengan mengemas kini Windows.
- Tekan Windows + S, ketik "kemas kini" di kotak dialog dan buka hasil Kemas kini apabila dikembalikan.
- Sekarang, klik pada butang Periksa kemas kini . Sekarang, Windows secara automatik akan mula memeriksa pelayan dalam talian jika ada kemas kini yang tersedia untuk dipasang.
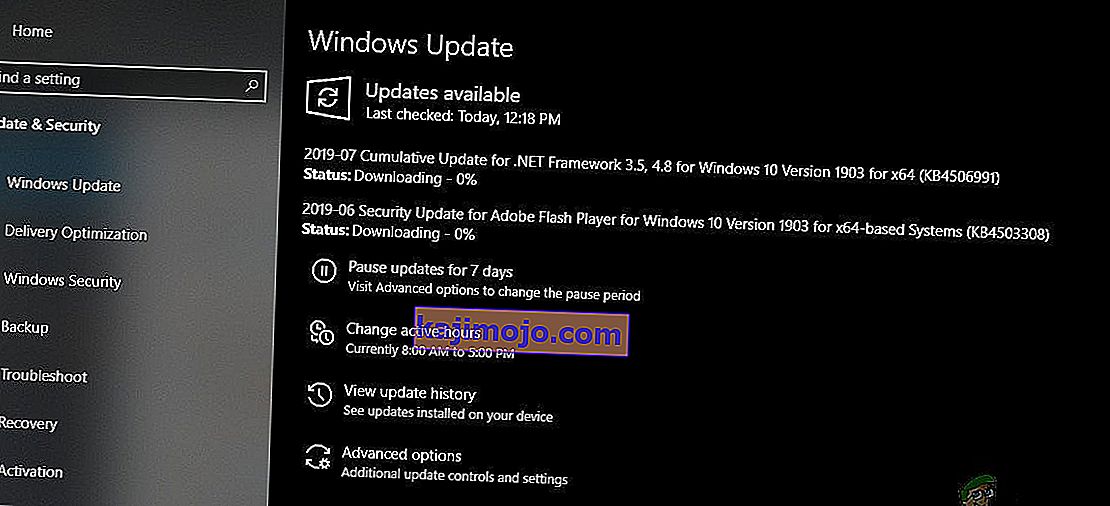
Bersabar dan biarkan prosesnya selesai. Setelah proses selesai, jika diminta, mulakan semula komputer anda. Selepas memulakan semula, ikuti langkah di bawah untuk mengemas kini Steam .
- Lancarkan pelanggan Steam dan pastikan anda mempunyai sambungan internet yang aktif.
- Pelanggan, setelah memeriksa pelayan dalam talian secara automatik akan mula memuat turun kemas kini terbaru. Setelah kemas kini dimuat turun, mulakan semula komputer.
Setelah semua modul dikemas kini, cuba jalankan Unreal Engine dan lihat apakah ralat masih berterusan. Sekiranya berlaku, ikuti langkah di bawah.
Penyelesaian 2: Menyahdayakan NVIDIA Game Booster (atau fungsi lain)
Satu lagi perkara yang perlu dicuba sebelum kita bergerak adalah memastikan bahawa tidak ada ciri 'peningkatan' yang aktif dalam Pengalaman GeForce NVIDIA. Walaupun fungsi ini dapat mengubah tetapan dan memberi anda prestasi tambahan, fungsi ini diketahui menyebabkan beberapa masalah.

Fungsi 'peningkatan' ini kebanyakannya adalah fitur seperti Game Booster , Battery Optimizer, dll. Buka Pengalaman GeForce (atau aplikasi yang berkaitan) dan pastikan fungsi ini dilumpuhkan sepenuhnya. Anda juga boleh mematikan Pengalaman GeForce buat sementara waktu dan melihat apakah ini berfungsi. Setelah anda benar-benar yakin bahawa masalahnya bukan kerana ciri-ciri ini, anda boleh meneruskan penyelesaian lain.
Penyelesaian 3: Mengubah Keutamaan Grafik Berdedikasi
Biasanya, orang yang menggunakan Unreal Engine dan bermain permainannya diketahui mempunyai grafik khas mereka sendiri yang dipasang di komputer mereka. Grafik khas biasanya ditambahkan kemudian di bahagian atas modul grafik binaan oleh Intel (dikenali sebagai Intel HD atau Intel UHD).
Walau bagaimanapun, penggunaan dua modul grafik dalam satu komputer menyebabkan beberapa masalah yang tidak mengejutkan. Dalam penyelesaian ini, kami akan menavigasi ke panel kawalan NVIDIA dan kemudian setelah memilih Unreal Engine, pastikan ia disesuaikan untuk dijalankan pada pemacu grafik NVIDIA sahaja.
- Klik kanan di mana sahaja di Desktop anda dan pilih panel kawalan NVIDIA .
- Setelah panel kawalan dibuka, klik Urus Tetapan 3D . Sekarang klik pada tetapan Program .
- Sekarang, anda akan melihat drop-down yang mengandungi senarai semua program. Tambahkan Unreal Engine dan pilih NVIDIA (Grafik khas) dari menu lungsur kedua.
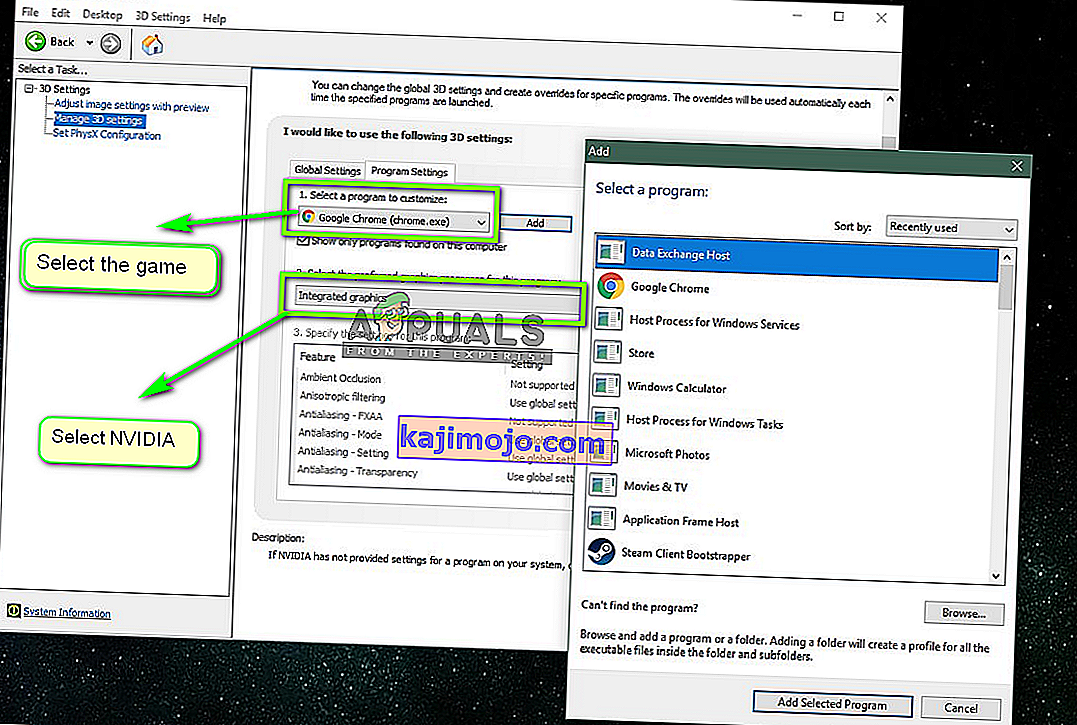
- Simpan perubahan dan keluar. Mulakan semula komputer anda dan cuba lancarkan modul / permainan dan lihat apakah ini menyelesaikan masalah.
Penyelesaian 4: Melumpuhkan Grafik on-board
Perkara lain yang perlu dicuba ialah mematikan grafik onboard pada komputer anda. Ini dapat membantu jika hanya mengubah pilihan grafik tidak cukup untuk membuat masalah itu hilang. Perhatikan bahawa ini tidak akan mempengaruhi prestasi atau fungsi komputer anda; hanya sekarang, grafik khusus anda akan melakukan peningkatan berat badan sementara grafik yang ada di dalamnya akan tetap tidak aktif. Pastikan anda log masuk sebagai pentadbir sebelum meneruskan.
- Tekan Windows + R, ketik " devmgmt.msc " di kotak dialog dan tekan Enter.
- Setelah berada di pengurus peranti, arahkan ke Display adapter dan pilih on-board
- Sekarang, klik kanan padanya dan pilih Lumpuhkan .
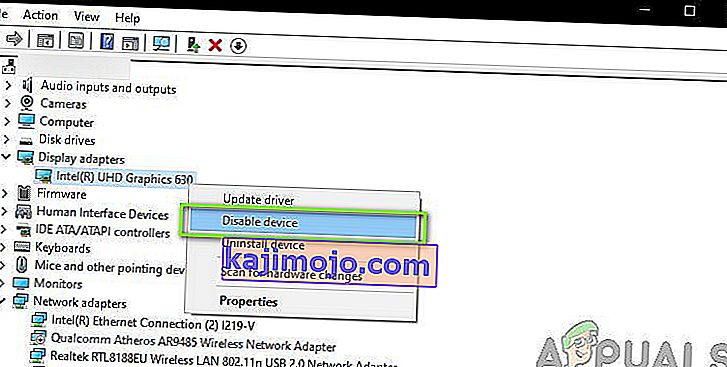
Untuk seketika, skrin anda mungkin akan kosong tetapi akan muncul kembali. Di sini, komputer beralih sepenuhnya ke grafik khusus anda. Simpan perubahan dan keluar. Sekarang cuba lancarkan Unreal Engine dan lihat apakah masalahnya berterusan.
Penyelesaian 5: Melumpuhkan Perisian Antivirus / Firewall
Perisian antivirus membuat anda selamat dengan menganalisis semua fail sistem di komputer anda dan juga memeriksa semua proses yang berjalan yang sepertinya mengambil sumber. Walau bagaimanapun, terdapat banyak keadaan di mana ia menandakan proses 'disahkan' sebagai perisian hasad; oleh itu disebut positif palsu. Situasi ini berlaku dengan banyak permainan yang berbeza dan diketahui melumpuhkan permainan daripada berjalan sama sekali atau tidak memberikan izin yang cukup untuk mengakses sumber tersebut. Begitu juga dengan perisian Antivirus dan Unreal Engine.

Oleh itu anda harus mencuba mematikan perisian Antivirus anda . Anda boleh melihat artikel kami tentang Cara mematikan Antivirus anda. Setelah melumpuhkan Antivirus anda, mulakan semula komputer anda dan cuba streaming semula. Sekiranya melumpuhkan Antivirus tidak berfungsi, anda boleh mencuba menyahpasangnya dan melihat apakah ia berjaya untuk anda. Beberapa perisian Antivirus yang ketara yang menyebabkan masalah adalah Avast dan AVG. Walaupun begitu, anda harus mencuba mematikan mana-mana Antivirus yang anda miliki dan melihat apakah ini berjaya.
Penyelesaian 6: Menonaktifkan Overclocking dan Teknologi SLI
Overclocking bermaksud menjadikan pemproses melakukan pengiraan burst jangka pendek untuk memberi PC anda daya pemprosesannya. Apabila melakukan ini, suhu pemproses meningkat dan apabila telah meningkat ke had, ia kembali ke pemprosesan normal. Selama ini, pemproses menjadi sejuk dan dengan itu bersiap untuk melakukan letupan lain apabila cukup sejuk.

Walaupun terdapat fitur canggih dan kegunaan overclocking, kami menerima beberapa laporan dari pengguna di mana mereka melaporkan bahawa menonaktifkan overclocking untuk CPU dan kad grafik menyelesaikan masalah. Nampaknya Unreal Engine tidak dioptimumkan untuk berjalan dalam lingkungan overclocked yang dipercepat.
Selain itu, selain menonaktifkan overclocking untuk grafik / CPU, kami juga menerima laporan bahawa menonaktifkan SLI juga melakukan muslihat bagi banyak pengguna. SLI adalah nama jenama yang dikendalikan oleh NVIDIA yang tujuan utamanya adalah menghubungkan dua kad grafik bersama sehingga kekuatannya dapat digabungkan. Seperti kes overclocking biasa, Unreal Engine juga menghadapi masalah ketika SLI aktif. Oleh itu anda harus mencuba melumpuhkannya dari komputer anda dan melihat apakah ini berjaya.
Penyelesaian 7: Mengemas kini Pemacu Grafik
Pemacu grafik adalah modul utama yang membolehkan komunikasi antara perkakasan Grafik anda dan sistem operasi (aplikasi atau permainan dll.). Sekiranya pemacu grafik itu sendiri tidak berfungsi dengan baik, anda akan mengalami masalah dengan hampir semua aplikasi yang memerlukan grafik seperti Unreal Engine. Dalam penyelesaian ini, kami akan menyahpasang pemacu grafik yang ada dan memasang yang lebih baru di kemudian hari.
- Muat turun dan pasang DDU (Paparan penyahpasang pemandu) dari laman web rasminya.
- Setelah memasang Display Driver Uninstaller (DDU) , lancarkan komputer anda dalam mod selamat . Anda boleh menyemak artikel kami mengenai cara boot komputer anda ke mod selamat.
- Setelah melancarkan DDU, pilih pilihan pertama " Bersihkan dan mulakan semula ". Ini akan menyahpasang pemacu semasa sepenuhnya dari komputer anda.
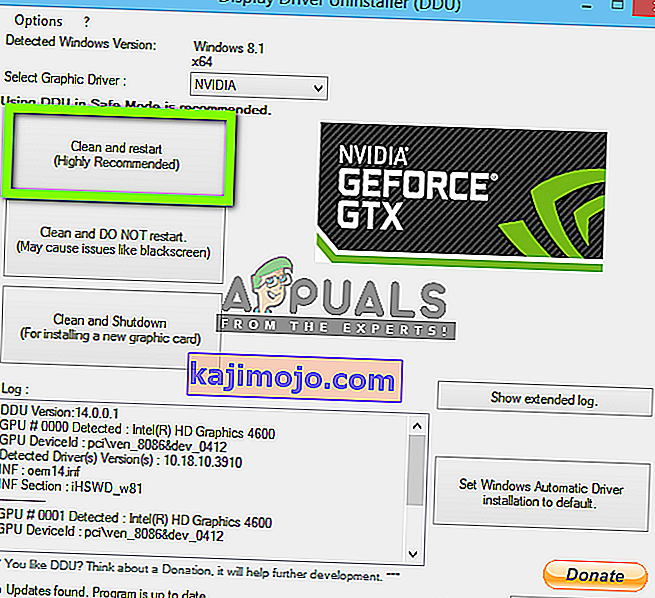
- Sekarang selepas penyahpasangan, boot komputer anda secara normal tanpa mod selamat. Tekan Windows + R, taip " devmgmt. msc ”di kotak dialog dan tekan Enter. Klik kanan pada mana-mana tempat kosong dan pilih " Cari perubahan perkakasan ". Pemacu lalai akan dipasang. Cuba lancarkan Tangkapan Paparan dan periksa apakah ini menyelesaikan masalah.
Catatan: Anda mungkin perlu melakukan penyelesaian 1 sekali lagi setelah langkah ini.
- Dalam kebanyakan kes, pemacu lalai tidak akan berfungsi untuk anda, jadi anda boleh memasang pemacu terkini melalui kemas kini Windows atau menavigasi ke laman web pengeluar anda dan memuat turun yang terbaru.
- Selepas anda memasang pemacu, mulakan semula komputer anda dan periksa apakah masalahnya diselesaikan.
Penyelesaian 8: Lumpuhkan mod Skrin penuh
Anda boleh mencuba mematikan mod Skrin Penuh dalam permainan yang anda cuba mainkan kerana ini dilaporkan telah menyelesaikan masalah bagi beberapa pengguna. Berada dalam mod Window diketahui dapat menyelesaikan masalah ini untuk beberapa Permainan Mesin Unreal.