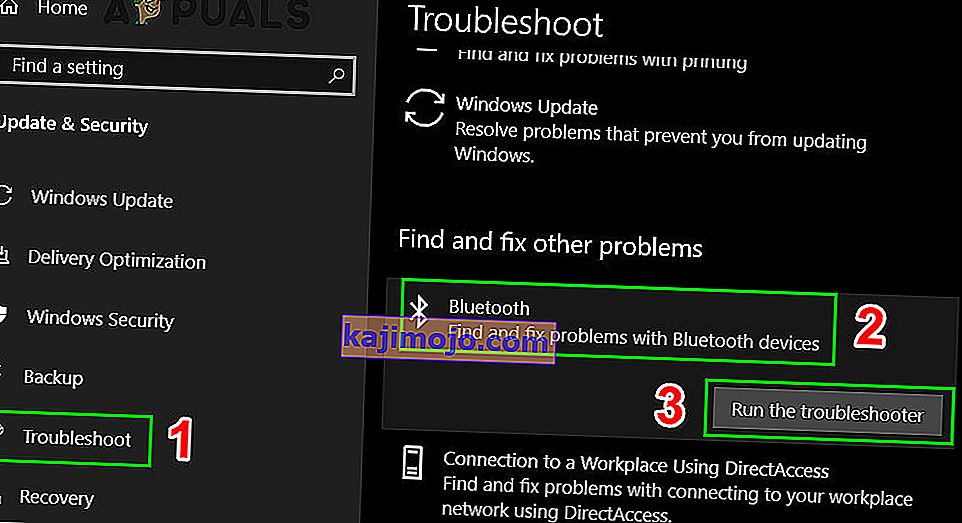Bluetooth hilang dalam Tetapan sistem anda terutamanya kerana masalah dalam penyatuan perisian / kerangka Bluetooth atau disebabkan oleh masalah dengan perkakasan itu sendiri. Terdapat juga situasi lain di mana Bluetooth hilang dari Tetapan kerana pemacu yang buruk, aplikasi yang bertentangan dll.
Pertama sekali, anda harus memeriksa sama ada perkakasan Bluetooth memang ada pada peranti anda (atau sistem anda menyokong Bluetooth). Jika ya, ini bermakna bahawa tidak ada konfigurasi yang betul kerana anda menghadapi kesulitan ini. Lihatlah penyelesaian yang disenaraikan di bawah.
Boot ke Safe Mode dan kemudian Kembali ke Normal Mode
- Pegang Windows Key dan Tekan R . Taip msconfig dan klik OK
- Pergi ke tab Boot dan beri tanda semak pada Safe Boot.

- Nyalakan semula PC dan ia harus boot ke Safe Mode. Setelah berada dalam Safe Mode, pemacu harus dipasang secara automatik.
- Ulangi Langkah 1 dan 2 untuk menghapus centang Safe Boot dan boot semula ke mod Normal dan periksa untuk melihat apakah masalahnya diselesaikan.
Memeriksa Perkhidmatan Bluetooth
Sebab paling umum mengapa Bluetooth tidak muncul dalam Tetapan adalah bahawa perkhidmatannya tidak diaktifkan. Secara lalai, jenis permulaan perkhidmatan ditetapkan sebagai Manual dan bukannya Automatik. Kami boleh mencuba memulakan perkhidmatan sekali lagi, menukarnya menjadi automatik dan memeriksa apakah ini menyelesaikan masalah.
- Tekan Windows + R untuk melancarkan aplikasi Jalankan. Taip " perkhidmatan. msc ”di kotak dialog dan tekan Enter.

- Setelah berada di Perkhidmatan , arahkan semua entri sehingga anda menemui " Perkhidmatan Sokongan Bluetooth ". Klik dua kali perkhidmatan untuk melancarkan sifatnya.
Adakah komen bahawa dalam sesetengah peranti, mungkin ada perkhidmatan lain juga seperti Sistem Pengurusan pemandu 'Bluetooth, dan lain-lain ". Pastikan bahawa anda melakukan perubahan ini kepada mereka semua.

- Mulakan perkhidmatan terlebih dahulu dengan mengklik butang " Mula " dan tetapkan jenis permulaan sebagai " Automatik ". Tekan Terapkan untuk menyimpan perubahan dan keluar.

- Pergi ke tetapan dengan menekan Windows + I dan kemudian arahkan ke " Peranti " dan periksa apakah masalahnya diselesaikan.
Memasang Pemacu Lalai
Penyelesaian lain untuk menyelesaikan masalah ini ialah memasang pemacu lalai untuk perkakasan. Kita boleh melakukan ini dengan menyahpasang peranti dan kemudian memeriksa perkakasan menggunakan pengurus peranti.
- Tekan Windows + R , taip " devmgmt. msc ”di kotak dialog dan tekan Enter.

- Setelah berada di pengurus peranti, luaskan kategori " Bluetooth ". Perkakasan Bluetooth anda akan disenaraikan di sini. Klik kanan padanya dan pilih " Nyahpasang ".

- Kategori Bluetooth akan hilang sepenuhnya dari pengurus peranti. Ini bermaksud bahawa peranti berjaya dicopot pemasangannya.

- Sekiranya anda tidak dapat melihat peranti Bluetooth di sana, klik pada menu View , kemudian klik pada Show Hidden Devices .

- Klik kanan pada mana-mana ruang dan pilih " Imbas perubahan perkakasan ". Komputer anda kini akan mengimbas semua perkakasan yang disambungkan. Setelah menemui perkakasan Bluetooth, secara automatik akan memasang pemacu lalai.

- Buka yang Bluetooth kategori lagi dan memeriksa jika pemandu itu berjaya dipasang.

- Sekarang anda boleh memeriksa apakah pilihan itu kembali dalam tetapan. Sekiranya tidak, mulakan semula komputer anda dan periksa semula. Perhatikan bahawa anda mungkin perlu mengimbas perubahan perkakasan lebih dari sekali jika tidak mengesannya pada percubaan pertama.
Catatan: Anda juga harus memeriksa apakah peranti diaktifkan . Klik kanan pada peranti dan pilih "Enable device".
Dalam kes yang jarang berlaku, pemacu untuk perkakasan anda rosak atau tidak serasi. Sekiranya demikian, klik kanan pada peranti, dan pilih " Kemas kini pemacu ". Terdapat dua pilihan yang tersedia (Automatik dan Manual). Pilih automatik dan pastikan anda mempunyai sambungan internet yang aktif. Windows kini akan mencari pemacu dalam talian dan mengemas kini mereka.
Sekiranya anda tidak dapat mencari pemacu secara automatik, cuba gunakan kaedah manual dan pasang pemacu selepas memuat turunnya dari laman web pengeluar.
Mengaktifkan Bluetooth menggunakan Kekunci Fizikal
Di banyak komputer riba, terdapat kunci tersendiri untuk menghidupkan / mematikan peranti Bluetooth. Pastikan Bluetooth benar-benar diaktifkan menggunakan kunci fizikal pada komputer riba anda.
Banyak komputer riba mempunyai jalan pintas Bluetooth pada papan kekunci mereka. Kekunci ini biasanya Fn + F12 dll. Periksa papan kekunci anda dengan teliti dan pastikan Bluetooth memang diaktifkan. Nampaknya kunci fizikal selalu mengatasi perisian sehingga perisian sahaja tidak dapat memulakan / memulakan Bluetooth anda.
Mengaktifkan Bluetooth pada Taskbar
Sekiranya anda ingin menambahkan Bluetooth ke kawasan pemberitahuan anda, anda boleh melakukannya dengan mudah dengan mengubah tetapannya. Dengan memilikinya di Bar Tugas, anda boleh melakukan tindakan tetapi hanya mengklik kanan ikon dan bukannya menavigasi ke tetapan dan melaksanakannya di sana.

- Tekan Windows + S untuk melancarkan bar carian. Ketik " Bluetooth " di kotak dialog dan buka aplikasi yang paling relevan yang muncul.

- Di sebelah kiri skrin, akan ada pilihan tambahan. Pilih " Lebih banyak pilihan Bluetooth ".

- Setelah berada dalam tetapan Bluetooth, centang kotak yang bertuliskan " Tunjukkan ikon Bluetooth di kawasan pemberitahuan ". Tekan Terapkan untuk menyimpan perubahan dan keluar. Ikon Bluetooth akan muncul secara automatik di bar tugas anda.
Sekiranya anda tidak dapat melihatnya, tekan anak panah pada bar tugas untuk menunjukkan ikon tersembunyi. Kemungkinan besar ia akan hadir di sana.

Jalankan Penyelesai Masalah Bluetooth
Windows 10 mempunyai banyak penyelesai masalah terbina dalam untuk membantu pengguna menyelesaikan banyak masalah Windows 10. Ia juga mempunyai Penyelesai Masalah Bluetooth khusus. Penyelesai masalah ini secara automatik memeriksa perkakasan Bluetooth yang ada dan memastikan ia disatukan dengan OS dengan betul. Sekiranya tidak, ia akan berusaha untuk memulakan semula semuanya dari awal dan mengkonfigurasi semula perkakasan. Ini mungkin memerlukan sedikit masa, jadi pastikan anda membiarkan prosesnya selesai.
- Tekan kekunci Windows , ketik Selesaikan Masalah dan kemudian klik pada Tetapan Masalah .

- Di panel kanan tetingkap, tatal ke bawah dan Cari Bluetooth .
- Sekarang klik pada Bluetooth dan kemudian klik pada Run This Troubleshooter .
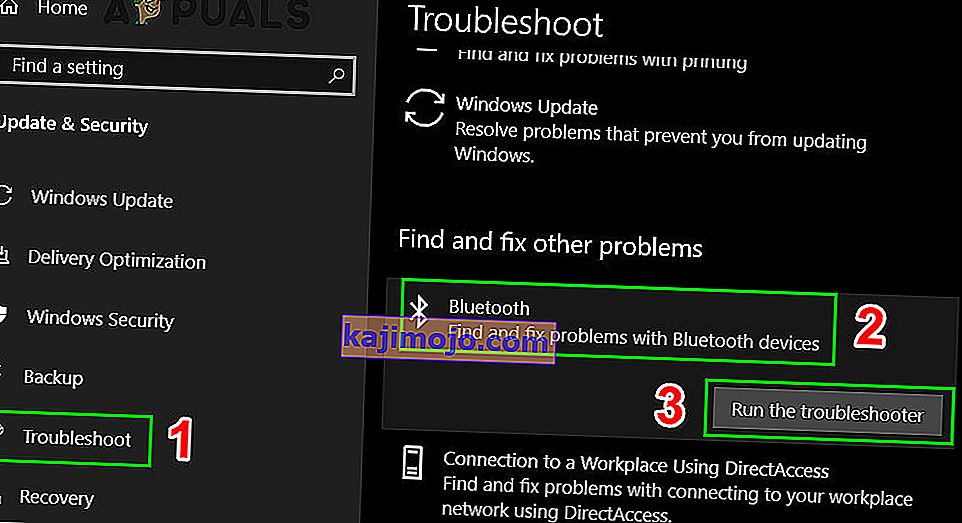
- Sekarang ikuti arahan yang dipaparkan di skrin.
- Setelah penyelesai masalah menyelesaikan prosesnya, mulakan semula sistem dan periksa sama ada ikon Bluetooth kembali.
Semoga sistem anda bebas dari masalah Bluetooth. Jika tidak, coba set semula BIOS anda ke " Tetapan Kilang ".
Terus kunjungi kami untuk mendapatkan petua dan trik baru!