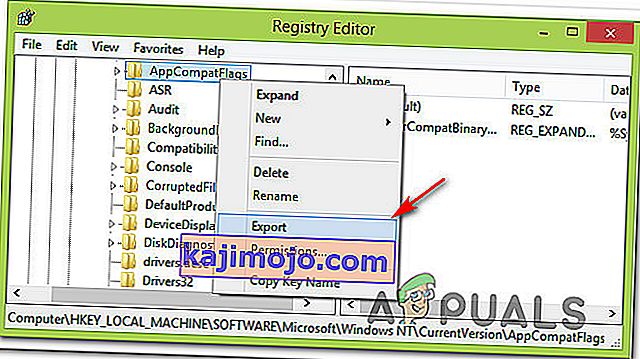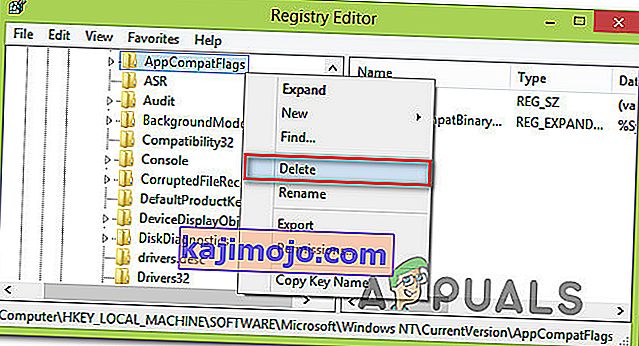Beberapa pengguna dilaporkan melihat ralat ' Microsoft setup boots-trapper telah berhenti berfungsi' ketika cuba melancarkan satu, beberapa atau semua program yang ada di dalam suite Microsoft Office. Masalah ini dilaporkan berlaku pada beberapa versi Windows (Windows 7, Windows 8.1, Windows 10) dan disahkan muncul bersamaan dengan beberapa versi Microsoft Office (2013, 2016, 2019)

Apa itu Bootstrapper Penyediaan Microsoft?
Pada Microsoft Office 2013, 2016 dan 2019, BootStrappeer bertanggungjawab untuk memulakan aplikasi yang dibina menggunakan Perpustakaan Aplikasi Komposit . Teknologi yang agak baru ini dikembangkan untuk mempermudah kebergantungan yang diperlukan semasa proses pemasangan.
Apa yang menyebabkan ralat ' Microsoft setup boots-trapper telah berhenti berfungsi' ?
Kami menyiasat masalah ini dengan melihat pelbagai laporan pengguna dan strategi pembaikan yang telah digunakan oleh pengguna yang paling terjejas untuk menyelesaikan masalah tersebut. Berdasarkan siasatan kami, terdapat beberapa pelaku yang berbeza yang diketahui mencetuskan masalah ini:
- Antivirus pihak ketiga menghalang pemasang untuk berkomunikasi dengan pelayan MS - Terdapat beberapa suite antivirus (McAfee, Avast dan beberapa yang lain) yang disahkan terlalu melindungi ketika membiarkan pemasang Office mengambil beberapa komponen yang diperlukan melalui Internet. Sekiranya senario ini berlaku, anda seharusnya dapat menyelesaikan masalahnya dengan mematikan perlindungan masa nyata atau dengan menyahpasang suite keselamatan sama sekali.
- Corrupted kekunci pendaftaran atau fail pemasangan - Satu lagi senario yang mungkin di mana ralat tertentu ini akan berlaku jika beberapa kekunci pendaftaran kunci atau fail yang diperlukan semasa proses pemasangan Microsoft Office telah dicemari oleh rasuah. Dalam kes ini, anda harus mempertimbangkan tol Microsoft yang mampu menangani senario tersebut.
- Konflik dengan perisian IObit - Sebilangan besar pengguna melaporkan bahawa masalah ini muncul kerana beberapa ketidaksesuaian yang dihasilkan oleh beberapa produk perisian yang dikeluarkan oleh IObit. Satu-satunya cara untuk mengenal pasti pelakunya yang bertanggungjawab untuk masalah ini ialah menyahpasang setiap produk IObit secara sistematik sehingga anda melihat bahawa masalah itu tidak lagi berlaku.
- Task Scheduler dilumpuhkan dari Registry Editor - Microsoft Office memerlukan Task Scheduler untuk memprogram beberapa tugas (biasanya ada kaitan dengan perkhidmatan mengemas kini). Sekiranya Penjadual Tugas dinonaktifkan pada mesin anda, anda akan menerima ralat ini setiap kali Penjadual Tugas tidak dapat diakses oleh perkhidmatan Office. Sekiranya senario ini berlaku, anda akan dapat menyelesaikan masalah ini dengan mengaktifkan semula Penjadual Tugas melalui Editor Registry.
- AppCompatFlags melanggar proses pengemaskinian - Ternyata ada satu kunci pendaftaran tertentu (AppCompatFlags) dengan potensi besar untuk mematahkan dan menjadikan keseluruhan suite Office tidak dapat digunakan ketika berlaku. Dalam kes ini, anda akan dapat menyelesaikan masalah dengan menyahpasang pemasangan Office dan menggunakan Registry Editor untuk membuang kunci yang salah.
- Pemasangan Office tidak serasi dengan versi Windows anda - Ini boleh berlaku jika anda cuba memasang versi Office yang lebih lama pada Windows 10. Dalam kes ini, anda dapat menyelesaikan masalah dengan membuka pemasangan utama yang dapat dilaksanakan (setup.exe) dalam Mod Keserasian.
Sekiranya anda sedang berusaha menyelesaikan ralat ' Microsoft setup boots-trapper telah berhenti berfungsi' , artikel ini akan memberi anda beberapa langkah penyelesaian masalah yang telah digunakan oleh pengguna yang terlibat untuk menyelesaikan masalah ralat ini.
Di bawah ini anda mempunyai beberapa kaedah pembaikan yang berbeza yang disusun mengikut kecekapan dan keparahan. Tidak semua kaedah akan berlaku untuk senario tertentu anda, jadi ikuti mereka dalam urutan yang disajikan dan abaikan yang tidak dapat ditiru di mesin anda.
Mari kita mulakan!
Kaedah 1: Nyahpasang antivirus pihak ketiga (jika ada)
Sebilangan pengguna telah melaporkan bahawa dalam kes mereka, masalah ini diselesaikan setelah mereka menyahpasang rangkaian antivirus pihak ketiga mereka. Ternyata, terdapat beberapa suite AV yang terlalu protektif (McAfee, Avast, berpotensi lebih banyak) yang akan menyekat ciri kemas kini suite Microsoft Office, yang akhirnya akan mencetuskan kesalahan ' Microsoft setup boots-trapper telah berhenti berfungsi' .
Sekiranya senario ini berlaku untuk keadaan anda, anda mungkin dapat menyelesaikan masalahnya dengan hanya mematikan perlindungan masa keselamatan suite keselamatan anda. Sudah tentu, langkah-langkah melakukan ini khusus untuk suite AV yang anda gunakan.

Tetapi perlu diingat bahawa sebilangan pengguna telah melaporkan bahawa masalah ini hanya dapat diselesaikan setelah mereka melepaskan sepenuhnya antivirus pihak ketiga mereka dari sistem mereka. Sekiranya anda sudah bersedia sejauh ini, ikuti artikel ini ( di sini ) mengenai menyahpasang program keselamatan dan memastikan bahawa sebarang fail yang tersisa juga dikeluarkan.
Sekiranya anda masih menghadapi ralat ' Microsoft setup boots-trapper telah berhenti berfungsi' setelah berurusan dengan suite keselamatan pihak ketiga anda atau kaedah ini tidak berlaku, beralih ke kaedah seterusnya di bawah.
Kaedah 2: Menggunakan Microsoft Fix-It Tool
Nasib baik, Microsoft mengembangkan alat automatik yang dilengkapi untuk menyelesaikan mesej ralat ini (dan beberapa yang lain). Beberapa pengguna yang terlibat telah melaporkan bahawa mereka berjaya menyelesaikan masalah dengan menjalankan alat Microsoft Fix It.
Fix-It ini akan menyelesaikan pelbagai masalah yang akhirnya menyekat program daripada dilancarkan, dipasang atau dikeluarkan. Anda boleh menggunakannya pada Windows 10, Windows 7 dan Windows 8.1. Sekiranya masalah tersebut disebabkan oleh kunci pendaftaran yang rosak atau fail dari program yang tidak dipasang atau yang sudah ada, alat ini akhirnya dapat menyelesaikan masalah secara automatik.
Berikut adalah panduan ringkas mengenai cara menerapkan pembaikan ini:
- Lawati pautan ini (di sini) dan muat turun fail .diagcab dengan mengklik butang Muat turun .
- Setelah alat dimuat turun, klik dua kali pada fail .diagcab untuk membukanya.
- Pada permintaan pertama, klik Lanjutan dan pastikan kotak yang berkaitan dengan Terapkan pembaikan secara automatik dicentang. Kemudian, klik butang Next untuk meneruskan.
- Tunggu sehingga fasa pengesanan awal selesai, kemudian klik Memasang pada permintaan pertama.
- Pada skrin seterusnya, pilih program yang anda hadapi (kemungkinan besar Microsoft Office) dan klik Next sekali lagi.
- Pada skrin seterusnya, klik Ya, cuba nyahpasang .
- Tunggu sehingga prosesnya selesai, kemudian mulakan semula komputer anda dan lihat apakah anda masih menghadapi mesej ralat yang sama.

Sekiranya anda masih menghadapi ralat walaupun menggunakan alat Perbaiki, lompat ke kaedah seterusnya di bawah.
Kaedah 3: Nyahpasang Perisian IoBit
Berdasarkan pelbagai laporan pengguna, terdapat beberapa produk perisian IoBit yang diketahui bertentangan dengan Microsoft Office dan mencetuskan ralat ' Microsoft setup boots-trapper telah berhenti berfungsi' - IoBit Uninstaller dan Advanced SystemCare berada di atas senarai ini.
Beberapa pengguna yang terjejas telah melaporkan bahawa masalah ini diselesaikan setelah mereka mencopot pemasangan perisian IoBit yang bertentangan. Sekiranya anda mempunyai banyak produk dari IoBit, satu-satunya cara mencari pelakunya adalah dengan mencopot pemasangan setiap produk sehingga anda menyedari bahawa masalah tersebut telah berhenti berlaku.
Berikut adalah panduan ringkas untuk melakukan ini:
- Tekan kekunci Windows + R untuk membuka kotak dialog Jalankan . Kemudian, ketik "appwiz.cpl" dan tekan Enter untuk membuka tetingkap Program dan Ciri .
- Di dalam tetingkap Program dan Ciri , mulailah dengan mengklik pada ruangan Penerbit di bahagian atas. Ini akan membuat pesanan aplikasi melalui penerbitnya, yang akan memudahkan mencari semua produk IoBit.
- Kemudian, klik kanan pada produk IObit, pilih Nyahpasang, kemudian ikuti arahan di skrin untuk mengeluarkan perisian dari komputer anda.
- Hidupkan semula komputer anda dan lancarkan aplikasi yang mencetuskan ralat ' Microsoft setup boots-trapper telah berhenti berfungsi' dan melihat penyahpasangan sebelumnya telah berjaya.
- Sekiranya anda masih menemui mesej ralat yang sama, kembali ke skrin Program dan Ciri dan hapus pemasangan produk IObit yang lain sehingga anda berjaya mengenal pasti pelakunya yang menyebabkan konflik.

Sekiranya anda masih menemui mesej ralat yang sama, beralih ke kaedah seterusnya di bawah.
Kaedah 4: Aktifkan semula Penjadual Tugas melalui Penyunting Registri
Beberapa pengguna yang kami sedang berusaha untuk menyelesaikan ralat ' Microsoft setup boots-trapper telah berhenti berfungsi' melaporkan bahawa masalah tersebut akhirnya dapat diselesaikan setelah mengaktifkan semula Task Scheduler. Ternyata, mesej ralat ini diketahui akan dilemparkan dalam keadaan di mana Penjadual Tugas dihalang untuk berjalan.
Sekiranya senario ini berlaku, cara tercepat untuk menyelesaikan masalah ini adalah dengan mengaktifkan semula Penjadual Tugas melalui Penyunting Registri. Berikut adalah panduan ringkas mengenai cara melakukannya:
- Tekan kekunci Windows + R untuk membuka kotak dialog Jalankan. Kemudian, ketik "regedit" dan tekan Enter untuk membuka Registry Editor . Apabila diminta oleh UAC (Kawalan Akaun Pengguna) , klik Ya untuk memberikan hak pentadbiran.
- Di dalam Registry Editor, gunakan panel kanan untuk mengembangkan kunci HKEY_LOCAL_MACHINE . Kemudian, akses kekunci SISTEM .
- Navigasi ke folder kunci Jadual dengan pergi ke CurrentControlSet> Perkhidmatan> Jadual .
- Dengan kekunci Jadual yang dipilih, pindah ke panel sebelah kanan dan klik dua kali pada nilai Mula .
- Menukar data Nilai untuk Start untuk 4 dan meninggalkan Base untuk Perenambelasan.
- Klik Ok untuk menyimpan perubahan, kemudian tutup Registry Editor dan mulakan semula komputer anda.
- Setelah permulaan berikutnya selesai, buka aplikasi / pemasang yang sebelumnya menghasilkan kesalahan dan lihat apakah masalahnya telah diselesaikan.

Sekiranya anda masih melihat ralat ' Microsoft setup boots-trapper telah berhenti berfungsi' semasa cuba membuka aplikasi Microsoft Office, beralih ke kaedah seterusnya di bawah.
Kaedah 5: Nyahpasang Pemasangan Pejabat & hapus kunci AppCompatFlags
Beberapa pengguna yang terjejas melaporkan bahawa masalah ini hanya dapat diselesaikan setelah mereka mencopot pemasangan Office mereka sepenuhnya dan menggunakan Registry Editor untuk menghapus kunci yang disebut AppCompatFlags. Setelah melakukan ini dan memasang semula suite Microsoft Office, beberapa pengguna telah melaporkan bahawa mereka dapat melancarkan aplikasi Microsoft Office apa pun tanpa mengalami kesalahan ' Microsoft setup boots-trapper telah berhenti berfungsi' .
Inilah panduan ringkas mengenai cara melakukan ini
- Tekan kekunci Windows + R untuk membuka kotak dialog Jalankan . Kemudian, ketik "appwiz.cpl" dan tekan Enter untuk membuka skrin Programs and Features .

- Di dalam layar Program dan Ciri , lihat daftar aplikasi, klik kanan pada suite Microsoft Office anda dan pilih Uninstall.

- Ikuti arahan di skrin untuk menyelesaikan penyahpasangan, kemudian mulakan semula komputer anda.
- Pada permulaan seterusnya, tekan kekunci Windows + R untuk membuka kotak dialog Jalankan yang lain . Kali ini, ketik "regedit" dan tekan Enter untuk membuka utiliti Registry Editor. Apabila diminta oleh UAC (Kawalan Akaun Pengguna) , klik Ya untuk menambah hak pentadbiran.

- Di dalam utiliti Editor Pendaftaran, arahkan ke lokasi berikut:
HKEY_LOCAL_MACHINE \ PERISIAN \ Microsoft \ Windows NT \ CurrentVersion \ AppCompatFlags
Catatan: Anda boleh sampai ke sana secara manual (dengan menggunakan panel kiri) atau anda boleh menampal alamat terus ke bar navigasi dan tekan Enter.
- Sebaik sahaja anda sampai di sana, klik kanan pada kekunci AppCompatFlags dan pilih Eksport. Kemudian, simpan fail ke lokasi yang mudah untuk diakses dengan mudah.
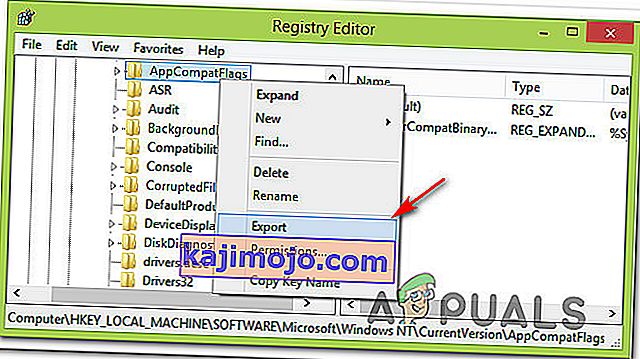
Catatan: Langkah ini dilakukan untuk tujuan sandaran, sekiranya masalah berlaku dan perubahan pendaftaran menimbulkan akibat yang tidak dijangka.
- Setelah sandaran dibuat, klik kanan pada AppCompatFlags dan pilih Padam.
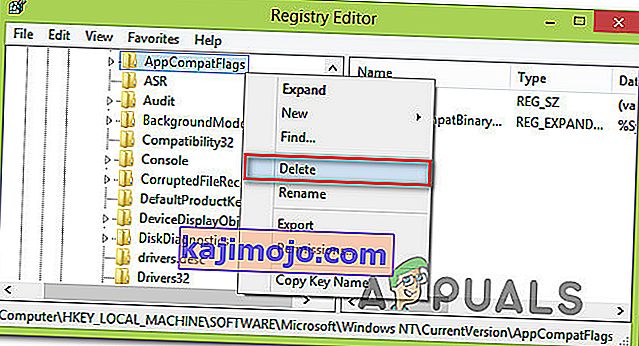
- Setelah kunci dihapuskan, tutup Editor Registry dan but semula mesin anda sekali lagi. Pada permulaan seterusnya, periksa sama ada anda dapat membuka aplikasi Office tanpa menghadapi ralat ' Microsoft setup boots-trapper telah berhenti berfungsi' .
Kaedah 6: Membuka Setup.exe dalam mod keserasian
Beberapa pengguna yang mengalami ralat ' Microsoft setup boots-trapper telah berhenti berfungsi' ketika cuba memasang versi Office yang lebih lama (Office 2010, Office 2013) telah melaporkan bahawa mereka berjaya mengatasi masalah ini dengan membuka pemasangan yang dapat dijalankan (setup .exe) dalam mod Keserasian.
Berikut adalah panduan ringkas mengenai cara melakukannya:
- Gunakan File Explorer untuk menavigasi ke lokasi Pemasangan Pejabat.
- Buka folder Pemasangan , klik kanan pada Setup.exe dan pilih Troubleshoot Compatibility.
- Pada arahan Pemecah Masalah Keserasian Program yang pertama , klik Cuba tetapan yang disyorkan .
- Klik pada butang Uji program dan lihat apakah penyediaan dibuka tanpa mesej ralat.
- Sekiranya semuanya teratur, klik Seterusnya, kemudian pilih Ya, simpan tetapan ini untuk program ini .
- Buka pemasang sekali lagi dan selesaikan proses pemasangan.
Original text