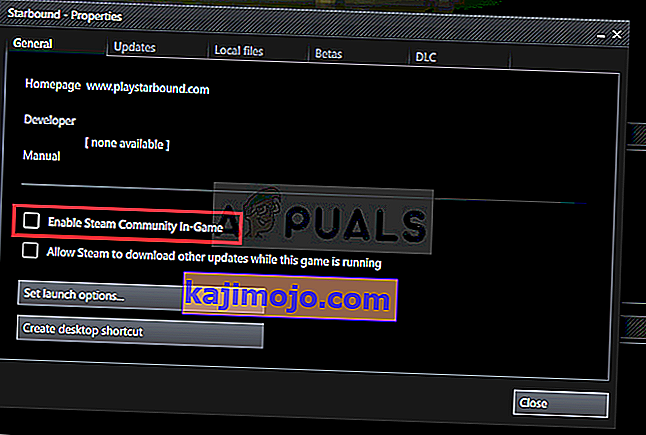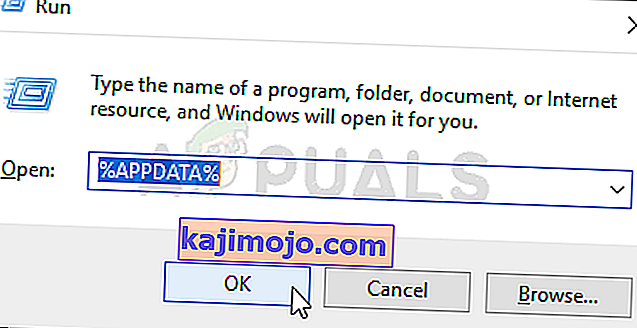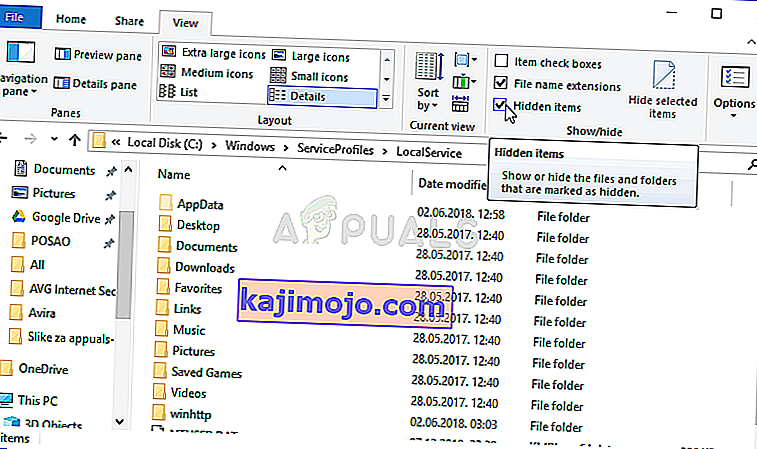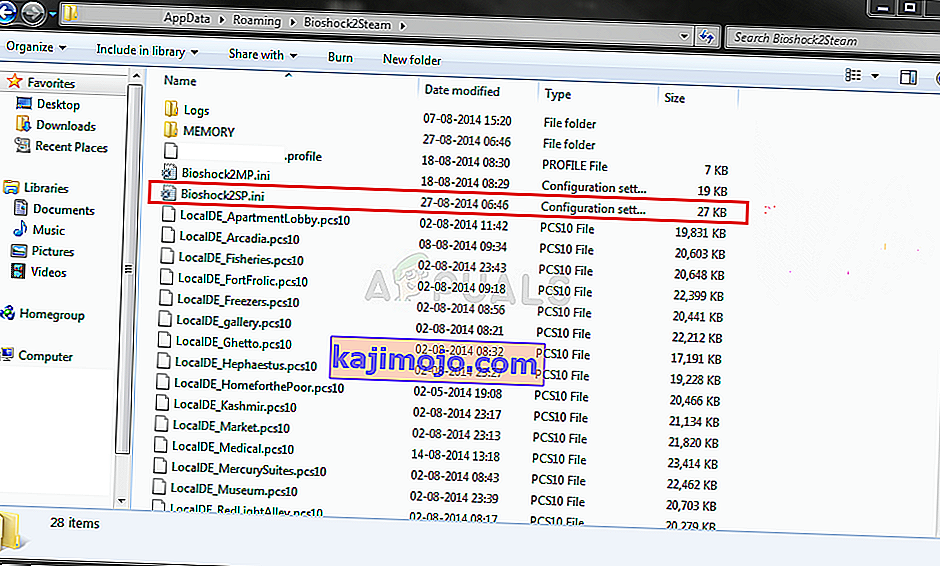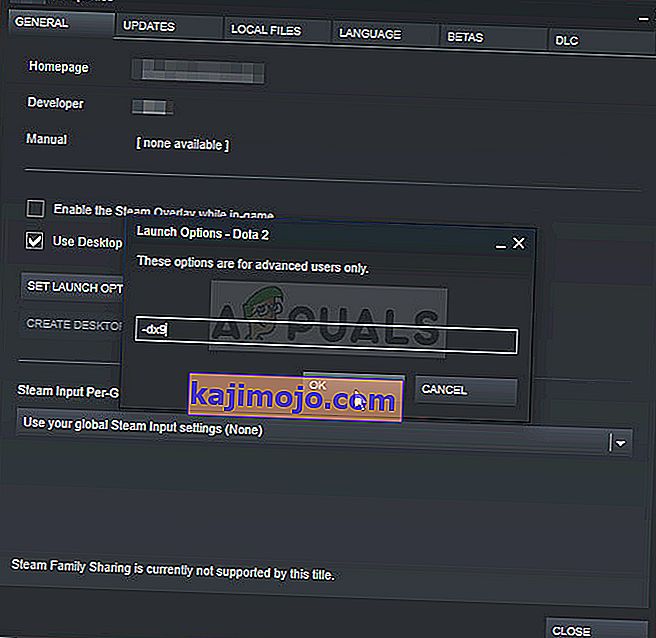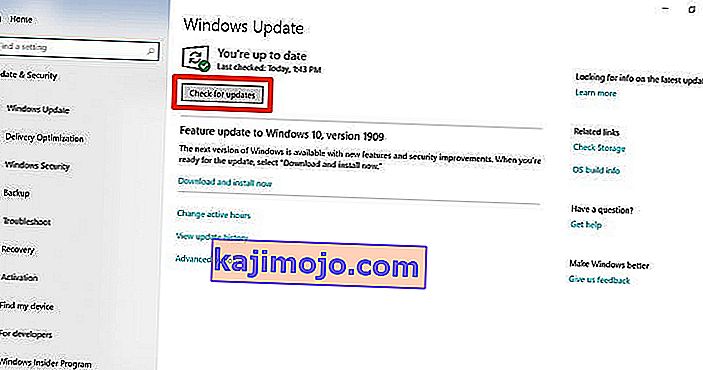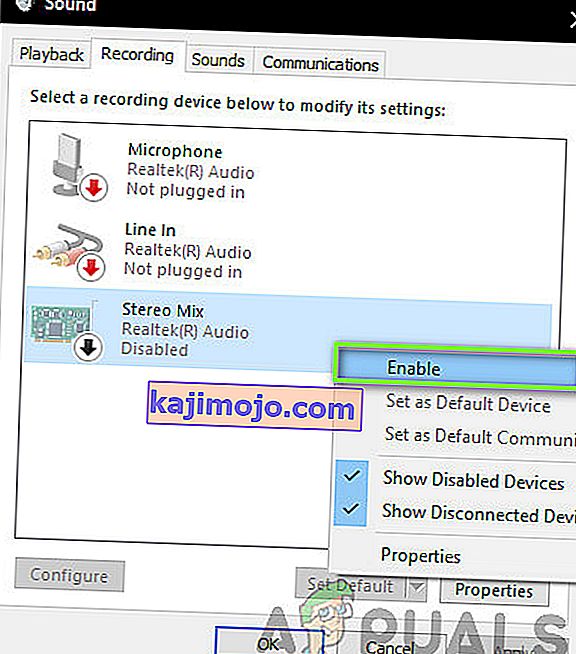Permainan Original BioShock dirilis pada tahun 2007 tetapi versi HD baru, dilancarkan pada tahun 2016 berjudul BioShock Remastered dan ia akan membawa salah satu penembak paling asli pada masa ini ke skrin anda yang kelihatan lebih baik daripada sebelumnya. Namun, banyak pengguna mengadu bahawa mereka hampir tidak dapat bermain permainan kerana kemalangan berterusan yang mereka alami.
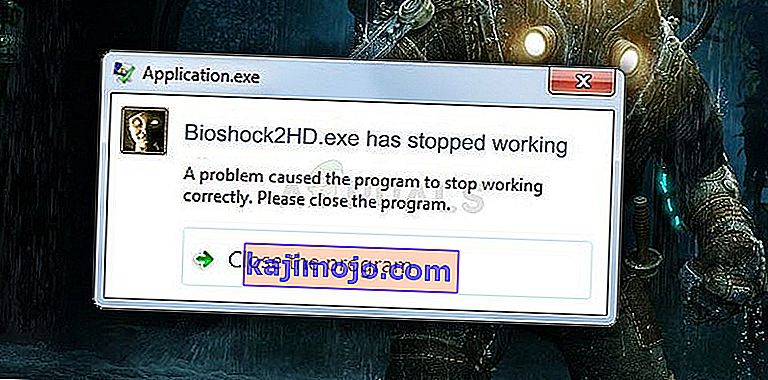
Ini adalah masalah besar tetapi, untungnya, pemain lain berjaya menyelesaikannya menggunakan kaedah yang ditunjukkan di bawah. Semoga berjaya dan pastikan anda mengikuti arahan dengan teliti.
Apa Punca BioShock Remastered untuk Kerosakan pada Windows?
Permainan ini boleh mengalami pelbagai masalah. Kami telah membuat senarai pendek dari semua kemungkinan sebab untuk anda periksa. Menentukan sebab yang betul dapat membantu anda menyelesaikan masalah dengan lebih mudah, jadi pastikan anda menyelesaikannya!
- Kekurangan kebenaran pentadbir - Sebilangan permainan memerlukan pelaksana utamanya mempunyai izin pentadbir, jadi pastikan anda memberikannya untuk menyelesaikan masalah.
- Steam Overlay - Steam Overlay umumnya diketahui menyebabkan masalah dengan beberapa permainan dan permainan BioShock tidak sesuai dengan ciri ini. Cuba lumpuhkan untuk menyelesaikan masalah.
- Core CPU - Kadang-kadang permainan bergelut ketika mencoba menjalankan mesin permainan pada beberapa core CPU. Ini dapat diselesaikan dengan mengedit fail konfigurasi.
- Ketidakserasian DirectX 10 - Pengguna melaporkan tidak dapat menjalankan permainan di DirectX 10. Pastikan anda mencuba menggunakan versi DirectX 9.
- Overclocking - Jika anda selalu berjuang dengan BioShock Remastered crash pada Windows, anda harus berusaha menghentikan overclocking GPU, CPU, atau memori anda.
Penyelesaian 1: Jalankan Permainan sebagai Pentadbir
Memberi kebenaran pentadbir kepada permainan yang dapat dijalankan sepertinya telah menyelesaikan masalah dari banyak pengguna. Ia berfungsi untuk kemalangan yang muncul sejak hari pertama dan masih berfungsi dengan versi permainan yang lebih baru. Pastikan anda mengikuti langkah di bawah untuk menjalankan BioShock Remastered sebagai pentadbir.
- Cari folder pemasangan permainan secara manual dengan mengklik kanan jalan pintas permainan di Desktop atau di tempat lain dan pilih Buka lokasi fail dari menu.
- Sekiranya anda telah memasang permainan melalui Steam, buka pintasannya di Desktop atau dengan mencarinya di menu Mula hanya dengan mengetik " Steam " setelah mengklik butang menu Start.

- Setelah klien Steam dibuka, arahkan ke tab Perpustakaan di tetingkap Steam pada menu yang terletak di bahagian atas tetingkap, dan cari entri BioShock Remastered dalam senarai.
- Klik kanan ikon permainan di perpustakaan dan pilih pilihan Properties dari menu konteks yang akan terbuka dan pastikan anda menavigasi ke tab Local Files di tetingkap Properties dan klik Browse Local Files.
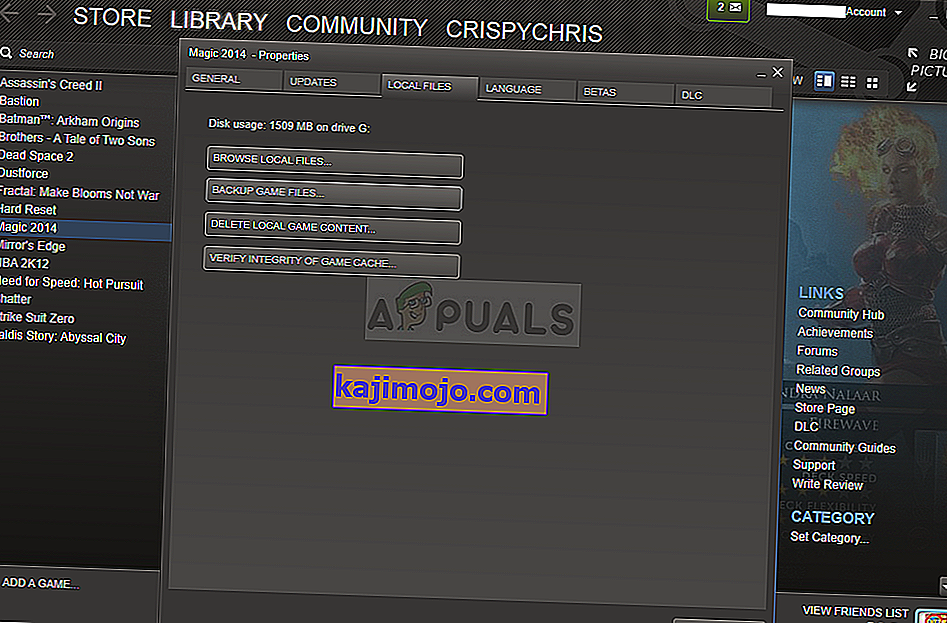
- Cari fail eksekusi BioShock Remastered dalam folder BioShock Remastered. Klik kanan padanya dan pilih pilihan Properties dari menu konteks yang akan muncul.
- Arahkan ke tab Keserasian di tetingkap Properties dan tandakan kotak di sebelah Jalankan program ini sebagai pilihan pentadbir sebelum menyimpan perubahan dengan mengklik OK atau Terapkan.
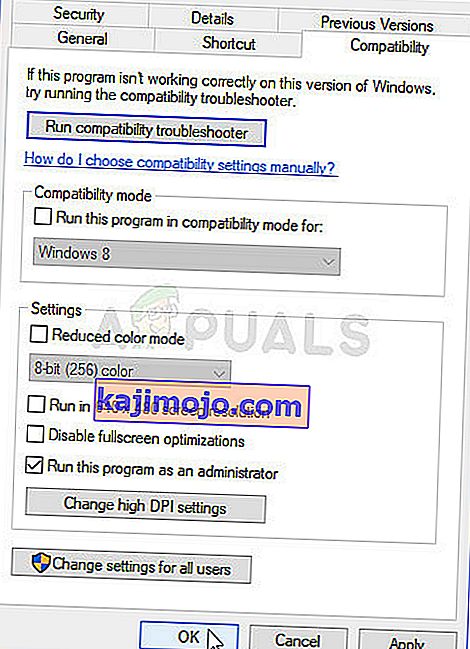
- Pastikan anda mengesahkan sebarang arahan yang mungkin muncul yang akan mendorong anda untuk mengesahkan pilihan dengan hak pentadbir dan permainan akan dilancarkan dengan hak istimewa admin dari permulaan berikutnya. Periksa untuk mengetahui apakah permainan masih terhenti!
Penyelesaian 2: Lumpuhkan Overlay Steam
Ada sesuatu mengenai Steam Overlay yang menjadikan BioShock hanya mahu crash. Ini adalah masalah yang pelik kerana overlay ini kadang-kadang cukup berguna untuk ciri dalam permainan tetapi anda mungkin ingin mempertimbangkan untuk melumpuhkannya untuk permainan ini sahaja. Ia menyebabkannya hancur bagi beberapa pengguna yang telah membeli dan memasang permainan melalui Steam.
- Buka Steam dengan mengklik dua kali entri di Desktop atau dengan mencarinya di menu Mula. Pengguna Windows 10 OS juga boleh mencarinya menggunakan Cortana atau bar carian, keduanya di sebelah menu Mula di bahagian kiri bar tugas anda!

- Navigasi ke tab Perpustakaan di tetingkap Steam, dan cari BioShock Remastered dalam senarai permainan yang anda miliki di perpustakaan anda.
- Klik kanan entri permainan di perpustakaan dan pilih pilihan Properties dari menu konteks yang akan muncul. Tetap berada di tab Umum di tetingkap Properties dan kosongkan kotak di sebelah entri " Aktifkan Steam Overlay semasa dalam permainan ".
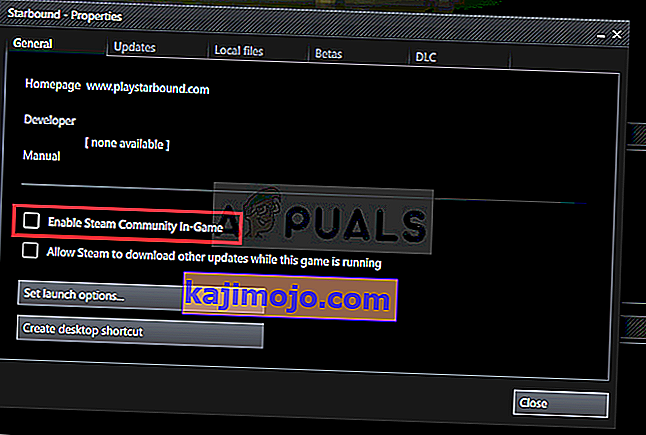
- Terapkan perubahan, keluar, dan cuba jalankan permainan. Periksa untuk melihat apakah BioShock Remastered masih tersekat setelah dilancarkan atau semasa permainan.
Penyelesaian 3: Edit Fail Konfigurasi (Crash on Save)
Sekiranya masalah muncul ketika anda berusaha menyelamatkan permainan, ada garis di dalam file konfigurasi BioShock Remastered yang akan membantu anda menyelesaikan masalah crash. Ini berkaitan dengan jumlah inti CPU yang harus digunakan mesin permainan. Pengguna telah melaporkan bahawa pengurangan bilangan dari jumlah lalai berjaya menyelesaikan masalah mereka.
- Tekan kombinasi butang Logo Windows + R untuk memunculkan kotak dialog Jalankan . Pastikan anda mengetik “% appdata% ” di kotak dialog dan klik OK untuk membuka lokasi ini di File Explorer.
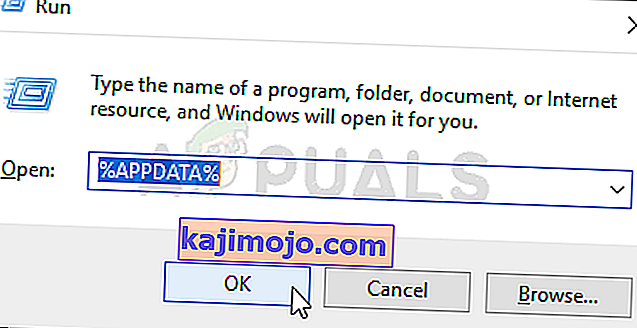
- Daripada itu, anda juga dapat membuka File Explorer di komputer anda (membuka folder) dan menavigasi ke folder secara manual. Pertama sekali, cari PC ini di skrin navigasi kanan setelah membuka File Explorer dan klik Local Disk anda.
- Navigasi ke Pengguna >> AppData . Sekiranya anda tidak dapat melihat folder AppData, alasannya ialah folder tersebut disembunyikan secara lalai dan anda tidak dapat melihatnya tanpa mengubah tetapan tertentu di File Explorer.
- Klik pada tab " View " pada menu File Explorer dan klik pada kotak centang " Item tersembunyi " di bahagian Show / hide. File Explorer kini dapat menunjukkan folder AppData, jadi klik dua kali untuk membukanya. Buka folder Perayauan .
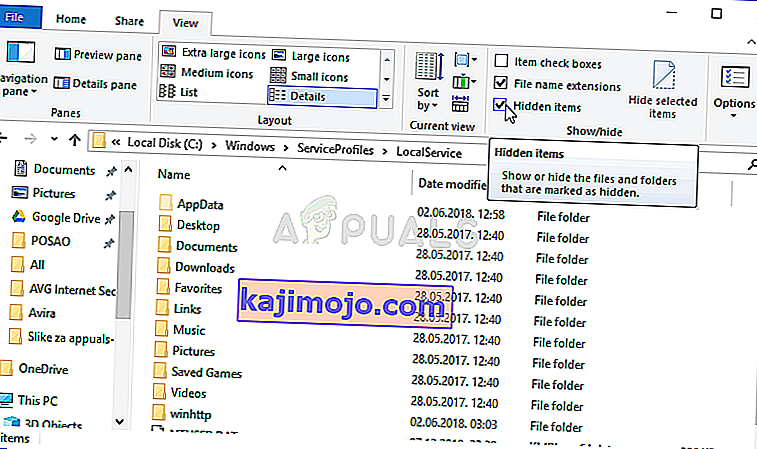
- Cari folder bernama BioshockHD dan buka folder Bioshock di dalamnya. Buka dengan mengklik dua kali, dan cuba cari fail bernama "BioshockSP.ini". Klik dua kali untuk membuka fail dan pilih untuk membukanya dengan Notepad jika Notepad tidak dilancarkan secara automatik.
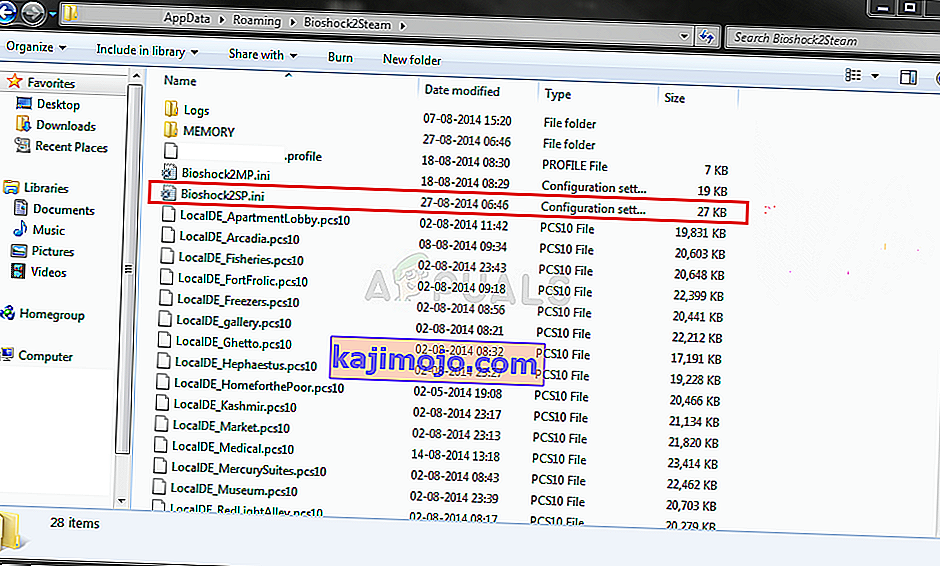
- Gunakan kombinasi kekunci Ctrl + F atau klik Edit di menu atas dan pilih pilihan Cari dari menu lungsur untuk membuka kotak carian.
- Ketik " HavokNumThreads " di dalam kotak dan ubah nilainya di sebelahnya dari satu lalai menjadi setengah dari ukurannya. Sebagai contoh, jika itu adalah 4, ubah menjadi 2 .. Gunakan kombinasi kekunci Ctrl + S untuk menyimpan perubahan atau klik Fail >> Simpan dan keluar dari Notepad.
- Cuba jalankan permainan sekali lagi untuk memeriksa apakah BioShock Remastered terus mogok semasa memulakan setelah melakukan langkah-langkah ini.
Alternatif : Terdapat kaedah serupa yang telah membantu pengguna menyingkirkan kemalangan. Cari baris " texturestreamingmemorylimit " dalam fail .ini dan ubahnya agar sesuai dengan VRAM kad grafik anda (mis. Kad 6 GB >> 6144.000000). Cari " texturestreamingdistancelimit " dan tetapkan ke 10000.000000.
Penyelesaian 4: Berhenti Overclocking
Kesalahan sering muncul ketika pengguna melakukan overclock GPU atau CPU mereka. Overclocking adalah perkara di mana pengguna mengubah frekuensi maksimum grafik pemproses pusat ke nilai yang melebihi yang disarankan yang ditetapkan oleh pengeluar GPU anda. Ini dapat memberi PC anda kelebihan prestasi dan kelajuan yang signifikan ketika bermain permainan video dan memperbaikinya dalam semua cara.
Mengembalikan frekuensi pemproses anda ke keadaan asalnya bergantung pada perisian mana yang anda gunakan untuk overclock terlebih dahulu. Berhenti mengunci GPU dan CPU anda dan periksa untuk melihat apakah masalah kerosakan berterusan.
Penyelesaian 5: Jalankan Permainan Menggunakan DirectX 9
Ini jelas merupakan salah satu kaedah yang paling popular di antara mereka semua yang ada dalam talian kerana nampaknya permainan ini tidak dibuat sepenuhnya sesuai dengan DX10. Ini memalukan tetapi anda boleh dengan mudah membalikkan perubahan ini jika anda telah memuat turun permainan melalui Steam. Ikuti langkah di bawah untuk memaksa permainan menggunakan DirectX9 dan bukannya 10!
- Buka Steam di komputer anda dengan mengklik dua kali entri di Desktop atau dengan mencarinya di menu Mula. Pengguna Windows 10 juga boleh mencarinya menggunakan Cortana atau bar carian, keduanya di sebelah menu Mula.

- Navigasikan ke tab Perpustakaan di tetingkap Steam dengan mencari tab Perpustakaan di bahagian atas tetingkap, dan cari BioShock Remastered dalam senarai permainan yang anda miliki di perpustakaan masing-masing.
- Klik kanan pada ikon permainan dalam senarai dan pilih pilihan Properties dari menu konteks yang akan muncul. Tetap di tab Umum di tetingkap Properties dan klik butang Tetapkan pilihan pelancaran .
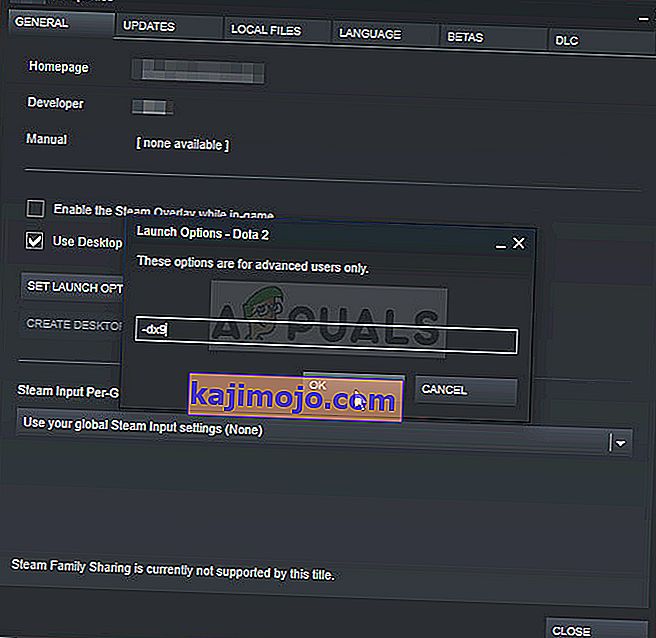
- Taip "- dx9 " di bar. Sekiranya terdapat beberapa pilihan lain di sana yang mungkin anda gunakan, pastikan anda memisahkan pilihan ini dengan koma. Klik butang Ok untuk mengesahkan perubahan.
- Cuba lancarkan BioShock Remastered dari tab Perpustakaan dan periksa untuk melihat apakah permainan crash berlaku sekerap yang mereka lakukan sebelumnya.
Penyelesaian 6: Mengemas kini Windows ke Build Terbaru
Perkara lain yang perlu dicuba jika tiada kaedah di atas tidak berfungsi adalah mengemas kini Windows ke versi terbaru. Terdapat banyak keadaan di mana jika Windows itu sendiri tidak diperbaharui, ada beberapa modul yang hilang yang seterusnya menyebabkan permainan itu hancur. Ini juga berlaku untuk Windows yang ketinggalan zaman.
- Tekan Windows + R, ketik " kemas kini " di kotak dialog, dan buka modul Windows Update.
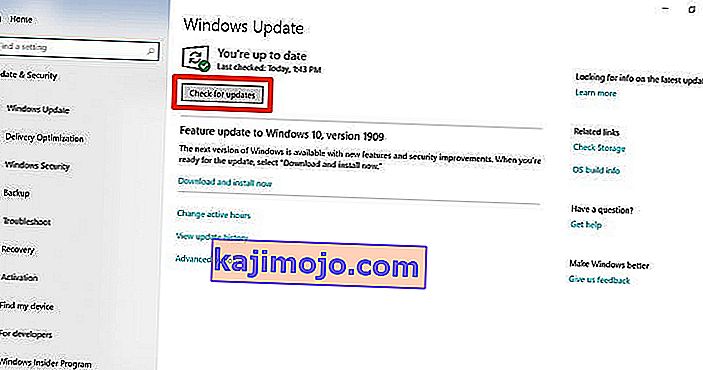
- Sekarang, klik pada pilihan Periksa kemas kini dan tunggu Windows mencari kemas kini yang ada.
- Setelah kemas kini selesai, mulakan semula komputer anda dan periksa apakah masalahnya diselesaikan dengan baik.
Penyelesaian 7: Mengaktifkan Stereo Mix
Stereo Mix membolehkan anda merakam apa yang dikeluarkan ke pembesar suara anda, tanpa melakukan penukaran analog / digital. Ini adalah modul inti dalam sistem operasi Windows yang banyak permainan gunakan untuk tujuan operasi atau simpanan mereka walaupun anda tidak merakam audio. Terdapat beberapa maklum balas dari pengguna di mana mereka melaporkan bahawa membolehkan ini menyelesaikan masalah bagi mereka.
- Tekan Windows + R, ketik " kawalan " di kotak dialog, dan tekan Enter.
- Setelah berada di panel kawalan, arahkan ke Perkakasan dan Suara dan kemudian Uruskan Peranti Audio .
- Sekarang arahkan ke tab Rakaman . Klik kanan pada mana-mana tempat kosong dan pilih Tunjukkan peranti yang dilumpuhkan .
- Apabila Stereo Mix muncul, klik kanan padanya dan pilih Enable .
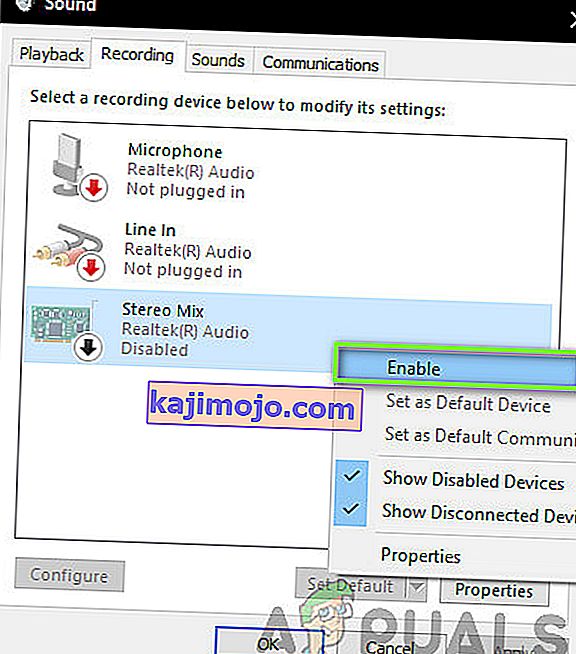
- Simpan perubahan dan keluar. Mulakan semula komputer anda dan periksa apakah masalahnya diselesaikan dengan baik.
Sekiranya semua kaedah di atas tidak berfungsi, anda boleh mencuba penyelesaian di Steam.