Mesej “ Allocating disk space ” di Steam muncul ketika memuat turun permainan melalui klien Steam. Ini adalah mesej biasa semasa pemasangan tetapi masalahnya adalah bahawa mesej ini tergantung terlalu lama. Dalam kebanyakan kes, pelanggan hanya tersekat ketika memaparkan mesej ini semasa pemasangan.
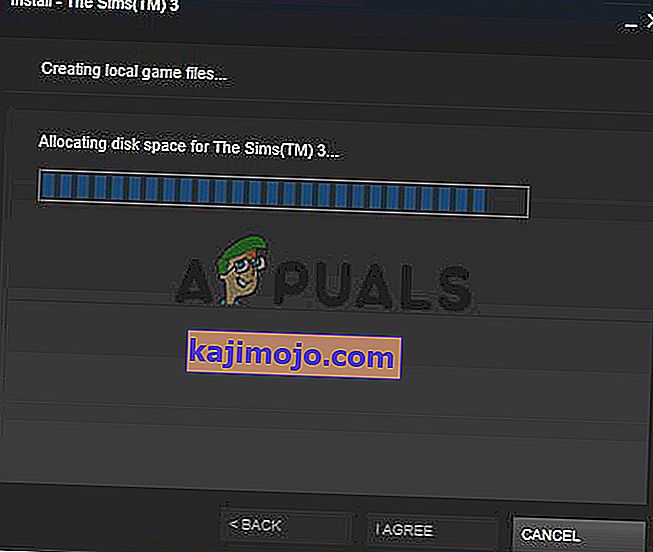
Nasib baik, terdapat banyak kaedah yang digunakan orang untuk menyelesaikan masalah ini dengan jayanya dan kami telah memutuskan untuk memaparkan semuanya dalam artikel. Pastikan anda memeriksanya di bawah dan ikuti arahannya dengan teliti!
Apa yang Menyebabkan Steam Stuck pada Peruntukan Kesalahan Ruang Disk pada Windows?
Masalah ini telah mempengaruhi banyak pengguna Steam di seluruh dunia dan kami berpendapat bahawa menentukan sebab yang tepat sangat penting jika anda ingin menyelesaikan masalah tersebut secepat mungkin. Apabila anda berpuas hati dengan sebab yang tepat, anda dapat segera mengetahui kaedah penyelesaian masalah yang perlu anda gunakan dan masalahnya hilang dalam masa yang singkat. Lihat senarai sebab yang telah kami sediakan di bawah!
- Muat turun cache - Steam mempunyai cache muat turunnya yang boleh tersekat dan menyekat pemasangan permainan. Mengosongkan cache ini telah terbukti menjadi kaedah yang baik untuk menyelesaikan masalah "Memperuntukkan ruang cakera".
- Pelayan muat turun penuh atau tidak berfungsi - Anda boleh memilih pelayan mana untuk memuat turun permainan Steam. Beberapa pelayan mungkin penuh atau mereka masih dalam penyelenggaraan. Ini menyebabkan masalah yang dihadapi dan kami mengesyorkan menukar pelayan dalam tetapan Steam.
- Dicekal oleh firewall - Banyak pengguna melaporkan mereka perlu menambahkan Steam sebagai pengecualian di dalam Windows Defender Firewall untuk menyingkirkan pesan "Memperuntukkan ruang cakera". Sekiranya Steam disekat oleh firewall, sukar untuk menjangkakan sambungan akan dilalui!
- Overclocking - Jika anda melakukan overclocking pada komputer anda, pastikan anda berhenti semasa proses pemasangan.
Penyelesaian 1: Kosongkan Cache Muat Turun
Penyebab yang paling jelas dari masalah ini ialah Steam buntu untuk menguruskan fail cache muat turunnya. Cache ini dapat dibersihkan dengan mudah dari dalam klien jadi pastikan anda mencuba kaedah mudah ini sebelum beralih ke kaedah yang lebih rumit. Ikuti langkah-langkah di bawah ini untuk membersihkan cache muat turun di Steam.
- Buka klien Steam anda dengan mengklik dua kali pintasannya di Desktop. Alternatifnya ialah dengan mencarinya di menu Mula atau dengan mengklik butang Cari / Cortana di sebelahnya.

- Kaedah ini dapat dilakukan walaupun instalasi sudah berjalan dan pesan "Allocating disk space" sedang ditampilkan. Klik butang Steam di bar menu di bahagian kanan atas tetingkap dan pilih pilihan Tetapan dari menu konteks yang akan muncul.
- Navigasi ke tab Muat turun dan periksa bahagian bawah skrin untuk Hapus Cache Muat turun Klik sebelum mengklik OK. Di tetingkap Steam, klik butang Steam sekali lagi dan klik Keluar untuk keluar sepenuhnya dari Steam.
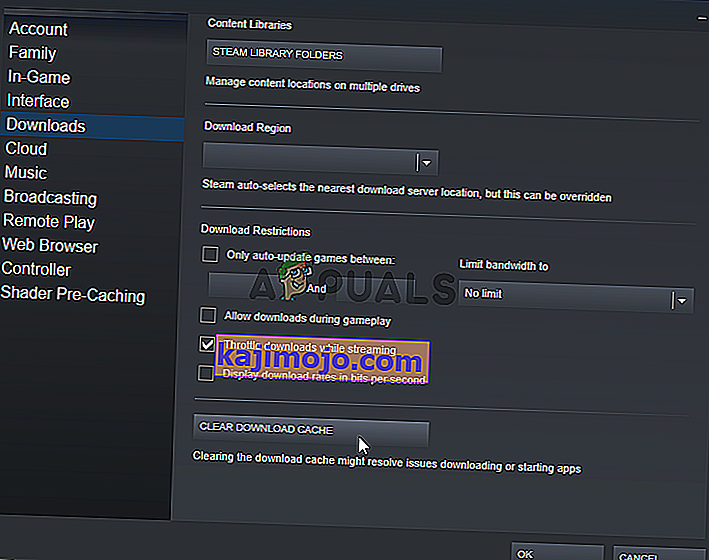
- Buka semula klien dan muat turun / pasang kini harus selesai tanpa masalah!
Penyelesaian 2: Tamatkan Proses Steam di Task Manager dan Jalankan sebagai Pentadbir
Mengakhiri proses Steam secara ganas semasa pemasangan nampaknya merupakan kaedah terbaik untuk menyelesaikan masalah tersebut, menurut pengguna lain yang mengalami masalah yang sama. Menamatkan tugas dan membuka semula Steam dan pemasangan berjaya menyelesaikan masalah bagi banyak pengguna jadi pastikan anda mencubanya juga.
- Gunakan kombinasi kekunci Ctrl + Shift + Esc untuk membuka Pengurus Tugas secara langsung. Anda juga boleh menggunakan kombinasi Windows Key + R untuk membuka kotak Run. Taip " taskmgr. exe ”di kotak teks tanpa tanda petik dan klik OK untuk membuka Task Manager .

- Klik Lebih banyak butiran di dalamnya untuk mengembangkannya. Navigasi ke tab Butiran dan klik lajur Nama untuk menyusun senarai tugas mengikut urutan abjad.
- Tatal ke bawah sehingga anda sampai di Steam. exe masuk dalam senarai. Klik kiri dan klik butang Tamat tugas di bahagian kanan bawah tetingkap. Ulangi proses untuk semua entri jika ada.
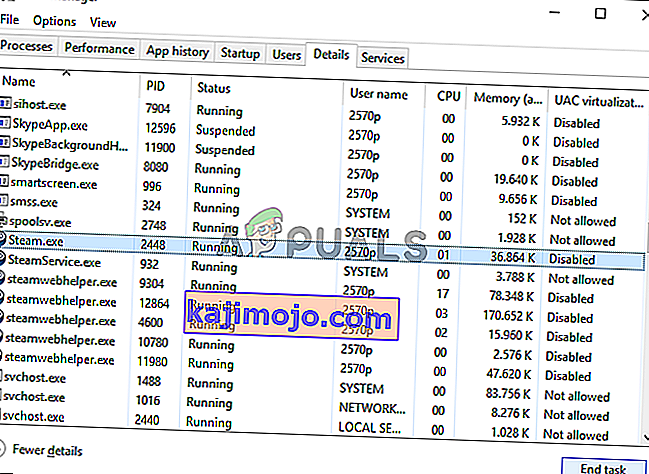
- Buka folder pemasangan Steam. Sekiranya anda mempunyai jalan pintas di Desktop, klik kanan, dan pilih Buka fail lokasi dari menu konteks yang akan muncul.
- Sekiranya anda tidak mempunyai jalan pintas di Desktop, cari folder pemasangan secara manual. Secara lalai, mestilah:
C: \ Program Files (x86) \ Steam
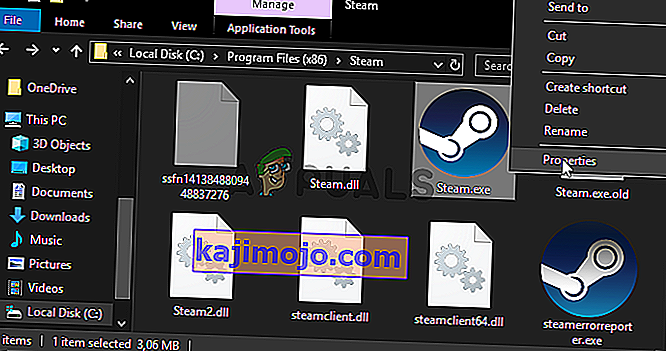
- Cari Steam. exe file di dalam, klik kanan entri dan pilih Properties dari menu yang akan muncul setelah mengklik kanan. Navigasi ke tab Keserasian di dalam Properties .
- Di bawah bahagian Tetapan di bahagian bawah, pastikan anda meletakkan tanda semak di sebelah Jalankan program ini sebagai pentadbir Sahkan perubahan yang telah anda buat dengan mengklik butang OK di dalamnya.
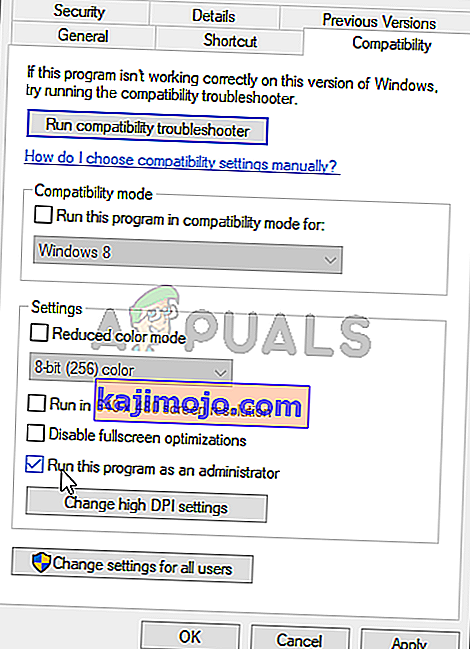
- Buka semula klien Steam dengan mengklik dua kali ikonnya di Desktop atau dengan mencarinya. Periksa untuk mengetahui apakah pemasangan selesai tanpa terjebak pada mesej "Memperuntukkan ruang cakera"!
Penyelesaian 3: Tukar Pelayan Muat turun
Mesej ini kadang-kadang tergantung jika pelayan Steam yang anda muat turun permainan menghadapi masalah dengan lalu lintas yang terlalu banyak. Banyak pemain telah melaporkan bahawa menukar pelayan muat turun dari yang ditetapkan sekarang dapat menyelesaikan masalah dengan mudah jadi pastikan anda mengikuti langkah-langkah di bawah untuk berbuat demikian!
- Buka klien Steam anda dengan mengklik dua kali pintasannya di Desktop . Alternatifnya ialah dengan mencarinya di menu Mula atau dengan mengklik butang Cari / Cortana di sebelahnya.

- Langkah-langkah ini dapat dijalankan walaupun pemasangan sudah berjalan dan pesan “Allocating disk space” ada di sana tetingkap Steam kedua. Klik butang Steam di bar menu di bahagian kanan atas klien Steam dan pilih pilihan Tetapan dari menu konteks yang akan muncul.
- Navigasi ke tab Muat turun dan periksa layar untuk Kawasan Muat turun Klik butang anak panah di bawahnya dan pilih pelayan lain untuk memuat turun. Pastikan lokasinya berada di tempat yang berhampiran. Di tetingkap Steam, klik butang Steam sekali lagi dan klik Keluar untuk keluar sepenuhnya dari Steam.
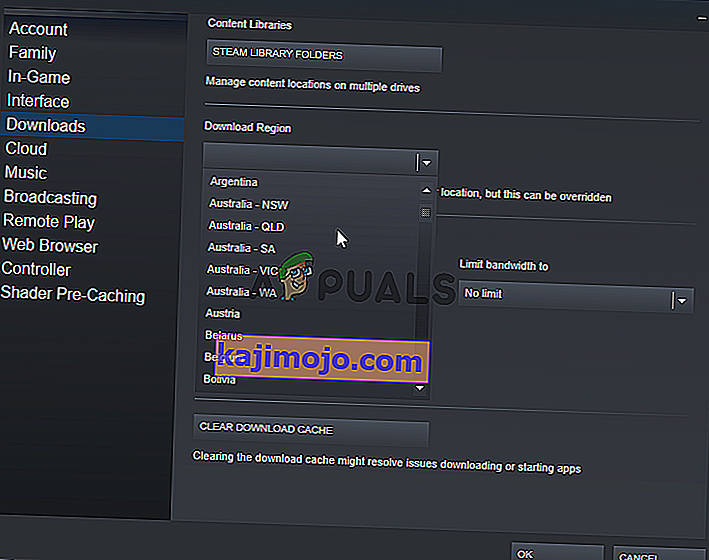
- Buka semula klien dan muat turun / pasang kini harus selesai tanpa masalah!
Penyelesaian 4: Segarkan Pemasangan Steam
Menyegarkan semula pemasangan Steam adalah penyelesaian yang cukup mudah yang dapat digunakan untuk mengganti fail yang rosak dengan mudah dan menyelesaikan masalah seperti mesej "Memperuntukkan ruang cakera". Menyahpasang Steam hampir selalu bukan pilihan kerana semua permainan yang telah anda pasang juga dinyahpasang bersama dengan pelanggan! Ikuti langkah di bawah untuk menyegarkan pemasangan Steam!
- Ikuti langkah 1-3 dari Penyelesaian 2 untuk keluar dari Steam sepenuhnya. Buka folder pemasangan Steam. Sekiranya anda mempunyai jalan pintas di Desktop, klik kanan, dan pilih Buka fail lokasi dari menu konteks yang akan muncul.
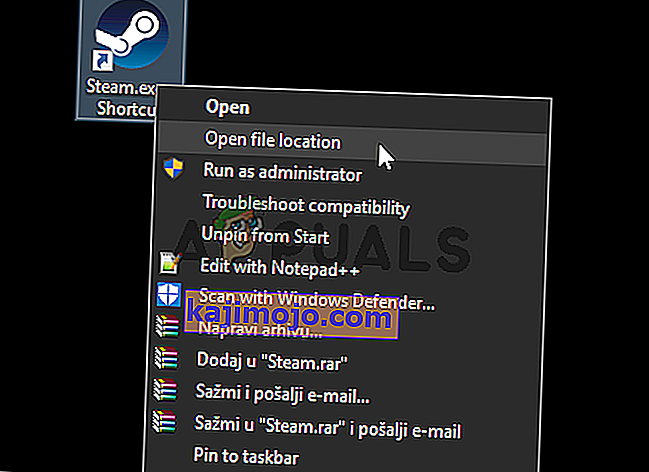
- Sekiranya anda tidak mempunyai jalan pintas di Desktop, cari folder pemasangan secara manual. Secara lalai, mestilah:
C: \ Program Files (x86) \ Steam
- Di dalam folder Steam, pilih semuanya kecuali folder steamapps dan Steam. exe boleh dilaksanakan. Klik kanan pilihan dan pilih Hapus dari menu konteks yang akan muncul.
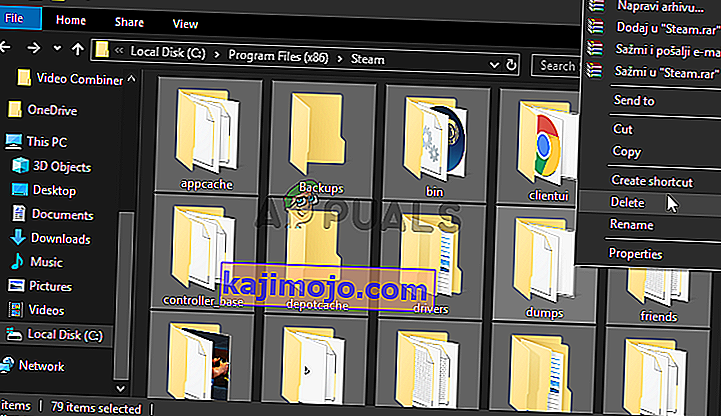
- Setelah fail dihapus, buka Steam dengan mengklik dua kali Steam.exe yang dapat dieksekusi. Ia mesti memuat turun Steam sekali lagi. Mulakan semula pemasangan dan periksa untuk melihat apakah mesej "Memperuntukkan ruang cakera" masih tergantung semasa pemasangan!
Penyelesaian 5: Trick Steam to Thinking the Game Installed
Langkah-langkah yang ditunjukkan di bawah ini akan memastikan pelanggan Steam tertipu memikirkan permainan sudah dipasang. Ini secara efektif akan melangkau bahagian ruang cakera yang diperuntukkan dan masalahnya harus diselesaikan dalam masa yang singkat. Kaedahnya agak panjang tetapi berjaya menyelesaikannya!
- Pastikan anda mengikuti langkah 1-3 dari Penyelesaian 2 untuk menutup klien Steam dan tetingkap pemasangan di komputer anda.
- Navigasi ke folder perpustakaan tempat Steam dipasang. Sekiranya anda belum membuat perubahan pada folder pemasangan, itu mestilah:
C: \ Program Files (x86) \ Steam
- Navigasi ke steamapps >> memuat turun . Sekarang, buka penyemak imbas web dan buka pautan ini. Ketik nama permainan yang sedang anda selesaikan di bar carian di bahagian atas tetingkap. Cari permainan anda dalam senarai hasil dan periksa AppID Perhatikan nombornya.
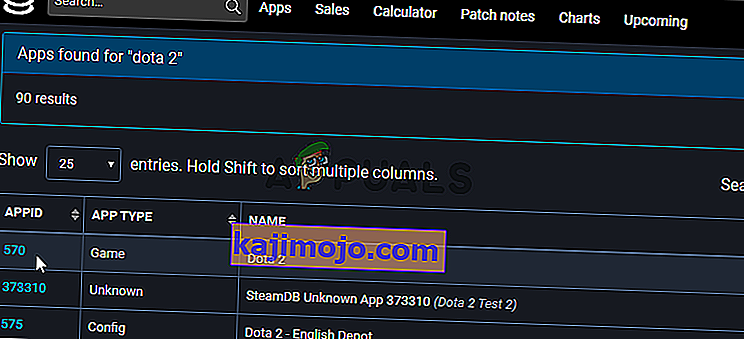
- Di dalam folder muat turun, cari folder bernama sama dengan AppID yang baru anda catat, klik kanan padanya, dan pilih pilihan Ganti nama dari menu konteks yang akan muncul. Tukar namanya dengan menambahkan sesuatu di sebelah nombor tersebut. Buka folder, gunakan kombinasi Ctrl + A diikuti dengan kombinasi Ctrl + C untuk menyalin semuanya dari folder.
- Sekarang, sudah tiba masanya untuk menavigasi ke folder pustaka Steam anda . Ini boleh menjadi folder yang telah anda siapkan tetapi, secara lalai, ia adalah folder biasa di dalam steamapps. Buka, klik kanan di mana sahaja di dalam, dan pilih Folder >> Baru .
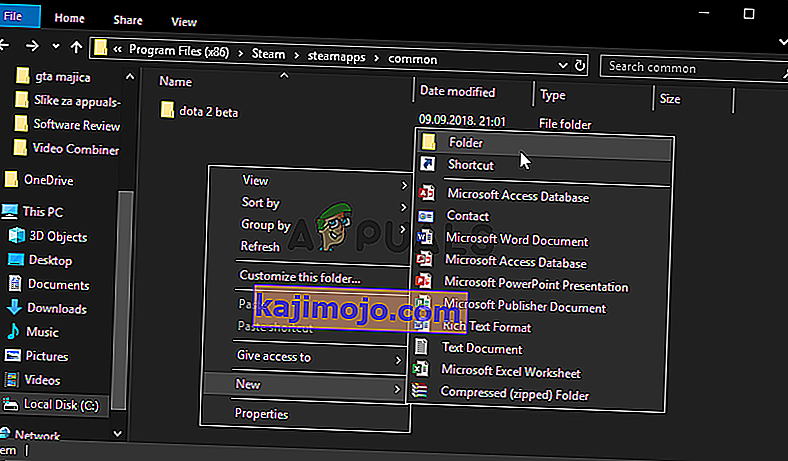
- Namakan seperti permainan yang anda cuba pasangkan. Buka folder dan gunakan kombinasi kekunci Ctrl + V untuk menampal semua yang anda salin dari folder muat turun. Anda juga boleh mengklik kanan di mana sahaja dan memilih Tampal dari menu.
- Navigasi ke folder steamapps , klik kanan di mana sahaja di dalam, dan pilih Baru >> Dokumen Teks . Namakan " appmanifest_AppID " di mana ruang letak AppID perlu diganti dengan AppID yang sebenarnya .
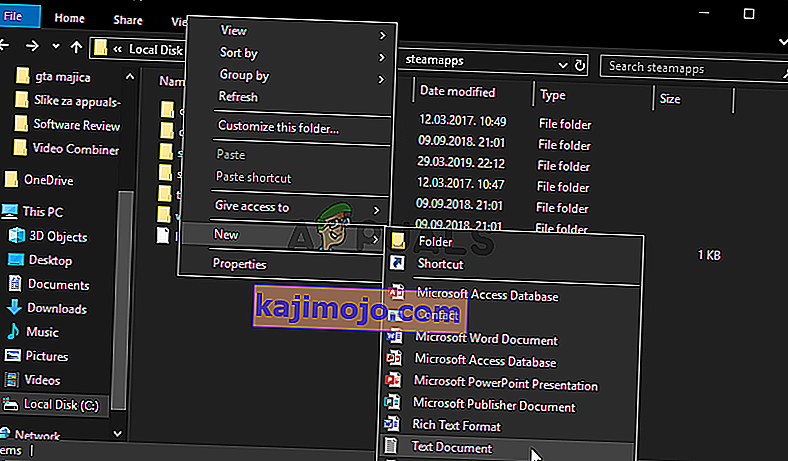
- Buka fail dan taipkan perkara berikut di dalamnya. Pastikan format anda tetap sama.
"AppState" {"AppID" "AppID" "Universe" "1" "installdir" "AppDir" "StateFlags" "1026"}- Ganti placeholder AppID dengan AppID sebenar dan ganti placeholder AppDir dengan nama sebenar folder permainan di dalam steamapps >> common. Klik pilihan Fail dari bar menu di bahagian atas dan pilih pilihan Simpan sebagai dari menu.
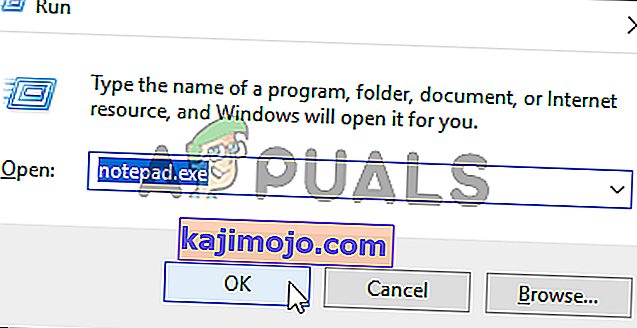
- Tetapkan pilihan Simpan sebagai jenis ke Semua Fail . Tetapkan nama Fail ke " acf " dengan AppID sebenar sebelum mengklik butang Simpan . Sekiranya diminta untuk mengganti fail dengan yang sudah ada di dalam folder, pastikan anda mengesahkan.
- Buka klien Steam anda dengan mengklik dua kali pintasannya di Desktop. Alternatifnya ialah dengan mencarinya di menu Mula atau dengan mengklik butang Cari / Cortana di sebelahnya.

- Navigasi ke tab Perpustakaan dan permainan yang sedang Anda selesaikan akan muncul seperti yang dipasang. Klik kanan entri dan pilih pilihan Properties dari menu konteks yang akan muncul.
- Navigasi ke tab Fail Tempatan di dalam tetingkap Properties dan klik Verify Integrity of Game Files
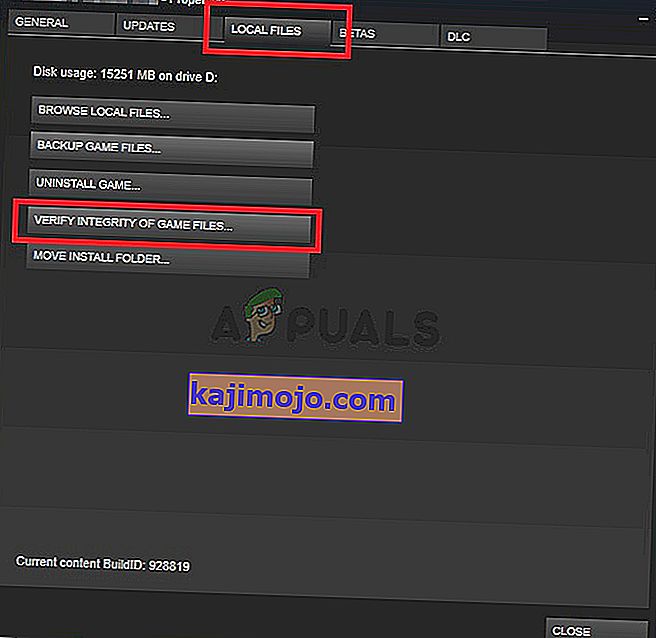
- Tunggu sehingga selesai memeriksa folder. Ia harus memulakan kemas kini untuk memuat turun semua fail yang tinggal, bermula dari saat pemasangan berhenti. Tunggu ia selesai!
Penyelesaian 6: Lumpuhkan Windows Defender Firewall
Kemungkinan muat turun dan pemasangan permainan telah disekat pada suatu ketika oleh Windows Defender Firewall. Firewall ini harus bekerjasama dengan baik dengan perisian yang sah seperti Steam tetapi masalah seperti ini sering berlaku. Melumpuhkan antivirus semasa pemasangan harus cukup untuk menyelesaikan masalahnya, jadi pastikan anda mengikuti langkah-langkah di bawah dan jangan lupa untuk mengaktifkan firewall selepas itu!
- Buka Panel Kawalan dengan menggunakan kombinasi kekunci Windows + R yang digunakan untuk membuka kotak dialog Jalankan . Taip " kawalan. exe ”di dalam kotak dan klik butang OK untuk membuka Panel Kawalan. Mencarinya di menu Mula juga merupakan pilihan.
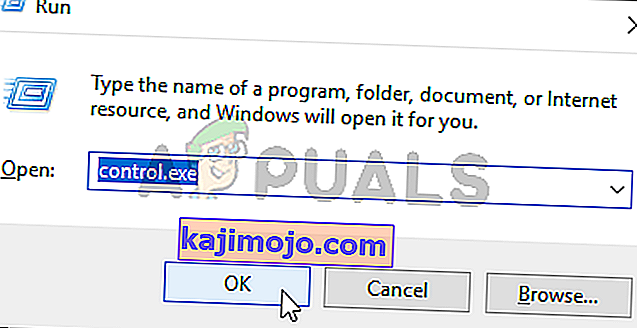
- Klik pilihan Lihat mengikut dari bahagian kanan atas tetingkap Panel Kawalan dan pastikan anda memilih ikon Besar atau Kecil . Tatal ke bawah sehingga anda mencapai entri Windows Defender Firewall dan klik kiri untuk membukanya.
- Dari menu navigasi sebelah kiri, klik Hidupkan atau matikan Turn Windows Defender Firewall Pastikan anda memberikan kebenaran pentadbir jika diminta untuk melakukannya!
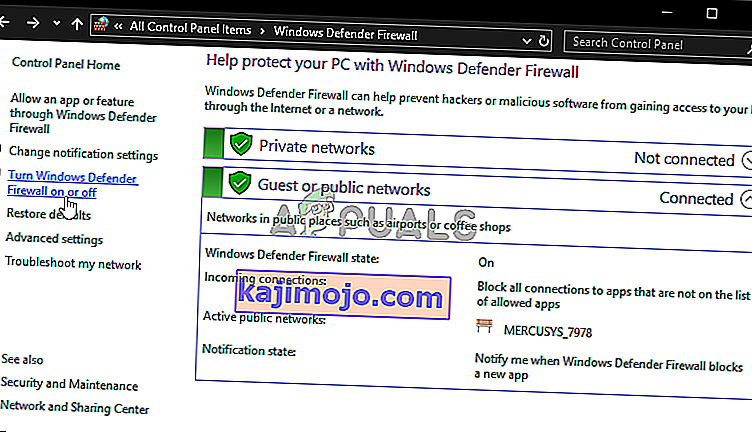
- Periksa butang radio di sebelah pilihan Matikan Windows Defender Firewall (tidak digalakkan) untuk tetapan rangkaian Peribadi dan Awam . Klik butang OK untuk menggunakan yang diubah. Mulakan semula pemasangan dan periksa untuk memastikan ia selesai dengan betul.
- Sekiranya berlaku, kembali ke Tetapan Firewall Windows Defender dan kembalikan butang radio di sebelah Hidupkan pilihan Windows Defender Firewall untuk tetapan rangkaian Peribadi dan Awam .
Penyelesaian 7: Berhenti Overclocking
Overclocking digunakan untuk meningkatkan kecepatan jam pemproses CPU atau GPU anda atau bahkan frekuensi di mana RAM anda berfungsi. Ia dapat memberikan peningkatan prestasi yang signifikan kepada komputer anda dan meningkatkan prestasi yang anda dapat dari pelbagai program yang dipasang di komputer anda.
Walau bagaimanapun, semuanya hadir dengan harga dan anda harus tahu bahawa overclocking boleh membahayakan dan menyebabkan pelbagai masalah. Selain masalah ketidakstabilan dan bekalan kuasa, anda juga boleh mengharapkan pelbagai masalah cakera keras, seperti masalah ini berkaitan dengan ruang cakera semasa pemasangan permainan Steam. Beberapa pengguna melaporkan bahawa menghentikan overclocking pada komputer mereka adalah kaedah yang tepat untuk menyelesaikan masalahnya, jadi pastikan anda melakukannya.
Langkah-langkah yang harus anda ambil hanya bergantung pada perisian yang anda gunakan untuk memulakan overclocking. Buka, dan cari pilihan seperti itu di dalamnya. Mulakan semula komputer anda , jalankan semula pemasangan dan periksa untuk melihat apakah ralat yang sama masih muncul ketika cuba memasang permainan Steam!
