Kesalahan ini biasanya berlaku setelah pengguna kehilangan keberanian atau tumpuan mereka dan memukul komputer riba atau menjatuhkan atau memukul komputer riba atau CPU komputer mereka. Walau bagaimana pun, mungkin ada beberapa kerosakan fizikal yang menyebabkan kesalahan tersebut tetapi terdapat banyak kes di mana masalah tersebut disebabkan oleh kesalahan perisian yang dapat diperbaiki melalui penyelesaian masalah standard.
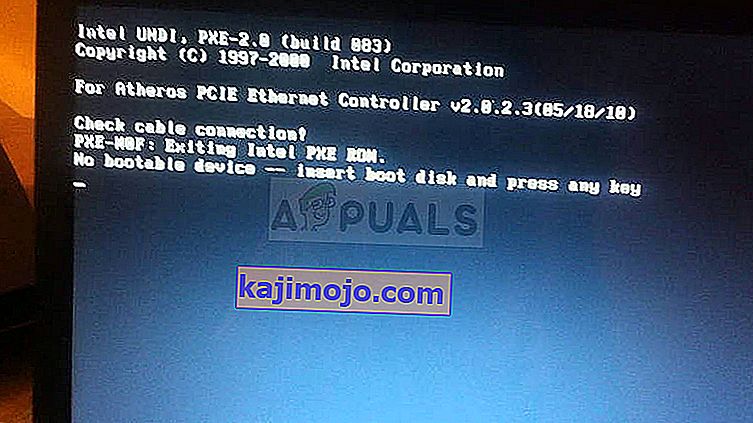
Sekiranya masalah itu boleh disalahkan pada perkakasan, anda mungkin perlu menghubungi juruteknik untuk memperbaikinya atau mengganti cakera keras yang rosak yang boleh mahal. Ikuti arahan kami untuk menganalisis dan menyelesaikan masalah!
Penyediaan
Untuk melihat apa sebenarnya yang menyebabkan mesej ralat, anda mungkin mahu mengeluarkan cakera keras dan cuba boot komputer anda tanpa itu. Proses tepat untuk mengeluarkan cakera keras bergantung pada CPU atau jenama komputer riba anda.
Anda juga mungkin ingin mengetahui bahawa anda mungkin kehilangan jaminan jika mengeluarkan cakera keras komputer riba anda, jadi pastikan anda mengetahui risikonya.
Bagaimanapun, setelah anda boot dari cakera keras anda, periksa mesej yang muncul di skrin. Sekiranya mesejnya tetap sama, itu mungkin merupakan tanda kerosakan fizikal pada cakera keras anda dan anda mungkin perlu memperbaikinya atau menggantinya. Sekiranya mesej sekarang mengatakan "Tidak ada perangkat yang dapat di-boot - mulakan semula sistem", anda boleh terus menyelesaikan masalah dengan mengikuti petunjuk dalam artikel.
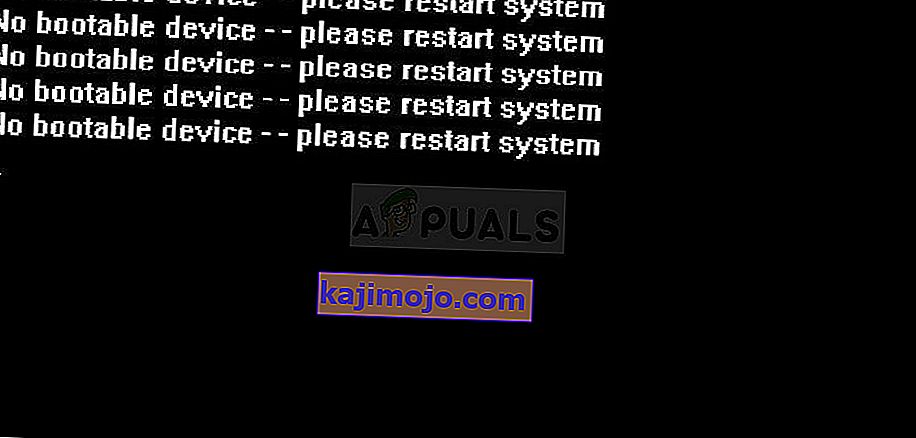
Penyelesaian 1: Tukar Boot Mode ke UEFI
Mengubah mod boot ke UEFI berjaya menyelesaikan beberapa masalah yang serupa dan pengguna juga mendakwa bahawa ini menyelesaikan masalah tepat ini di PC mereka. Perbezaan antara mod boot yang berbeza agak kabur dan kami tidak akan memperincikannya. Menukar mod but ke UEFI tidak akan membuat perubahan ketara pada pengalaman pengguna anda, jadi pastikan anda mencubanya!
- Matikan komputer anda dengan pergi ke Menu Mula >> Butang Kuasa >> Matikan.
- Hidupkan PC anda dan cuba masukkan BIOS dengan menekan kekunci BIOS semasa sistem boot. Kunci BIOS biasanya dipaparkan di layar boot, dengan mengatakan "Tekan ___ untuk memasuki Persiapan." Kekunci biasa yang diberikan untuk fungsi ini ialah F1, F2, Del, Esc dan F10. Perhatikan bahawa anda harus cepat mengenainya kerana mesej itu hilang dalam masa yang singkat.
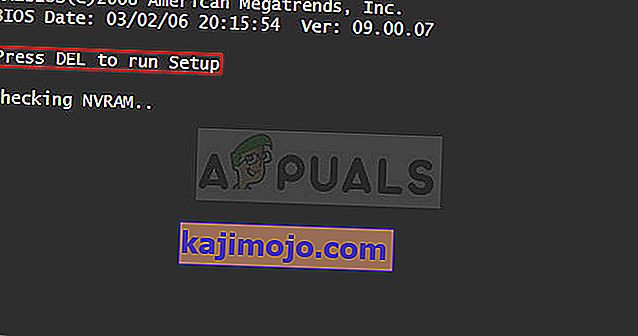
- Pilihan Boot Mode yang perlu anda ubah terletak di bawah tab yang berbeza pada alat firmware BIOS yang dibuat oleh pengeluar yang berbeza dan tidak ada cara yang unik untuk mencarinya. Biasanya terdapat di bawah tab Boot tetapi terdapat banyak nama untuk pilihan yang sama.
- Apabila anda mencari pilihan Boot Mode di mana-mana kawasan skrin tetapan BIOS, arahkan ke dan ubah nilainya menjadi UEFI.
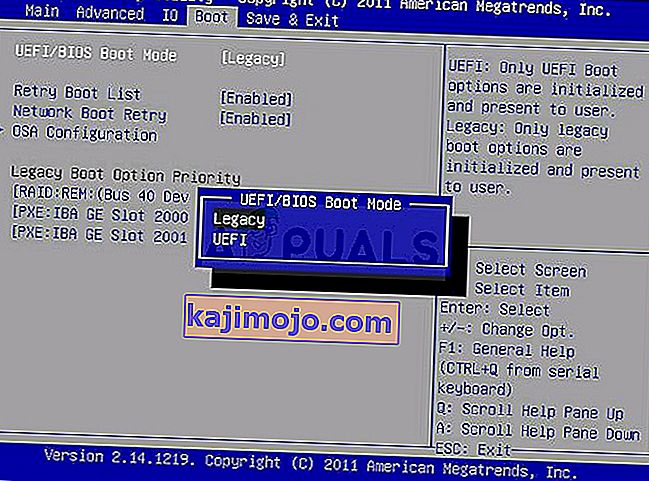
- Navigasi ke bahagian Keluar dan pilih Keluar Menyimpan Perubahan. Ini akan diteruskan dengan but jadi periksa untuk melihat apakah ralat masih muncul.
Catatan : Berikut adalah beberapa cara yang berbeza yang boleh dinamakan pilihan ini dalam tetapan BIOS anda bersama dengan pilihan yang betul yang harus anda pilih:
- Sokongan Warisan (Hidup / Mati atau Diaktifkan / Dilumpuhkan )
- Kawalan Peranti Boot
- CSM lama (Hidup / Mati atau Diaktifkan / Dinyahaktifkan )
- Lancarkan CSM (Hidup / Mati atau Diaktifkan / Dinyahaktifkan )
- CSM (Hidup / Mati atau Diaktifkan / Dinyahaktifkan )
- UEFI / Legacy Boot (Kedua-duanya / Legacy Only / UEFI Only )
- Mod Boot (Sokongan Warisan / Tanpa Sokongan Lama )
- Penapis Pilihan Boot (UEFI dan Legacy / UEFI First / Legacy First / Legacy Only / UEFI Only)
- UEFI / Legacy Priority Boot ( UEFI First / Legacy First / Legacy Only / UEFI Only)
Penyelesaian 2: Keluarkan Bateri CMOS untuk Menetapkan Semula Tetapan Tertentu
Penyelesaian ini akan berguna bagi pengguna yang cuba masuk ke BIOS dengan mengikuti arahan di atas tetapi mereka tidak dapat melakukannya. Seperti yang dicadangkan oleh tajuk, mengeluarkan bateri ini akan menyebabkan semua tetapan boot dan BIOS lain diset semula ke default kilang mereka yang banyak membantu pengguna menangani masalah yang menjengkelkan ini.
- Buka casing komputer dan cari bateri CMOS pada papan induk komputer. Sekiranya anda tidak dapat mengesannya, rujuk dokumentasi papan induk anda atau hubungi pengeluar komputer anda untuk mendapatkan bantuan.
Catatan : Dengan beberapa komputer, anda mungkin perlu melepaskan kabel, mengeluarkan pemacu, atau mengeluarkan bahagian komputer yang lain untuk mendapatkan akses ke CMOS.

- Sekiranya komputer anda menggunakan bateri sel berbentuk duit syiling, mengeluarkan bateri adalah mudah. Gunakan jari anda untuk memegang tepi bateri dan tarik ke atas dan keluar dari soket menahannya di tempat. Beberapa papan induk mempunyai klip yang menahan bateri dan anda mungkin perlu menggerakkannya ke atas untuk mengeluarkan baterinya.
- Biarkan ia dikeluarkan selama 10 minit, masukkan kembali, dan cuba boot ke BIOS dengan mengikuti langkah-langkah dalam penyelesaian di atas. Cuba buat perkara yang sama!
Penyelesaian 3: Tetapkan semula Boot Manager melalui Command Prompt
Untuk mengikuti langkah-langkah yang ditunjukkan dalam penyelesaian ini, anda perlu menggunakan DVD pemulihan untuk OS yang anda gunakan. Ini biasanya DVD dari mana anda memasang OS anda. Walau bagaimanapun, pengguna Windows 10 mempunyai pilihan untuk membuatnya secara manual jika mereka memerlukannya.
- Muat turun perisian Alat Pembuatan Media dari laman web Microsoft. Buka fail yang dimuat turun bernama MediaCreationTool.exe untuk membuka permulaan pemasangan. Ketuk Terima untuk menyetujui terma dan syarat yang ditetapkan oleh Microsoft.
- Pilih Buat media pemasangan (pemacu kilat USB, DVD, atau fail ISO) untuk pilihan PC lain dari skrin awal.
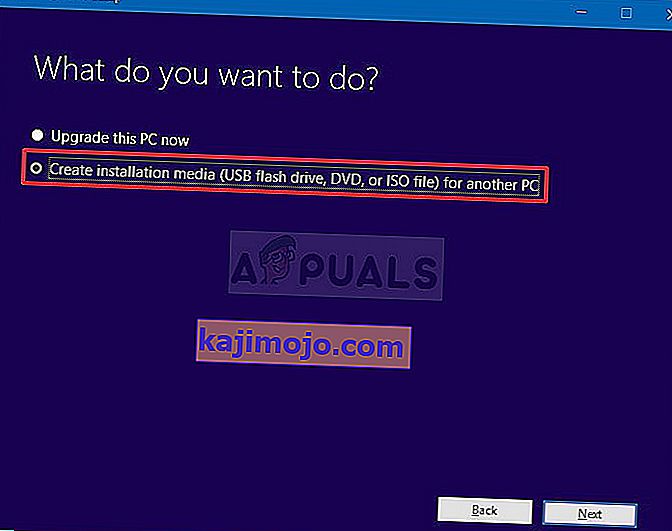
- Bahasa, seni bina, dan edisi pemacu yang dapat di-boot akan dipilih berdasarkan tetapan komputer anda, tetapi anda harus menghapus centang Gunakan pilihan yang disarankan untuk PC ini untuk memilih pengaturan yang betul untuk PC yang mengalami kesalahan (jika anda mencipta ini pada PC yang berbeza, tentu saja).
- Klik Seterusnya dan klik pada pemacu USB atau pilihan DVD apabila diminta memilih antara USB atau DVD, bergantung pada peranti mana yang ingin anda gunakan untuk menyimpan gambar ini.
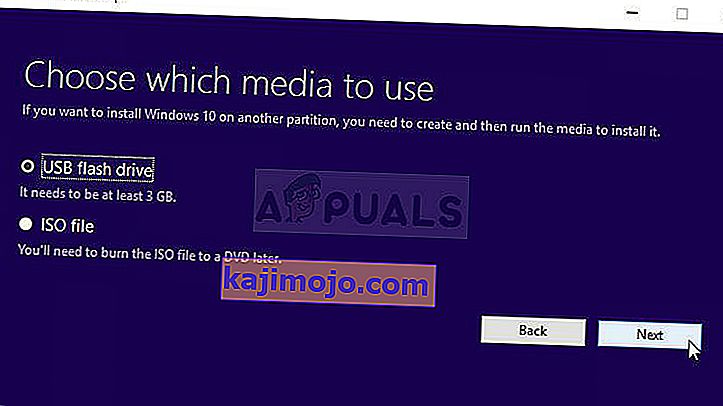
- Klik Seterusnya dan pilih pemacu yang diperlukan dari senarai yang akan menunjukkan media storan yang disambungkan ke komputer anda.
- Klik Seterusnya dan Alat Pembuatan Media akan terus memuat turun fail yang diperlukan untuk memasang membuat peranti pemasangan.
Sekarang anda juga mempunyai DVD pemulihan ini untuk Windows 10, ikuti langkah-langkah di bawah ini mengikut sistem operasi anda untuk membuka Command Prompt tanpa perlu boot ke OS anda terlebih dahulu:
- Masukkan pemacu pemasangan yang anda miliki dan but komputer anda. Langkah-langkah berikut berbeza dari satu sistem operasi ke sistem operasi yang lain jadi ikuti dengan sewajarnya:
- WINDOWS XP, VISTA, 7: Persediaan Windows akan dibuka meminta anda memasukkan bahasa dan tetapan waktu dan tarikh pilihan. Masukkan dengan betul dan pilih pilihan Perbaikan komputer anda di bahagian bawah tetingkap. Pastikan butang radio awal dipilih apabila diminta dengan Gunakan alat pemulihan atau Kembalikan komputer anda dan klik pada pilihan Seterusnya. Pilih Prompt Perintah apabila diminta dengan pilihan Pilih alat pemulihan.
- WINDOWS 8, 8.1, 10 : Anda akan melihat tetingkap Pilih susun atur papan kekunci anda jadi pilih yang anda mahu gunakan. Skrin Pilih pilihan akan muncul jadi arahkan ke Penyelesaian Masalah >> Pilihan Lanjutan >> Prompt Perintah.
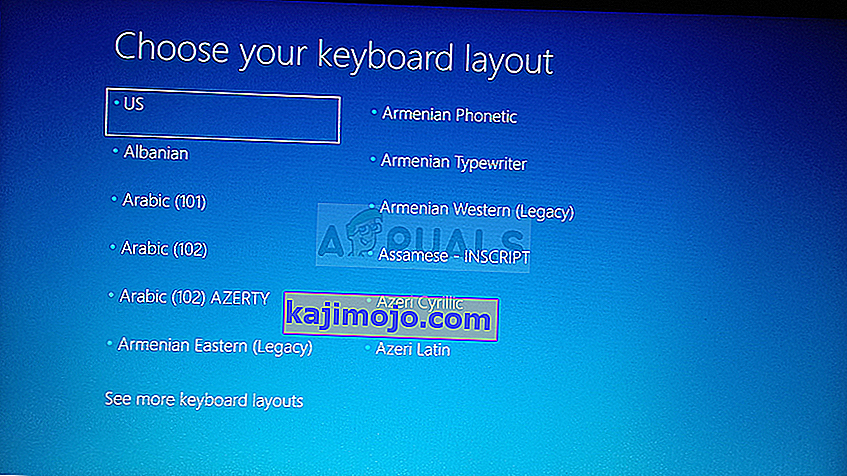
- Setelah Command Prompt dibuka, masukkan perintah di bawah dan klik Enter selepas itu:
bootrec.exe / FixMbr
- Boot ke komputer anda tanpa pemacu pemulihan dan periksa untuk mengetahui apakah ralat masih berterusan.
