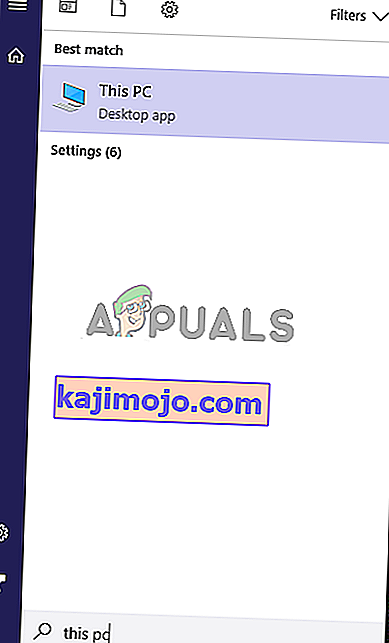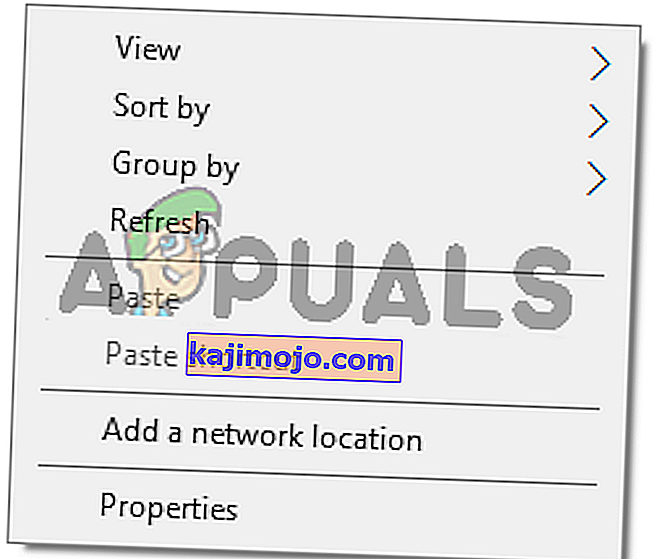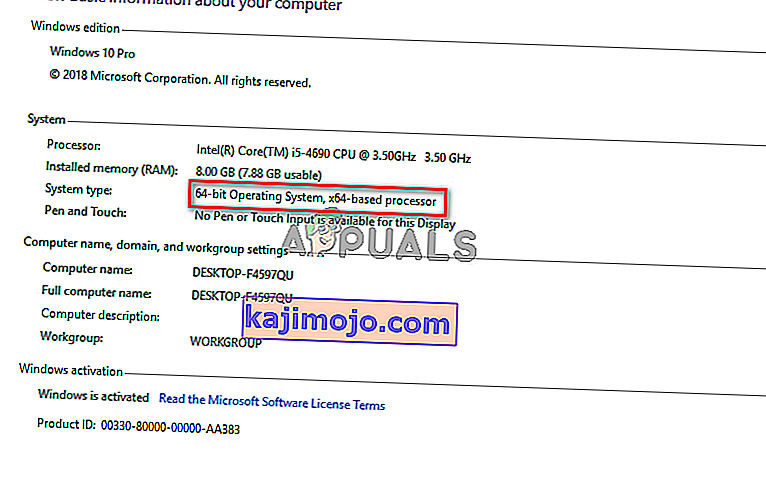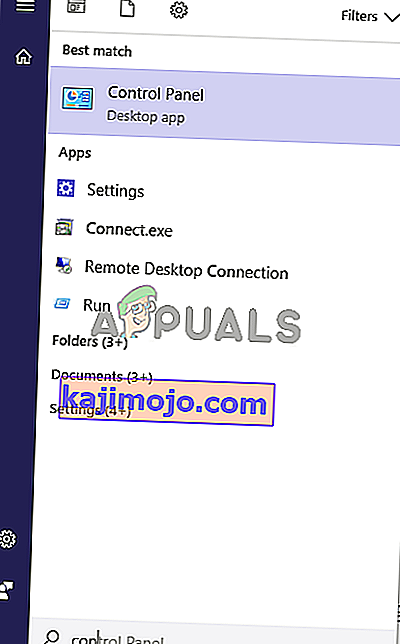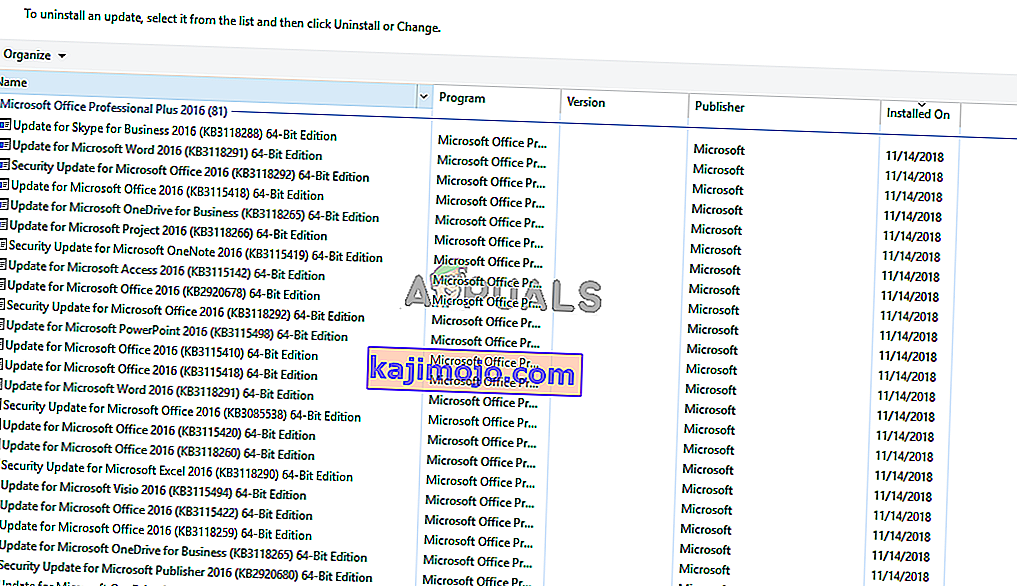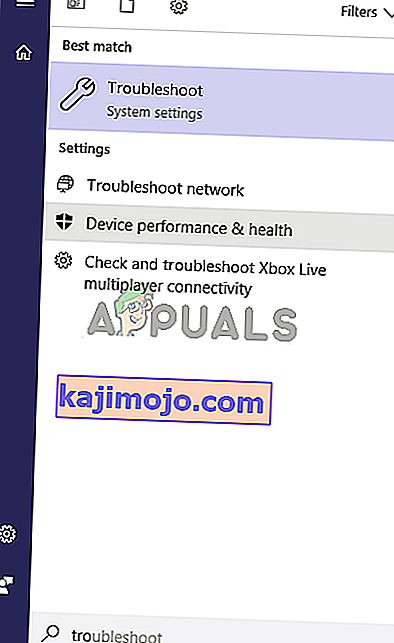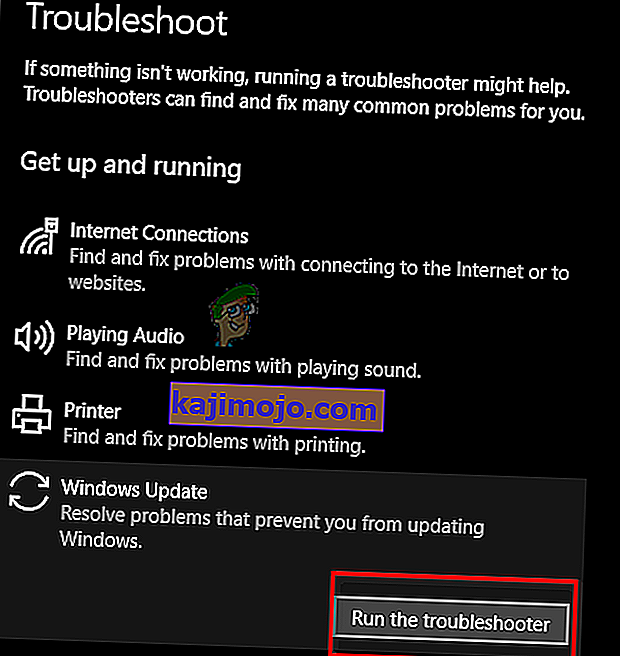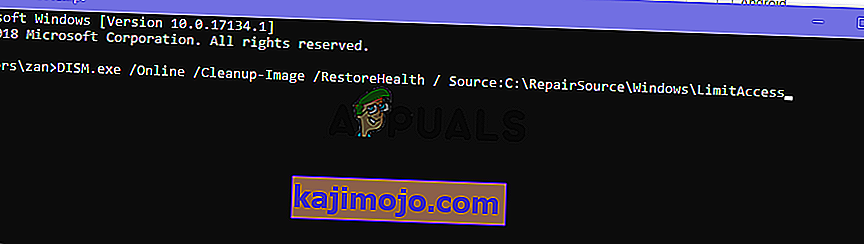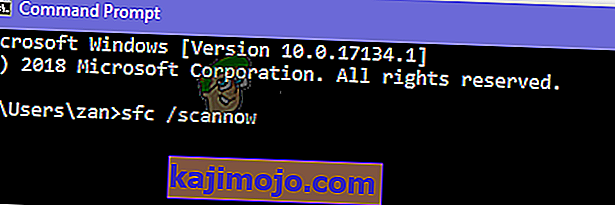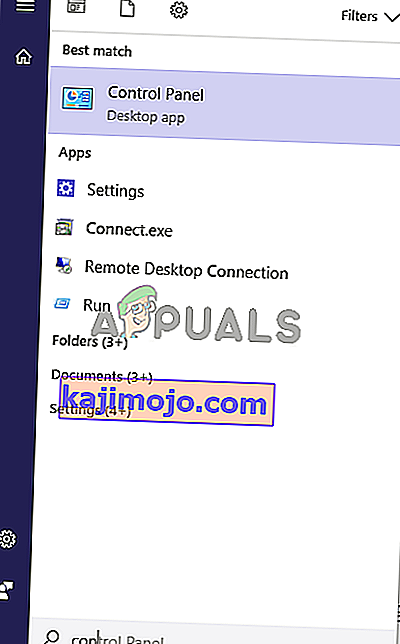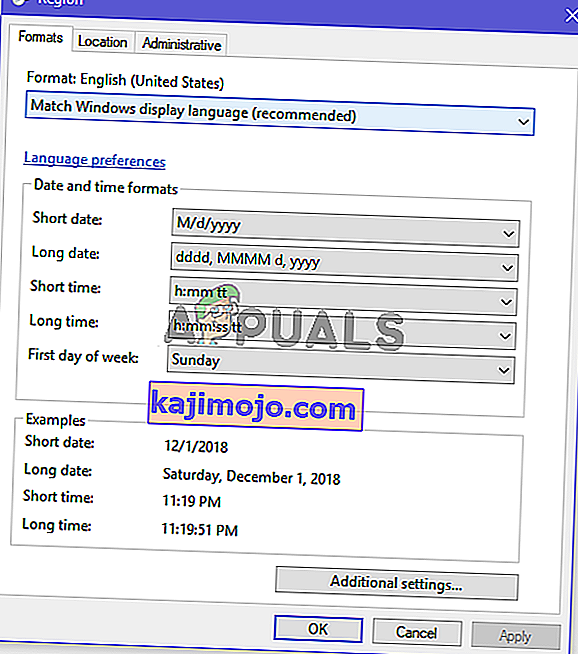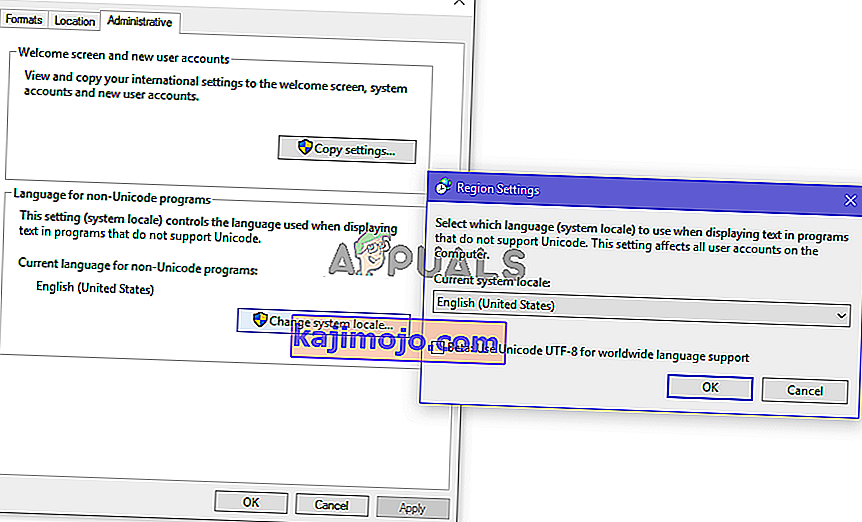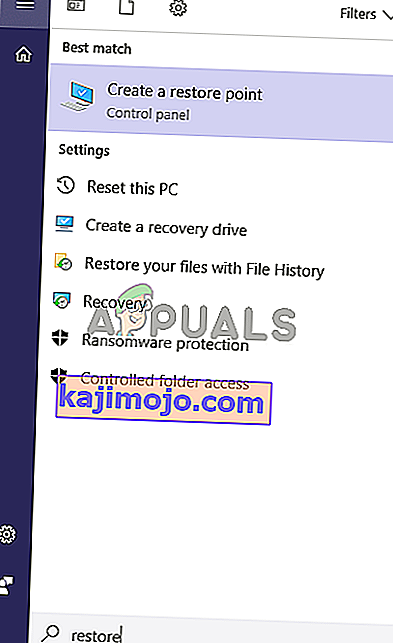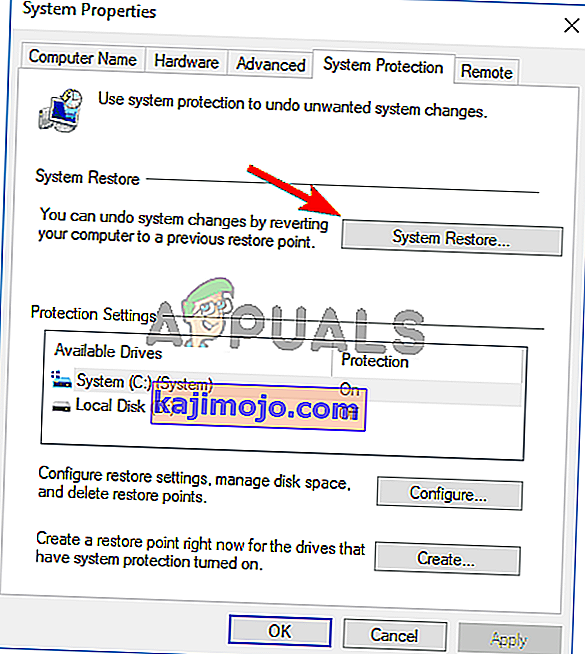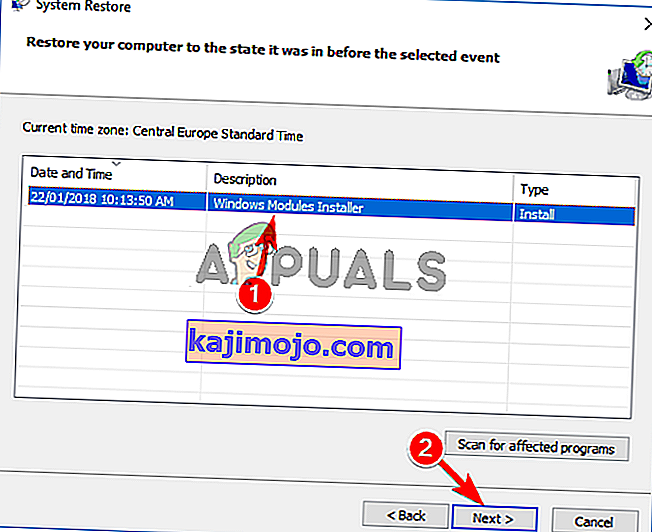Kemas kini adalah bahagian tidak terpisahkan dari sistem Windows; tanpa kemas kini ini, PC anda tidak akan berfungsi mengikut kemampuannya.
Sebilangan besar pengguna melaporkan bahawa ketika mereka mencoba memasang kemas kini, mereka mendapat pesan kesalahan yang berbunyi " Kemas kini ini tidak berlaku untuk komputer Anda ". Mesej ralat ini menunjukkan bahawa sistem anda tidak mempunyai kemas kini prasyarat atau PC anda tidak sesuai dengan kemas kini baru.
Apa yang menyebabkan mesej ralat "Kemas kini ini tidak berlaku untuk komputer anda"
Sebelum kita memperincikan bagaimana masalah ini dapat diperbaiki, kita perlu menentukan kemungkinan penyebabnya. Berikut adalah senario yang paling kerap berlaku.
- Pakej Pembaruan Tidak Sesuai: Kemas kini yang anda cuba pasang mungkin tidak dimaksudkan untuk sistem anda, atau mungkin tidak sesuai dengan seni bina pemproses anda. Anda perlu memastikan bahawa ia sesuai dengan spesifikasi sistem anda.
- Kemas kini sudah dipasang : Mungkin kemas kini yang anda cuba pasang sudah dipasang ke dalam tetingkap anda. Satu-satunya cara untuk mengetahui ini adalah dengan memeriksa sejarah kemas kini.
- Masalah dengan windows updater : Masalah mungkin terjadi pada windows updater, yang dapat menyebabkan pembaruan tidak dapat dipasang. Untuk memperbaikinya, anda harus menggunakan penyelesai masalah.
- Kemas kini terbaru mungkin tidak dipasang : Mungkin kemas kini KB terbaru tidak dipasang di sistem anda. Anda harus memasangnya untuk menyelesaikan ralat.
- Fail sistem rosak: Fail sistem rosak mungkin menghalang kemas kini daripada dipasang dengan betul, jadi menjalankan imbasan DISM dan SFC dapat menjadi jalan keluar Anda.
- Lokasi sistem yang salah : Sekiranya anda mendapat ralat "kemas kini ini tidak berlaku untuk komputer anda" dan tidak dapat mencari sebabnya, cubalah menukar lokasi sistem anda ke bahasa Inggeris. Lokasi yang salah boleh menyebabkan masalah ini muncul.
Tidak perlu risau, kaedah di bawah akan membolehkan anda mencari dan menyelesaikan punca masalah ini.
Kaedah 1: Periksa sama ada pakej kemas kini windows sesuai dengan versi windows anda
Perkara pertama yang boleh anda lakukan ialah cuba periksa bahawa kemas kini itu sesuai dengan tetingkap anda dan juga dengan seni bina pemproses anda. Anda boleh pergi ke Katalog Kemas Kini Microsoft dengan mengklik di sini dan kemudian menggunakan carian di laman web untuk mencari nama kemas kini yang ingin anda pasang, jika sesuai dengan tingkap anda maka anda boleh mengikuti langkah-langkah di bawah untuk melihat jika anda mempunyai seni bina pemproses yang serasi untuk memasang versi kemas kini.
- Buka menu mula dan ketik PC ini dan tekan Enter .
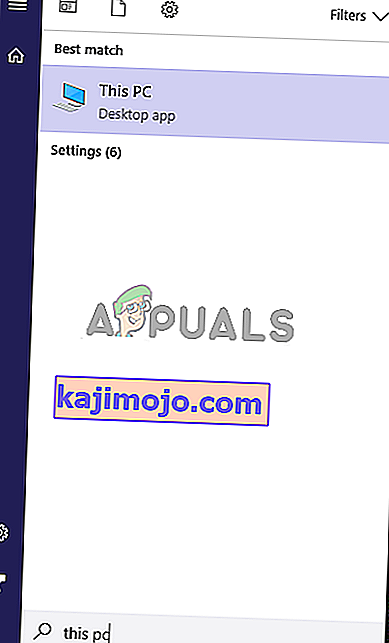
- Sekarang klik kanan di mana sahaja dan klik Properties .
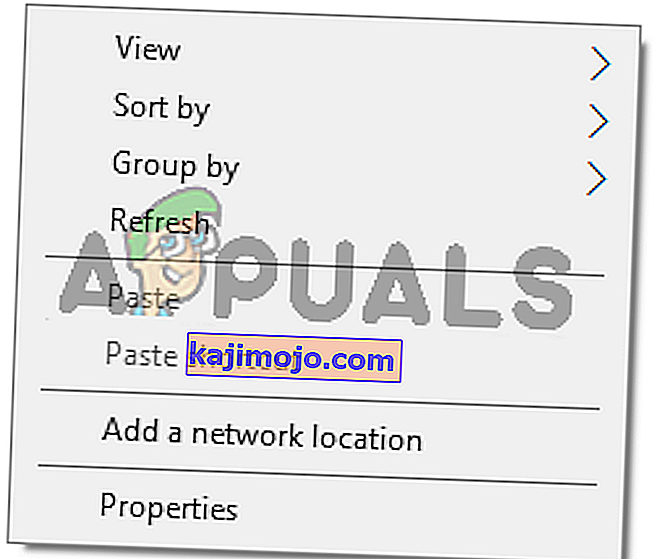
- Setelah berada di hartanah, anda dapat melihat seni bina pemproses dan tetingkap anda di sebelah jenis Sistem Sekiranya ia adalah 64-bit dan x64 maka katalog kemas kini juga mesti menunjukkan 64-bit atau jika tidak, kemas kini bukan untuk sistem anda dan boleh Tidak akan dipasang.
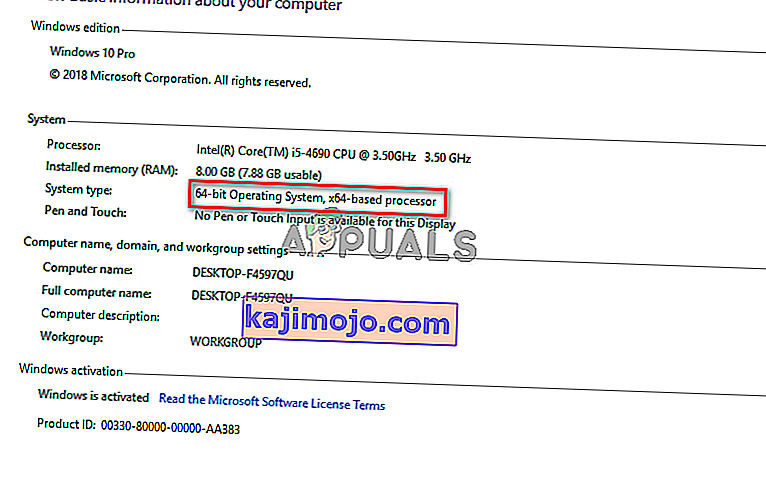
Kaedah 2: Padankan kemas kini anda dengan Sejarah kemas kini
Sekiranya kemas kini yang anda cuba pasangkan serasi dengan pemproses anda, maka perkara seterusnya yang perlu dilakukan adalah memeriksa sama ada ia sudah dipasang pada PC anda. Kadang kala kemas kini yang anda cuba pasang sudah terpasang ke dalam tetingkap anda, anda boleh melihatnya dengan masuk ke sejarah kemas kini tetingkap dan memadankan kod kemas kini dengan kemas kini yang dipasang.
- Buka menu mula dengan mengklik butang mula dan kemudian buka panel kawalan dengan mengetikkan Control Panel .
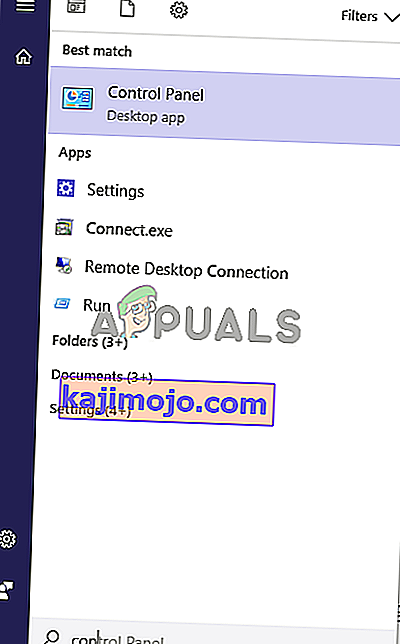
- Setelah berada di panel kawalan, klik Program.
- Sekarang klik pada Lihat kemas kini yang dipasang di bawah menu Program dan Ciri untuk membuka folder kemas kini yang dipasang.
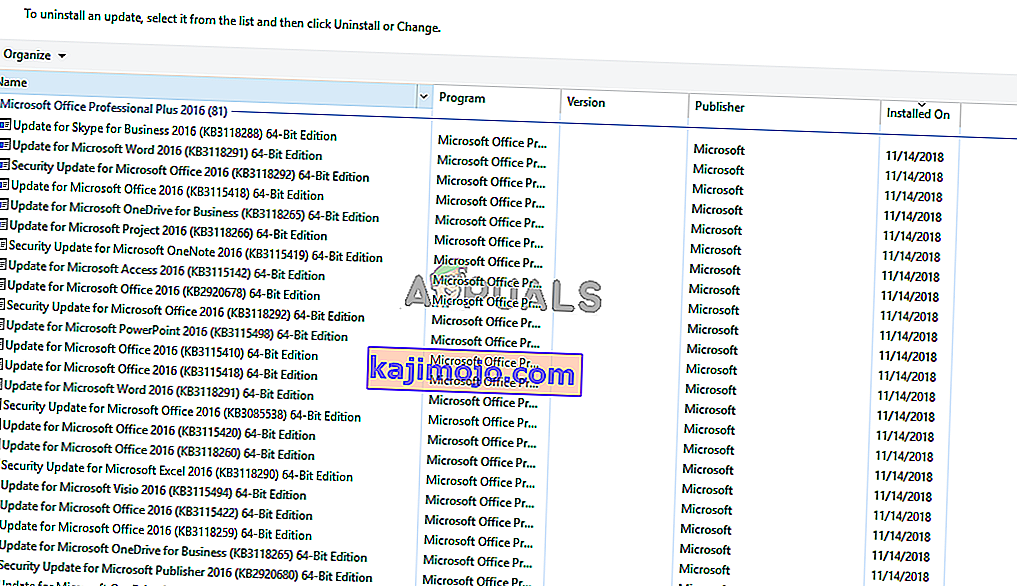
- Di sini anda perlu memadankan kod setiap kemas kini dengan kemas kini yang ingin anda pasang untuk melihat apakah belum dipasang pada komputer anda. Sekiranya ia tidak dipasang, teruskan ke penyelesaian seterusnya.
Kaedah 3: Jalankan penyelesai masalah kemas kini
Sekiranya ada masalah dengan pembaharuan tetingkap, maka Anda dapat menggunakan pemecah masalah windows untuk mendiagnosis dan memperbaiki masalahnya.
- Buka menu mula dan ketik Selesaikan Masalah , dan tekan Enter .
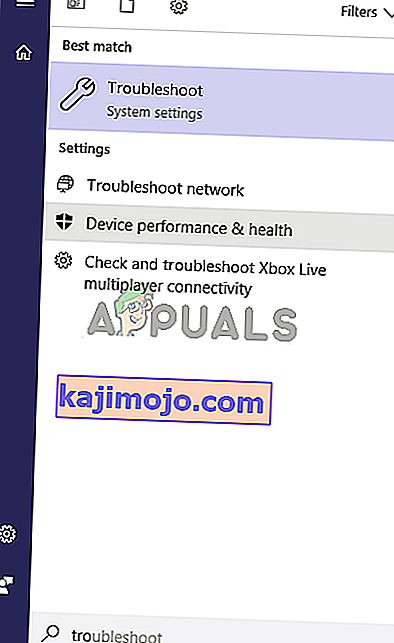
- The Selesaikan masalah windows akan muncul, klik Windows Update di bawah Penyelesaian Masalah menu dan kemudian klik pada Run penyelesai masalah untuk memulakan proses.
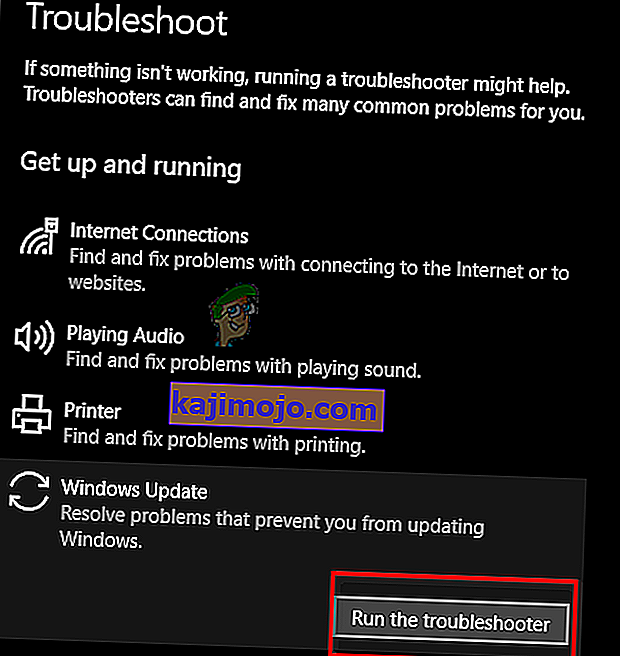
- Sekarang proses akan dimulakan dan memerlukan beberapa saat untuk mendiagnosis masalah dengan windows updater, anda perlu menunggu hingga selesai.
- Sekiranya terdapat sebarang kesalahan, ia akan meminta untuk memperbaikinya. Klik pada Terapkan pembaikan secara automatik untuk memperbaiki kesilapan.
Kaedah 4: Memasang kemas kini KB terkini
Sekiranya sistem anda tidak memasang kemas kini KB terbaru, maka anda mungkin mempertimbangkan untuk memasangnya menggunakan katalog windows.
- Buka laman web ini yang merangkumi senarai kemas kini windows 10 terkini.
- Sekarang di halaman cuba cari kemas kini Windows 10 KB yang paling baru, bahagian atas di sebelah kiri biasanya adalah yang terbaru. Catat nombornya.
- Sekarang buka laman web katalog kemas kini Microsoft dengan mengklik di sini dan kemudian tulis nombor KB ke dalam kotak carian, selepas itu muat turun dan pasang kemas kini.
Kaedah 5: Jalankan imbasan DISM dan SFC melalui command prompt
Alat DISM dan SFC dapat mengimbas integriti fail sistem dan fail pendaftaran. Kesalahan dalam fail ini dapat menyebabkan masalah kemas kini windows, jadi memperbaiki registri berpotensi memperbaiki kesalahan pembaruan.
- Buka Menu Mula dan ketik CMD dan tekan Shift + Ctrl + Enter untuk membuka arahan arahan dengan hak pentadbiran, klik Ya jika diminta oleh UAC.

- Sekarang setelah arahan arahan dibuka, ketik DISM.exe / Online / Cleanup-Image / RestoreHealth / Source: C: \ RepairSource \ Windows \ LimitAccess dan tekan Enter .
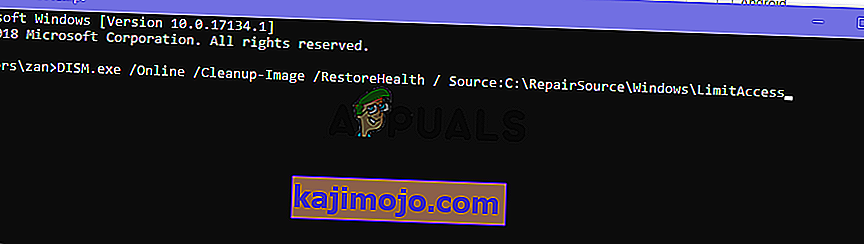
- Setelah DISM selesai, anda perlu memulakan imbasan SFC dengan mengetik sfc / scannow di command prompt.
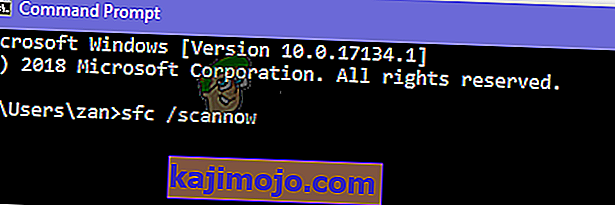
- Selepas imbasan SFC, mulakan semula tetingkap dan cuba pasang kemas kini anda sekali lagi.
Kaedah 6: Tukar bahasa sistem ke bahasa Inggeris
Beberapa pengguna melaporkan memperbaiki ralat dengan menukar bahasa sistem ke bahasa Inggeris. Berikut adalah langkah-langkah untuk menyelesaikannya.
- Buka menu Mula dan taip panel kawalan. Sekarang klik pada Panel Kawalan untuk membukanya.
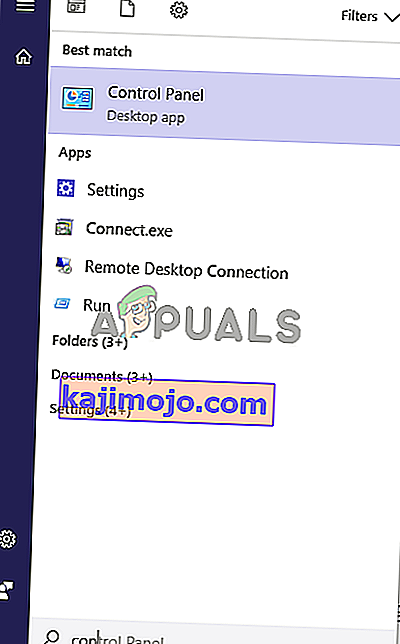
- Setelah berada di panel kawalan, buka Wilayah.
- Dalam kotak dialog Wilayah di bawah tab Format , tetapkan format ke Bahasa Inggeris (Amerika Syarikat) .
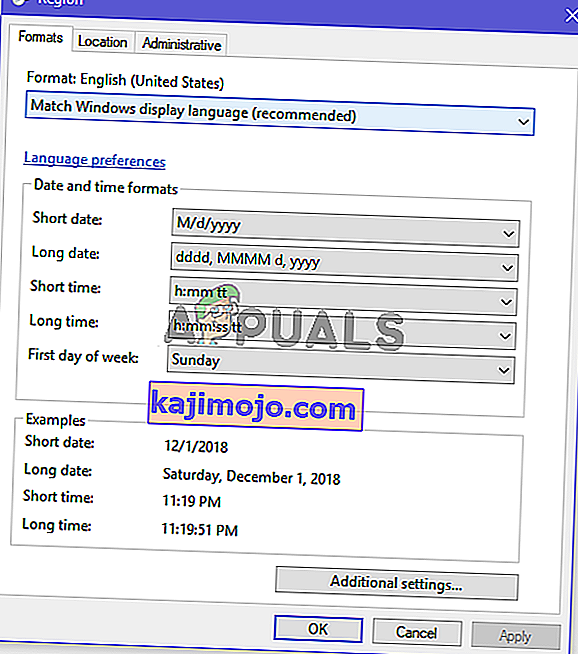
- Sekarang klik pada tab Pentadbiran dan klik pada butang Tukar lokasi sistem dan tetapkan lokal sistem ke Bahasa Inggeris (Amerika Syarikat). Sekarang cuba pasang kemas kini anda.
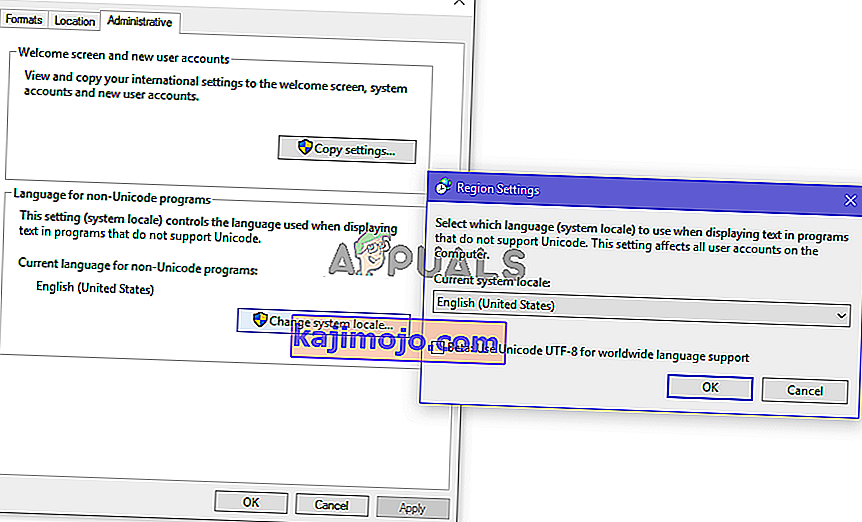
Kaedah 7: Gunakan pemulihan sistem untuk kembali ke versi sebelumnya
Sekiranya anda tidak dapat menyelesaikan masalah dengan kaedah sebelumnya, maka cuba pulihkan sistem dan cuba pasang kemas kini anda. Inilah caranya untuk melakukannya.
- Buka menu mula dengan mengklik butang mula , dan kemudian ketik Pulihkan dalam carian dan klik pada Buat titik pemulihan.
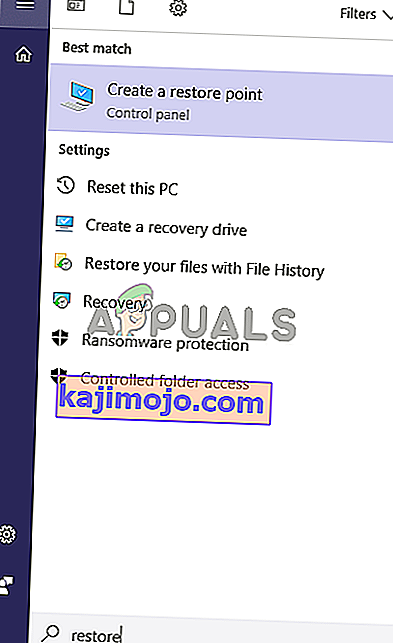
- Sekarang di bawah tab Perlindungan Sistem , klik pada Pemulihan Sistem. Ini akan memulakan proses pemulihan sistem, klik Seterusnya .
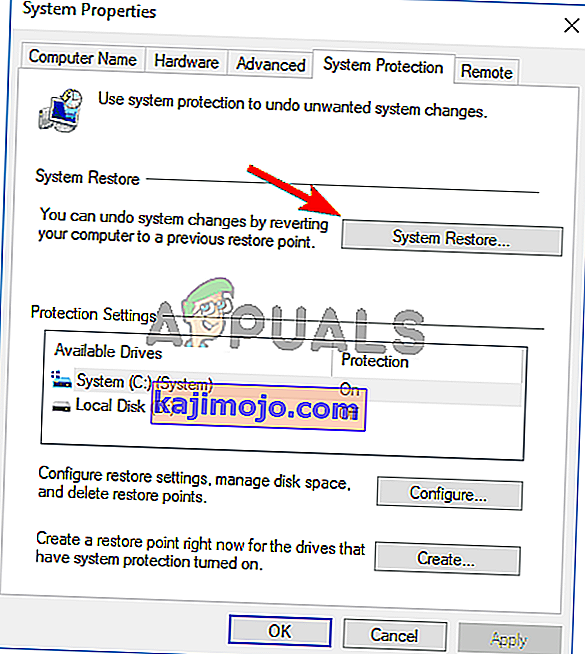
- Seterusnya, pilih titik pemulihan dari senarai, cuba yang paling baru dan klik Seterusnya .
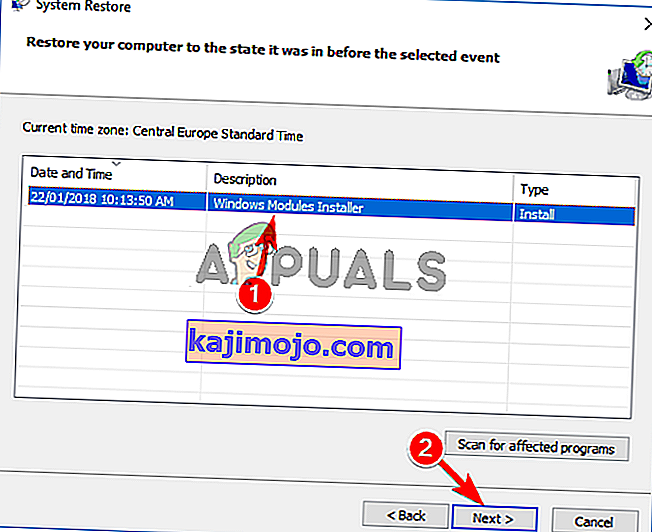
- Sekarang setelah pemulihan selesai, cuba kemas kini PC anda.
Kaedah 8: Tingkatkan tingkap melalui Alat Pembuatan Media
Perkara terakhir yang perlu dicuba adalah Windows Media Creation Tool. Ini adalah alat oleh Microsoft, yang membolehkan anda memasang salinan windows baru atau menaik tarafnya.
- Muat turun Alat Pembuatan Media dengan mengklik di sini dan kemudian jalankan sebagai pentadbir dengan mengklik dua kali padanya.
- Sekarang pilih Tingkatkan PC ini sekarang .
- Penyediaan akan memakan masa dan memuat turun peningkatan yang diperlukan.
- Setelah persediaan siap, anda akan melihat layar Siap untuk memasang , Pilih Simpan fail peribadi, jika tidak, fail anda akan dihapus, sekarang klik Seterusnya .
- Persediaan akan mula memasang peningkatan. Anda tidak perlu memasang kemas kini kerana peningkatan akan melakukannya dan memasang kemas kini terbaru untuk anda.